Основні моменти
- Проведіть оновлення програмного забезпечення вашого контролера та консолі Xbox Series X, щоб усунути проблеми з роз’єднанням. Перевірте наявність оновлень в меню налаштувань.
- Якщо контролер втрачає зв’язок, виконайте скидання та повторну синхронізацію. Утримуйте кнопку Xbox кілька секунд, щоб вимкнути його, а потім знову увімкніть тим самим способом.
- Використовуйте кабельне з’єднання, підключивши контролер до консолі через порт USB-C. Це миттєво вирішить проблеми з бездротовим з’єднанням.
Чи трапляється так, що ваш контролер Xbox Series X несподівано відключається від консолі? Чи помічаєте, що втрачаєте контроль над грою в критичні моменти через раптову відмову контролера? Ми тут, щоб допомогти вам розібратися з цим.
Можливо, ви є одним із тих власників Xbox Series X, у яких спостерігаються проблеми з геймпадом через непередбачуване відключення. Якщо так, нижче наведено кілька способів розв’язання цієї проблеми.
Яка причина проблем з контролером Xbox Series X?
Невдовзі після виходу Xbox Series X і S, деякі користувачі почали повідомляти про проблеми зі з’єднанням контролера Series X. Згодом Microsoft, як стверджують, виправила цю проблему шляхом оновлення програмного забезпечення. Однак, у вас все ще можуть виникати неполадки з відключенням контролера Xbox Series X.
Згідно зі звітами користувачів на форумі підтримки Microsoft та інтернет-ресурсах, геймпади Xbox Series X можуть несподівано та без попередження розривати зв’язок під час бездротового підключення до консолі.
Отже, які кроки можна зробити для розв’язання цих проблем з контролером Xbox Series X? Спробуйте наступні рішення.
1. Оновлення контролера Xbox Series X
Якщо ваш контролер Xbox постійно відключається, можливо, причина полягає у необхідності оновлення його мікропрограми. Щоб перевірити, чи встановлено найновішу версію мікропрограми, перейдіть до розділу “Профіль та система” > “Налаштування” > “Пристрої та підключення” > “Аксесуари”. Тут ви зможете побачити, чи потрібне оновлення.
У разі необхідності, просто оберіть контролер і запустіть оновлення. Після цього, ви, ймовірно, більше не зіткнетеся з проблемою постійних відключень. Microsoft регулярно випускає оновлення мікропрограми для усунення незначних помилок, таких як ця.
2. Оновлення консолі Xbox Series X
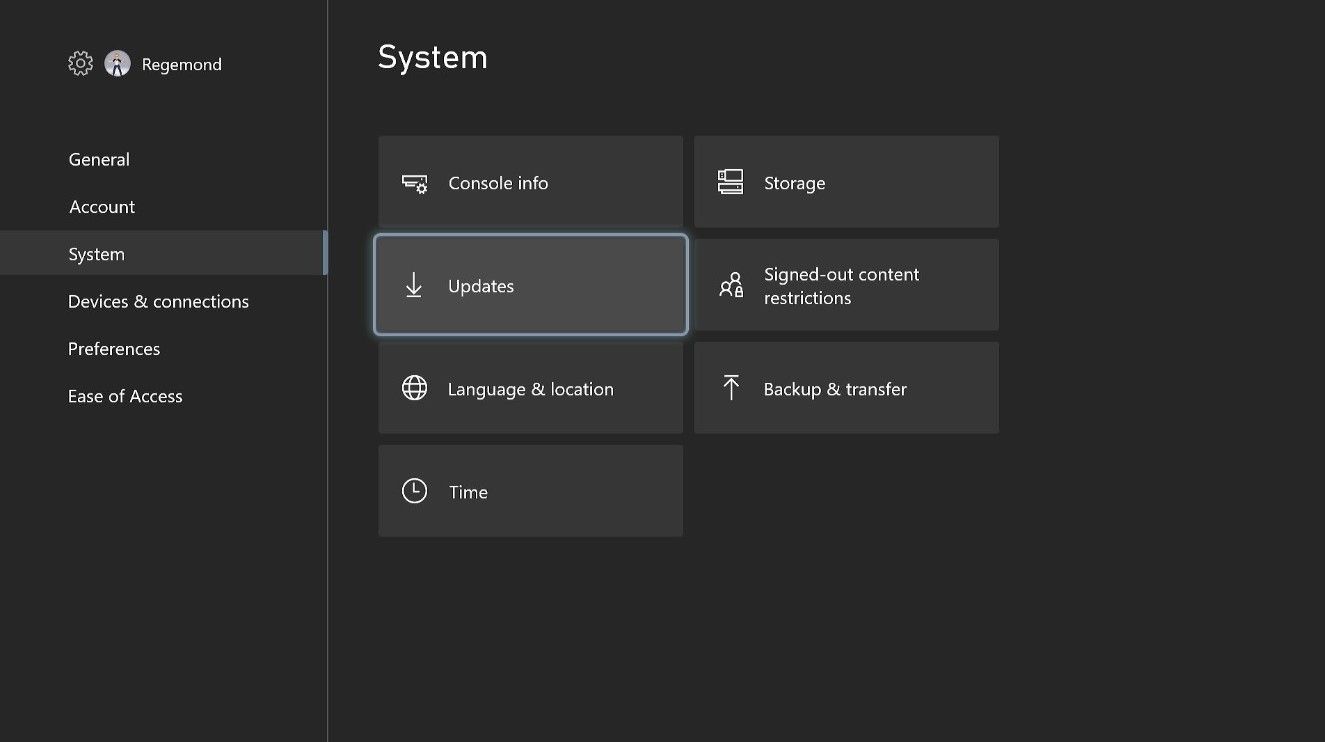
Окрім перевірки оновлень мікропрограми контролерів, важливо переконатися, що на вашій консолі встановлено останню версію програмного забезпечення. Це може допомогти усунути будь-які проблеми, пов’язані з постійним відключенням контролера Xbox Series X або S.
Зазвичай оновлення відбуваються автоматично, але якщо у вас налаштовано ручне оновлення, і ви не грали деякий час, слід якомога швидше інсталювати останню версію системного програмного забезпечення Xbox. Це забезпечить наявність усіх необхідних виправлень безпеки та іншого. Подібні оновлення можуть вирішити такі проблеми, як дрейф контролера.
Щоб оновити вашу консоль Series X або Series S, зайдіть в розділ “Профіль та система” > “Налаштування” > “Система” > “Оновлення”. Якщо доступне оновлення консолі, це буде зазначено поруч із вашою консоллю на сторінці налаштувань. Просто оновіть консоль, оскільки це може вирішити проблему.
3. Скидання та повторна синхронізація контролера Series X
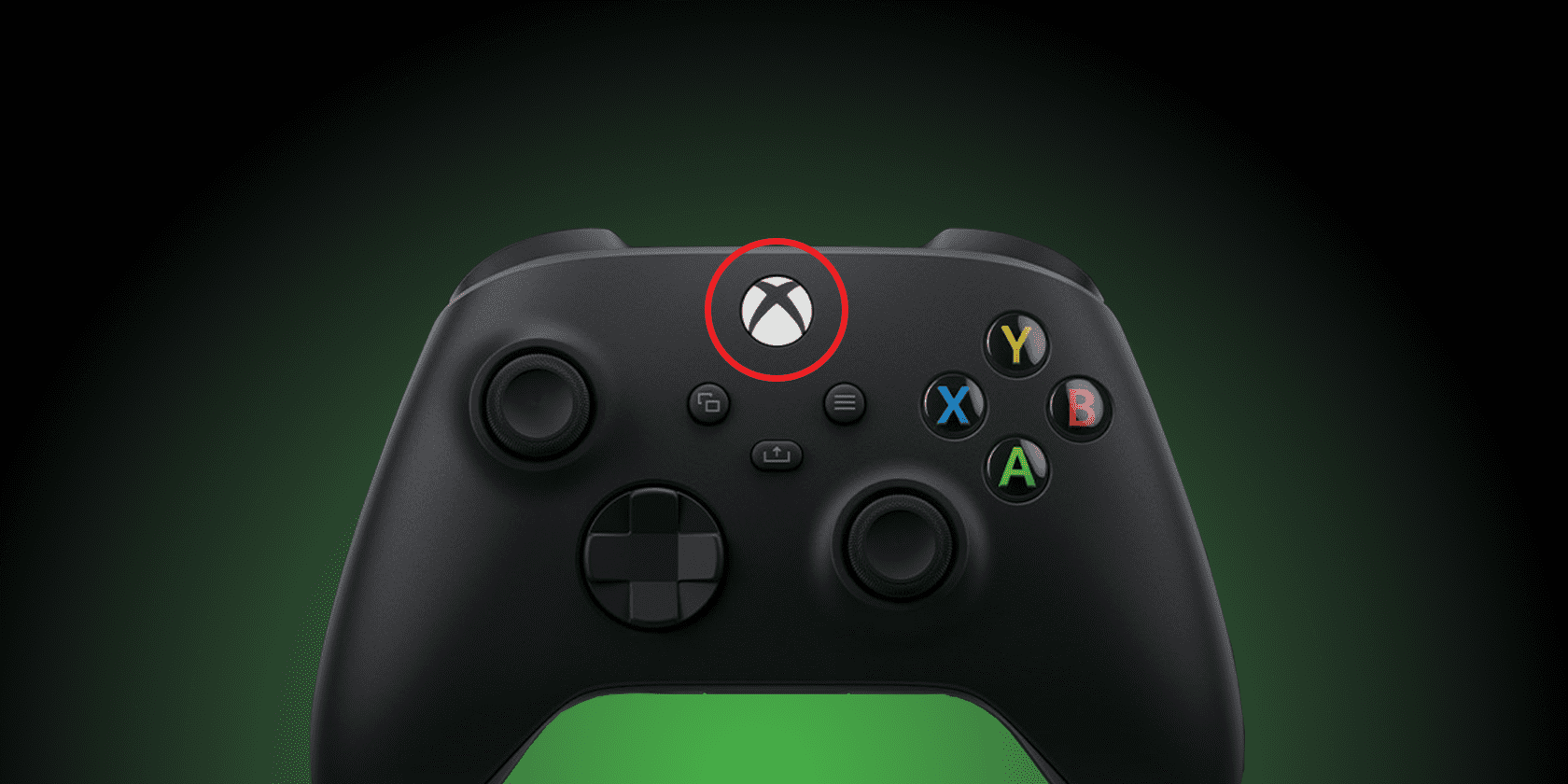
Одним із варіантів вирішення проблем зі з’єднанням є скидання налаштувань контролера Xbox Series X. Це можна зробити навіть без підключення до консолі, тому якщо ваш геймпад втратив зв’язок з консоллю, це спосіб відновити синхронізацію.
Щоб вимкнути контролер Series X, потрібно натиснути і утримувати кнопку Xbox в центрі протягом 5-6 секунд. Коли це вдасться, кнопка перестане світитися.
Потім знову ввімкніть його тим самим способом і перевірте, чи це вирішило проблему з’єднання.
4. Використання дротового з’єднання
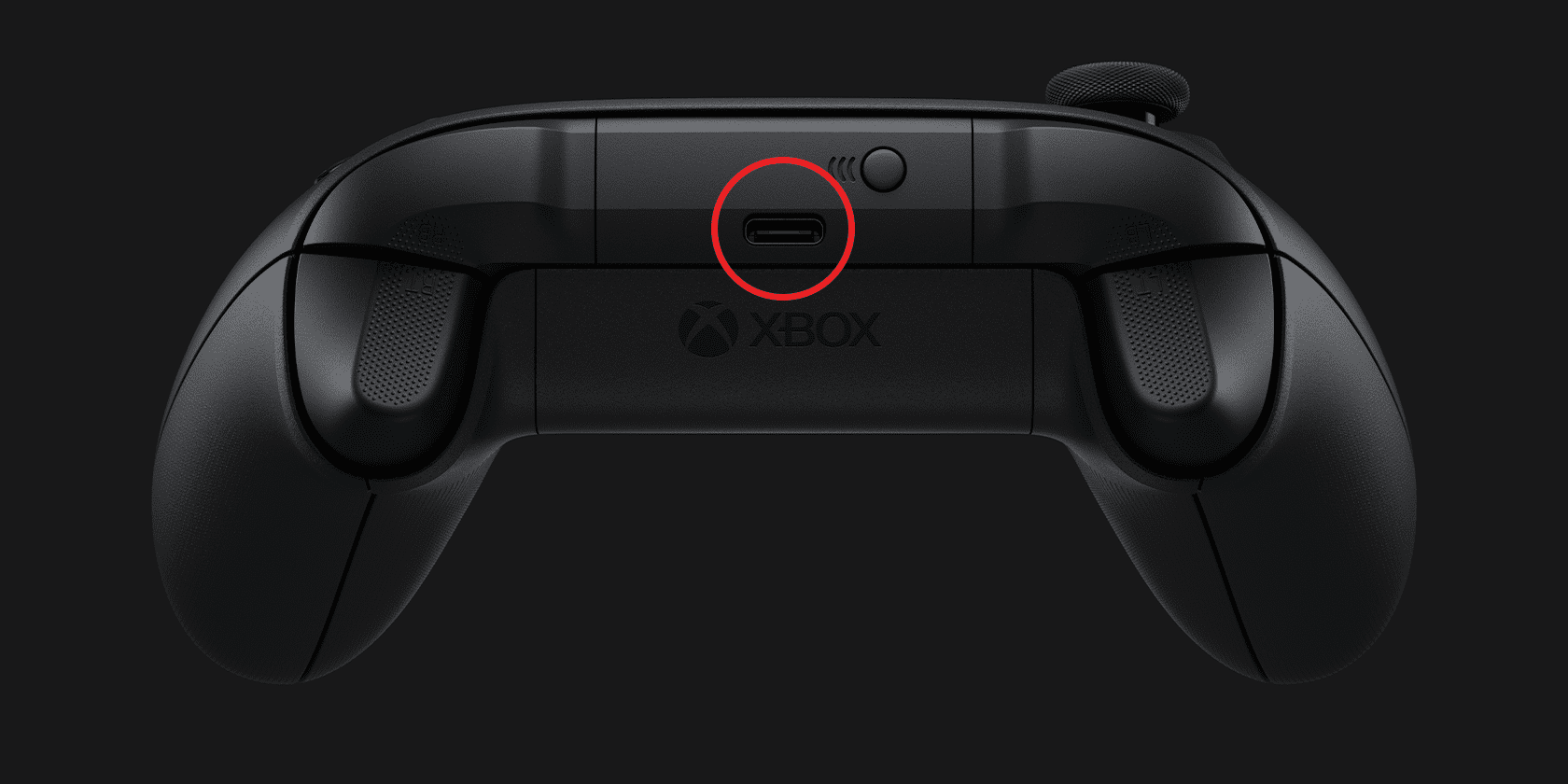
На верхній частині контролера Xbox Series X ви помітите порт USB-C, який зазвичай використовується для заряджання. Проте, його можна використати для розв’язання проблем з відключенням.
Процес дуже простий: просто підключіть контролер до консолі за допомогою кабелю USB-C, що входить до комплекту Xbox.
Ви можете під’єднати кабель USB-C до будь-якого з портів USB на передній або задній панелі консолі. Ймовірно, передній порт буде зручнішим.
Фізичне з’єднання контролера та консолі миттєво усуне проблему бездротового з’єднання. Коли пристрої знову обміняються даними, можна відключити кабельне з’єднання і перевірити, чи працює ваш контролер бездротовим способом. Якщо ні, ви можете залишити кабельне підключення, якщо це для вас зручно.
5. Повне перезавантаження Xbox Series X
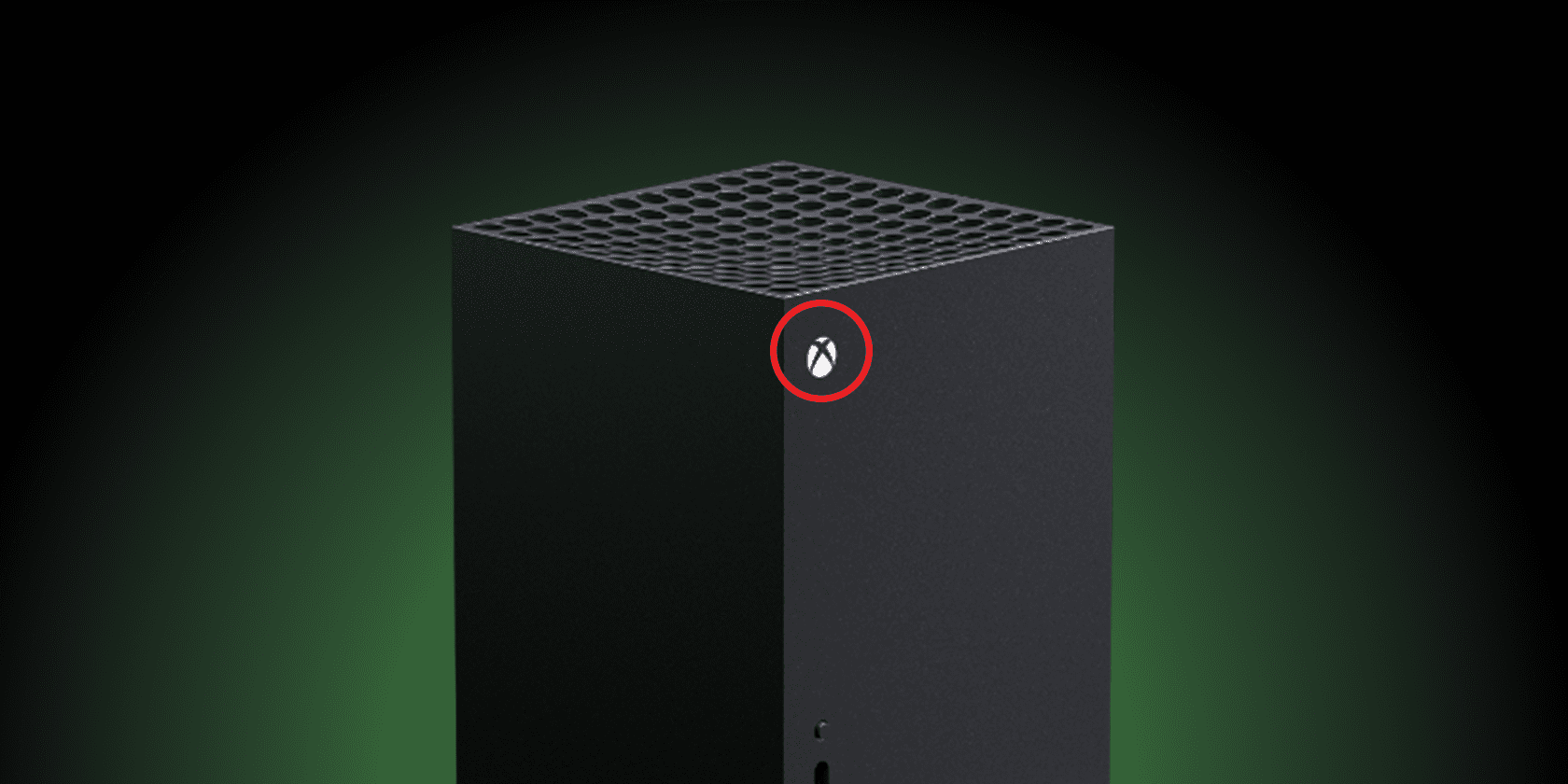
Якщо нічого не допомагає, завжди можна скористатися класичним правилом технічних спеціалістів: вимкнути і знову ввімкнути. Цю дію слід виконувати лише в крайньому випадку, особливо якщо ви посеред гри і нещодавно не зберігали прогрес. Спочатку спробуйте всі інші способи, інакше є ризик втратити ігрові досягнення.
Якщо ви хочете просто перезавантажити Series X, зробіть це через саму консоль, оскільки ваш контролер і Xbox не мають зв’язку.
Щоб примусово перезавантажити Xbox Series X, натисніть і утримуйте кнопку живлення на передній панелі консолі (кнопку з логотипом Xbox над оптичним приводом). Важливо не просто натиснути кнопку, оскільки це переведе консоль у сплячий режим, а не скине налаштування.
Після вимкнення консолі, знову натисніть кнопку живлення для її запуску. Якщо ви все зробили правильно, перед завантаженням головного екрана Xbox консоль має завантажитися з екраном логотипа.
6. Заміна батарейок у контролері

Дуже часто, коли ваш контролер Xbox розряджається, він відключається, блимає кілька секунд і вимикається під час гри. Ви можете одразу ввімкнути його знову, але він працюватиме лише хвилину або менше, перш ніж знову відключиться.
У цьому випадку слід негайно замінити батарейки типу АА у контролері. Якщо ви не хочете постійно купувати батарейки, варто розглянути придбання акумуляторного набору Xbox, який постачається з кабелем USB-C для заряджання. Якщо це занадто дорого, можна придбати акумуляторні батарейки типу АА зі стороннім зарядним пристроєм.
Щоб отримати доступ і замінити батарейки типу АА, потрібно просто підняти кришку батарейного відсіку знизу контролера та витягнути батарейки. Потім вставте нові батарейки та закрийте кришку.
7. Використання контролера Xbox One

Чи знали ви, що можна підключити контролер Xbox One до Xbox Series X? Завдяки зворотній сумісності, геймпад Xbox One працює майже так само, як контролер Series X.
Використовуючи контролер Xbox One на консолі Series X, ви зможете визначити, чи проблема полягає в контролері Xbox Series X, чи в самій консолі.
Отже, якщо у вас є геймпад Xbox One, візьміть його і підключіть до консолі Series X. Якщо це допоможе, то проблема, ймовірно, у вашому контролері Series X.
Якщо це помилка, пов’язана з програмним забезпеченням, як та, яку виправила Microsoft, ви можете використовувати старий контролер, очікуючи оновлення. Пам’ятайте, що контролер Xbox One також має свої проблеми, тому у вас все ще може виникнути така ж проблема з відключенням.
Гра без переривань з контролером Xbox Series X
Сподіваємося, вам вдалося запобігти відключенню контролера Xbox Series X, скориставшись цими методами усунення несправностей.
Якщо, попри все, проблема залишається, швидше за все, у вашого контролера Series X є проблеми з апаратною частиною. У цьому випадку вам слід перевірити, чи ще діє гарантія на ваш контролер, і подати запит на безкоштовну заміну в Microsoft.