Покращте ефективність спілкування у вашій команді, використовуючи розумні поєднання клавіш. За їх допомогою можна легко керувати інтерфейсом Slack, форматувати повідомлення та миттєво знаходити потрібну інформацію. Станьте майстром Slack, освоївши ці зручні гарячі клавіші для Windows, Mac та Linux.
Гарячі клавіші Slack для Windows та Linux
Комбінації клавіш Slack для Windows і Linux в основному ідентичні. Ось зручна шпаргалка, яку варто мати під рукою. Деякі з цих комбінацій доступні виключно в настільній версії Slack для Windows, а не у веб-інтерфейсі, хоча більшість працює на обох платформах.
Навігація
Для переміщення по Slack у Windows або Linux використовуйте наступні гарячі клавіші:
| Перейти до розмови | Ctrl+K |
| Перейти до прямих повідомлень | Ctrl+Shift+K |
| Перейти до каналів | Ctrl+Shift+L |
| Перейти до згадок (лише настільна версія) | Ctrl+Shift+M |
| Перейти до людей | Ctrl+Shift+E |
| Перейти до збережених елементів | Ctrl+Shift+S |
| Перейти до наступного розділу | F6 |
| Перейти до попереднього розділу | Shift+F6 |
| Перейти до наступного непрочитаного | Alt+Shift+Down |
| Перейти до попереднього непрочитаного | Alt+Shift+Up |
| Перейти до наступного каналу/DM | Alt+Right |
| Перейти до попереднього каналу/DM | Alt+ліворуч |
| Перейти до наступної робочої області (Windows) | Ctrl+Tab |
| Перейти до наступної робочої області (Linux) | Ctrl+] |
| Перейти до попередньої робочої області (Windows) | Ctrl+Shift+Tab |
| Перейти до попередньої робочої області (Linux) | Ctrl+Shift+[ |
| Перейти до конкретної робочої області (лише настільна версія) | Ctrl+[номер під іконкою] |
| Перейти до інформації про канал | Ctrl+Shift+I |
| Перейти до нового повідомлення | Ctrl+N |
| Перейти до налаштувань (лише настільна версія) | Ctrl+, |
| Перейти до тем (лише настільна версія) | Ctrl+Shift+T |
| Перемкнути праву панель | Ctrl+. |
| Увімкнути повноекранний режим | Ctrl+Shift+F |
| Пошук у поточному каналі/розмові | Ctrl+F |
| Перейти до попереднього пошуку | Ctrl+G |
Розділ “Все непрочитане”
Настільна програма Slack має спеціальне вікно, де зібрані всі непрочитані повідомлення з особистих переписок та каналів. Щоб деактивувати цю функцію, натисніть на назву вашої робочої області у верхньому лівому куті, потім виберіть “Параметри” > “Бічна панель” > “Показати все непрочитане” і зніміть відповідну галочку.
Для переміщення у цьому вікні використовуйте такі комбінації клавіш:
| Увімкнути/вимкнути перегляд усіх непрочитаних | Ctrl+Shift+A |
| Позначити повідомлення як непрочитане | Alt+лівий клік мишею |
| Переміщення між повідомленнями | Стрілки вгору/вниз |
| Відкрити/згорнути канали | Стрілки вліво/вправо |
Позначення повідомлень
Використовуйте ці клавіші для позначення повідомлень:
| Позначити всі повідомлення у поточному каналі/DM як прочитані | Esc |
| Позначити всі повідомлення як прочитані | Shift+Esc |
| Установити повідомлення як найстаріше непрочитане | Alt+лівий клік (Windows), Ctrl+Alt+лівий клік (Linux) |
Дії з повідомленнями
Наступні гарячі клавіші працюють лише після вибору повідомлення:
| Редагувати повідомлення | E |
| Додати смайлик | R |
| Відкрити гілку повідомлення | T або стрілка вправо |
| Закріпити/відкріпити повідомлення | P |
| Поділитися | С |
| Зберегти/скасувати збереження повідомлення | A |
| Позначити як непрочитане | U |
| Видалити повідомлення | Delete |
Форматування повідомлень
Для форматування повідомлень скористайтеся такими клавішами:
| Редагувати останнє повідомлення | Ctrl+Up |
| Виділити текст до початку рядка | Shift+Вгору |
| Виділити текст до кінця рядка | Shift+Down |
| Вставити новий рядок | Shift+Enter |
| Додати емодзі | Ctrl+Shift+; |
| Жирний шрифт | Ctrl+B |
| Курсив | Ctrl+I |
| Закреслений текст | Ctrl+Shift+X |
| Процитувати виділений текст | Ctrl+Shift+9 |
| Код виділеного тексту | Ctrl+Shift+C |
| Блок коду виділеного тексту | Ctrl+Alt+Shift+C |
| Створити нумерований список | Ctrl+Shift+7 |
| Створити маркований список | Ctrl+Shift+8 |
| Застосувати форматування розмітки | Ctrl+Shift+F |
| Скасувати форматування | Ctrl+Z |
Файли
Для роботи з файлами використовуються такі комбінації клавіш:
| Завантажити файл | Ctrl+U |
| Створити фрагмент | Ctrl+Shift+Enter |
Під час дзвінка
Під час розмови в Slack застосовуйте ці клавіші:
| Вимкнути мікрофон | M |
| Увімкнути/вимкнути відео | V |
| Відкрити запрошення | + або A |
| Переглянути/вибрати емодзі | E+ (виберіть 1-9) |
Гарячі клавіші Slack для Mac
Ця шпаргалка допоможе вам швидко орієнтуватися в Slack на вашому Mac. Зверніть увагу, що деякі комбінації працюють тільки у настільній програмі, а не у веб-версії.
Навігація
Для переміщення по Slack на Mac скористайтеся наступними комбінаціями клавіш:
| Перейти до розмови | Cmd+K |
| Перейти до прямих повідомлень | Cmd+Shift+K |
| Перейти до каналів | Cmd+Shift+L |
| Перейти до згадок (лише настільна версія) | Cmd+Shift+M |
| Перейти до людей | Cmd+Shift+E |
| Перейти до збережених елементів | Cmd+Shift+S |
| Перейти до наступного розділу | F6 |
| Перейти до попереднього розділу | Shift+F6 |
| Перейти до наступного непрочитаного | Option+Shift+Down |
| Перейти до попереднього непрочитаного | Option+Shift+Up |
| Перейти до наступного каналу/DM | Cmd+[ |
| Перейти до попереднього каналу/DM | Cmd+] |
| Перейти до наступної робочої області | Cmd+Shift+] |
| Перейти до попередньої робочої області | Cmd+Shift+[ |
| Перейти до конкретної робочої області (лише настільна версія) | Cmd+[номер під іконкою] |
| Перейти до інформації про канал | Cmd+Shift+I |
| Перейти до нового повідомлення | Cmd+N |
| Перейти до налаштувань (лише настільна версія) | Cmd+, |
| Перейти до тем (лише настільна версія) | Cmd+Shift+T |
| Перемкнути праву панель | Cmd+. |
| Увімкнути повноекранний режим | Ctrl+Shift+F |
| Пошук у поточному каналі/розмові | Cmd+F |
| Перейти до попереднього пошуку | Cmd+G |
Розділ “Все непрочитане”
У Slack можна переглянути всі непрочитані повідомлення в одному вікні. Щоб вимкнути це вікно, натисніть на назву робочої області вгорі зліва, потім “Параметри” > “Бічна панель” > “Показати все непрочитане” і зніміть галочку.
Для навігації у цьому розділі використовуйте ці клавіші:
| Увімкнути/вимкнути перегляд усіх непрочитаних | Cmd+Shift+A |
| Позначити повідомлення як непрочитане | Option+лівий клік мишею |
| Переміщення між повідомленнями | Стрілки вгору/вниз |
| Відкрити/згорнути канали | Стрілки вліво/вправо |
Позначення повідомлень
Використовуйте ці комбінації для позначення повідомлень:
| Позначити всі повідомлення у поточному каналі/DM як прочитані | Esc |
| Позначити всі повідомлення як прочитані | Shift+Esc |
| Установити повідомлення як найстаріше непрочитане | Option+клік |
Дії з повідомленнями
Ці гарячі клавіші активні тільки після вибору повідомлення:
| Редагувати повідомлення | E |
| Додати смайлик | R |
| Відкрити гілку повідомлення | T або стрілка вправо |
| Закріпити/відкріпити повідомлення | P |
| Поділитися | С |
| Зберегти/скасувати збереження повідомлення | A |
| Позначити як непрочитане | U |
| Видалити повідомлення | Delete |
Форматування повідомлень
Для форматування повідомлень використовуйте ці клавіші:
| Редагувати останнє повідомлення | Cmd+Up |
| Виділити текст до початку рядка | Shift+Вгору |
| Виділити текст до кінця рядка | Shift+Down |
| Вставити новий рядок | Shift+Enter |
| Додати емодзі | Cmd+Shift+; |
| Жирний шрифт | Cmd+B |
| Курсив | Cmd+I |
| Закреслений текст | Cmd+Shift+X |
| Процитувати виділений текст | Cmd+Shift+9 |
| Код виділеного тексту | Cmd+Shift+C |
| Блок коду виділеного тексту | Cmd+Alt+Shift+C |
| Створити нумерований список | Cmd+Shift+7 |
| Створити маркований список | Cmd+Shift+8 |
| Застосувати форматування розмітки | Cmd+Shift+F |
| Скасувати форматування | Cmd+Z |
Файли
Для роботи з файлами використовуються наступні комбінації клавіш:
| Завантажити файл | Cmd+U |
| Створити фрагмент | Cmd+Shift+Enter |
Під час дзвінка
Під час розмови в Slack застосовуйте ці клавіші:
| Вимкнути мікрофон | M |
| Увімкнути/вимкнути відео | V |
| Відкрити запрошення | + або A |
| Переглянути/вибрати емодзі | E+ (виберіть 1-9) |
Вирішення проблем із неналаштованими гарячими клавішами Slack
Наразі Slack не дозволяє користувачам налаштовувати гарячі клавіші, але ця функція планується до впровадження у майбутньому. Якщо у вас виникають проблеми з гарячими клавішами, спробуйте змінити розкладку клавіатури. Для цього натисніть на назву вашої робочої області вгорі зліва, а потім виберіть “Налаштування”.
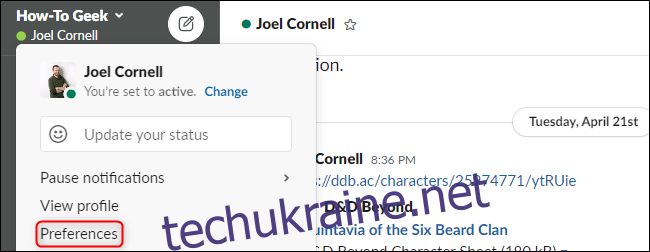
У вкладці “Мова та регіон” відкрийте спадне меню “Розкладка клавіатури”, щоб вибрати інший варіант.
Ця опція з’явиться лише тоді, коли Slack не зможе автоматично визначити вашу клавіатуру. Якщо проблема не вирішиться, переконайтеся, що у вкладці “Мова та регіон” обрано правильну мову.
На щастя, більшість з цих гарячих клавіш збігаються зі стандартними комбінаціями, які використовуються в багатьох програмах та операційних системах. Будьте уважні, щоб м’язова пам’ять не підвела вас, якщо ви переходите з комп’ютера Windows/Linux на Mac.