Чи зіткнулися ви з кодом помилки 0xC004F050 під час активації Windows? Якщо так, то ви потрапили на потрібну сторінку.
Помилки активації Windows є одними з найбільш неприємних, з якими доводиться мати справу, з двох ключових причин. По-перше, вони обмежують доступ до багатьох розширених функцій і можливостей, а також постійно відображають набридливе повідомлення “Активуйте Windows”. По-друге, такі помилки чітко вказують на те, що ваш придбаний ліцензійний ключ є недійсним або не може бути використаний.
Код помилки 0xC004F050 діє аналогічним чином, оскільки може заплутати користувачів, змушуючи їх задуматися, що не так з їхнім ключем активації, або чи не закінчився термін його дії.
На щастя, вам більше не потрібно хвилюватися. Щоб допомогти вам усунути цю проблему, я підготував детальну інструкцію з виправлення помилки активації Windows з кодом 0xC004F050.
Тож, без зайвих слів, розпочнімо:
Що означає код помилки 0xC004F050?
Код помилки активації Windows 0xC004F050 свідчить про те, що введений ліцензійний ключ є непридатним для використання і, як наслідок, не може бути використаний для активації Windows. Хоча ця помилка не є надто розповсюдженою, багато користувачів останнім часом повідомляють про її виникнення під час спроб активації Windows 11.
Зазвичай ця помилка супроводжується таким повідомленням:
«Введений ключ продукту не працює. Перевірте ключ продукту та повторіть спробу або введіть інший. (0xC004f050)»
Поява цього повідомлення є несподіваною, оскільки ліцензійний ключ Windows не має терміну дії і є постійним. Оскільки ліцензійні ключі Windows є безстроковими, у більшості випадків цю проблему можна вирішити.
Причини появи коду помилки 0xC004F050
Ось деякі з основних причин, що можуть спричинити виникнення коду помилки 0xC004F050:
#1. Невірний ключ активації
Першою і найбільш очевидною причиною цієї помилки може бути введення неправильного ключа активації. Ключі продукту Windows складаються з 25-символьного буквено-цифрового коду, і, можливо, ви випадково неправильно ввели будь-який символ, що і призвело до цієї помилки.
#2. Активація невідповідного продукту
Кожного разу, коли Microsoft випускає нову версію Windows, вона також пропонує кілька її варіантів для користувачів. Наприклад, існують різні варіанти Windows 11, такі як Home Edition, Pro, Enterprise тощо. Ліцензійний ключ для кожного з цих варіантів є різним, тобто ви не можете активувати Home Edition за допомогою ключа активації Windows 11 Pro і навпаки.
Якщо ви оновили Windows 11 на своєму комп’ютері, є ймовірність, що ви помилково встановили не той варіант. І через це ви стикаєтеся з кодом помилки 0xC004F050, який повідомляє про введення невірного ключа активації.
#3. Пошкодження системних файлів
Пошкодження системних файлів є однією з найпоширеніших причин різних помилок і проблем на комп’ютері з Windows, включаючи помилки активації. Якщо важливі системні файли пошкоджені, зіпсовані або змінені з будь-якої причини, це може вплинути на загальну роботу операційної системи.
Пошкоджені системні файли можуть викликати проблеми під час перевірки автентичності ОС, фальсифікувати файли ліцензій, створювати перешкоди під час зв’язку із серверами активації Microsoft тощо. У всіх цих ситуаціях ви врешті-решт зіткнетеся з проблемами активації Windows.
#4. Недійсний ключ продукту
Хоча термін дії ключа активації Windows не закінчується, існує один конкретний сценарій, коли ключ активації Windows стає недійсним. Ця ситуація виникає, коли ви придбали комп’ютер у виробника, який встановив OEM-версію Windows на ваш ПК.
Оскільки у вас встановлена OEM-версія, ви не зможете використовувати ключ активації, якщо заміните будь-яку деталь OEM-комплекту, наприклад, материнську плату чи процесор. У такому випадку у вас є лише два варіанти: повернутися до оригінальних продуктів OEM або придбати нову ліцензію Windows.
#5. Проблеми з серверами / інтернетом
Хоча це трапляється дуже рідко, можливо, сервери Microsoft будуть перевантажені або перебуватимуть на технічному обслуговуванні. Крім того, нестабільне інтернет-з’єднання також може спричинити цю помилку активації.
Отже, це найпоширеніші причини появи коду помилки активації Windows 0xC004F050.
Тепер, коли ви знаєте причини, давайте розглянемо способи усунення цієї помилки.
Як виправити код помилки активації Windows 0xC004F050
Оскільки складно точно встановити причину, усунення цієї помилки може стати непростим завданням.
Тому варіанти вирішення, які я розглянув нижче, впорядковані в хронологічній послідовності. Ми почнемо з базових варіантів і поступово перейдемо до більш складних, усуваючи всі можливі причини.
Повторно введіть ключ активації Windows
Повідомлення про помилку вказує на те, що вона виникла через неправильний ключ активації. Тому першим кроком має бути повторна спроба активації Windows з використанням того ж ключа, але цього разу з більшою точністю.
Це підтвердить, що помилка не сталася через описку під час введення ключа продукту.
Щоб вирішити проблему, виконайте ці прості кроки:
Крок 1: Спочатку натисніть одночасно клавіші Win + I, щоб відкрити “Параметри Windows”.
Крок 2: У лівій бічній панелі виберіть “Система”, а потім виберіть “Активація”.
Крок 3: Оскільки ваша Windows не активована, у розділі “Стан активації” буде вказано “Не активовано”. Тут натисніть кнопку “Змінити” біля опції “Змінити ключ продукту”.
Крок 4: Відкриється нове вікно, де потрібно буде ввести ключ активації Windows. Введіть 25-значний ключ активації, який ви отримали разом з Windows.
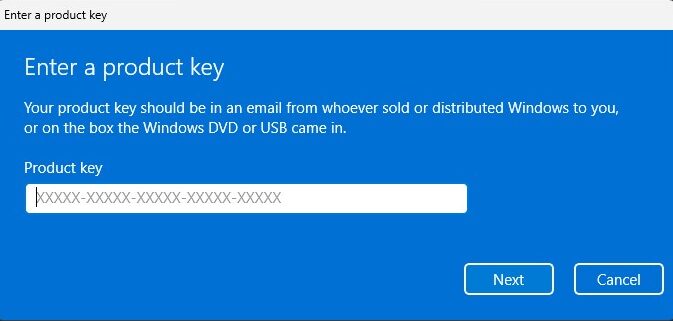
Крок 5: Після цього ще раз перевірте, чи правильно введено ключ, і після підтвердження натисніть кнопку “Далі”.
Крок 6: Windows запропонує вам активувати систему. Для цього натисніть кнопку “Активувати”.
Якщо код помилки 0xC004F050 все ще з’являється, очевидно, що причина криється в іншому. Щоб усунути ці інші причини, скористайтеся наведеними нижче рішеннями.
Перевірте підключення до інтернету
Для активації будь-якої з останніх версій Windows потрібне активне підключення до інтернету. Тому, ймовірно, ви побачите цю помилку, якщо ваше підключення до інтернету не працює належним чином.
Просто зайдіть на будь-який вебсайт або перегляньте відео на YouTube, щоб перевірити стан підключення до інтернету на вашому ПК. Якщо вебсайт не завантажується, спочатку виправте з’єднання з інтернетом, а вже потім намагайтеся активувати Windows.
Крім того, ви можете перевірити стан інтернет-з’єднання на своєму ПК з Windows безпосередньо в параметрах:
Крок 1: Одночасно натисніть клавіші Win + I, щоб відкрити “Параметри Windows”.
Крок 2: Натисніть “Мережа та інтернет” на лівій панелі.
Крок 3: У верхній частині екрана ви побачите стан з’єднання з мережею.
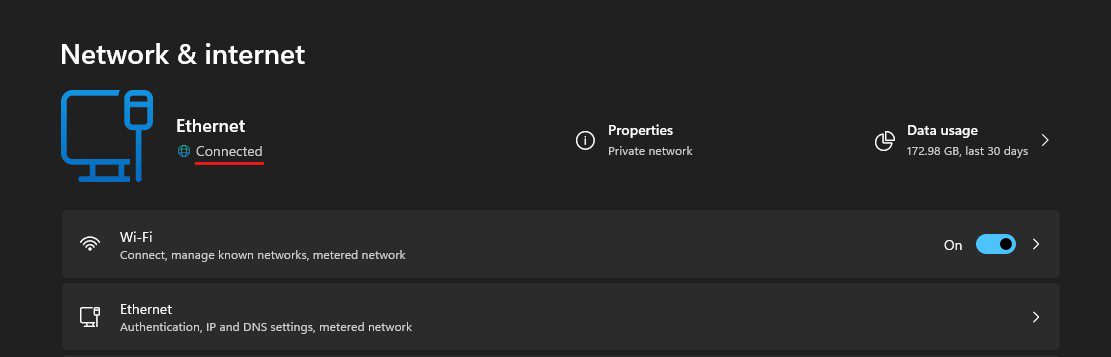
Якщо проблема не в підключенні до інтернету, можна перейти до наступного рішення.
Запустіть засіб усунення несправностей активації Windows
Тепер, коли ми знаємо, що помилка не пов’язана з інтернетом або ключем активації, нам потрібно знайти причину. У цьому нам може допомогти засіб усунення несправностей активації Windows.
Щоб запустити засіб усунення несправностей активації Windows, виконайте наведені нижче дії.
Крок 1: Спочатку запустіть “Параметри Windows”, натиснувши клавіші Win + I.
Крок 2: На вкладці “Система” натисніть на пункт “Активація”.
Крок 3: Тепер натисніть на пункт “Стан активації”. Оскільки ваша Windows не активована, ви побачите статус “Неактивовано”.
Крок 4: Коли ви натиснете на “Стан активації”, з’явиться повідомлення про помилку з кодом: 0xC004F050 і кнопкою “Усунення несправностей”. Натисніть на цю кнопку “Усунення несправностей”.
Крок 5: Засіб усунення несправностей активації Windows почне виявляти проблеми.
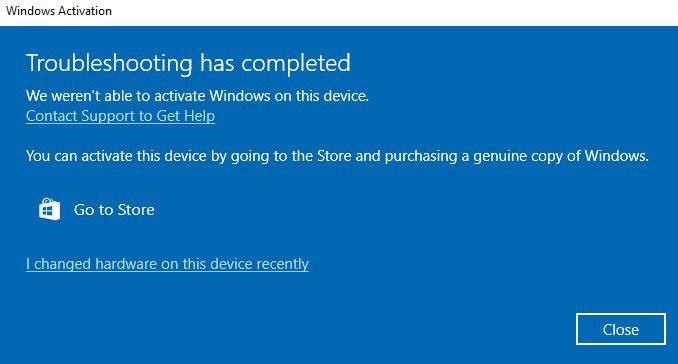
Якщо засіб усунення несправностей активації знайде проблему, що спричиняє помилку активації, він повідомить про це та негайно почне її виправляти. Якщо засіб не зможе виявити проблему, буде відображено звіт з повідомленням “Засіб усунення несправностей не виявив жодної проблеми”.
У будь-якому випадку перезавантажте ПК. А потім спробуйте активувати операційну систему Windows.
Якщо після використання засобу усунення несправностей код помилки 0xC004F050 все ще відображається, перейдіть до наступного способу вирішення.
Запустіть сканування SFC та DISM
Оскільки ця помилка активації може бути спричинена пошкодженням системних файлів, запуск утиліт SFC та DISM для їх відновлення може допомогти вирішити проблему.
Перевірка системних файлів (SFC) та Обслуговування та керування зображеннями розгортання (DISM) — це вбудовані утиліти Windows, які відновлюють системні файли та образ Windows, а також перевіряють цілісність системи. Сумісне використання цих утиліт може допомогти вирішити більшість проблем, пов’язаних із пошкодженням файлів.
Ось як ви можете використати утиліти DISM та SFC для відновлення пошкоджених системних файлів:
Крок 1: Одночасно натисніть клавіші Win + S, щоб запустити утиліту пошуку Windows.
Крок 2: Введіть “cmd” у полі пошуку, щоб знайти утиліту командного рядка, і виберіть параметр “Запуск від імені адміністратора”, щоб запустити утиліту з правами адміністратора.
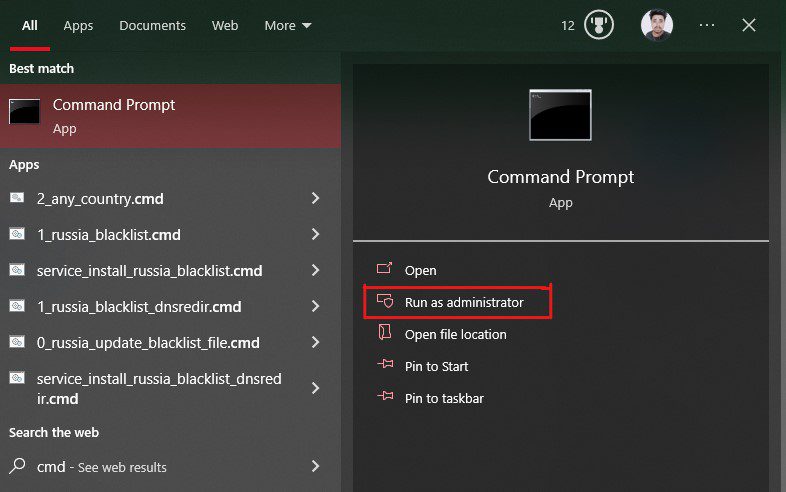
Крок 3: Спочатку ми скористаємося утилітою DISM, оскільки вона вирішує проблеми, пов’язані з образом Windows, зокрема ті, що можуть вплинути на утиліту SFC.
Щоб усунути проблеми, пов’язані із зображенням, за допомогою DISM, введіть ці команди одну за одною та натисніть клавішу Enter після кожної з них:
dism /Online /Cleanup-image /ScanHealth
dism /Online /Cleanup-image /CheckHealth
dism /Online /Cleanup-image /RestoreHealth
dism /Online /Cleanup-image /StartComponentCleanup
Виконання цих команд дозволить ретельно просканувати образ Windows на вашому комп’ютері та відновити їх, якщо DISM виявить будь-які зміни чи пошкодження.
Крок 4: Після завершення введіть команду “sfc /scannow” і натисніть Enter. Це запустить утиліту SFC і ретельно просканує ваші системні файли на наявність пошкоджень або змін і виправить їх, якщо такі будуть знайдені.
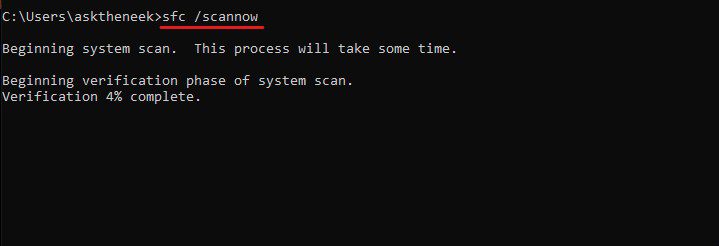
Застереження: як DISM, так і SFC ретельно сканують і виправляють системні образи та файли на наявність пошкоджень і змін. Завершення процесу може зайняти деякий час. Будьте терплячі та не переривайте процес, оскільки це може завдати шкоди або спричинити інші проблеми.
Сканування DISM та SFC, ймовірно, виправить код помилки активації Windows 0xC004F050, якщо він був спричинений пошкодженням системних файлів.
Але якщо ви все ще бачите код помилки 0xC004F050 під час активації Windows, вам слід спробувати наступний спосіб.
Повідомте Microsoft про зміни в апаратному забезпеченні
Цей спосіб призначений виключно для користувачів Windows, які нещодавно замінили апаратне забезпечення або повністю переконфігурували свій ПК. Якщо ви один із них, скористайтеся цим рішенням. В іншому разі перейдіть до наступного способу.
З огляду на це, Windows вимагає повторної активації копії, якщо ви внесли будь-які значні зміни в апаратне забезпечення свого ПК. У попередніх версіях Windows це був складний процес, оскільки він передбачав звернення до служби підтримки клієнтів Microsoft.
Але у Windows 10 та пізніших версіях ваша ліцензія пов’язана не лише з апаратним забезпеченням, а й з вашим обліковим записом Microsoft. Це спрощує повторну активацію Windows і сповіщає Microsoft про те, що ви змінили апаратне забезпечення на своєму ПК.
Ось як ви можете повідомити Microsoft про зміни апаратного забезпечення:
Крок 1: Спочатку натисніть клавіші Win + I, щоб відкрити “Параметри Windows”.
Крок 2: У лівій панелі виберіть вкладку “Система”, а потім натисніть пункт “Активація”.
Крок 3: Натисніть на пункт “Стан активації”. Оскільки ваша Windows не активована, вона матиме статус “Неактивовано”.
Крок 4: Ви побачите повідомлення про помилку з кодом 0xC004F050 та кнопкою “Усунення несправностей”. Натисніть на цю кнопку.
Крок 5: Зачекайте, поки процес завершиться. Після цього буде надано звіт, де буде варіант “Я нещодавно змінив(-ла) апаратне забезпечення на цьому пристрої”. Натисніть на нього.
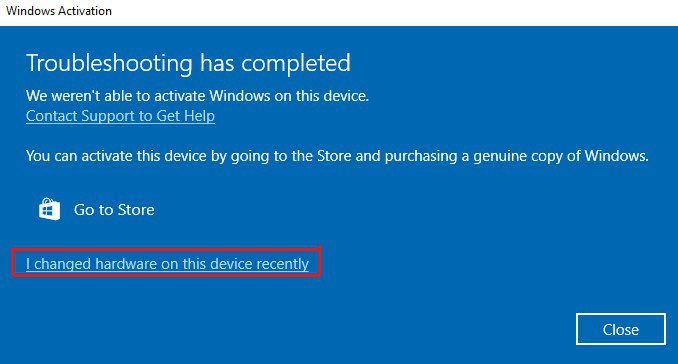
Крок 6: Вам буде запропоновано ввійти у свій обліковий запис Microsoft. Зробіть це.
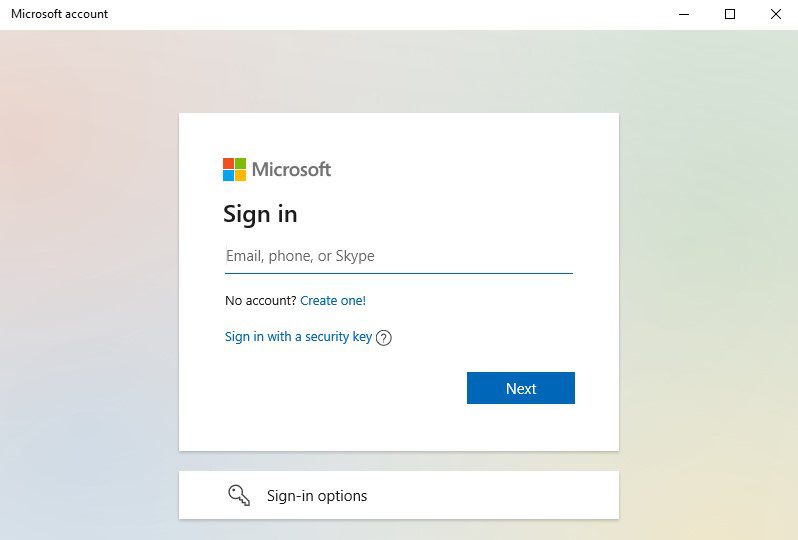
Крок 7: Тепер виберіть свій комп’ютер зі списку та натисніть кнопку “Активувати”.
Зауважте, що цей спосіб працюватиме лише в тому випадку, якщо у вас є роздрібна ліцензія Windows, а не ліцензія OEM.
Ліцензії OEM заблоковані лише для одного ПК, тому якщо ви зміните материнську плату, ліцензія OEM Windows не зможе повторно активувати вашу Windows.
Зачекайте один або два дні
Вкрай рідко, але трапляється, що сервери Microsoft не працюють або перебувають на технічному обслуговуванні. У такій ситуації вашому комп’ютеру стає важко з’єднатися із серверами Microsoft, що призводить до коду помилки активації Windows 0xC004F050.
Якщо ви спробували всі перелічені вище способи, але помилка все ще є, я рекомендую почекати день-два, а потім спробувати знову активувати Windows 11.
Але якщо помилка не зникає навіть через пару днів, очевидно, що вона не пов’язана з проблемами на сервері. Натомість є інша проблема, яку потрібно вирішити.
Якщо жоден із зазначених вище методів не спрацював, наступним кроком буде звернення до автоматизованої телефонної системи Microsoft.
Ця автоматизована система призначена для того, щоб допомогти користувачам активувати копію Windows по телефону. Microsoft також рекомендує використовувати її, якщо не вдається активувати Windows в інший спосіб.
Щоб підключитися до автоматизованої телефонної системи Microsoft і активувати Windows, потрібно виконати наведені нижче дії:
Крок 1: Запустіть “Виконати”, одночасно натиснувши клавіші Win + R.
Крок 2: Введіть “slui 4” у вікні діалогу і натисніть клавішу Enter.
Крок 3: Відкриється вікно діалогу “Активація Windows”. Натисніть пункт “Активувати телефоном”.
Крок 4: Тепер виберіть зі спадного списку найближче до вас місце та натисніть кнопку “Далі”.
Крок 5: Вам буде надано номер помічника. Зателефонуйте за цим номером, і автоматизована система допоможе вам пройти процес активації.
Крок 6: Якщо автоматизована система не може допомогти вам активувати копію Windows, вас буде з’єднано зі службою технічної підтримки Microsoft у вашому регіоні. Ви зможете розповісти їм про проблему, з якою зіткнулися.
Зауважте, що активація Windows за допомогою автоматизованої телефонної системи є доволі довгим процесом. Крім того, під час дзвінка потрібно бути уважним і чітко виконувати інструкції.
Ще одна річ, опція “Активувати телефоном” доступна не для всіх. Багато користувачів повідомляли про це на форумах Microsoft, але компанія ще не надала належної інформації щодо цієї проблеми.
Тому, якщо ця опція у вас не відображається, не хвилюйтеся. Просто скористайтеся наступним способом для виправлення коду помилки 0xC004F050.
Поверніться до Windows 10 і оновіть до Windows 11
Перш ніж продовжити, дозвольте сказати, що цей метод для виправлення коду помилки 0xC004F050, швидше за все, спрацює для користувачів, які не змінювали апаратне забезпечення та встановили нову копію Windows 11. Але якщо ви не належите до цієї категорії, ви все ще можете спробувати.
Цей метод працює для більшості користувачів, оскільки найімовірніше, вони мають ключ активації Windows 7, 8 або 10, а не Windows 11. Тому, коли вони встановлюють нову копію Windows 11 і намагаються активувати її за допомогою ліцензійного ключа від іншої версії Windows, виникає конфлікт.
Крім того, Microsoft надає безкоштовне оновлення до Windows 11 з попередніх версій, а не безкоштовну копію Windows 11. Звідси випливає, що ця теорія є цілком логічною.
Проте офіційного підтвердження від Microsoft з цього приводу немає. Але оскільки цей метод працює для багатьох, чому б не спробувати?
Оскільки надати повну покрокову інструкцію неможливо, ось загальні вказівки, яких ви можете дотримуватися:
Крок 1: Спочатку створіть завантажувальний носій для Windows 10.
Крок 2: Встановіть Windows 10 на свій комп’ютер.
Крок 3: Активуйте Windows 10 за допомогою наявного ліцензійного ключа.
Крок 4: Тепер оновіть до Windows 11 за допомогою Помічника з встановлення Windows 11.
Оновлення за допомогою помічника з встановлення автоматично активує вашу Windows і усуне помилку 0xC004F050.
Ось і все – детальна інструкція про те, як виправити код помилки активації Windows 11 0xC004F050.
Оскільки причину цієї помилки нелегко встановити, її усунення може бути складним завданням.
На щастя, ви можете виправити цю помилку, скориставшись способами, наведеними у цій статті.
Але якщо ви змінювали будь-яке апаратне забезпечення і помилка не зникає навіть після спроби всіх способів, це може бути тому, що у вас була ліцензія OEM на Windows. У цьому випадку помилку можна виправити, лише повернувши раніше встановлене обладнання або придбавши нову ліцензію Windows.
Далі ознайомтеся з інформацією про те, як відновити образи Windows за допомогою команди DISM.