Ваша клавіатура iPhone або iPad не відображається, набирає неправильні літери чи не працює з інших причин? Ми розглянемо поширені проблеми та відповідні рішення, які можна спробувати, якщо екранна або фізична клавіатура iPhone або iPad не працює.
1. Клавіатура iPhone або iPad не відображається
Якщо вся екранна клавіатура не відображається, коли вам потрібно щось ввести, можливо, це тому, що курсор ще не знаходиться в текстовому полі. Спробуйте торкнутися текстового поля або поля пошуку на екрані, щоб з’явилася клавіатура.
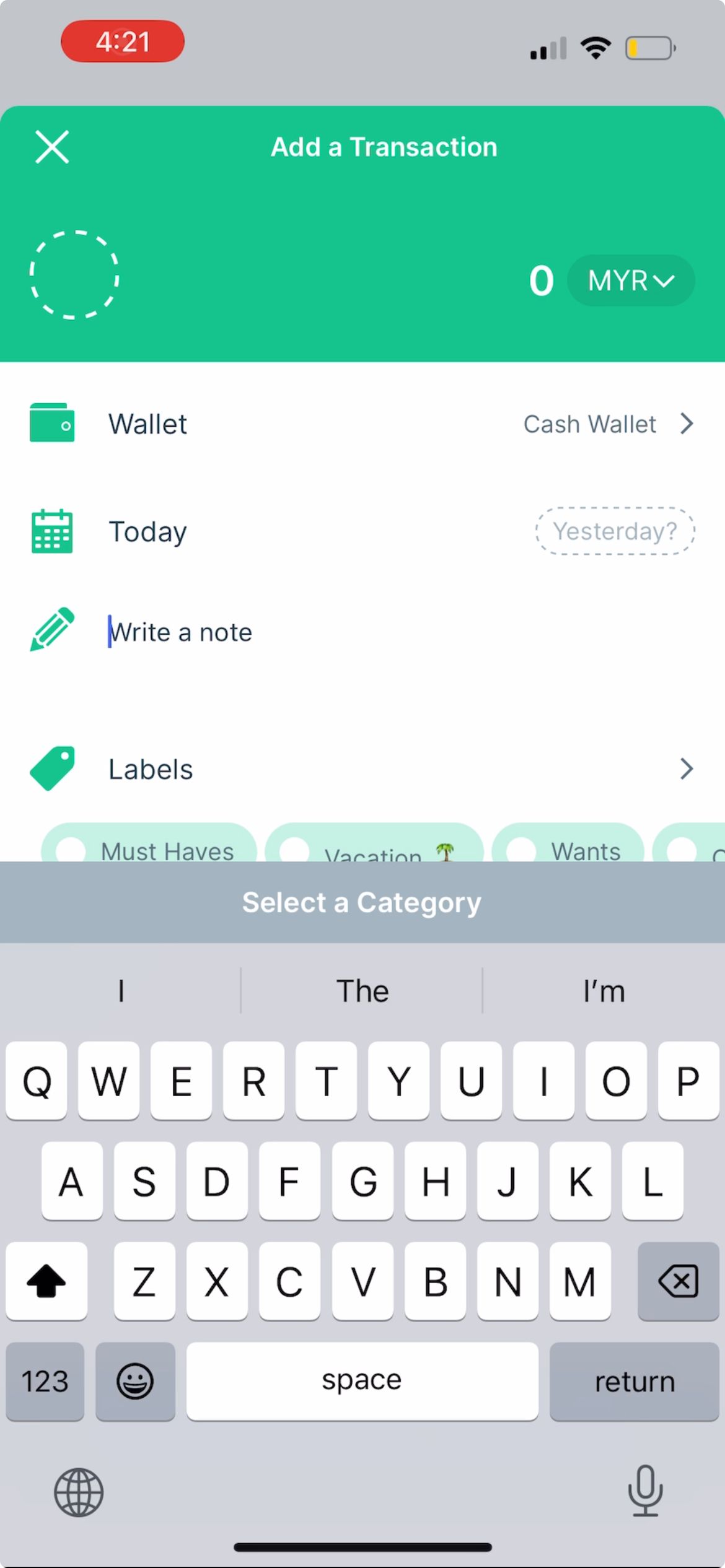
Якщо певна мова не відображається на клавіатурі iPhone, ймовірно, ви ще не додали цю мову.
Щоб додати мову до клавіатури, перейдіть у Налаштування > Загальні > Клавіатура > Клавіатури > Додати нову клавіатуру. У списку виберіть мову та бажаний спосіб введення, якщо потрібно, а потім торкніться «Готово».
2. Клавіатура iPhone або iPad вводить неправильні літери та слова
Майже в кожного траплялося, що текстове повідомлення автоматично виправлялося на iPhone або iPad. Але якщо це трапляється занадто часто, і помилок більше, ніж точних виправлень, ось що вам слід зробити.
Перевірте екран свого iPhone або iPad
Якщо здається, що екранна клавіатура друкує сама по собі та вводить неправильні літери та слова, проблема може полягати в екрані вашого iPhone. Перевірте, чи ваш iPhone працює нормально, коли ви не використовуєте клавіатуру.
Якщо ваш iPhone також випадково відкриває програми, коли ви взагалі не торкаєтеся екрана, це проблема, відома як «примарний дотик». Ви можете спробувати такі рішення, як очищення екрана iPhone і заміна захисної плівки, щоб усунути привид дотику на вашому iPhone.
Але якщо причиною примарного дотику є пошкоджене обладнання (наприклад, ви нещодавно впустили свій iPhone і на екрані є видимі тріщини), ймовірно, вам потрібно замінити дисплей iPhone. Хоча ми рекомендуємо відремонтувати проблему в Apple, у вас є варіанти, якщо ви хочете недорого виправити екран свого iPhone.
Перевірте налаштування заміни тексту
Припустімо, ви набираєте фразу «Я навчаюся» в повідомленні, але вона щоразу автоматично виправляється на «Я дрімаю». Ймовірно, це викликано параметром заміни тексту.
Мета заміни тексту в iPhone – допомогти людям заощадити час, доповнюючи фрази з попередньо встановлених абревіатур. Однак його також може використовувати родина чи друг, щоб влаштувати розіграш, отже нескінченне «виправлення».
Перейдіть до Налаштування > Загальні > Клавіатура > Заміна тексту. Якщо в списку є небажана фраза, проведіть по ній пальцем ліворуч і торкніться «Видалити».
3. Клавіатура iPhone або iPad затримується
Якщо ви швидко друкуєте на клавіатурі iPhone, але текст з’являється на екрані через деякий час, причиною може бути тимчасовий збій програмного забезпечення або неправильні налаштування iPhone. Спробуйте наведені нижче рішення.
Скинути словник клавіатури
Словник клавіатури вашого iPhone не лише автоматично виправляє неправильно написані слова. Він також вивчає те, що ви вводите, і відповідно надає інтелектуальний текст.
Ви можете спробувати скинути словник клавіатури, якщо клавіатура iPhone або iPad часто зависає. Щоб зробити це, перейдіть до Налаштування > Загальні > Передача або скидання iPhone > Скидання > Скинути словник клавіатури.
Перегляньте налаштування сенсорних пристроїв у розділі Спеціальні можливості
Якщо ви користуєтеся вживаним iPhone або iPad, можливо, попередній власник змінив деякі налаштування доступності, які впливають на чутливість екрана (включно з екранною клавіатурою) до дотиків. Таким чином, ці параметри можуть викликати затримку між набором тексту на клавіатурі та фактичним відображенням тексту на екрані.
Щоб видалити це, перейдіть у «Налаштування» > «Спеціальні можливості» > «Дотик» > «Дотик до приміщень». Вимкніть «Тривалість утримання», «Ігнорувати повтор», виберіть «Вимк.» для «Допомога при дотику» та вимкніть «Пристосування дотику».
4. Немає звуку чи вібрації під час введення тексту на клавіатурі
За замовчуванням, коли ви друкуєте на клавіатурі iPhone або iPad, має бути тихий звук постукування. Однак ви можете налаштувати його, щоб включити тактильний відгук для кожного натискання клавіші в програмі «Налаштування». І якщо ви не чуєте звук під час введення тексту, ви можете перевірити, чи його ввімкнено тут.
Перейдіть у «Налаштування» > «Звуки та тактильна інформація» > «Зворотній зв’язок клавіатури» та перемкніть «Звук» і «Тактильна інформація» залежно від того, що ви хочете.
Якщо ви все одно не відчуваєте вібрацію під час введення тексту, перейдіть у «Налаштування» > «Спеціальні можливості» > «Дотик» і переконайтеся, що вібрацію ввімкнено. Також переконайтеся, що на вашому iPhone вимкнено беззвучний режим.
5. Фізична клавіатура не працює з вашим iPad
Усі наведені вище виправлення стосуються екранної клавіатури вашого iPhone або iPad. Однак, враховуючи більший екран на iPad, люди часто підключають фізичну клавіатуру, щоб використовувати її як заміну ноутбука. Ось що ви можете зробити, якщо фізична клавіатура не працює.
Перевірте сумісність клавіатури з моделлю iPad
Якщо клавіатура, підключена до вашого iPad, не працює, можливо, вона несумісна з вашою моделлю iPad або версією iPadOS, встановленою на вашому пристрої.
Наприклад, аксесуар Apple Magic Keyboard for iPad працює лише з вибраними моделями iPad Pro та iPad Air. Ви можете посилатися на Сторінка Apple iPad Keyboards щоб визначити правильний чохол для клавіатури для вашого iPad.
Відключіть і знову підключіть клавіатуру iPad
Коли ви переконаєтеся, що у вас правильний чохол для клавіатури для вашого iPad, ви можете спробувати від’єднати та знову під’єднати клавіатуру, щоб перевірити, чи це вирішить проблему. Якщо фізична клавіатура магнітно прикріплена до вашого iPad, просто вийміть і знову приєднайте її.
Однак якщо ви використовуєте клавіатуру стороннього виробника, підключену до вашого iPad через Bluetooth, вимкніть Bluetooth на своєму iPad, зачекайте кілька секунд, потім увімкніть його та знову підключіть клавіатуру.
6. Загальні виправлення, коли клавіатура iPhone або iPad не працює
Якщо клавіатура вашого iPhone або iPad все ще не працює після того, як ви пройшли описані вище способи усунення несправностей, ви можете спробувати кілька загальних рішень. Спочатку перезавантажте свій iPhone або iPad, вимкнувши та знову ввімкнувши його. Однак, якщо екранна клавіатура зависла, вам може знадобитися примусово перезавантажити iPhone або iPad.
По-друге, перейдіть у «Налаштування» > «Загальні» > «Оновлення програмного забезпечення», щоб перевірити, чи доступна для вашого пристрою новіша версія iOS або iPadOS. Apple часто випускає оновлення, які містять виправлення помилок і покращення продуктивності, що може допомогти вирішити проблеми з клавіатурою, якщо вона не працювала належним чином.
Подібним чином, якщо ви користуєтеся сторонньою програмою для клавіатури iPhone, найкраще оновити програму iPhone, щоб також отримати останні виправлення помилок.
Як давній користувач, я помітив, що час від часу виникають деякі проблеми з клавіатурою iPhone та iPad. Сподіваємося, наш список поширених проблем із клавіатурою iPhone або iPad допоміг вам швидко знайти відповідні виправлення. Однак якщо проблема не зникає, найкраще звернутися до служби підтримки Apple для отримання додаткової допомоги.
