Несправності апаратного забезпечення на Chromebook зустрічаються досить рідко, проте іноді вони трапляються. Одного разу, у мене відмовила карта Wi-Fi на моєму Chromebook, і для вирішення проблеми довелося відновити попередню версію Chrome OS. Зараз, багато користувачів повідомляють про збої камери на Chromebook. Деякі бачать повідомлення про помилку “Камеру не знайдено”, а у багатьох інших камера не відображає попередній перегляд. Якщо ви зіткнулися з подібною проблемою, не хвилюйтеся, ми підготували детальний посібник з усунення несправностей камери на Chromebook.
Як виправити проблему з камерою Chromebook (2023)
У цьому посібнику ми розглянемо сім різних способів усунення проблем з камерою на Chromebook. Якщо ви бачите помилки на кшталт “Камеру не знайдено”, не турбуйтеся. Перегляньте таблицю нижче та спробуйте всі запропоновані рішення.
Перезавантажте Chromebook
Перш ніж переходити до складніших методів, спробуйте перезавантажити Chromebook і перевірте, чи вирішилася проблема з камерою. Часто перезапуск Chrome OS допомагає усунути більшість неполадок апаратного забезпечення. Для цього виконайте такі дії:
1. Відкрийте панель швидких налаштувань внизу справа та натисніть кнопку “вимкнення”. Ваш Chromebook вимкнеться.
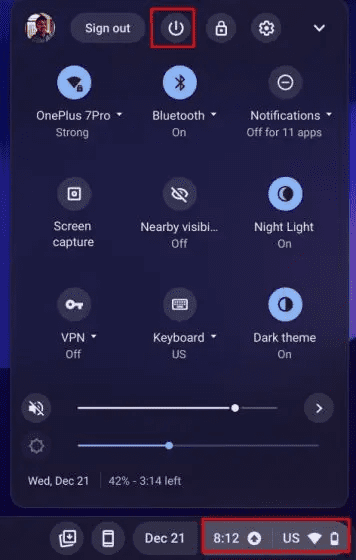
2. Після повного вимкнення Chromebook, натисніть кнопку живлення, щоб його увімкнути. Після цього камера Chromebook має запрацювати належним чином.
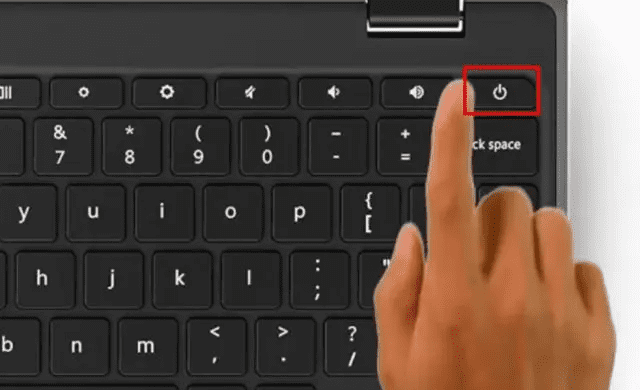
Оновіть свій Chromebook
Нещодавно, через помилку в Chrome OS 99, камери перестали працювати і показували помилку “Камеру не знайдено”. Google швидко випустив оновлення для виправлення цієї помилки. Тому, завжди краще оновлювати Chromebook до останньої версії, щоб уникнути серйозних проблем. Ось як це зробити:
1. Відкрийте панель швидких налаштувань внизу справа і натисніть на іконку “шестерні”, щоб відкрити сторінку налаштувань.

2. Далі, в лівій бічній панелі, знайдіть та натисніть “Про Chrome OS”.

3. Тут натисніть “Перевірити наявність оновлень”, і ваш Chromebook почне завантажувати останнє оновлення, якщо воно доступне. Після встановлення оновлення перезавантажте Chromebook. Тепер перевірте, чи виправлено помилку камери.
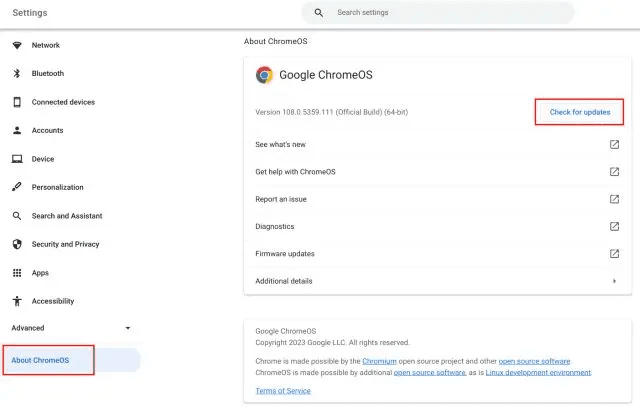
Перевірте камеру в інших програмах
Якщо камера не працює в Google Meet або Zoom, це не означає, що вона зламана. Є інші способи перевірити, чи дійсно є проблема з апаратним забезпеченням камери. Виконайте такі кроки:
1. Відкрийте панель запуску програм Chrome OS внизу зліва та запустіть програму “Камера”.
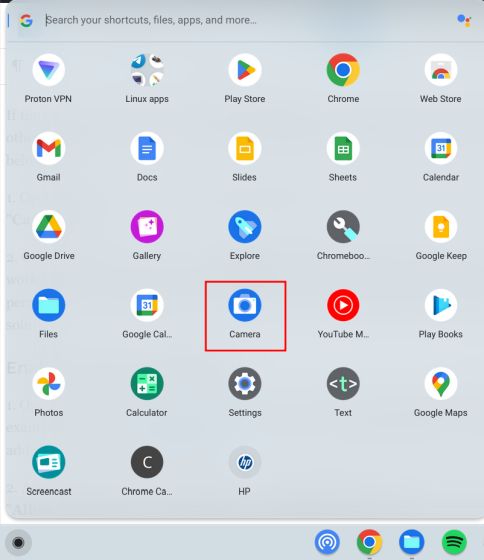
2. Перевірте, чи показує програма камери попередній перегляд. Якщо програма камери працює, можливо, Google Meet або Zoom не мають необхідного дозволу на доступ до камери. В такому випадку перейдіть до наступного розділу, щоб знайти рішення.
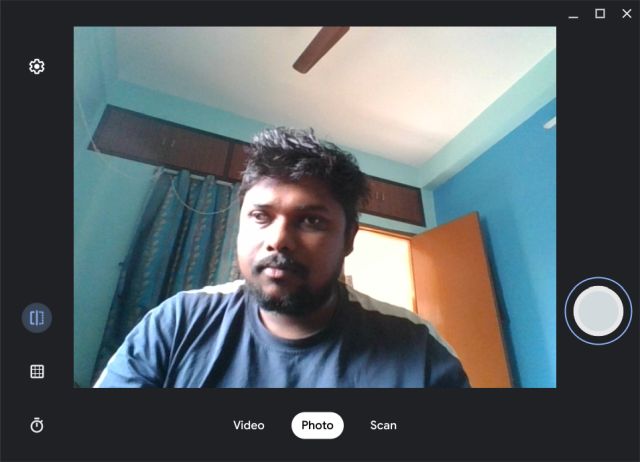
Увімкніть дозвіл камери на вашому Chromebook
1. Відкрийте веб-програму на Chromebook, в якій не працює камера. Наприклад, відкрийте Google Meet (відвідати). Тепер натисніть на іконку “замок” в адресному рядку та відкрийте “Налаштування сайту”.
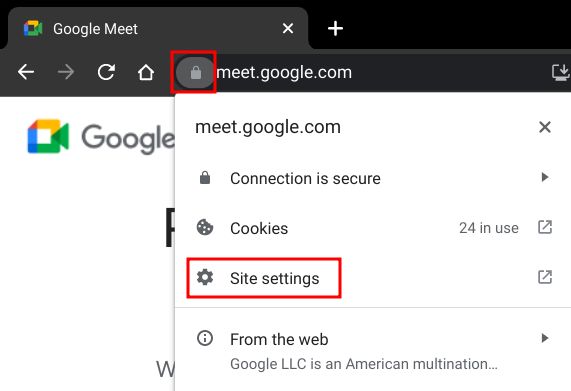
2. У розділі “Дозволи” змініть дозвіл “Камера” на “Дозволити”. Зробіть аналогічні зміни для дозволу “Мікрофон”.
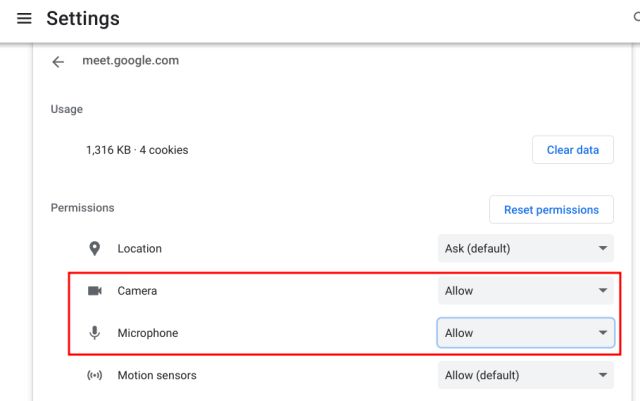
3. Перезавантажте веб-сторінку, і цього разу камера Chromebook повинна працювати нормально в Zoom або Google Meet.
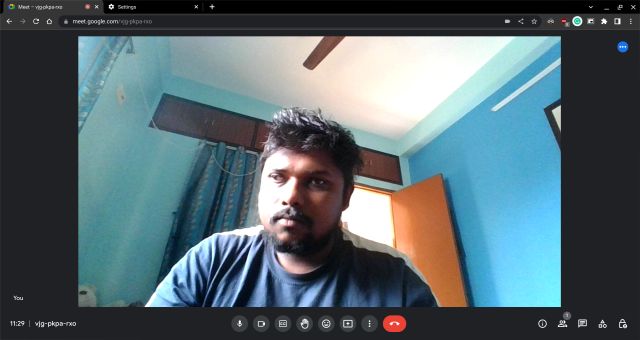
4. Якщо у вас все ще виникають проблеми, введіть наступну адресу в Chrome.
chrome://settings/content/camera
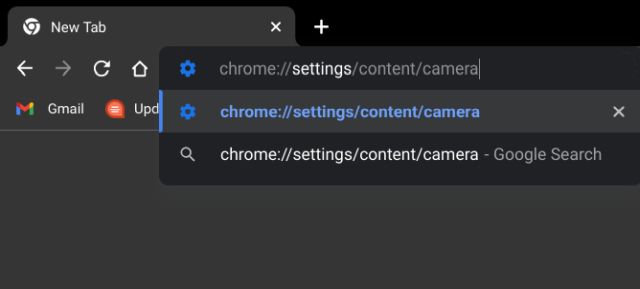
5. Переконайтеся, що у випадаючому меню вибрано передню камеру. Після цього переконайтеся, що параметр “Поведінка за замовчуванням” встановлено як “Сайти можуть запитувати використання вашої камери”.
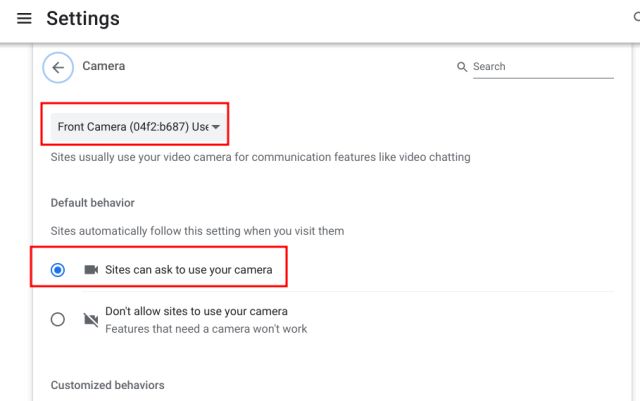
Перевірте перемикач конфіденційності веб-камери на вашому Chromebook
Деякі моделі Chromebook HP, такі як 14b та 14c, мають перемикач конфіденційності веб-камери на лівому краю корпусу. Якщо його вимкнено, ви побачите червоний індикатор біля веб-камери. Щоб камера працювала на Chromebook від HP, переконайтеся, що перемикач конфіденційності вимкнено.
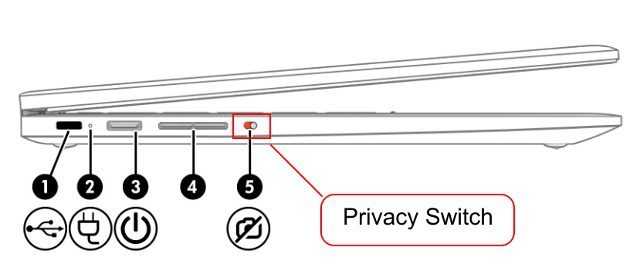
Скиньте налаштування браузера Chrome
Якщо проблема з камерою спостерігається тільки в браузері Chrome, ви можете скинути його налаштування до заводських. Це має вирішити проблему з камерою на вашому Chromebook. Ось як це зробити:
1. Відкрийте Chrome, вставте наведений нижче шлях в адресний рядок і натисніть Enter. Потім натисніть “Відновити налаштування до початкових значень за замовчуванням”.
chrome://settings/reset
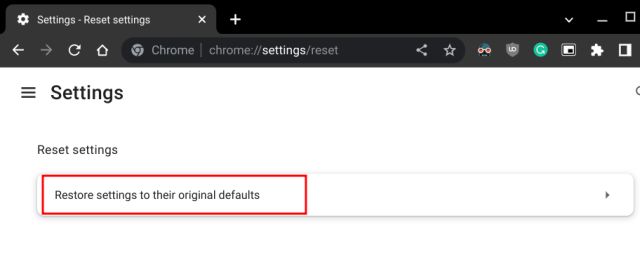
2. Після цього натисніть “Скинути налаштування”, і все готово. Тепер відкрийте будь-яку веб-програму для відеоконференцій, наприклад Zoom, в Chrome. Веб-камера має показувати попередній перегляд.
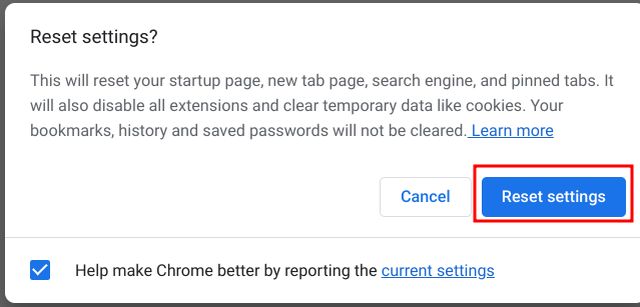
Powerwash вашого Chromebook
Якщо жоден з перерахованих вище методів не допоміг, залишається тільки скинути налаштування Chromebook до заводських. Цей процес перевстановлює Chrome OS та видаляє всі програми, файли та налаштування з пристрою. Тому перед виконанням Powerwash обов’язково зробіть резервну копію своїх особистих даних. Ось як можна скинути налаштування пристрою з Chrome OS:
1. Відкрийте панель швидких налаштувань внизу справа та натисніть на іконку “шестірні”, щоб відкрити програму “Налаштування”.

2. На лівій бічній панелі натисніть “Додатково”, а потім внизу знайдіть та натисніть “Скинути налаштування”.
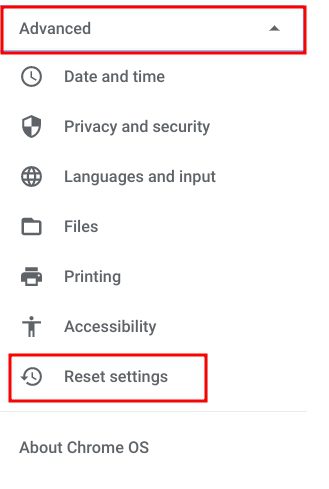
3. Тут натисніть “Скинути”, і ваш Chromebook відновиться до заводських налаштувань за кілька хвилин. Після цього ви отримаєте чистий Chromebook, готовий до налаштування. Тепер перевірте, чи працює камера вашого Chromebook. Якщо проблема не зникає, зверніться до виробника Chromebook.
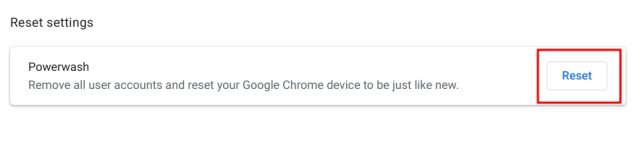
Негайно виправте веб-камеру на вашому Chromebook
Отже, якщо веб-камера не працює на вашому Chromebook, ось способи вирішення проблем. Деякі користувачі випадково забороняють веб-програмам доступ до камери, і це може бути однією з основних причин, чому камера не відображає попередній перегляд. У цьому випадку увімкніть дозвіл, скориставшись нашим посібником. Крім того, якщо ви хочете активувати індикатори конфіденційності на своєму Chromebook, перегляньте наш окремий посібник. Він повідомить вас, коли камера або мікрофон використовуються у фоновому режимі. Також, якщо ваш Chromebook не вмикається, у нас є посібник з вирішення цієї проблеми. Якщо у вас є запитання, залиште їх у розділі коментарів нижче.