Ваш iPhone або iPad наповнений функціями, які спрощують використання, незалежно від того, чи хочете ви збільшити текст чи допомогти гортати. Ви також можете використовувати свої AirPods як слуховий апарат або перетворити свій iPhone на збільшувальне скло.
Збільште текст
Ви можете збільшити текст на своєму iPhone, щоб було легше читати екран. Ця функція працюватиме не в кожній програмі, але вона працюватиме в багатьох із них.
Щоб знайти цю опцію, перейдіть до Налаштування > Загальні > Доступність > Більший текст. Перетягніть повзунок у нижній частині екрана, щоб вибрати більший розмір тексту. Ви також можете увімкнути «Великі розміри доступності», щоб вибрати набагато більші розміри тексту.
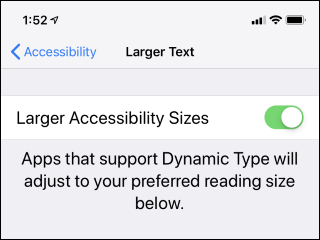
Використовуйте AirPods як слуховий апарат
Якщо у вас є AirPods, Apple дозволяє використовувати їх як імпровізований слуховий апарат. Просто активуйте функцію «Live Listen» на своїх AirPods. Мікрофон вашого iPhone буде захоплювати аудіо поблизу вас і відтворювати його голосніше через AirPods у ваших вухах.
Для цього вам потрібно перейти в Налаштування > Центр керування, а потім додати ярлик «Слух» у свій Центр керування. Ця опція з’явиться, лише якщо до вашого iPhone під’єднано AirPods або інше сумісне обладнання.
Потім ви можете відкрити Центр керування та торкнутися значка слуху у формі вуха, щоб увімкнути або вимкнути Live Listen.
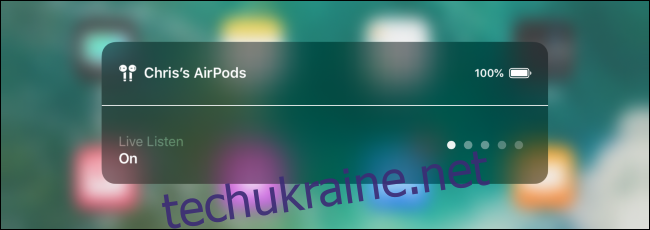
Збільште свій екран
Функція масштабування може збільшити будь-що на екрані вашого iPhone.
Щоб знайти цю опцію, перейдіть у Налаштування > Загальні > Доступність > Масштаб. Увімкніть опцію «Масштаб» у верхній частині екрана.
Тепер ви можете двічі торкнутися екрана свого iPhone трьома пальцями, щоб відкрити панель масштабування. Ще раз двічі торкніться трьома пальцями, щоб закрити. Перетягніть трьома пальцями, щоб переміщатися по екрану, або двічі торкніться трьома пальцями та перетягніть, щоб змінити рівень масштабування. Це може допомогти вам побачити менші об’єкти на екрані, навіть якщо програма зазвичай не дозволяє збільшити масштаб.
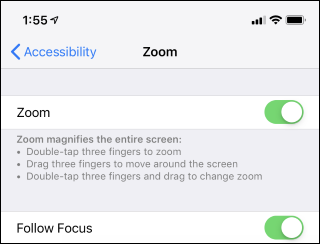
Використовуйте свій iPhone як збільшувальне скло
Ви також можете використовувати свій iPhone як збільшувальне скло. Ваш iPhone використовуватиме свою камеру та відображатиме на екрані збільшене зображення, що полегшує читання дрібного шрифту та перегляд інших деталей у реальному світі.
Щоб увімкнути цю функцію, перейдіть до Налаштування > Загальні > Доступність > Лупа та активуйте функцію «Лупа». Після цього тричі клацніть бічну кнопку на iPhone X або новішій версії або тричі клацніть кнопку «Додому» на iPhone 8 або раніше, щоб миттєво відкрити лупу з будь-якого місця.
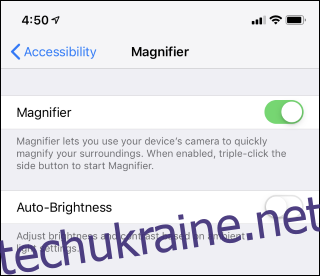
Використовуйте програму зчитування з екрана
Якщо ви сліпі або у вас проблеми з читанням з екрана, ви можете увімкнути режим VoiceOver. У цьому режимі ваш iPhone прочитає вам вголос вміст екрана.
Щоб активувати цю опцію, перейдіть до Налаштування > Загальні > Доступність > VoiceOver та активуйте перемикач «VoiceOver». Цей екран пропонує багато інших опцій для налаштування поведінки VoiceOver. Наприклад, ви можете натиснути Голоси > Мовлення, щоб вибрати свій улюблений голос.
Під час першого процесу налаштування iPhone ви також можете активувати цю опцію, тричі клацнувши бічну кнопку на iPhone X або новішій версії, або клацнувши кнопку «Додому» на iPhone 8 або раніше.
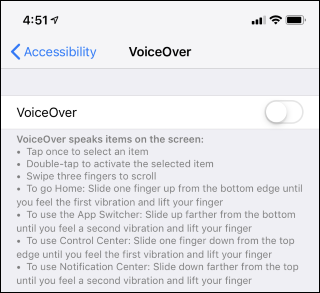
Активуйте кольорові фільтри
Ваш iPhone пропонує «кольорові фільтри», які можуть змінити вигляд кольорів на екрані. Це може допомогти, якщо ви дальтонік. Або, увімкнувши опцію «інвертувати кольори», ви можете збільшити контраст і зробити екран вашого iPhone легшим для читання.
Щоб знайти цю опцію, перейдіть до Налаштування > Загальні > Доступність > Приміщення дисплея. Торкніться «Інвертувати кольори» та виберіть опцію інвертування, щоб інвертувати кольори екрана. Торкніться «Фільтри кольору», якщо ви хочете ввімкнути кольоровий фільтр, призначений для допомоги при різних типах дальтонізму.
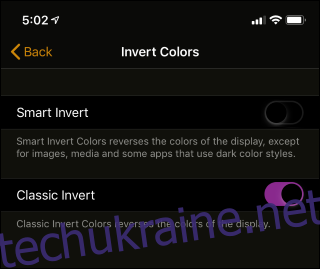
Увімкнути субтитри
Якщо ви вмикаєте субтитри або інші функції субтитрів під час перегляду відео, ви можете сказати своєму iPhone, що вам завжди потрібні субтитри.
Для цього перейдіть у Налаштування > Загальні > Спеціальні можливості > Субтитри та субтитри. Активуйте функцію «Закриті субтитри + SDH». Ви також можете вибрати бажаний зовнішній вигляд для підписів тут.
Не кожна програма на вашому iPhone підкорятиметься цьому налаштуванню. Натомість деякі програми можуть мати власні індивідуальні налаштування.
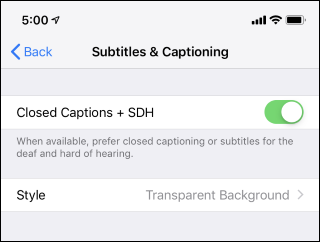
Почуйте текст на екрані
Якщо ви хочете відпочити своїм очам, ви можете дозволити вашому iPhone прочитати вам вголос вміст будь-якого екрана. Просто виберіть текст у будь-якій програмі, торкніться «Speak», і ваш iPhone прочитає текст вголос. Ви також можете налаштувати ваш телефон читати все на екрані.
Щоб знайти цю функцію, перейдіть до «Налаштування» > «Загальні» > «Доступність» > «Мовлення» та активуйте «Промовити вибір». Тепер ви можете вибрати деякий текст і натиснути кнопку «Промовити», яка з’явиться біля звичайних параметрів «Копіювати» та «Пошук».
Щоб ваш iPhone прочитав вам весь екран, увімкніть опцію «Промовити екран». Потім ви можете провести двома пальцями вниз від верхньої частини екрана, і ваш iPhone прочитає весь екран вголос. Торкніться «Голоси» на цьому екрані, щоб вибрати бажаний голос.
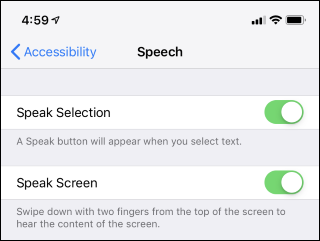
Вимкніть Струс для скасування
За замовчуванням ваш iPhone використовує «струсити, щоб скасувати». Коли ви струснете телефон, він запропонує вам скасувати введення. Якщо ви випадково запустили цю функцію, ви можете вимкнути її.
Якщо вам не подобається ця функція, перейдіть до «Налаштування» > «Загальні» > «Доступність» > «Потрусити, щоб скасувати» та вимкніть її.
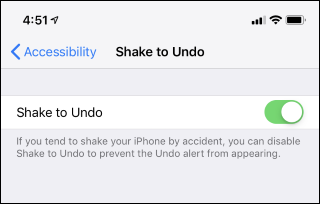
Замініть свайпи на AssistiveTouch
Якщо у вас виникли проблеми з гортанням по екрану вашого iPhone, ви можете замість цього увімкнути параметр AssistiveTouch. Це дає вам плаваючий ярлик, якого можна торкнутися, щоб виконувати такі дії, як повернення додому, перегляд сповіщень, відкриття центру керування і навіть стискання щипців і подвійне торкання.
Щоб увімкнути ярлик, перейдіть до Налаштування > Загальні > Спеціальні можливості > AssistiveTouch.
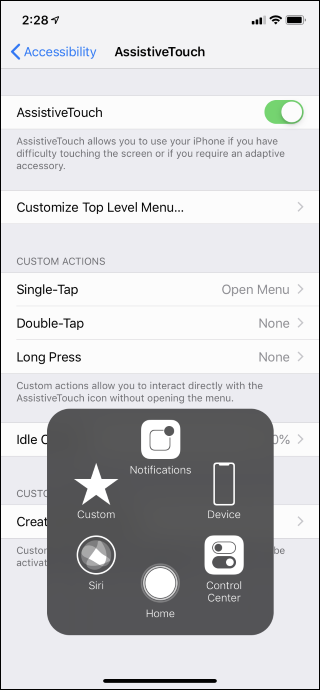
Більше функцій, які полегшують використання вашого iPhone
Екран Налаштування > Загальні > Спеціальні можливості також містить інші параметри. Ви можете зробити весь текст на своєму iPhone жирним, увімкнути «форми кнопок», щоб було легше бачити, що можна натиснути на екрані, мінімізувати прозорість, збільшити контраст і зменшити рух анімації. Ви можете показувати мітки на кнопках у програмах, щоб було легше побачити, увімкнені вони чи вимкнені.
Якщо у вас є iPhone з Face ID, ви можете вказати своєму iPhone не вимагати вашої фізичної уваги — іншими словами, наказати йому розблокувати, якщо ваше обличчя є, навіть якщо ви не дивитеся на екран. Це може знадобитися, якщо ви часто носите сонцезахисні окуляри, а iPhone, наприклад, не бачить ваших очей.
Опція «Доступність» дозволяє перемістити все на екрані вашого iPhone вниз, щоб ви могли торкатися його, не регулюючи захоплення.
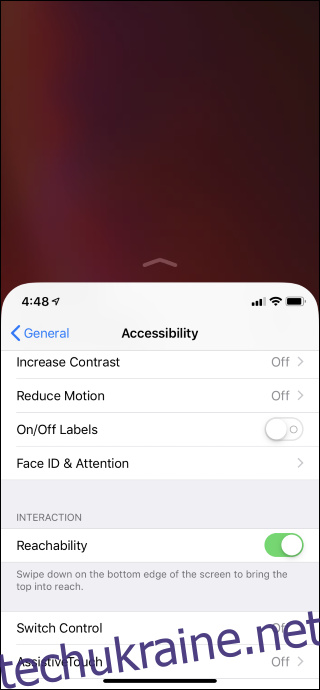
Ви також можете налаштувати, як iPhone реагуватиме на натискання, або приділяти більше часу подвійному чи потрійному натисканню бічної кнопки.
Інші параметри тут дозволяють увімкнути моно-аудіо для використання з мононавушниками, наприклад, якщо ви хочете носити лише один навушник і чути все в одному вусі. Ви можете активувати «Світлодіодний спалах для сповіщень», і ваш iPhone буде блимати світлодіодним світлом камери щоразу, коли він отримує сповіщення, що може допомогти, якщо ви не чуєте звуки сповіщень.
Опція керованого доступу тут дозволяє обмежити ваш iPhone або iPad певними програмами, що зручно, якщо ви передаєте його дитині.
Функція ярлика доступності дозволяє швидко активувати багато з цих функцій за допомогою настроюваного меню, яке з’являється, коли ви клацнете бічну або домашню кнопку після ввімкнення.
Авторство зображення: Неманья Зотович/Shutterstock.com.
