Серед платформ для відеоконференцій, Zoom часто згадується серед перших.
Він є надійним інструментом для різноманітних цілей, будь то ділові зустрічі, онлайн-навчання або інші потреби. Особливо під час пандемії COVID-19, коли багатьом довелося залишатися вдома, популярність та кількість користувачів Zoom значно зросли.
Проте, іноді після встановлення програми користувачі можуть зіткнутися з неприємною проблемою, відомою як помилка Zoom з кодом 10004. Якщо ви також маєте цю проблему, не варто хвилюватися. У цьому посібнику ми покажемо вам, як усунути цю помилку Zoom за кілька хвилин. Продовжуйте читати, щоб дізнатися більше.
Що означає код помилки Zoom 10004?
Перед тим, як ми перейдемо до деталей, давайте коротко розглянемо, що таке код помилки Zoom 10004. Цей код помилки зазвичай виникає, коли користувачі вперше намагаються запустити Zoom після встановлення на комп’ютері.
Варто зазначити, що ця помилка пов’язана з оновленням Zoom. Це означає, що користувачі отримують це повідомлення, коли їхня програма Zoom не може встановити зв’язок із серверами для автоматичного оновлення.
Однак, деякі користувачі повідомляли про виникнення цієї проблеми під час інсталяції програми або навіть під час дзвінків Zoom, у яких вони брали участь.
Які причини виникнення цієї помилки?
Розглянемо деякі фактори, що можуть викликати код помилки Zoom 10004:
#1. Проблеми з сервером Zoom
Якщо сервери Zoom на технічному обслуговуванні або з інших причин не працюють, ви можете зіткнутися з цією проблемою.
#2. Проблеми з інтернет-з’єднанням
Як і для всіх програм, які потребують підключення до Інтернету, для належної роботи Zoom потрібне стабільне з’єднання. Якщо ваше інтернет-з’єднання повільне або нестабільне, це може призвести до появи повідомлення про помилку.
#3. Помилка автоматичного оновлення
Якщо з якихось причин ваш Zoom не може оновитися автоматично, може з’явитися код помилки Zoom 10004. Зазвичай ця проблема зникає після оновлення клієнта Zoom.
#4. Вплив стороннього програмного забезпечення
Якщо інша програма, наприклад антивірус, блокує з’єднання клієнта Zoom з серверами, ви можете зіткнутися з цією помилкою. Усунення таких перешкод може припинити появу повідомлення про помилку.
Перш ніж ми запропонуємо вам рішення для виправлення цієї помилки, ми радимо вам спочатку зробити наступне:
- Перезавантажте свій інтернет-маршрутизатор. Відключіть його від електромережі, зачекайте деякий час, а потім підключіть знову. Це може допомогти, якщо причина помилки в з’єднанні з Інтернетом.
- Закрийте всі непотрібні програми, що працюють у фоновому режимі, і тимчасово вимкніть антивірус. Це допоможе, якщо втручання сторонньої програми викликає код помилки Zoom 10004.
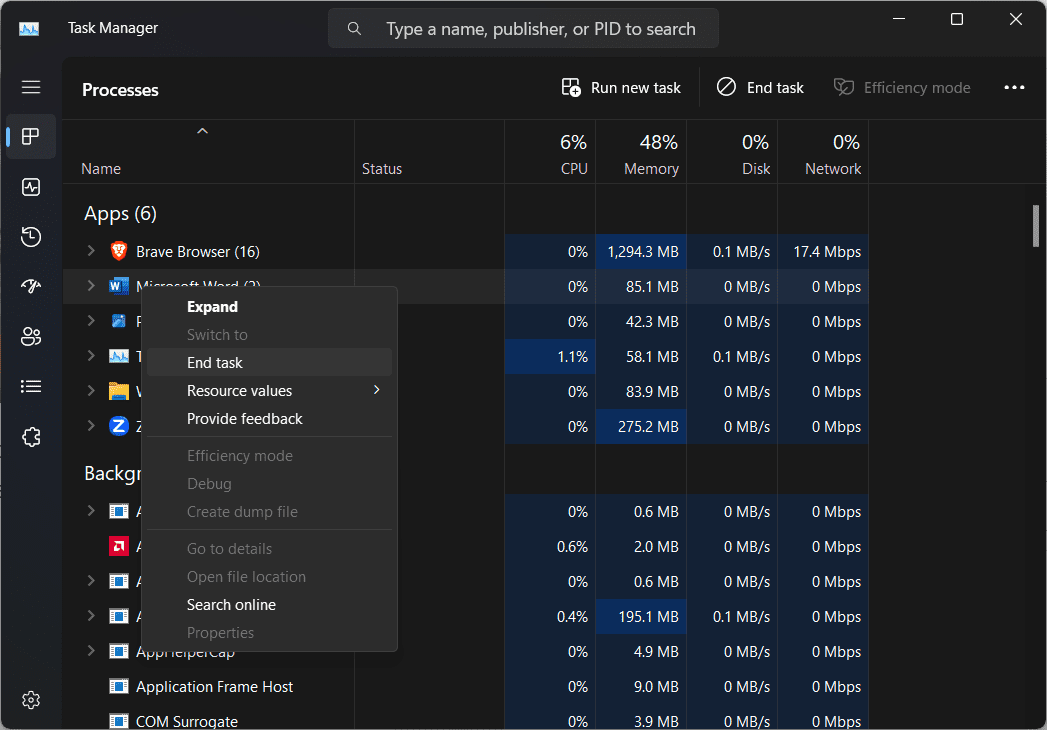
Якщо вищезазначені кроки не допомогли вирішити проблему, спробуйте наступні методи для виправлення коду помилки:
Перевірені способи виправлення помилки Zoom 10004
Нижче ми розповімо про прості та ефективні способи виправлення помилки Zoom з кодом 10004. Але, перш ніж застосовувати будь-яке з цих рішень, важливо перевірити статус служби Zoom.
Це важливо, оскільки, якщо ви бачите, що всі служби Zoom працюють належним чином, причина проблеми може бути у вашій системі. Ось як це можна зробити:
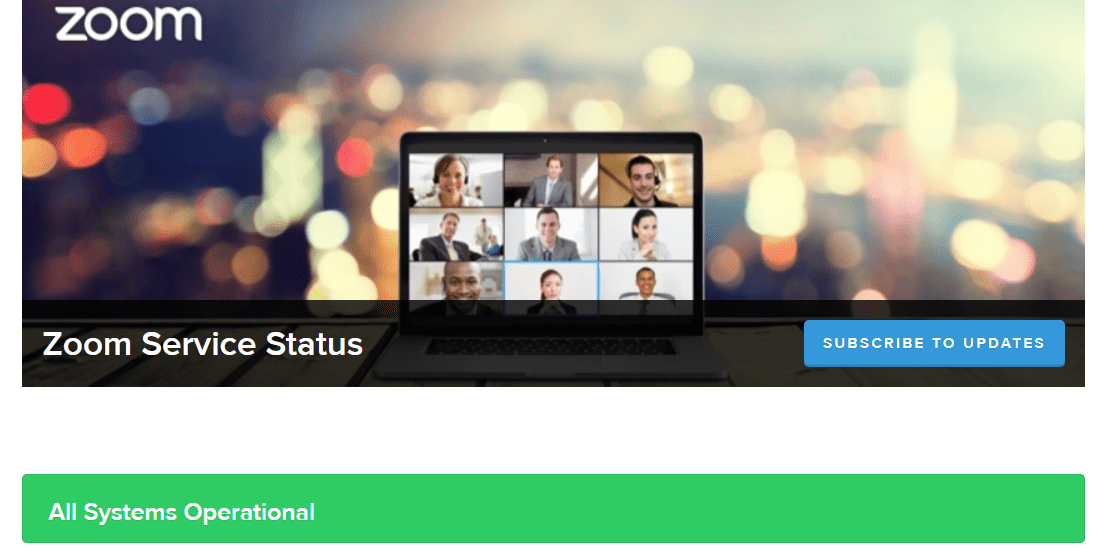
- Після входу на сайт перевірте, чи всі служби працюють нормально.
Якщо все гаразд, причина вашої проблеми, ймовірно, у вашій системі. Дотримуйтесь цих покрокових інструкцій, щоб вирішити проблему.
Оновлення клієнта Zoom вручну
Якщо ви не можете запустити Zoom після встановлення, оновіть клієнт Zoom вручну. Закрийте всі програми, які сильно залежать від мережі, і виконайте такі дії:
Крок 1. Відкрийте програму Zoom.
Крок 2. У верхньому правому куті екрана натисніть на значок свого профілю.
Крок 3: Натисніть “Перевірити наявність оновлень” і перевірте, чи доступне оновлення.
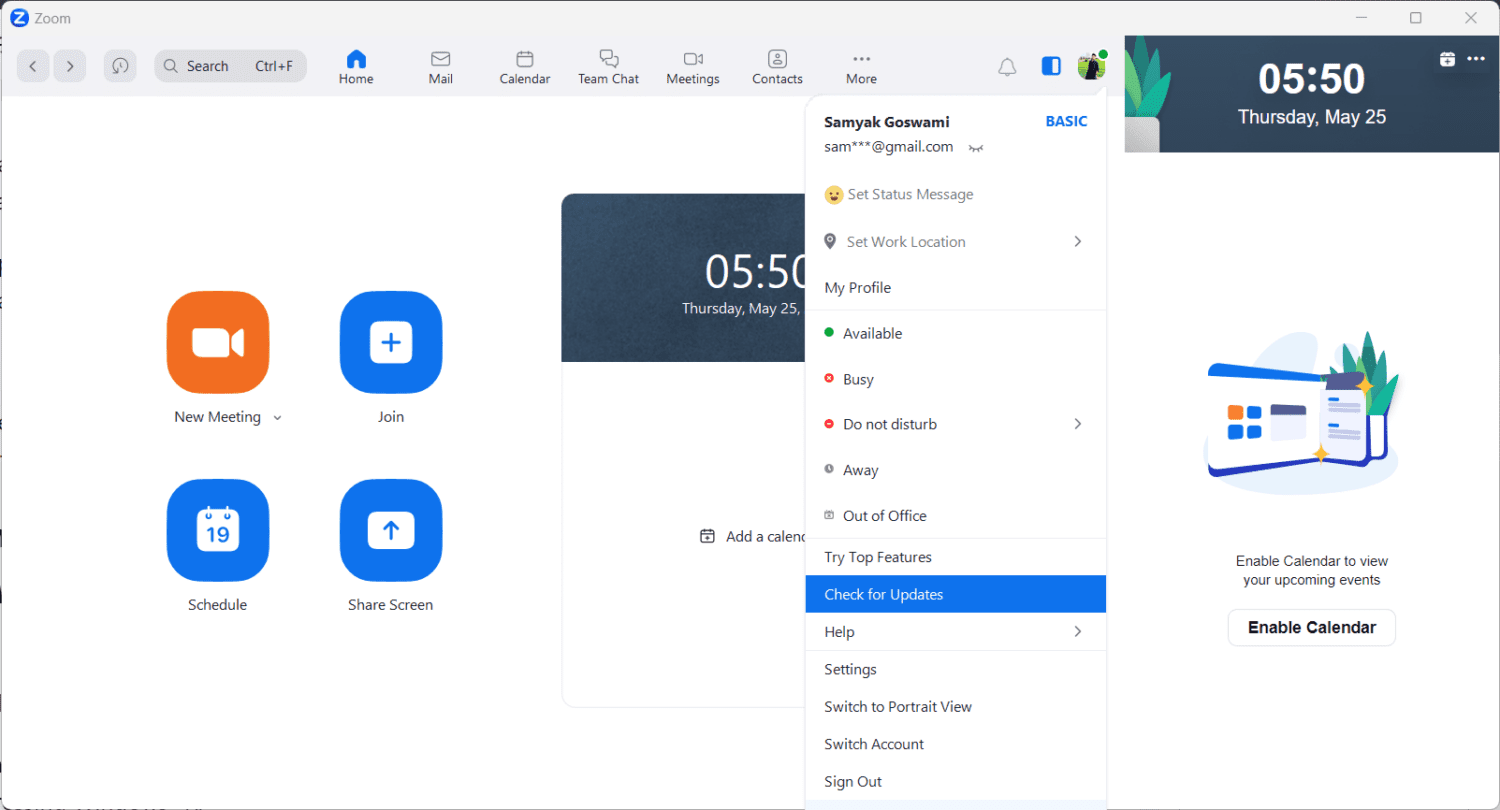
Крок 4. Якщо є, натисніть “Встановити”.
Надання дозволу Zoom через брандмауер Windows Defender
Якщо брандмауер Windows Defender блокує Zoom, зробіть наступне:
Крок 1. Запустіть “Виконати”, ввівши “виконати” в рядку пошуку або натиснувши клавіші Windows+R.
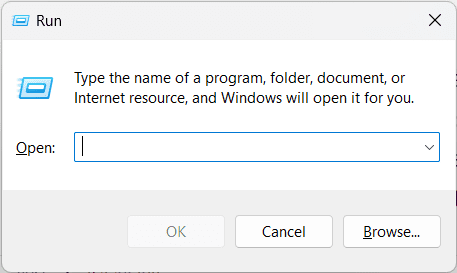
Крок 2. Введіть “firewall.cpl” і натисніть “OK”.
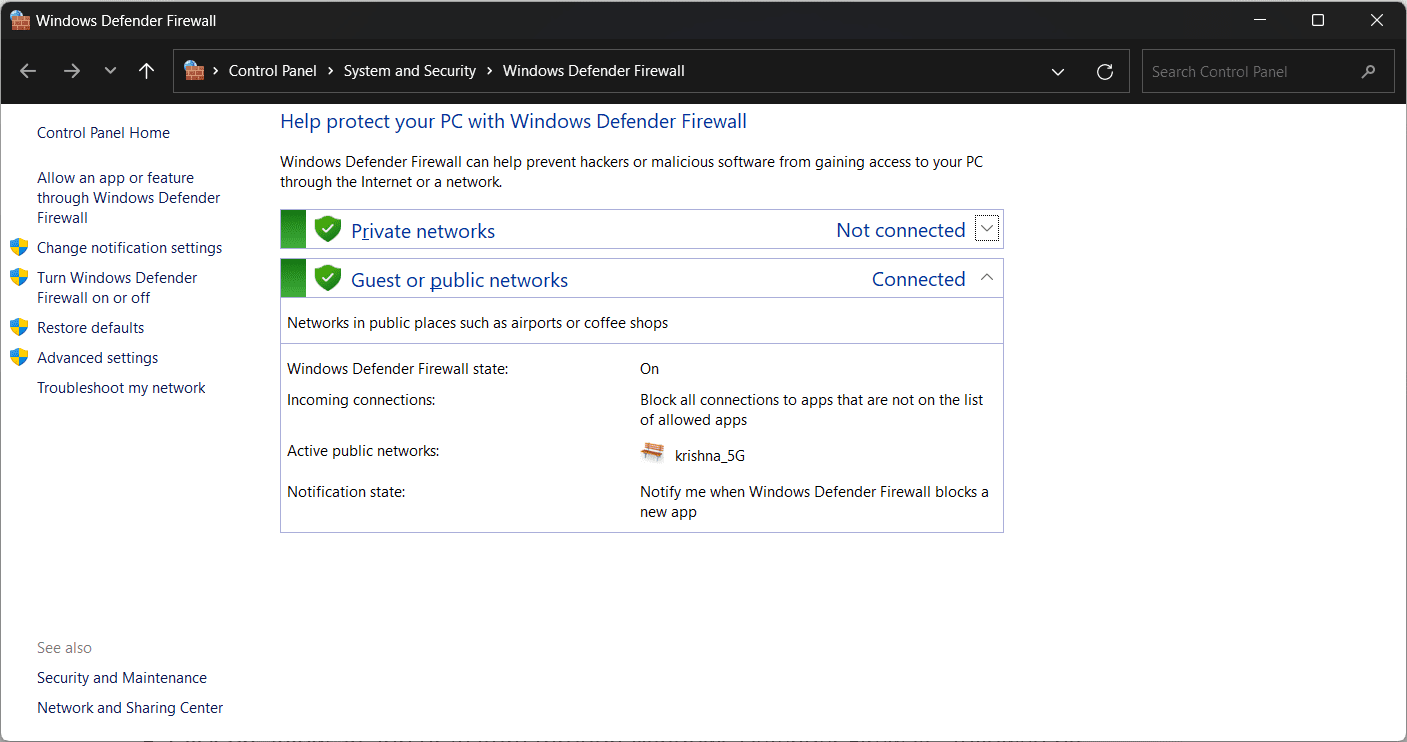
Крок 3. Натисніть “Дозволити програмі або функції через брандмауер Windows Defender”, а потім “Змінити налаштування”.
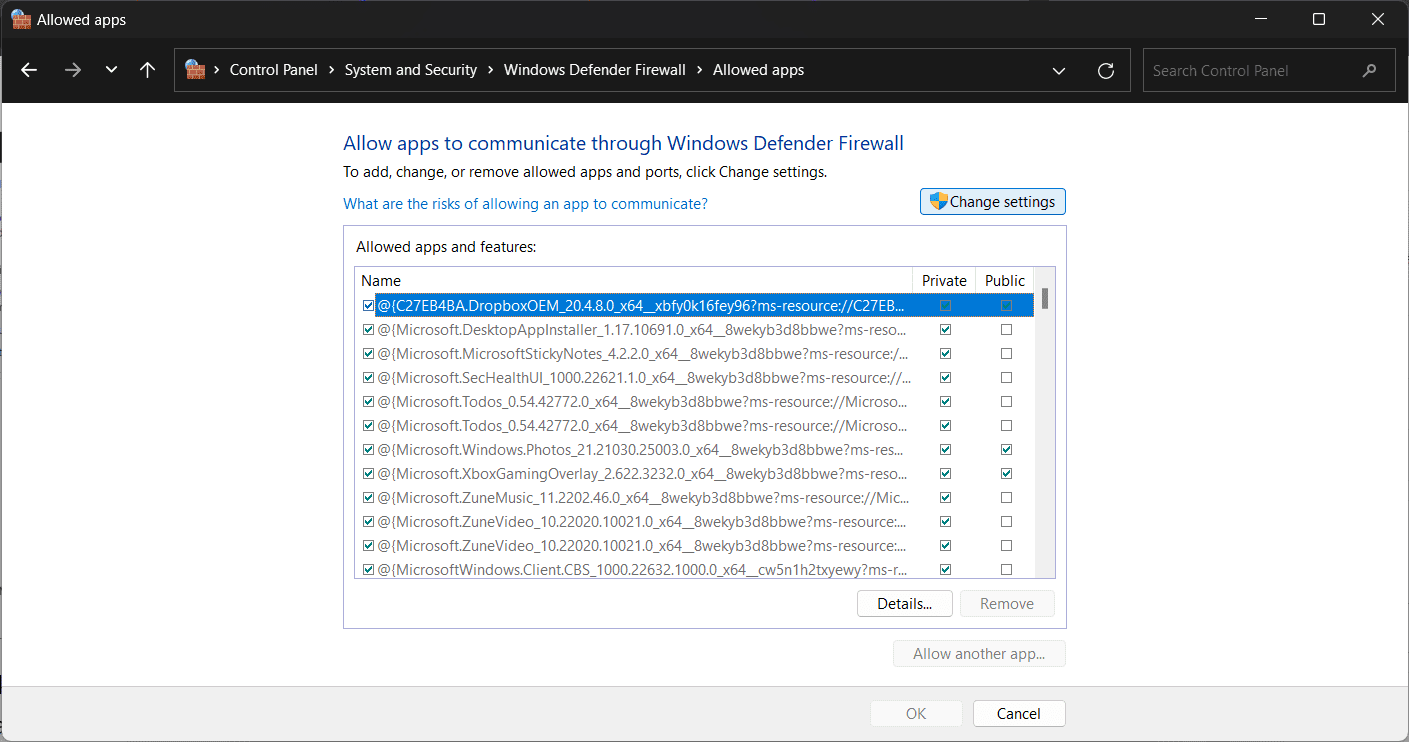
Крок 4. Знайдіть “Відеоконференція Zoom” і поставте галочки “Приватна” та “Загальнодоступна”.
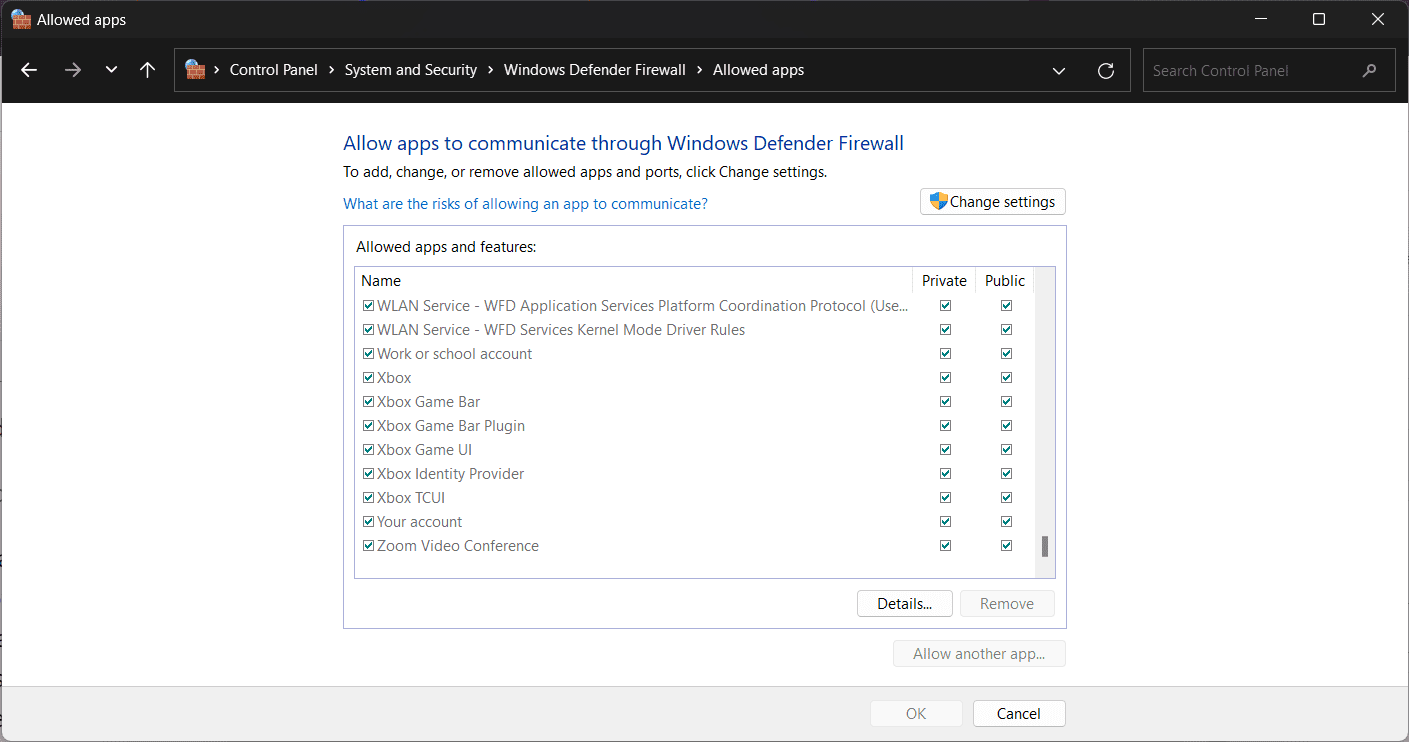
Крок 5. Якщо ви не можете знайти “Відеоконференція Zoom”, натисніть “Дозволити іншу програму”, а потім “Огляд”.
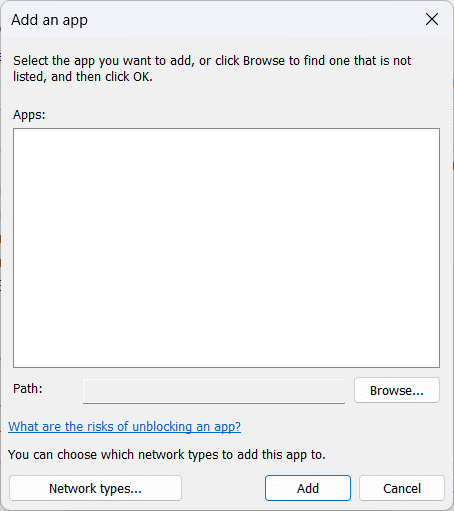
Крок 6. Знайдіть папку Zoom і натисніть “OK”.
Крок 7: Дозвольте Zoom Video Conference доступ до мережі для публічного та приватного використання.
Очищення кешу та файлів cookie Zoom
Пошкоджені файли кешу та cookie можуть спричинити некоректну роботу Zoom і проблеми зі з’єднанням. Ви можете легко очистити кеш та файли cookie, виконавши такі дії:
Крок 1. Вийдіть із програми Zoom, якщо вона відкрита, і запустіть “Виконати”.
Крок 2. Введіть “AppData” і натисніть “OK”.
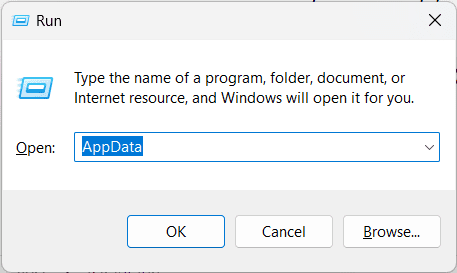
Крок 3: Відкрийте папку “Zoom”.
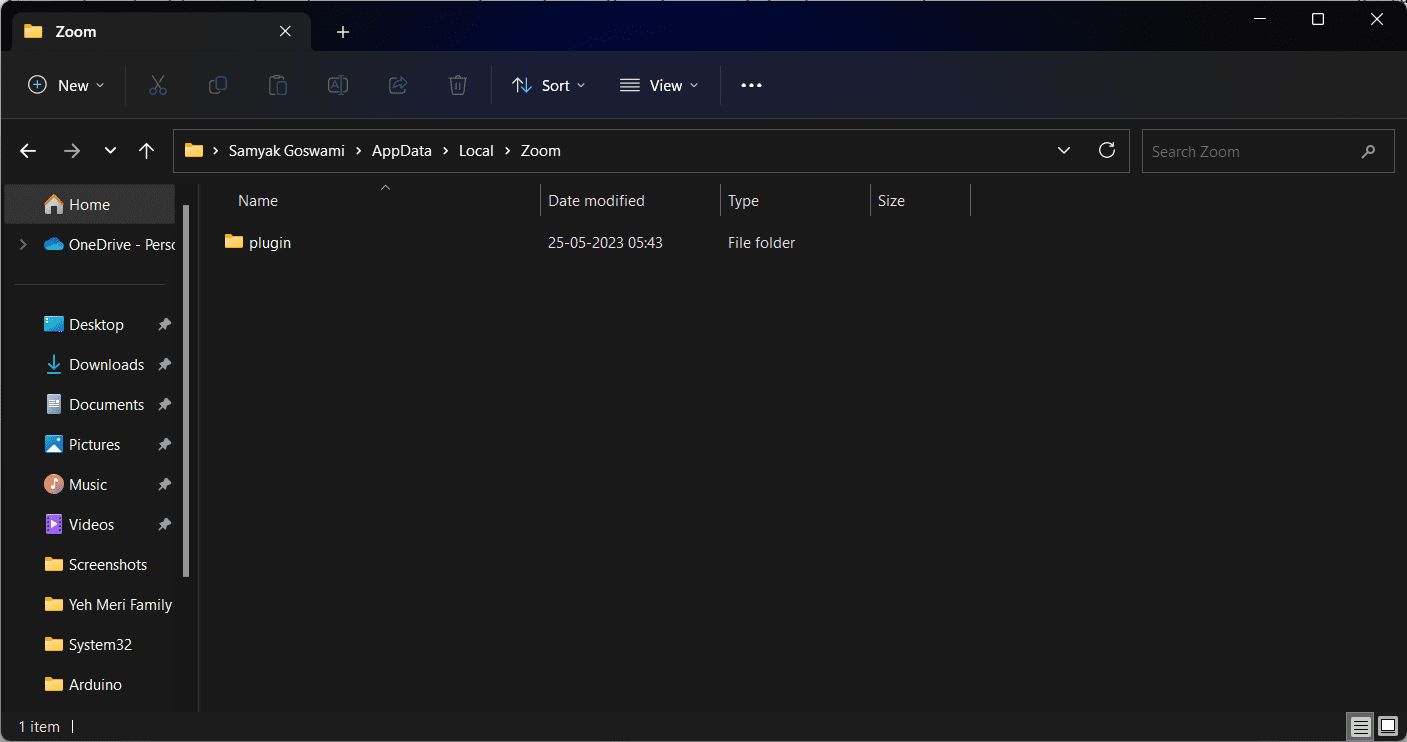
Крок 4. У цій папці знайдіть іншу папку під назвою “data” і видаліть її.
Крок 5. Після цього знову запустіть Zoom.
Крок 6. Увійдіть, використовуючи свої облікові дані.
Видалення та перевстановлення Zoom
Якщо попередні рішення не допомогли, вам потрібно видалити Zoom, а потім знову встановити його. Виконайте наступні дії:
Крок 1. У меню “Пуск” запустіть “Панель керування”.
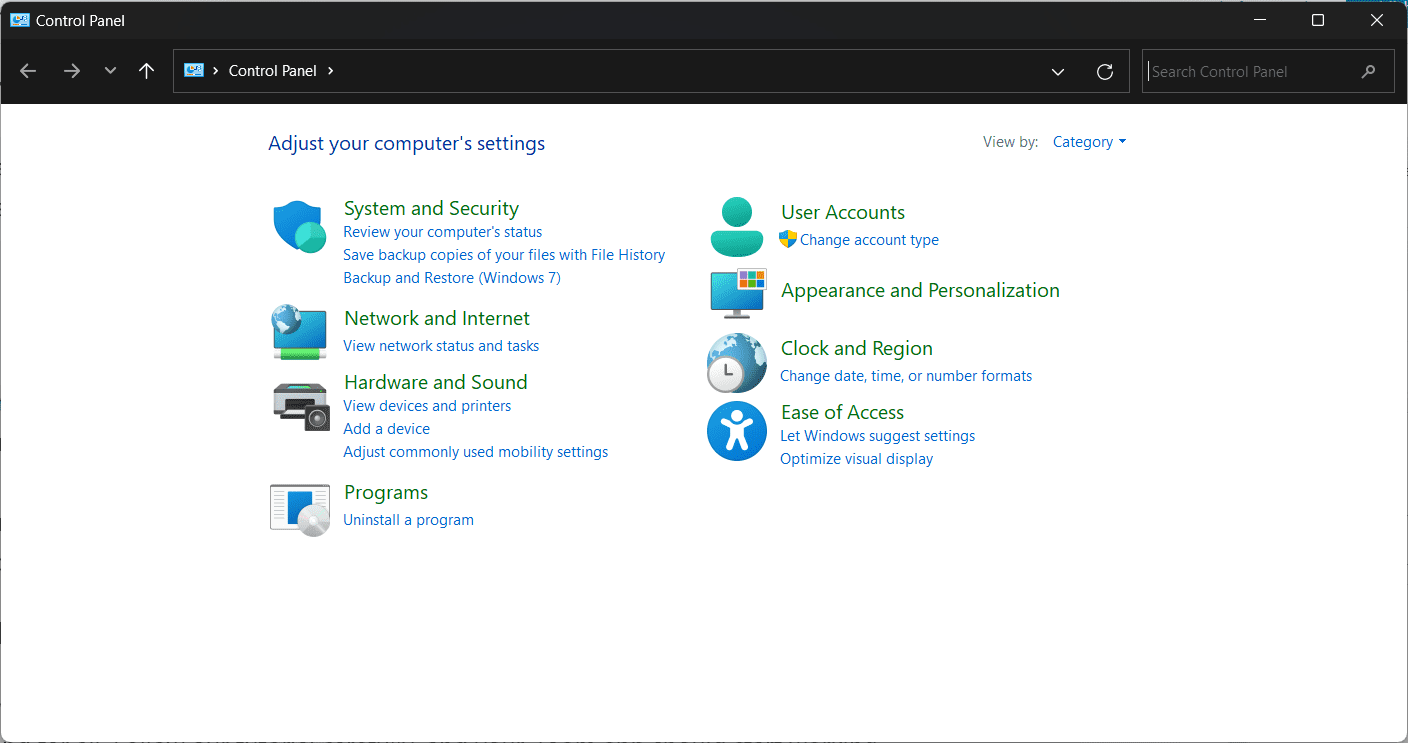
Крок 2. У розділі “Програми” знайдіть “Видалити програму”.
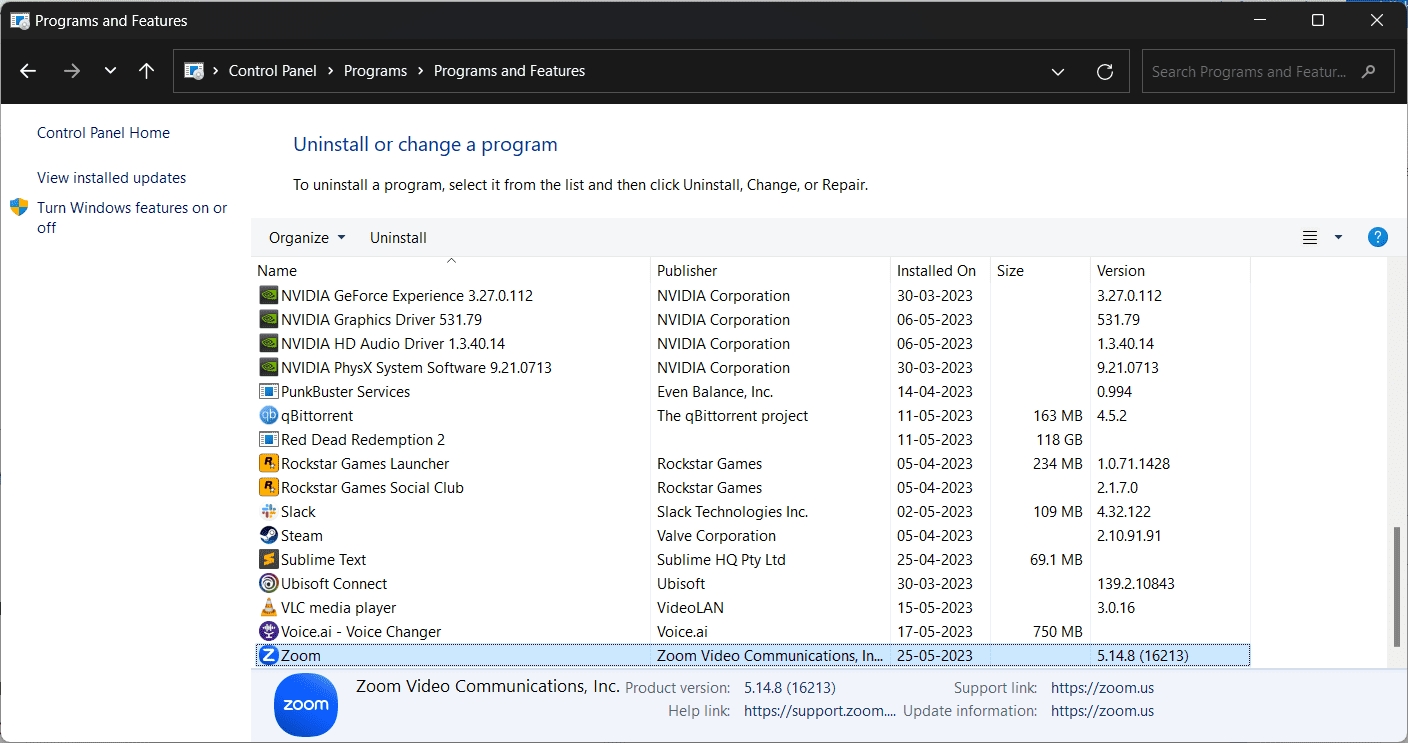
Крок 3. Знайдіть у списку “Zoom” і клацніть на ньому правою кнопкою миші.
Крок 4. Натисніть “Видалити”.
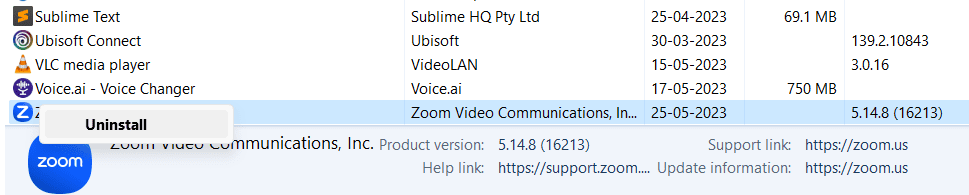
Крок 5. Після видалення, перейдіть на офіційний сайт Zoom і перевстановіть програму на свій комп’ютер.
Підсумок
Тепер, коли ви знаєте, як виправити код помилки Zoom 10004, ви можете забути про цю проблему. Уважно дотримуйтесь нашого посібника, і ваша програма Zoom знову буде працювати належним чином. Успіхів!
Далі, ознайомтеся з тим, як розмити фон під час зустрічі в Zoom.