Інтеграція Bash у Windows 10: Запуск з Правами Адміністратора
Ювілейне оновлення операційної системи Windows 10 принесло довгоочікувану можливість використання Bash. Ця функція, що стала однією з ключових особливостей оновлення, орієнтована передусім на розробників, а не на звичайних користувачів. Впровадження Bash значно спростило процес розробки на платформі Windows, а також стало стимулом для фахівців оновити свої системи до Windows 10, оскільки ця функціональність недоступна в попередніх версіях ОС. Варто зазначити, що Bash є додатковою функцією, а не стандартною, як командний рядок. Для того, щоб запускати Bash з правами адміністратора через контекстне меню та мати змогу відкривати його у будь-якій папці, необхідно внести певні зміни до реєстру. Нижче описано, як це зробити.
Увімкнення Bash у Windows 10
Перед тим, як отримати можливість запускати Bash з правами адміністратора, потрібно переконатися, що він встановлений. Процес інсталяції доволі простий: спочатку слід активувати режим розробника у додатку “Налаштування” в розділі “Для розробників”. Для цього знадобляться права адміністратора.
Після активації режиму розробника, відкрийте “Панель керування” та перейдіть до “Програми” > “Увімкнення або вимкнення функцій Windows”. У переліку знайдіть та відмітьте “Підсистема Windows для Linux”.
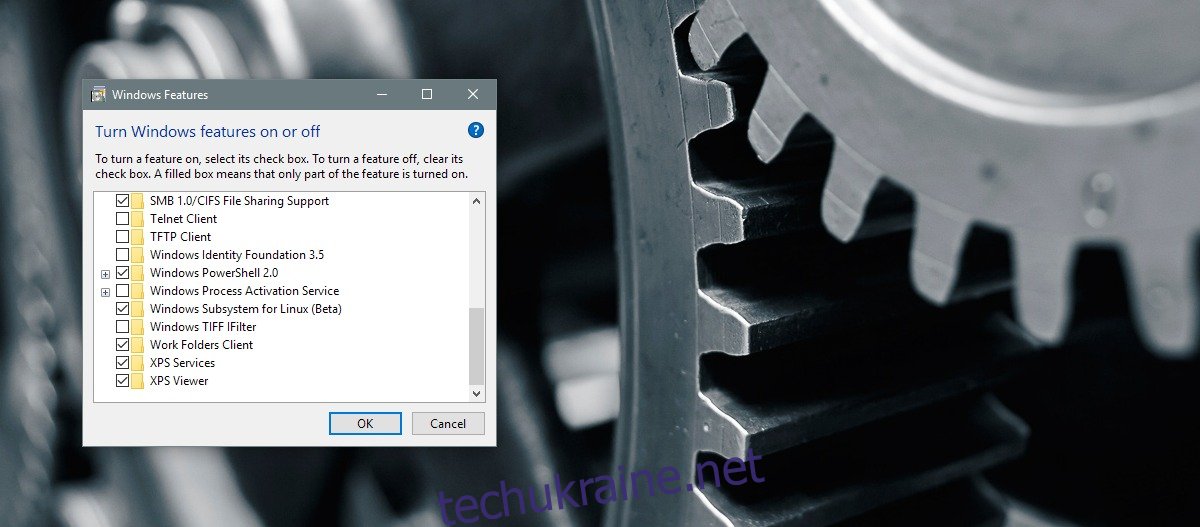
Далі, відкрийте командний рядок (обов’язково з правами адміністратора) та введіть команду “bash”. Windows 10 почне завантаження та встановлення Bash. Процес може зайняти від 15 до 30 хвилин.
Запуск Bash з Правами Адміністратора
Хоча запуск Bash від імені адміністратора є доволі простим процесом, це неможливо зробити безпосередньо через контекстне меню, що з’являється при натисканні правою кнопкою миші. Запустити Bash можна через пошук Windows або меню “Пуск”, але для відкриття в конкретній папці необхідні додаткові налаштування.
Перш за все, відкрийте редактор реєстру Windows. Для цього введіть “regedit” у рядку пошуку та запустіть його з правами адміністратора. Знайдіть наступний розділ:
HKEY_CLASSES_ROOTDirectoryshell
Створіть новий підрозділ з назвою “AdminBash”. Для новоствореного підрозділу буде задано строкове значення “За замовчуванням”. Змініть це значення на наступне, двічі клікнувши по ньому:
Run Bash As Admin
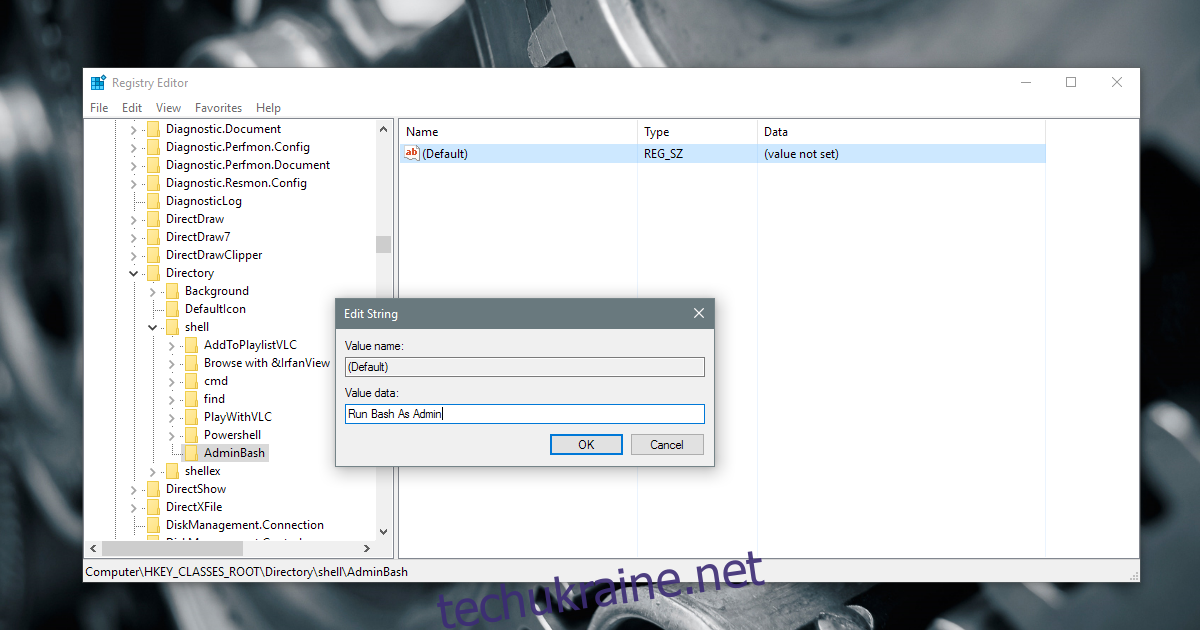
Далі, у щойно створеному підрозділі “Bash Admin”, створіть ще один підрозділ, назвавши його “Command”. У цьому підрозділі, як і у попередньому, є строкове значення “За замовчуванням”. Змініть його значення на наступне, двічі клікнувши по ньому:
powershell -c start -verb runas cmd '/c start /D """%V""" bash.exe'
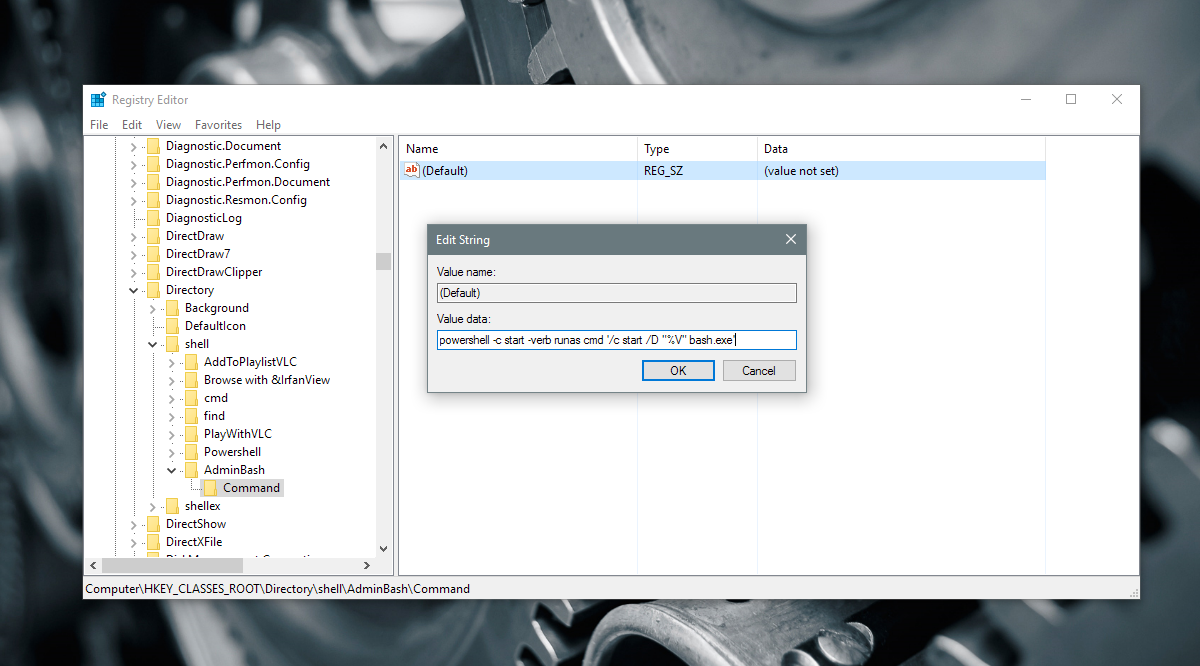
Для застосування змін, перезапустіть процес Explorer.exe. Після цього, натиснувши правою кнопкою миші на будь-яку папку, в контекстному меню з’явиться опція “Запуск Bash як адміністратор”. При виборі цієї опції спочатку відкриється вікно Windows PowerShell з запитом пароля адміністратора. Після успішного введення пароля, запуститься командний інтерфейс Bash.
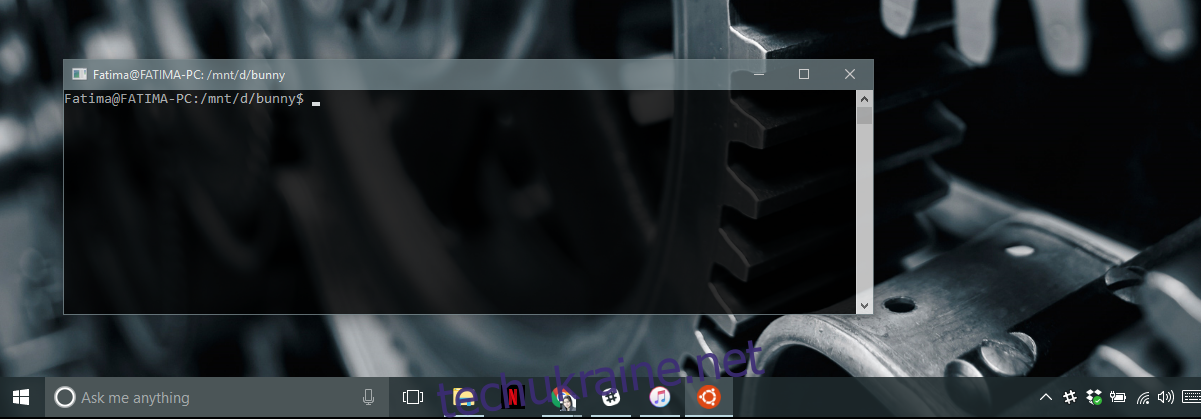
Важливе зауваження
Слід враховувати, що Bash спочатку міг не відкривати папки, у назвах яких містилися пробіли. Наприклад, контекстне меню працювало коректно з папками, як “Cool-Stuff”, але не з “Cool Stuff”. Зазвичай цю проблему можна обійти, беручи назву папки в лапки у самому Bash, але контекстне меню такої можливості не надавало. Однак, завдяки одному з наших читачів, Ліандрі, ця проблема була вирішена. Він запропонував оновити значення рядка у реєстрі, і після тестування, воно показало відмінні результати. Завдяки цьому оновленню, тепер контекстне меню працює коректно як з папками з пробілами, так і без них.
Bash у Windows 10 доступний починаючи з Anniversary Update і в усіх наступних версіях.