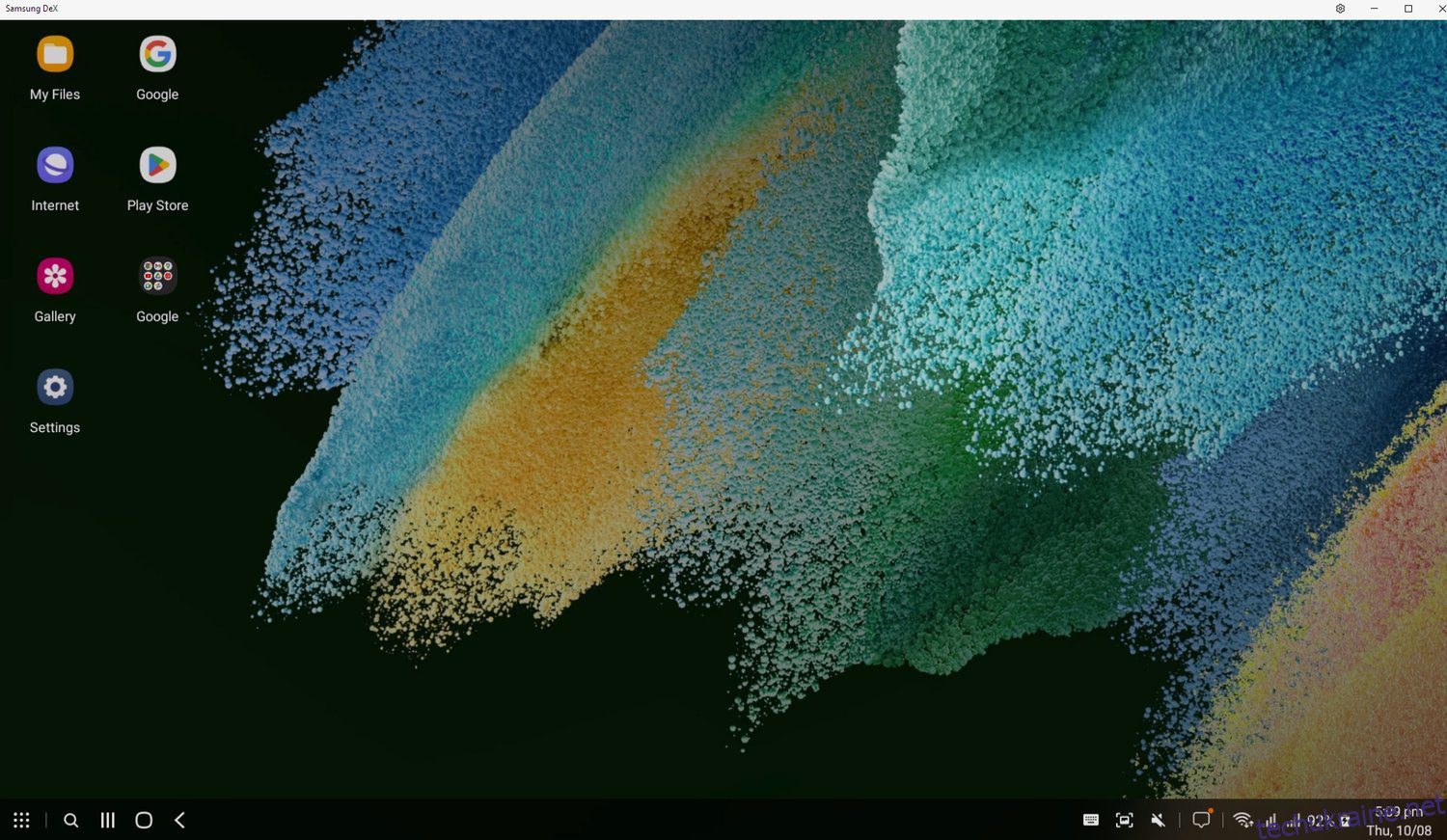Телефон у вашій кишені може набагато більше, ніж просто працювати з Android. І, якщо ви читаєте це, ви, напевно, шукаєте способи запустити Linux на Android.
Linux є операційною системою з відкритим вихідним кодом і є безкоштовною для використання. Android базується на ядрі Linux. Але що, якщо ви хочете перепрофілювати свій мобільний телефон Android для роботи з Linux для повнішої роботи на робочому столі?
Для цього вам потрібно буде встановити Linux на свій телефон Android. І в цій статті ми збираємося зробити саме це.
Давайте розпочнемо.
Причини, чому ви хочете запустити Linux на пристроях Android
Перш ніж перерахувати методи та програми, які дозволяють запускати Linux на телефоні чи планшеті Android, давайте дізнаємося про переваги/причини цього.
#1. Вам потрібен маленький і недорогий комп’ютер/настільний комп’ютер
Смартфони потужніші, ніж ви можете собі уявити. Навіть старий пристрій Android має достатню обчислювальну потужність, щоб легко запускати операційну систему Linux (легка вага Linux також допомагає).
Отже, якщо вам потрібен недорогий пристрій на базі Linux, ви можете встановити Linux на Android і використовувати його у своїй щоденній діяльності. Незважаючи на те, що таке налаштування може бути більш оптимальним, воно дає багатьом користувачам можливість чогось досягти.
Зрештою, мобільний пристрій працює під управлінням Android, ядра Linux, здатного взаємодіяти з основним обладнанням мобільного телефону. Крім того, існує безліч простих у використанні та легких дистрибутивів Linux, включаючи Ubuntu, Gentoo і навіть Arch Linux.
#2. Ви хочете провести експеримент
Технологія у ваших руках — це не лише безглуздий перегляд TikTok чи Instagram. Це також відкриває шлях до експериментів. Отже, якщо ви любите експериментувати, ви можете використовувати мобільний пристрій з Linux для багатьох речей. Наприклад, ви можете зробити наступне:
- Встановіть і запустіть веб-сервер за допомогою Nginx.
- Використовуйте пристрій як інструмент злому, встановивши Kali Linux
- Використовуйте його як навчальний інструментарій, вивчаючи Linux
- Запустіть цілодобовий малопотужний торрент-пристрій для обміну файлами
- Запустіть блокувальник реклами в локальній мережі, щоб заблокувати рекламу в локальній бездротовій мережі
Це лише кілька випадків використання того, що ви можете зробити, запустивши Linux на пристрої Android.
#3. Спробуйте різні версії Linux
Ви також можете використовувати мобільний пристрій на базі Android, щоб спробувати різні варіанти Linux.
Передумова для початку
Перший крок — перевірити, чи підтримує ваш планшет або телефон ОС Linux. У більшості випадків на вашому пристрої працює Linux. Однак підхід до роботи Linux на пристроях Android може відрізнятися залежно від кореневого статусу вашого пристрою Android.
Що стосується можливостей апаратного забезпечення, усі сучасні пристрої, включаючи телефони та планшети, можуть працювати з Linux завдяки низьким вимогам до апаратного забезпечення та можливості налаштування. Однак вам потрібен рутований пристрій Android (зламаний), якщо ви хочете повний контроль над ресурсами пристрою. Якщо ні, ви все одно можете встановити Linux за допомогою програм Android, таких як Andronix, UserLAnd або Debian Noroot.
Встановлення Linux без Root
Якщо ваш телефон не зламано, ви можете використовувати програми для запуску Linux на своєму телефоні.
Найкращий спосіб отримати Linux – використовувати AndroNix, Термуксі Переглядач VNC.
АндроНікс це популярна програма для Android, яка дозволяє встановити Linux на Android. Ви можете використовувати його для безкоштовного встановлення Linux.
Termux, з іншого боку, є потужною емуляцією терміналу, яка надає вам доступ до оболонок bash і zsh. Нарешті, у нас є засіб перегляду VNC, який нам знадобиться для підключення до нашого сеансу Linux.
Давайте розглянемо процес встановлення Linux без root-прав.
Крок 1: Попередня умова (необов’язково)
Перш ніж почати, вам потрібен планшет або телефон Android. Однак найкраще підключити пристрій до зовнішнього монітора, клавіатури та миші, щоб забезпечити оптимальну зручність використання.
Для цього підручника я використовуватиму свій телефон Android Samsung FE 21 5G. Samsung, як відомо, забезпечує чудову екосистему. Він пропонує доступ до Samsung Dex, який дозволяє виконувати кілька завдань одночасно з пристроями. Підключивши свій сучасний телефон Samsung до комп’ютера, ви отримаєте робоче середовище, як на ПК.
Спочатку завантажте Samsung Dex на свою машину з Windows, а потім підключіть телефон до ПК за допомогою кабелю USB.
Після цього ви побачите користувальницький інтерфейс, схожий на робочий стіл, безпосередньо на вашому ПК.
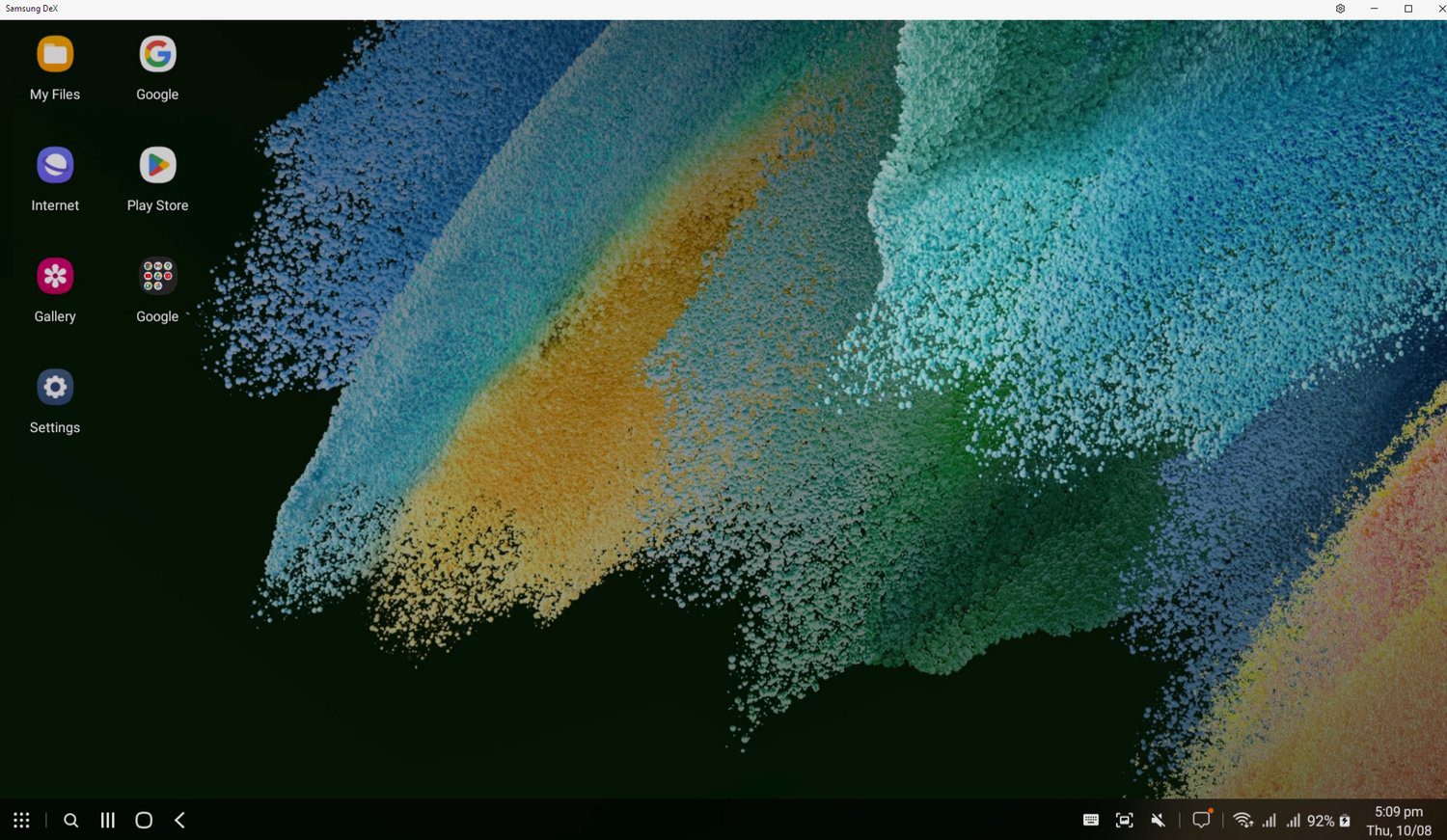
Але що, якщо у вас немає доступу до пристрою Samsung? У цьому випадку ви все ще можете підключатися дротовим або бездротовим способом.
Для підключення за допомогою проводів вам знадобиться адаптер OTG і USB-концентратор. Завдяки цьому ви отримаєте доступ до кількох USB-портів, необхідних для підключення дротової миші та клавіатури.
Якщо у вас є бездротові клавіатура та миша, ви можете підключити їх через Bluetooth.

Примітка. Цей крок необов’язковий. Але, якщо ви працюєте з Linux на пристрої Android, найкраще налаштувати клавіатуру та мишу, щоб покращити зручність використання.
Крок 2. Встановіть AndroNix, Termux і VNC Viewer
Цей крок включає встановлення трьох програм на вашому пристрої Android. Перейдіть на відповідну сторінку Play Store і встановіть їх.
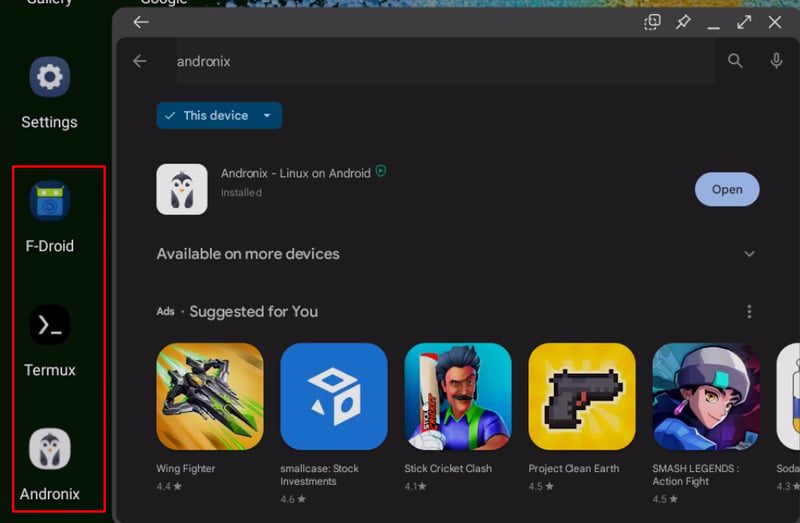
Примітка. Якщо ваш смартфон не підтримує ці програми, ви можете перейти безпосередньо на їхню офіційну сторінку, щоб завантажити їхній файл .apk і встановити його. У моєму випадку Samsung не підтримував Termux, тому я пішов до них офіційний сайтзавантажив офіційний файл .apk і встановив його.
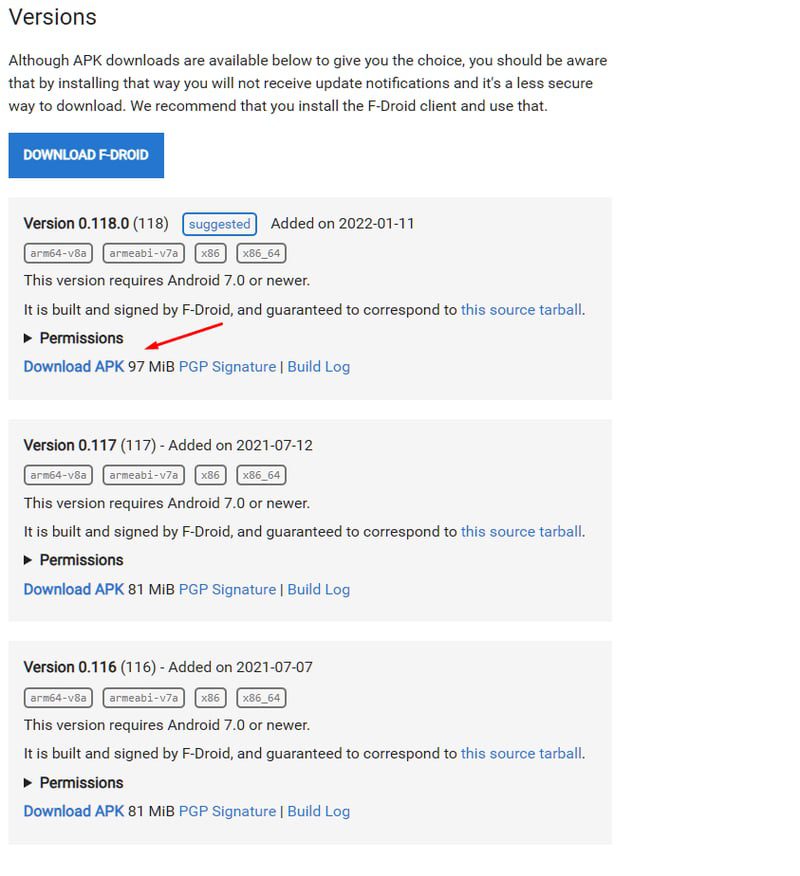 Установіть останній доступний підписаний файл .apk Termux.
Установіть останній доступний підписаний файл .apk Termux.
Крок 2. Відкрийте Andronix і встановіть улюблений дистрибутив Linux
Відкривши Andronix, ви побачите такий екран.
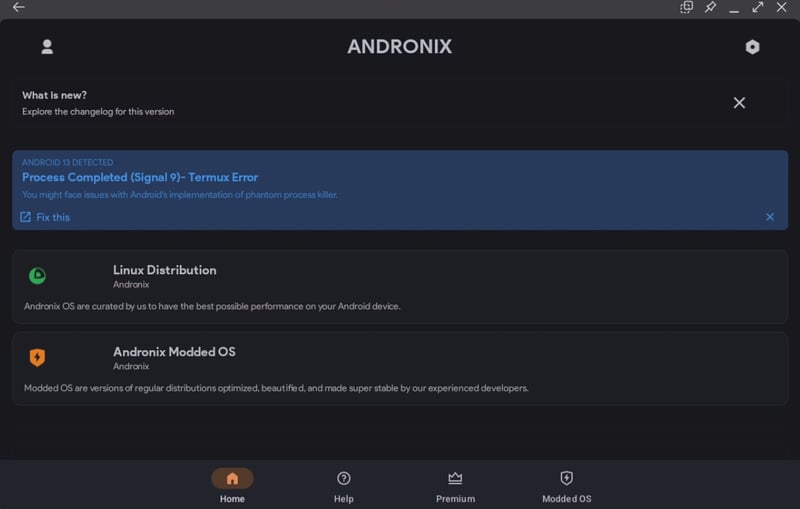
Тут ви можете натиснути «Розповсюдження Linux» і переглянути список підтримуваних дистрибутивів. До них належать:
- Ubuntu
- Манджаро
- Debian
- Kali Linux
- Fedora
- Пустота
- альпійський
- Arch Linux
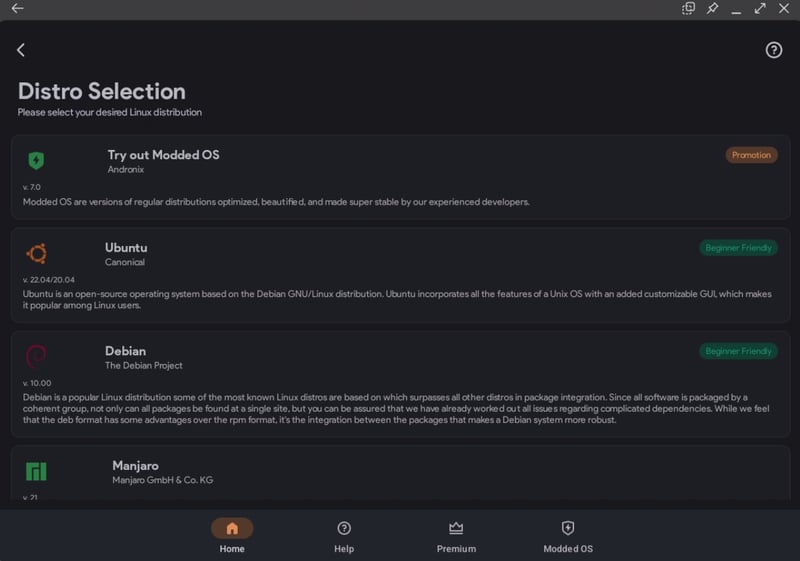
Усі ці дистрибутиви є офіційними і не змінюються. У цьому посібнику ми збираємося встановити Ubuntu.
Отже, натисніть на Ubuntu, і вам буде запропоновано вибрати GUI.
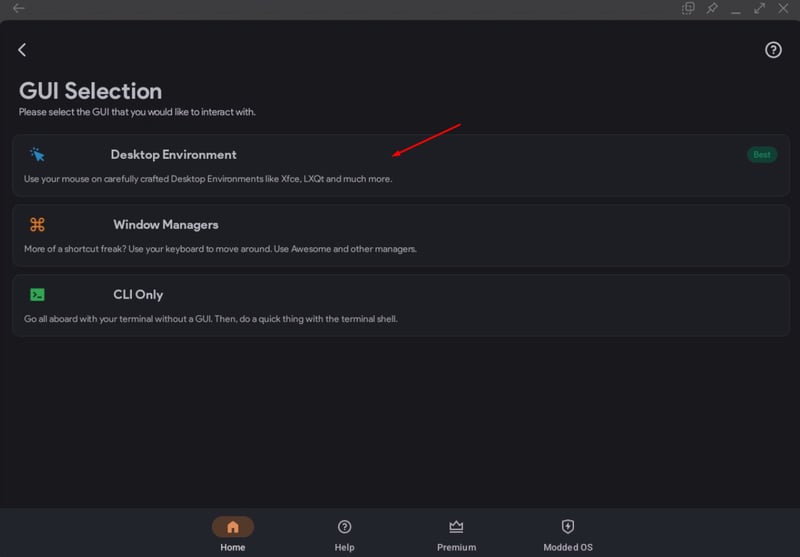
Тут виберіть Desktop Environment, після чого ваше вікно буде перенаправлено, де вам потрібно буде вибрати серед доступних робочих середовищ, зокрема XFCE, LXQT і LXDE. Ви можете вибрати будь-який із доступних варіантів. Ми будемо використовувати XFCE для цього підручника, оскільки він легкий і може працювати з низькими системними ресурсами.
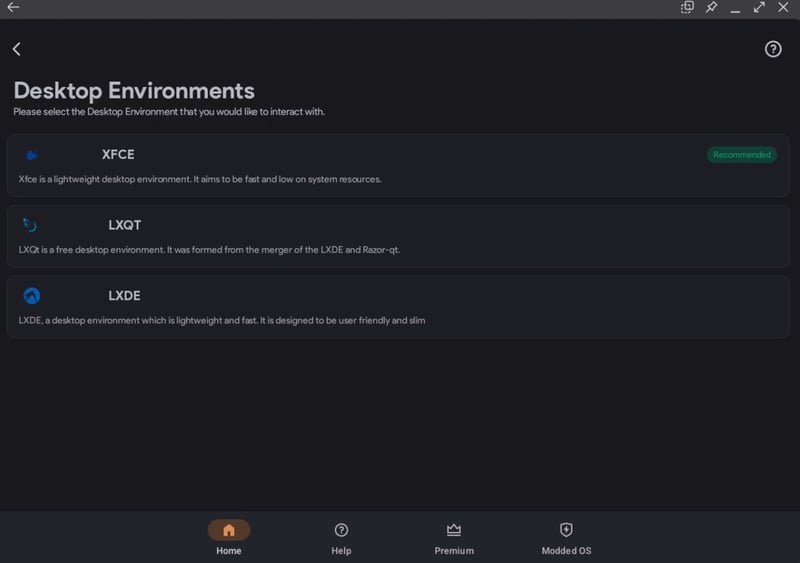 Доступні робочі середовища для офіційного дистрибутива Ubuntu
Доступні робочі середовища для офіційного дистрибутива Ubuntu
Щойно ви натиснете Далі, команда скопіюється.
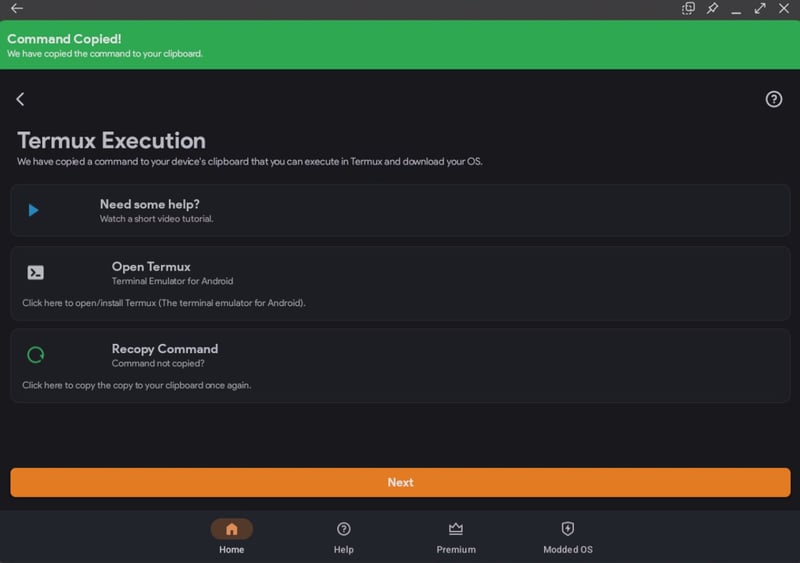
Для нашого вибору параметрів він скопіював для нас таку команду.
pkg update -y && pkg install wget curl proot tar -y && wget https://raw.githubusercontent.com/AndronixApp/AndronixOrigin/master/Installer/Ubuntu22/ubuntu22-xfce.sh -O ubuntu22-xfce.sh && chmod +x ubuntu22-xfce.sh && bash ubuntu22-xfce.sh
Примітка: код для вашого розгортання може відрізнятися залежно від ваших виборів.
Крок 3. Використання Termux для виконання команди
Ви можете відкрити Termux, натиснувши «Відкрити Termux».
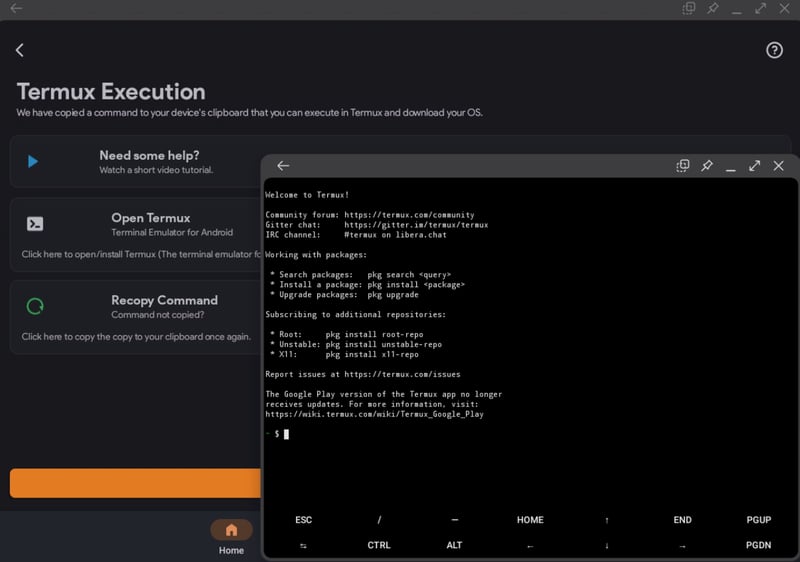
Тепер вставте команду в термінал і натисніть ENTER.
Примітка. Ви можете натиснути «середню» кнопку миші, щоб вставити команду. Вам також потрібно, щоб ваш телефон був підключений до Інтернету, щоб завантажити необхідні файли.
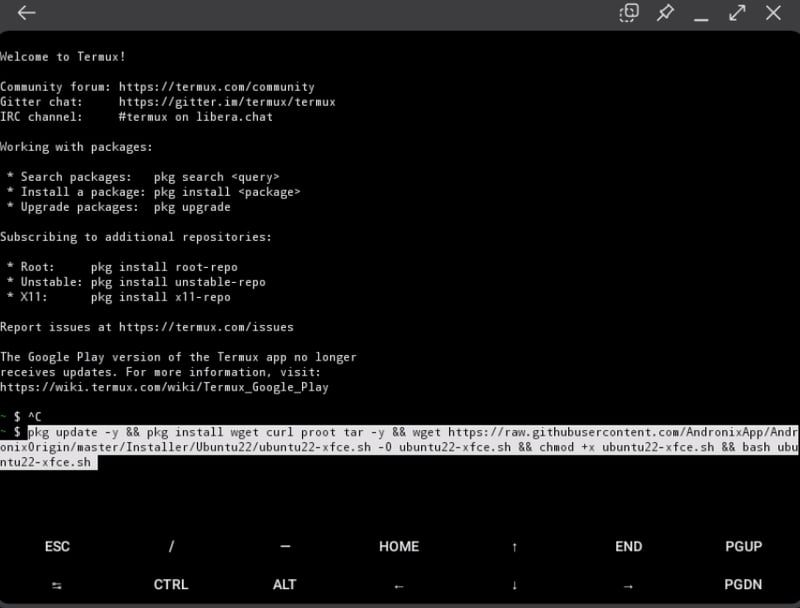
Він почне завантажувати необхідний файл, і вам, можливо, доведеться почекати кілька хвилин, поки воно завершиться.
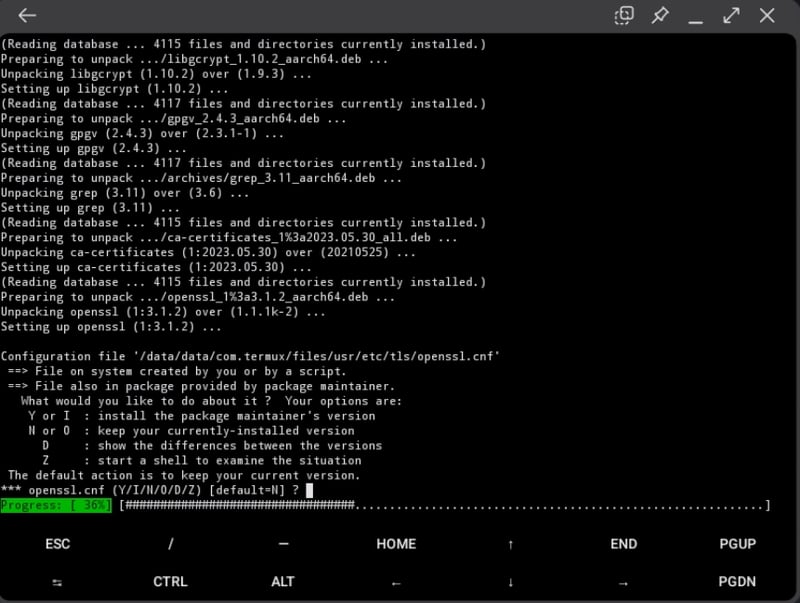
Примітка. Під час встановлення ви отримуватимете різні підказки. Для всіх натисніть Enter, щоб продовжити. Під час інсталяції також буде запропоновано надати дозвіл файлу Termux. Дозвольте.
Під час завершальних етапів інсталяції підказка попросить вас вибрати мову, розкладку клавіатури та пакет шрифтів.
Будь ласка, зачекайте, доки він попросить вас ввести новий пароль VNC. Ми повернемося до цього пізніше.
Крок 4: Створення сеансу VNC
Відкрийте RealVNC Viewer і натисніть +, щоб створити новий сеанс VNC. Тепер введіть адресу як «localhost:1» і ім’я, яке вам подобається.
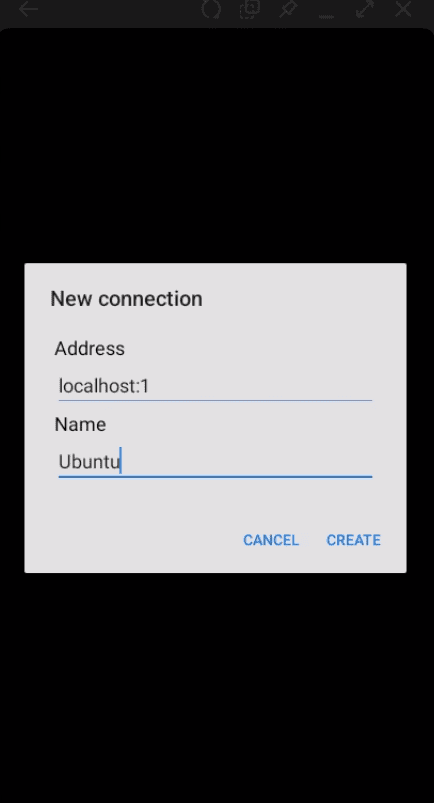
Крок 5. Поверніться до Termus і завершіть встановлення
Тепер додайте новий пароль VNC.
Після цього ви побачите вибір роздільної здатності AndroNix VNCserver. Тут ви можете вибрати будь-який варіант на свій смак. Для цього підручника давайте виберемо роздільну здатність HD-ready.
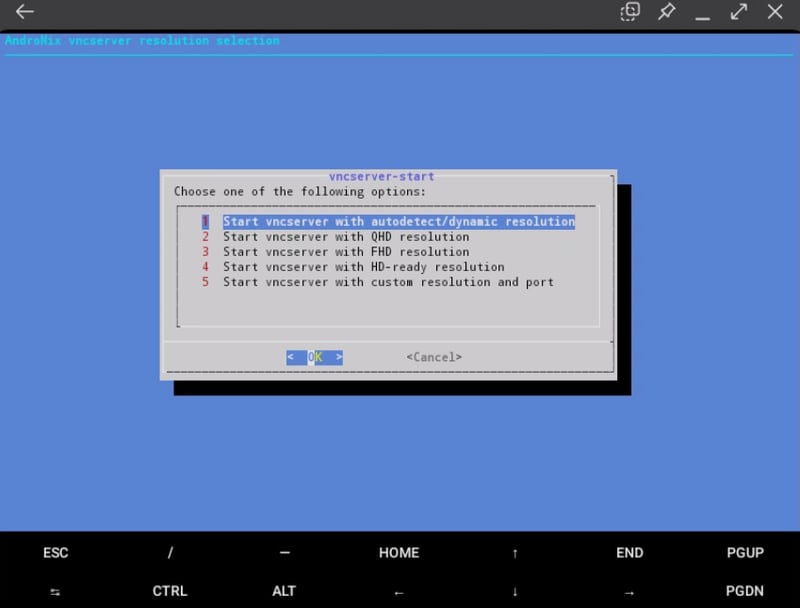
І ви побачите свій термінал Ubuntu! Виконайте наступну команду, щоб перевірити себе.
$ lsb_release -a
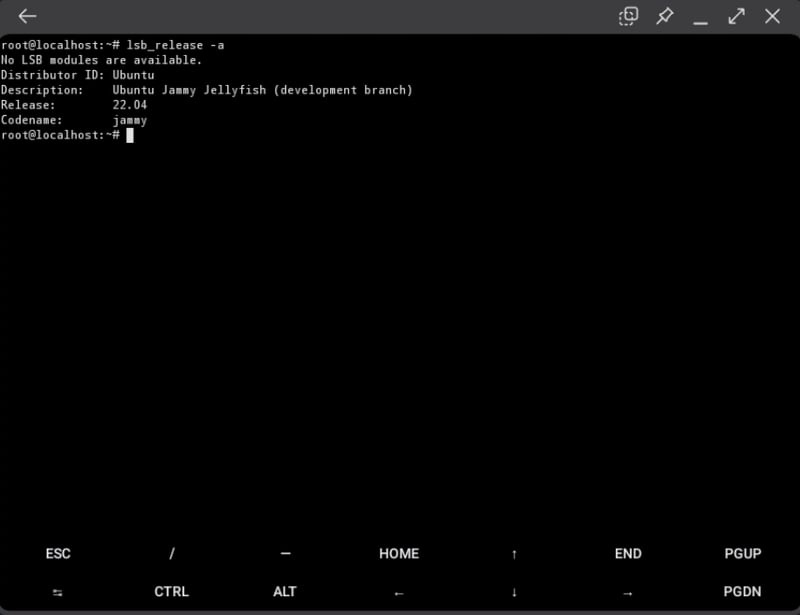
Крок 6. Запустіть робоче середовище Ubuntu
Щоб запустити робоче середовище Ubuntu, поверніться до RealVNC Viewer, відкрийте Ubuntu і натисніть «Підключитися».
Примітка. Вам буде запропоновано незашифроване з’єднання. Просто натисніть продовжити.
Тепер введіть пароль VNC, який ви встановили вище.
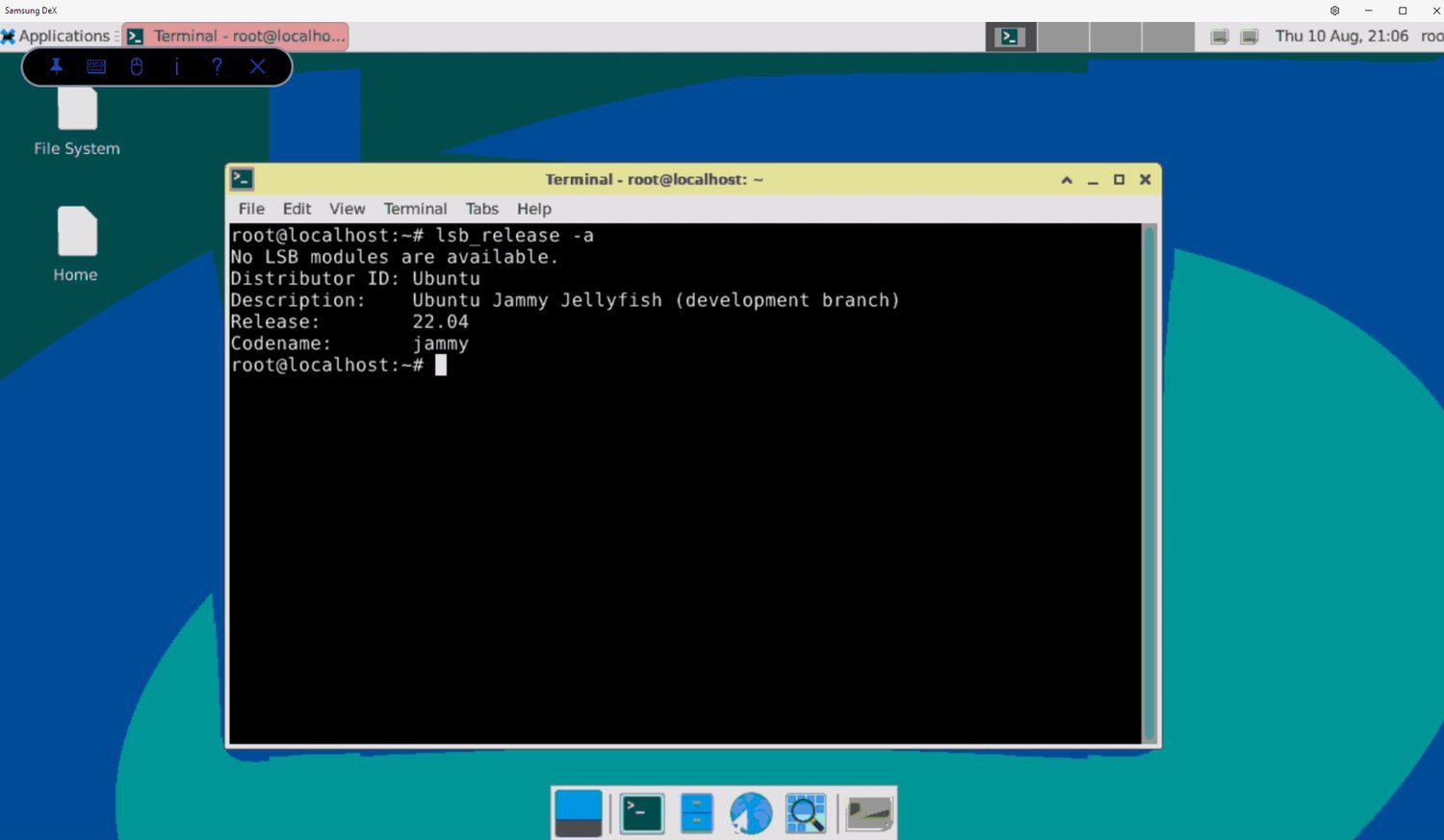
Це воно! Ви встановили Linux на пристрої Android.
А ось як це виглядає на вашому телефоні.
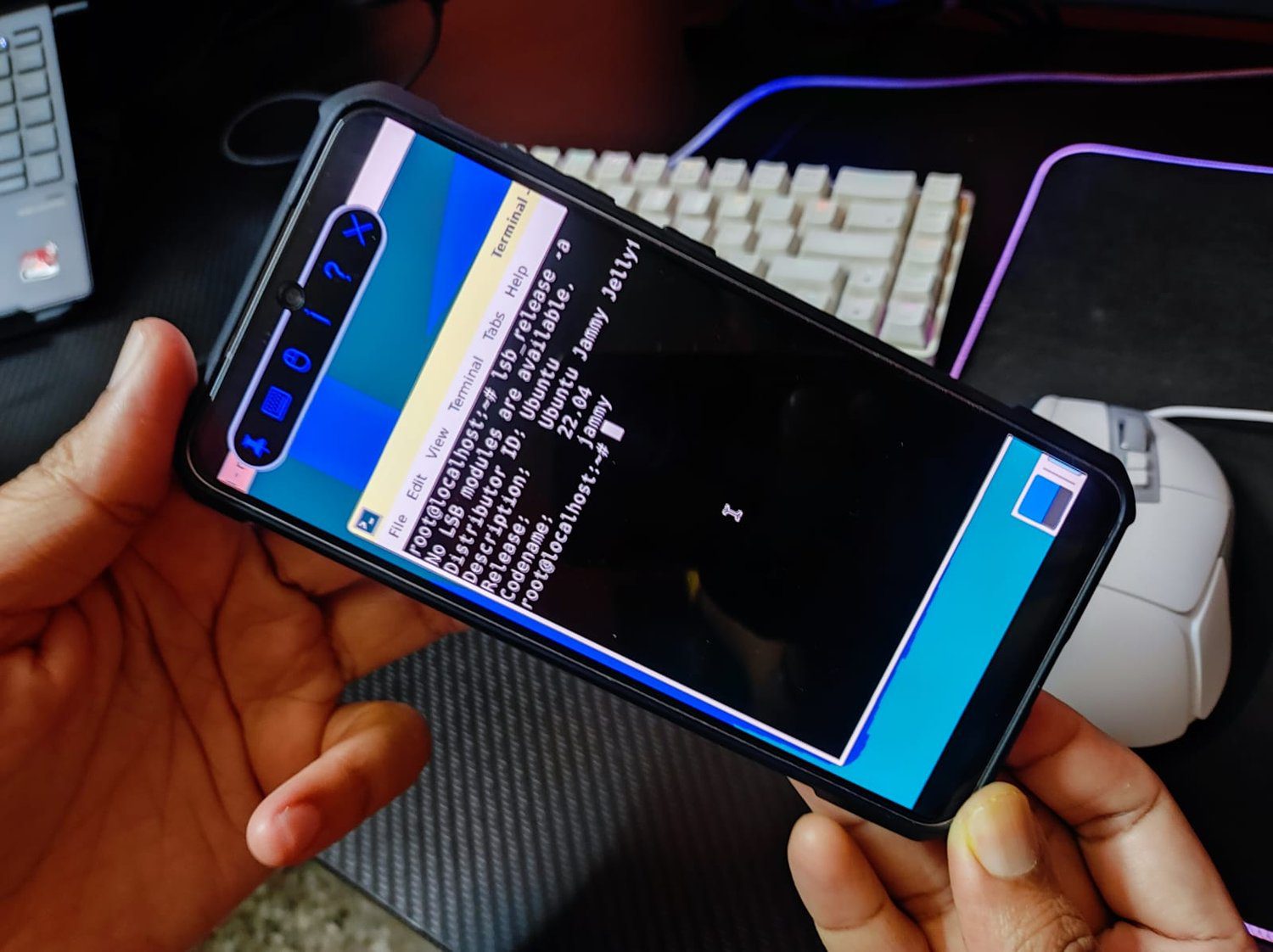
Встановлення Linux з Root
Якщо у вас зламаний пристрій Android, ви можете розгорнути Linux, виконавши наведені нижче дії.
Крок 1: Встановити BusyBox на вашому телефоні. Це дасть вам кращий контроль над налаштуваннями root.
Крок 2. Установіть будь-яку з цих трьох програм, UserLAnd, AnLinuxабо LinuxDeploy. Ці програми допоможуть вам розгорнути дистрибутив Linux.
Крок 3: Після того, як ви встановили вибрану програму (для цієї мети скористаємося LinuxDeploy), запустіть її. Також переконайтеся, що для нього ввімкнено права root.
Крок 4. Перейдіть у нижній правий кут LinuxDeploy і натисніть «Налаштування».
Крок 5: тут виберіть дистрибутив на ваш вибір. Ви можете вибрати Ubuntu, Fedora, Debian тощо.
Крок 6: у GUI поставте прапорець «Увімкнути».
Крок 7. У розділі «Графіка» виберіть VNC.
Крок 8: потім запитає, який параметр графічного інтерфейсу ви хочете. Виберіть робоче середовище.
Крок 9: Введіть своє ім’я та пароль.
Крок 10. Перейдіть у верхній правий кут і вийдіть із меню.
Крок 11: Виберіть «Установити», а потім натисніть «ОК».
Звідси вам потрібно буде відкрити RealVNC Viewer, а потім розгорнути сеанс (подібно до того, як ми робили в «Встановлення Linux без root-права, крок 4»). Однак вам потрібно буде ввести адресу як localhost:5900.
Після цього підключіться до екземпляра та увійдіть у свій робочий стіл Linux за допомогою облікових даних, які ви ввели на кроці 9.
Чудово! Ви успішно встановили Linux на рутований пристрій Android.
Використання програм
Екосистема Android надає вам доступ до великої кількості програм для запуску Linux на планшетах або телефонах Android. Давайте перерахуємо деякі з них нижче.
Андронік
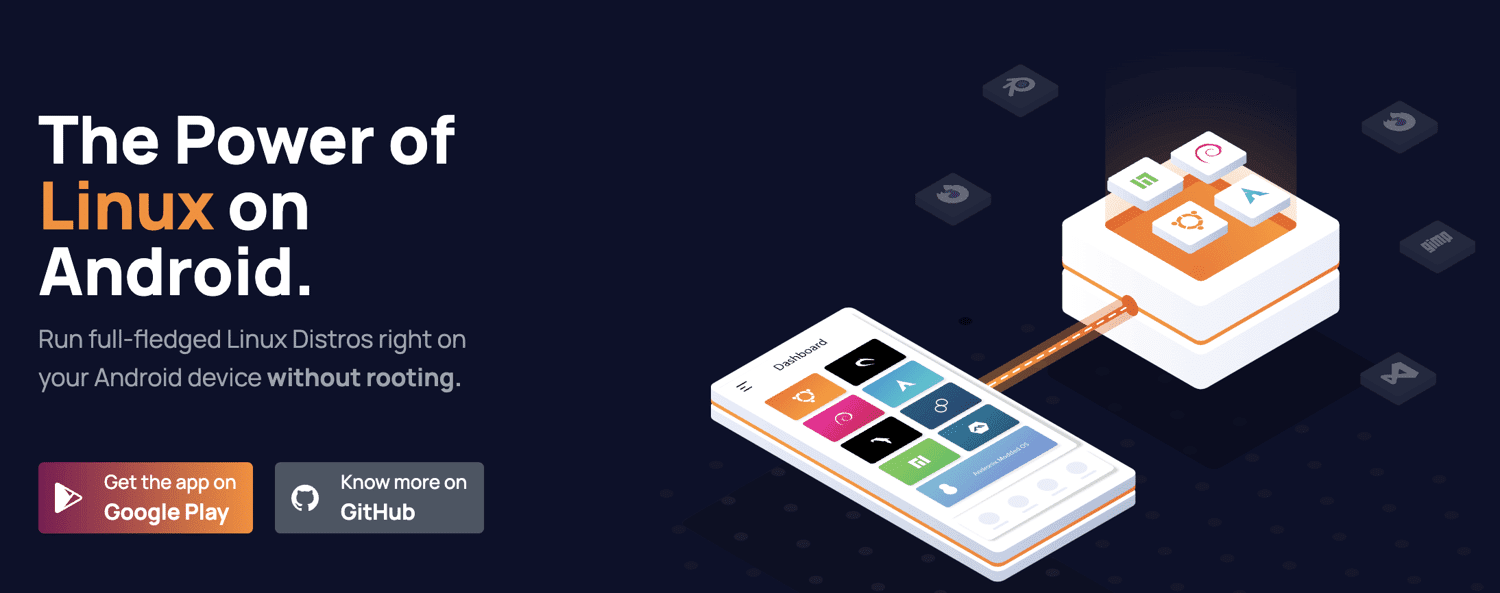
Андорнікс дозволяє інтуїтивно зрозуміліше інсталювати Linux на Android. Він чудово працює на нерутованих пристроях. І найкраща частина полягає в тому, що вона безкоштовна для використання завдяки ліцензії з відкритим кодом.
З його допомогою ви можете встановити 8 офіційних дистрибутивів Linux. Раніше ми використовували Andronix для встановлення Ubuntu.
Окрім безкоштовних дистрибутивів Linux, він пропонує платну ОС Andronix Modded. Вони оптимізовані для пристроїв Android, забезпечуючи кращу стабільність і можливість налаштування. Ви також можете отримати Andronix Premium із додатковими функціями, такими як встановлення в режимі офлайн, керування тощо.
Завантажити: Google Play Store
UserLAnd
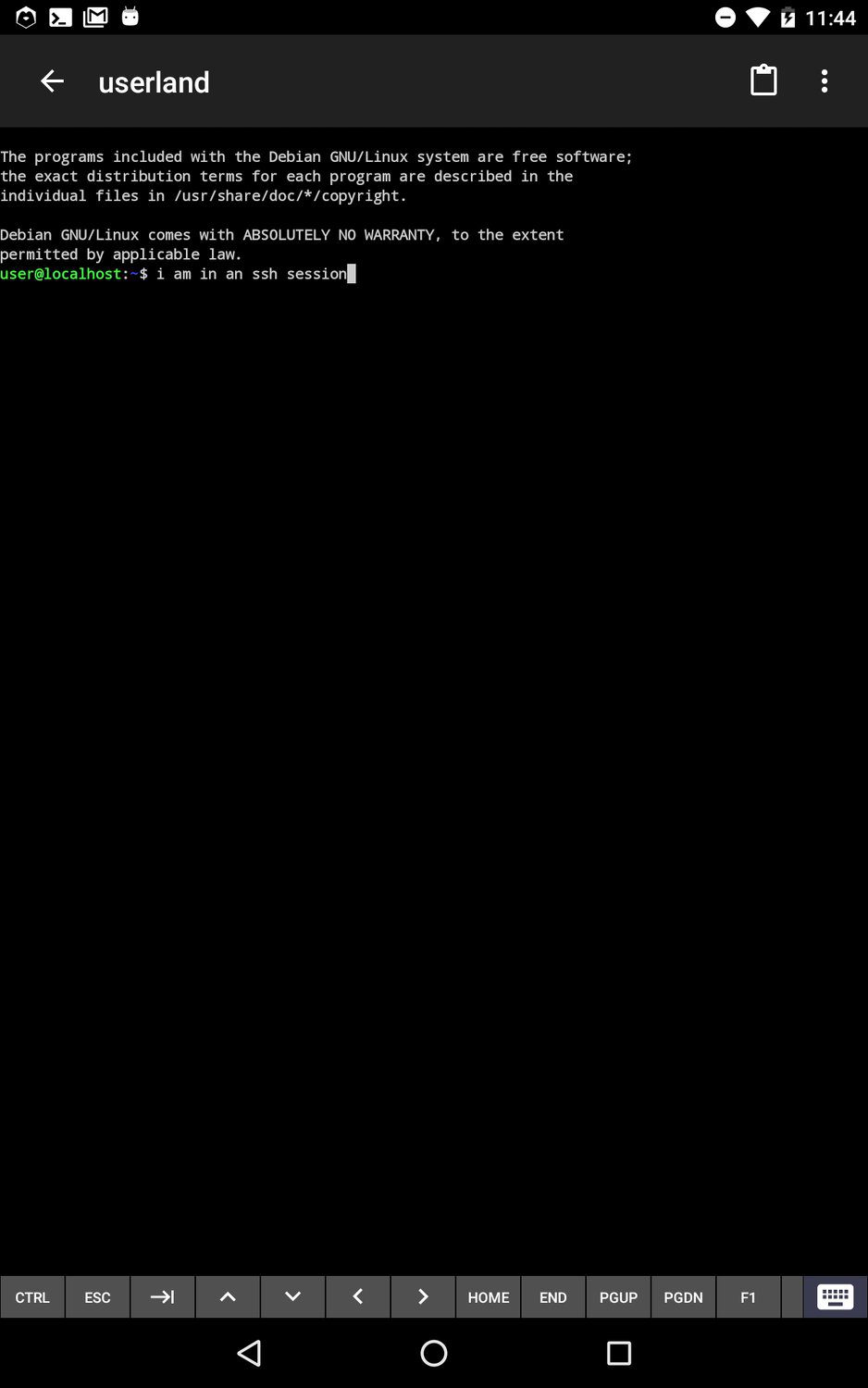
UserLAnd — це корисна програма з відкритим кодом, яка дозволяє запускати дистрибутив Linux на Android. Так само, як Andronix, він працює на пристроях без root-прав. Він пропонує вбудований термінал з підтримкою різних оболонок. Крім того, ви можете підключитися до VNC, щоб увімкнути графічний інтерфейс.
Завантажити: Google Play
AnLinux
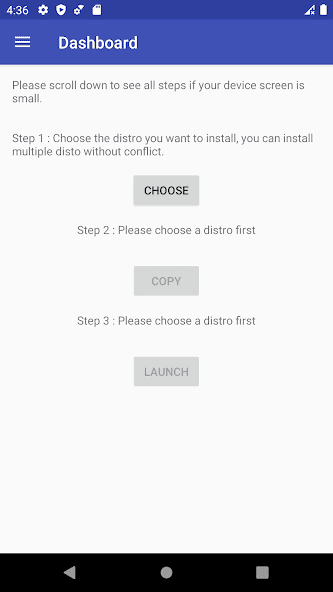
AnLinux — це корисна програма для запуску Linux на Android. Він використовує PRoot і Termux, щоб ви могли запускати робоче середовище Xfce і SSH. Подібно до UserLAnd і Andronix, він не вимагає кореневого доступу.
Ви можете використовувати його для запуску кількох дистрибутивів без будь-яких конфліктів.
Завантажити: Google Play Store
AndroLinux
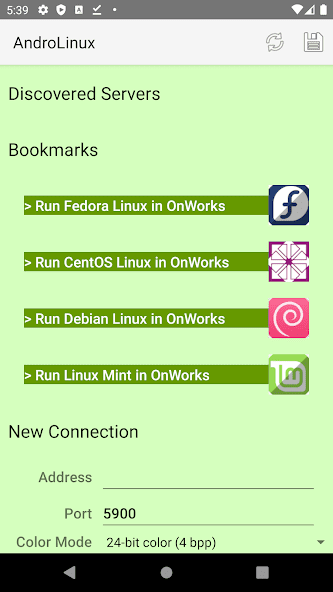
AnrdoLinux — це операційна система з відкритим вихідним кодом, яка використовує робоче середовище GNOME. Цей пакет дає вам повний досвід роботи з робочим столом Linux на вашому пристрої Android.
Під капотом AndroLinux базується на CentOS і Fedora. Він також забезпечує хорошу безпеку.
Ви можете використовувати AndroLinux для створення професійного середовища, оскільки він може запускати програми Office, ілюстрації та дизайни.
Завантажити: Google Play Store
Термукс
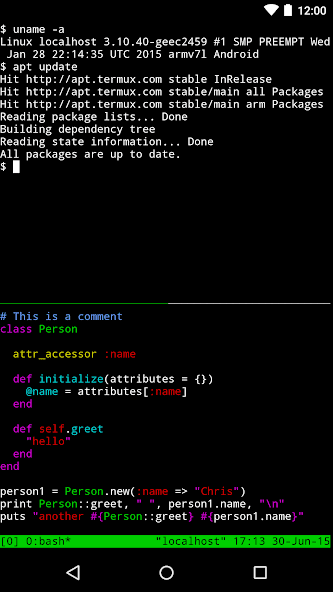
Termux надає вам доступ до потужного терміналу без встановлення сторонніх файлів чи служб. Після встановлення ви отримуєте доступ до оболонок bash і zsh. Зрештою, Android використовує ядро Linux, а отже, може створювати його поверх.
Ви можете використовувати Termux для встановлення дистрибутивів Linux, доступу до серверів через ssh, керування файлами, запуску текстових ігор тощо.
Завантажити: Google Play Store
Заключні слова
Запускати Linux на Android – це весело. Це класний експеримент, який можна проводити на вихідних.
Найкраща частина Linux на Android полягає в тому, що сам Android використовує ядро Linux. Це означає широку підтримку програм для Android, які дозволяють встановлювати та пробувати різні дистрибутиви Linux. Крім того, немає необхідності рутувати свій пристрій для використання Linux на пристрої Android. Зламаний пристрій дає вам більше свободи під час налаштування та використання Linux на пристрої Android.
Далі ви можете прочитати, як установити Linux на Chromebook.