Наприкінці минулого року корпорація Microsoft анонсувала перехід браузера Edge на рушій візуалізації Chromium. Деякий час потому в мережі з’явилися неофіційні версії, однак тепер кожен може випробувати офіційний варіант від Microsoft. Розглянемо процес встановлення та налаштування.
Оновлення: 15 січня 2020 року Microsoft випустила стабільну фінальну версію нового Microsoft Edge. Завантажити її можна тут. У майбутньому Microsoft планує автоматично встановлювати браузер на комп’ютери з Windows 10 за допомогою Windows Update.
Прощання з EdgeHTML, привітання EdgeChromium
Коли Microsoft заявила про відмову від EdgeHTML та перехід Edge на Chromium, виникло безліч питань. На деякі, наприклад, щодо підтримки розширень Chrome, відповідь прийшла швидко. Головним же питанням було: “Коли ми зможемо спробувати?” Microsoft запустила сторінку інсайдерів для оновлень, але сьогодні, раніше будь-яких розсилок, ви можете завантажити офіційну збірку від Microsoft.
Слід пам’ятати, що наразі є два варіанти: збірка для розробників (з оновленнями щотижня) та збірка Canary (з щоденними оновленнями). Бета-версія, яка буде найстабільнішою з оновленнями кожні шість тижнів, поки що недоступна. Тому варто врахувати це і не використовувати браузер для критично важливих завдань. За попередніми тестами, він, як мінімум, достатньо стабільний для звичайного перегляду веб-сторінок.
Крім того, Microsoft вказує у своєму блозі, що наразі він доступний лише для 64-розрядної Windows 10. Підтримку інших платформ, таких як Windows 7, Windows 8.1, macOS, а також інших каналів (бета та стабільний), обіцяють додати згодом.
Процес встановлення та перші кроки
Встановлення нового браузера Edge доволі просте. Перейдіть на сторінку завантаження Microsoft і оберіть потрібний канал. Dev Channel є стабільнішим варіантом, Canary – варіант з новими функціями та, можливо, помилками.
Після встановлення вам запропонують налаштувати стиль нової сторінки вкладки. Тут можна обрати варіант, схожий на звичні статті в оригінальному Edge, або ж мінімалістичний варіант без новин від MSN та зайвих зображень.
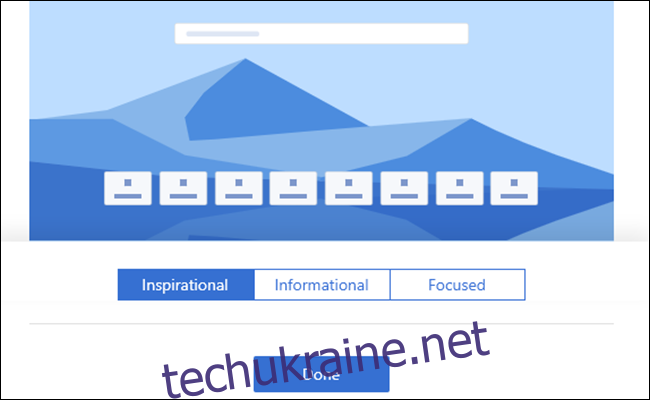
Далі можна імпортувати дані з інших браузерів. Для цього натисніть на три крапки у верхньому правому куті (меню “Додаткові параметри”), а потім перейдіть до налаштувань.
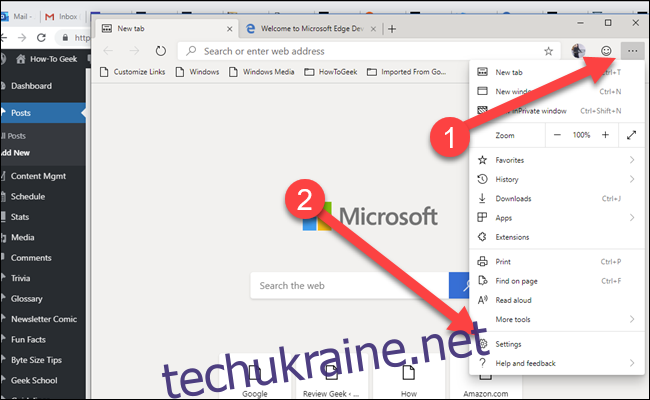
Потім виберіть “Імпортувати дані браузера” під вашим профілем.
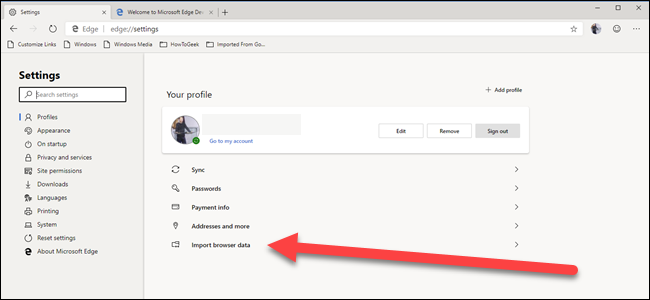
Оберіть браузер, з якого хочете імпортувати дані (наприклад, Chrome, Firefox або попередній Edge), а потім відмітьте потрібні дані для імпорту.
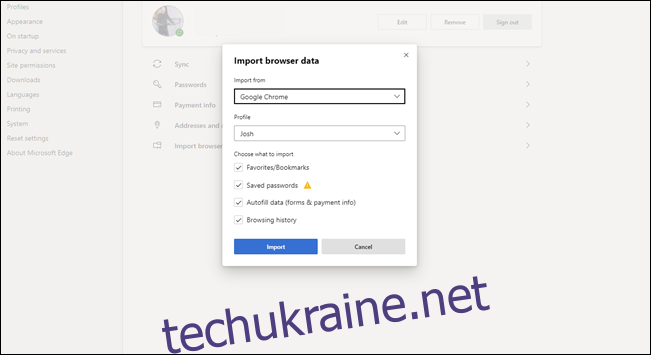
Встановлення розширень відбувається аналогічно. Натисніть на “Додаткові параметри” (три крапки) і перейдіть до “Розширення”.
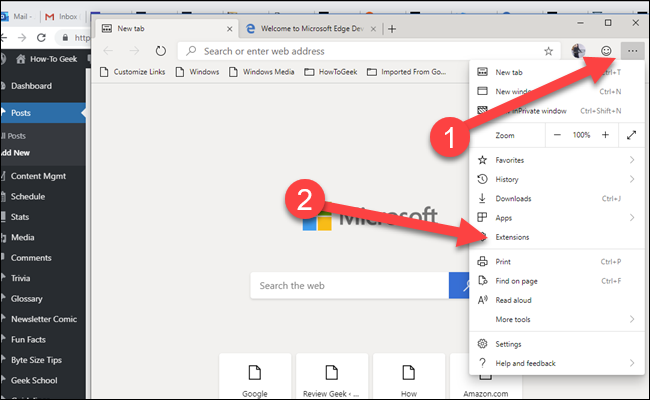
У поточній збірці пошук не працює, тому оберіть “Отримати розширення з Microsoft Store”.

Відкриється нова вкладка з Microsoft Store. Вам потрібно буде вручну перейти до потрібних розширень, але категорії зліва допоможуть з навігацією.
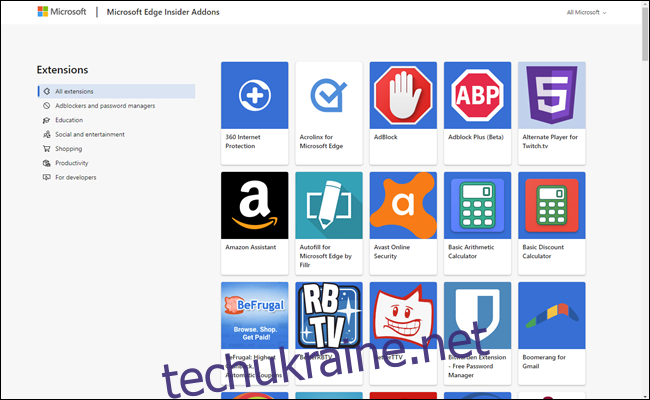
І все готово! Можна сміливо заходити у Twitter та писати, що браузер “працює швидше”, використовуючи хештег #EdgeChromium. (Він побудований на тому ж рушії, що і Google Chrome, тому очікувати кардинальної різниці у швидкості та споживанні ресурсів не варто.)