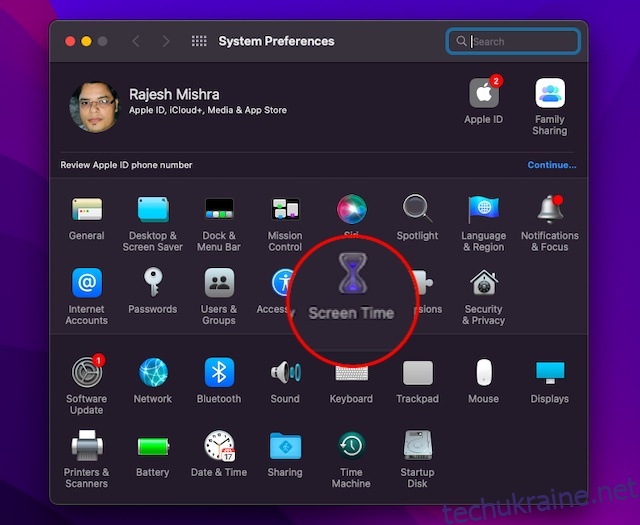Незалежно від того, чи хочете ви відстежувати своє використання, подолати залежність від смартфонів/ноутбуків або застосувати жорсткий батьківський контроль, щоб захистити свою дитину від відвертого вмісту, Screen Time допоможе вам повністю. Вбудована функція батьківського контролю безперебійно працює на всіх пристроях Apple і тримає вас в курсі докладних відомостей, включаючи докладні відомості про використання додатків і кількість запитів. Однак це не завжди працює так, як очікувалося. Однією з поширених проблем, на яку багато користувачів часто скаржаться, є «Час екрана не відображається на Mac». Якщо ця проблема також турбує вас, ознайомтеся з цими 6 способами, як виправити екранний час, який не працює на Mac.
7 способів виправити екранний час, який не відображається на Mac (2022)
Можливі причини, чому екранний час не відображає дані на вашому Mac?
Здається, в основі цієї проблеми лежить рідкісна програмна помилка в macOS, яка може перешкоджати показу даних Screen Time або заважати його належній роботі. Крім того, збої на сервері та застарілі програми є іншими основними звичайними підозрами, які ви повинні перевірити. Як завжди, ми згадували різноманітні рішення, маючи на увазі кілька можливих причин. Тому обов’язково спробуйте кожен із них, щоб вирішити проблеми з часом екрана на вашому пристрої macOS.
1. Вимкніть/увімкніть екранний час
Коли екранний час не відображає точні дані на моєму Mac або здається, що він не працює, перше, що я намагаюся вирішити проблему, це вимкнути/ввімкнути його. Багато разів це вирішує проблему для мене. Тому я б рекомендував вам почати з цього простого, але дуже ефективного рішення.
- Перейдіть до програми «Системні налаштування» на вашому Mac -> Екранний час.
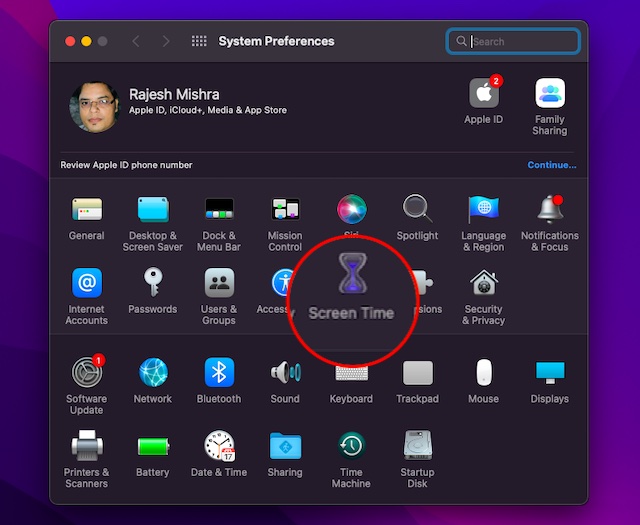
- Далі натисніть «Параметри» внизу на бічній панелі.
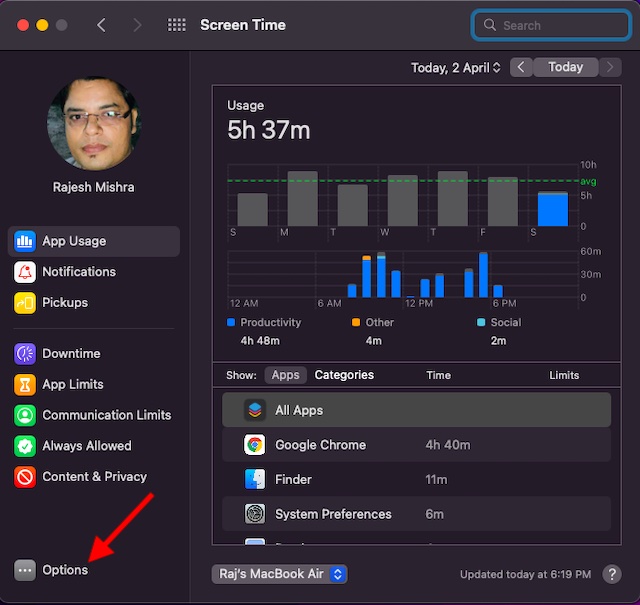
- Далі натисніть опцію «Вимкнути».
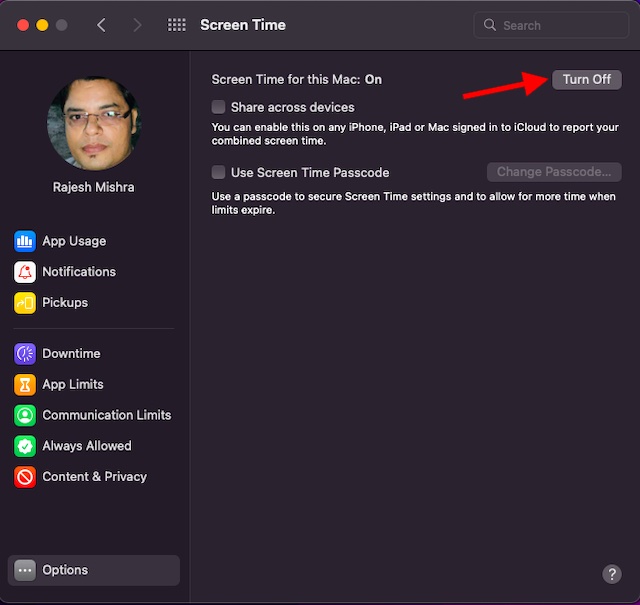
- Після цього натисніть меню Apple у верхньому лівому куті та виберіть Перезавантажити.
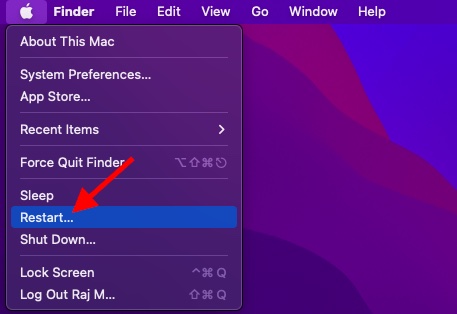
- Після перезавантаження вашого Mac поверніться до налаштувань «Час екрана», а потім натисніть опцію «Увімкнути», щоб увімкнути екранний час.
Тепер використовуйте свій Mac деякий час (близько півгодини), а потім поверніться до налаштування системи -> Screen Time, щоб перевірити, чи він почав працювати нормально. Крім того, ви також можете додати віджет Screen Time до Центру сповіщень, щоб легко відстежувати використання пристрою. Для macOS також є багато інших корисних віджетів, тож ознайомтеся з ними.
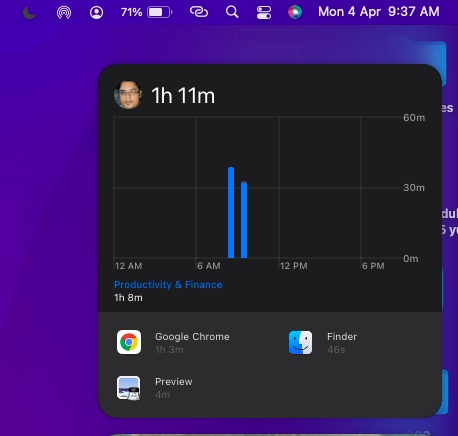
Примітка:
- Щоб перевірити інформацію про використання для всіх інших пристроїв, на яких ви ввійшли в iCloud за допомогою вашого Apple ID, обов’язково виберіть «Поділитися на всіх пристроях» на кожному Mac і ввімкніть цю опцію в додатку «Налаштування» -> «Налаштування часу екрана» на вашому iPhone, iPad, або iPod touch.
- Щоб переглянути використання лише одного з ваших пристроїв, виберіть пристрій у меню внизу вікна.
- Якщо ви хочете перемикатися між днями, просто клацніть у тижневому графіку або скористайтеся крихітними кнопками зі стрілками над графіком.
- Щоб перевірити загальне використання за тиждень, виберіть Цей тиждень у меню дат у верхній частині вікна.
- Щоб отримати доступ до використання облікового запису дитини, виберіть ім’я дитини в меню у верхньому лівому куті екрана.
2. Перевірте Apple Server, щоб переконатися, що екранний час працює
Незважаючи на те, що це рідкісне явище, сервери Apple час від часу стикаються з проблемами. Якщо екранний час завжди працював для вас, але раптово створює проблеми, це може бути несправністю систем Apple. Пам’ятаєте масове відключення сервісів Apple 21 березня? Так, таке іноді буває.
Ось як перевірити стан системи Apple.
- Відкрийте браузер на своєму Mac і перейдіть на сторінку стану системи Apple. Потім переконайтеся, що коло зліва від екранного часу зелене. Якщо коло помаранчевого кольору або червоного трикутника, це означає, що наразі Screen Time стикається з відключенням.
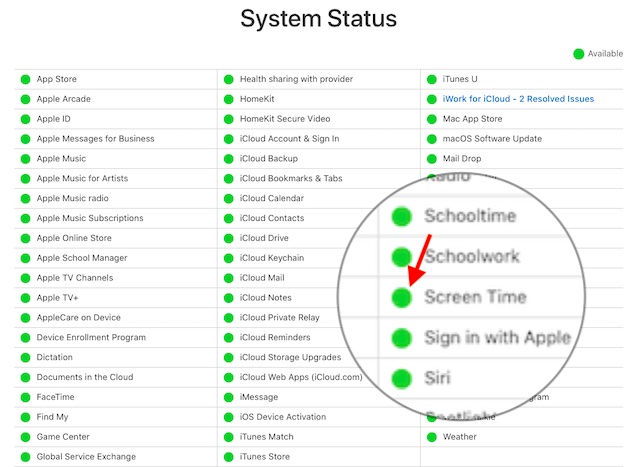
Почекавши деякий час, поверніться на сторінку стану системи, щоб перевірити, чи проблема була вирішена. Якщо так, ви повинні побачити підтвердження.
3. Оновіть проблемні програми
Екранний час не показує дані про використання певних програм на вашому Mac? Якщо так, спробуйте оновити ці проблемні програми.
- Відкрийте App Store на своєму Mac і натисніть Оновлення на бічній панелі.
- Тепер натисніть «Оновити» біля програми, щоб оновити цю програму, або натисніть «Оновити все», щоб оновити всі програми одночасно.
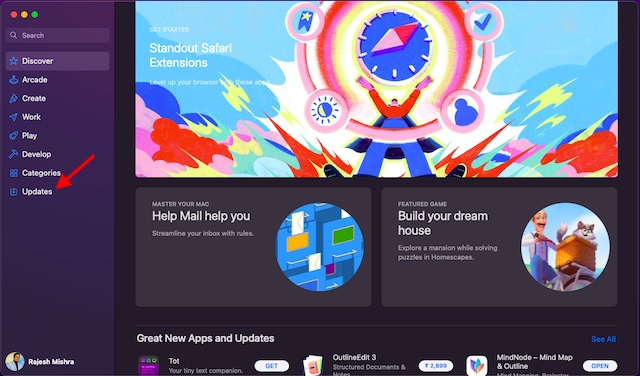
Оновивши програми, використовуйте їх деякий час, а потім перевірте їх використання в екранному часі.
4. Видаліть та перевстановіть непрацюючі програми
Поки немає рішення? Не турбуйтеся, у нас ще є кілька корисних порад, які можна спробувати. Якщо екранний час не показує використання певних програм, видаліть та перевстановіть ці програми.
- Відкрийте Finder на своєму Mac і перейдіть у Програми. Потім перетягніть проблемну програму та опустіть її на піктограму кошика. Якщо буде запропоновано, введіть пароль адміністратора.
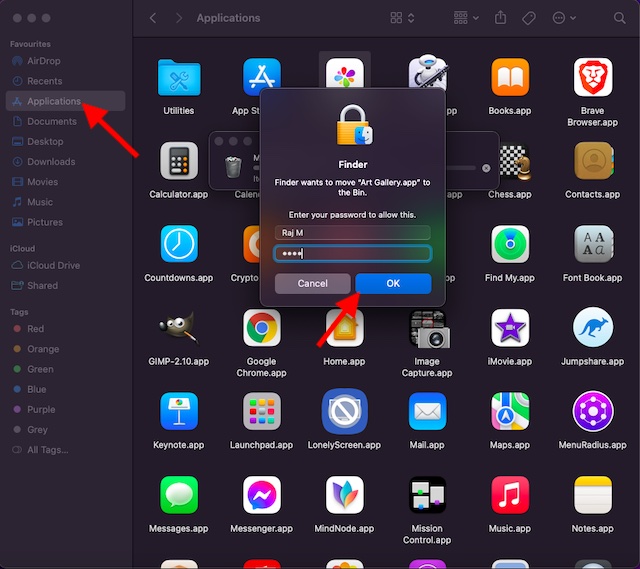
- Далі відкрийте Mac App Store -> знайдіть програму та перевстановіть її.
5. Вийдіть і знову ввійдіть у свій Apple ID
Ще одне рішення, яке ви можете спробувати зробити так, щоб екранний час працював належним чином на вашому Mac, — це просто вийти зі свого Apple ID, а потім знову ввійти. Однак перед цим переконайтеся, що всі процеси синхронізації завершені, щоб ви не випадково в кінцевому підсумку втратити дані.
Примітка. Ми рекомендуємо регулярно створювати резервні копії вашого Mac, щоб забезпечити створення резервних копій даних на випадок, якщо у вас виникнуть проблеми з апаратним або програмним забезпеченням. Time Machine — це рідний і простий у використанні метод для підтримки регулярних резервних копій macOS.
Вихід з Apple ID спрацював для багатьох користувачів, які стикалися з такою ж проблемою. Тому є сенс дати шанс і цьому рішенню. Щоб не втратити важливі дані, не забудьте зберегти копію запропонованих даних.
- Перейдіть до системних налаштувань на вашому Mac -> Apple ID.
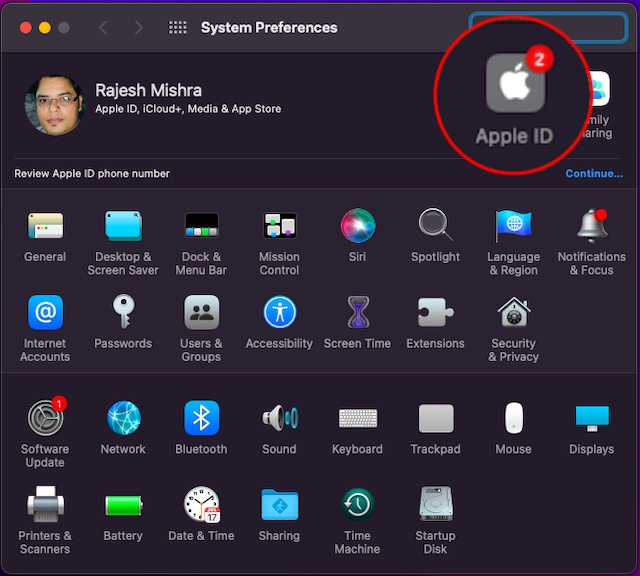
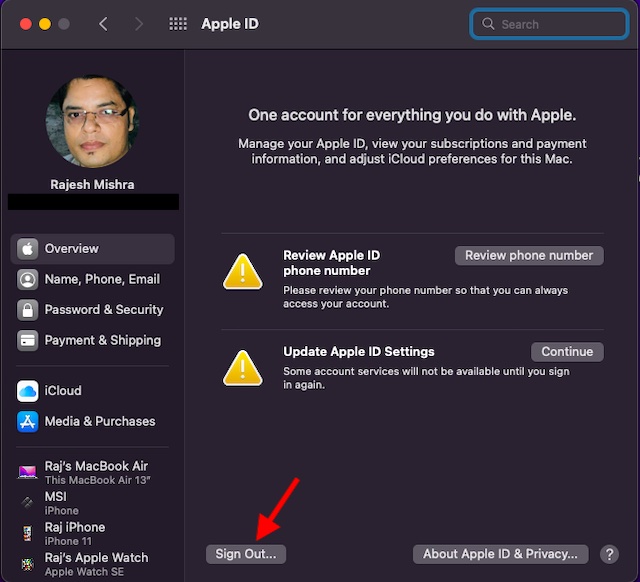
- Тепер вам буде запропоновано зберегти копію ваших даних iCloud на цьому Mac перед виходом. Пам’ятайте, що якщо ви не збережете копію, дані буде видалено з цього Mac. Однак ваші дані залишаться доступними на інших пристроях, на яких ви ввійшли за допомогою того самого облікового запису iCloud. Натисніть Зберегти копію.
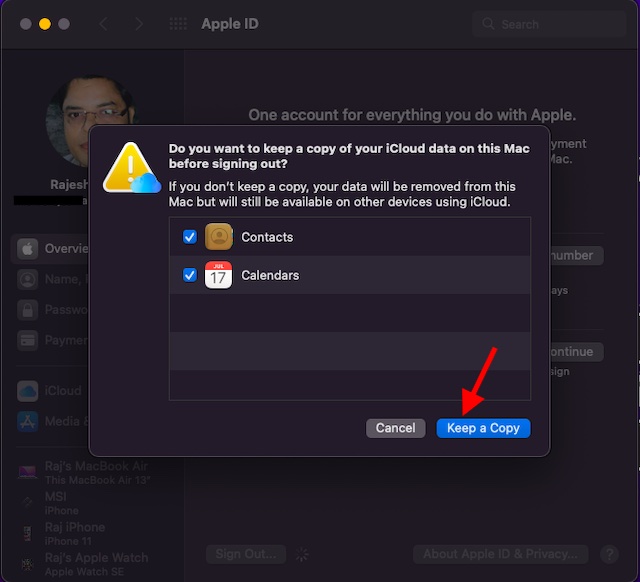
- Далі введіть пароль Apple ID і натисніть «Продовжити».
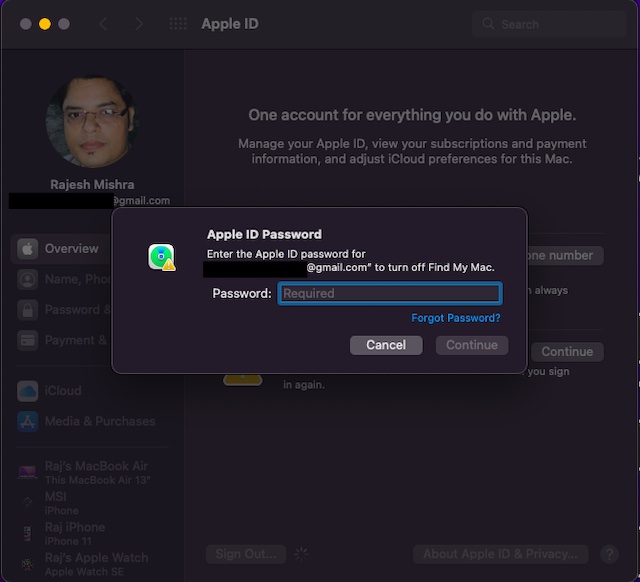
Вийшовши зі свого Apple ID, спробуйте знову ввійти і подивіться, чи екранний час знову почне нормально працювати.
6. Оновіть свій Mac
Якщо екранний час все ще здається зламаним на вашому Mac, можливо, за проблемою є програмна помилка. У такому випадку оновлення програмного забезпечення завжди є правильним шляхом. Добре те, що Apple часто випускає оновлення програмного забезпечення з великою кількістю виправлень помилок і підвищенням продуктивності. Таким чином, існує велика ймовірність того, що оновлення macOS може вирішити проблему.
- Перейдіть до програми «Системні налаштування» на вашому Mac -> Оновлення програмного забезпечення.
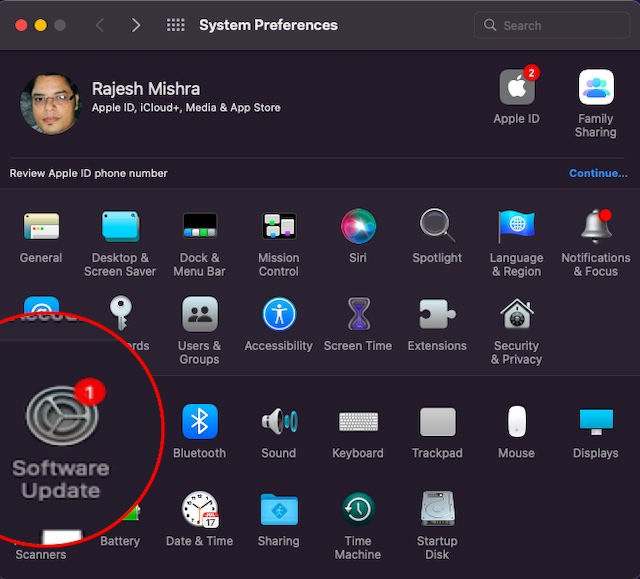
- Тепер дозвольте вашому Mac перевірити наявність оновлень програмного забезпечення. Коли з’явиться доступне оновлення, натисніть Оновити зараз.
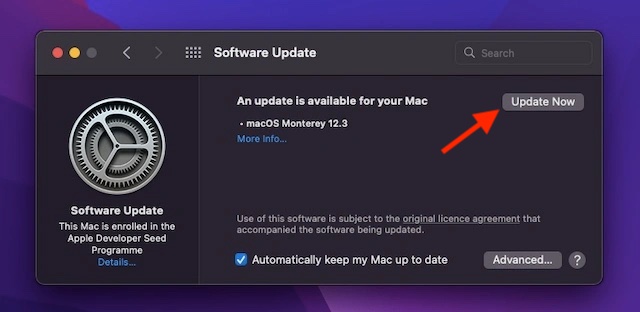
Якщо для вашого Mac немає доступних оновлень, перейдіть до наступного кроку.
7. Повністю скиньте свій Mac
Якщо ви тут, це означає, що нічого іншого не спрацювало, і настав час скористатися пропуском Hail Mary та повністю скинути свій Mac як новий. Для комп’ютерів Mac Intel і Mac на базі M1 кроки для цього відрізняються. Ми обговоримо обидва варіанти.
Скидання Mac або Mac на базі M1 з чіпом безпеки T2 під керуванням macOS Monterey
Apple спростила видалення всього вмісту та налаштувань на комп’ютерах Mac із Apple Silicon або на комп’ютерах Mac із мікросхемою безпеки T2. Ось що вам потрібно зробити.
- Відкрийте «Системні налаштування» на своєму Mac. Відкривши програму, натисніть «Системні налаштування» на панелі меню.
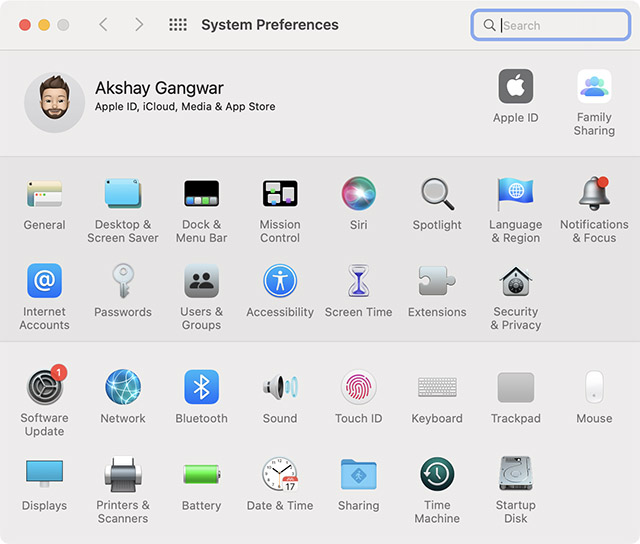
- Тут ви побачите опцію «Стерти весь вміст і налаштування». Просто натисніть на нього та дотримуйтесь інструкцій, щоб повністю скинути Mac.
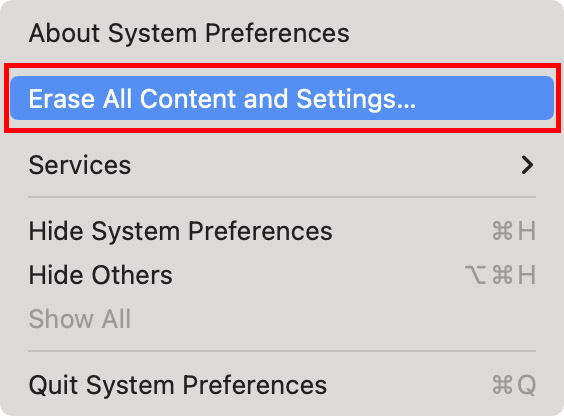
Примітка. Ця опція відображатиметься, лише якщо ви використовуєте macOS Monterey. Якщо ви ні, читайте далі, щоб дізнатися, як скинути налаштування Mac за допомогою Apple Silicon без macOS Monterey і як скинути налаштування Mac Intel без мікросхеми безпеки T2.
Скидання Mac за допомогою Apple Silicon
- Увімкніть свій Mac і продовжуйте натискати кнопку живлення, поки не побачите «Параметри запуску».
- Вас можуть попросити ввести пароль адміністратора, а також ваш Apple ID і пароль.
- Тепер натисніть «Дискова утиліта» та виберіть «Продовжити».
- Виберіть свій SSD (зазвичай він називається Macintosh HD) і натисніть кнопку «Стерти».
- Виберіть назву для диска, а також формат.
- Назва: Macintosh HD
- Формат: APFS
Примітка. Ви можете назвати свій жорсткий диск як завгодно, але Apple пропонує використовувати ім’я Macintosh HD.
- Після того, як ви стерли свій Mac, ви зможете знову активувати його. Потім просто натисніть «Вийти до утиліт відновлення».
- Тут натисніть «Переінсталювати macOS».
Примітка. Зверніть увагу, що іноді після скидання Mac на базі M1 ви можете побачити помилку «Не вдалося створити обліковий запис комп’ютера». Ви можете дізнатися, як виправити помилку «Не вдалося створити обліковий запис на комп’ютері», у нашій статті за посиланням.
Скидання Mac за допомогою процесорів Intel
Процес скидання Mac з процесором Intel майже такий же, як і на Mac M1. Різниця полягає в способі входу в Recovery Utilities. Ось як скинути Mac із процесором Intel:
- Увімкніть свій Mac і негайно натисніть і утримуйте «command + R» на клавіатурі. Продовжуйте натискати клавіші, поки не побачите логотип Apple.
- Тепер ви будете на екрані утиліт відновлення на своєму Intel Mac. З цього моменту ви можете виконувати дії, згадані вище для комп’ютерів Mac M1. Або ви можете ознайомитися з офіційним посібником Apple зі стирання Mac на базі Intel (веб-сайт).
Виправлено, що час екрана не відображався на Mac
Отже, на цьому завершується цей посібник з усунення несправностей щодо вирішення проблем з екранним часом на Mac. З моєї практики ця проблема часто вирішується шляхом вимкнення/ввімкнення екранного часу та перезавантаження Mac. Якщо це не допомагає, оновлення застарілих програм або macOS найчастіше стають у нагоді. До речі, яке з цих рішень вирішило проблему непрацювання екранного часу на вашому Mac. Обов’язково поділіться з нами своїм відгуком.