Чи бажаєте ви контролювати власне використання пристрою, звільнитися від залежності від смартфона чи ноутбука, або ж встановити ефективний батьківський контроль для захисту вашої дитини від небажаного контенту, функція “Екранний час” стане вашим надійним помічником. Вона інтегрована в усі пристрої Apple та надає детальну інформацію про використання додатків і загальну активність. Однак, трапляються моменти, коли вона може працювати не так, як очікується. Поширеною проблемою, на яку часто скаржаться користувачі, є ситуація, коли “Екранний час” не відображає дані на Mac. Якщо ви зіткнулися з цим, ось 6 способів вирішити цю проблему.
7 методів виправлення проблем із відображенням “Екранного часу” на Mac (2022)
Можливі причини відсутності даних “Екранного часу” на вашому Mac
Основною причиною некоректної роботи “Екранного часу” часто є програмна помилка в macOS. Також, збої в роботі серверів Apple та застарілі версії програм можуть спричиняти цю проблему. Враховуючи ці різні фактори, ми підготували кілька рішень. Рекомендуємо вам спробувати їх всі, щоб вирішити проблеми з “Екранним часом” на вашому пристрої macOS.
1. Вимкніть та знову ввімкніть “Екранний час”
Коли “Екранний час” не показує точні дані на моєму Mac або працює нестабільно, першим кроком є його вимкнення та повторне ввімкнення. Часто це допомагає вирішити проблему. Тому рекомендуємо вам почати з цього простого, але дієвого способу.
- Перейдіть до “Системних налаштувань” на вашому Mac і виберіть “Екранний час”.
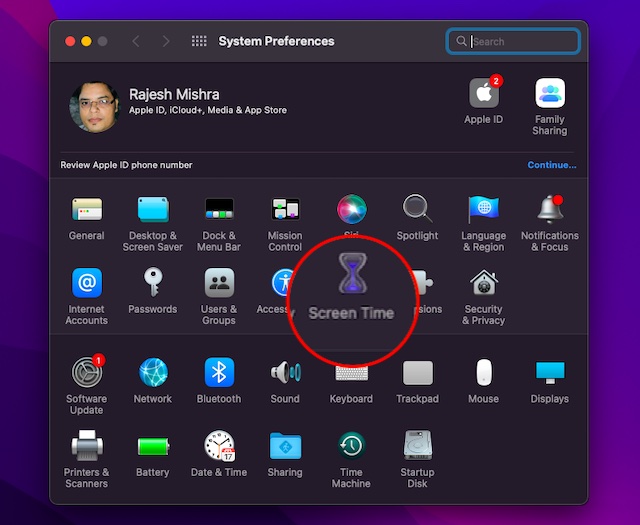
- Потім натисніть “Параметри” внизу бічної панелі.
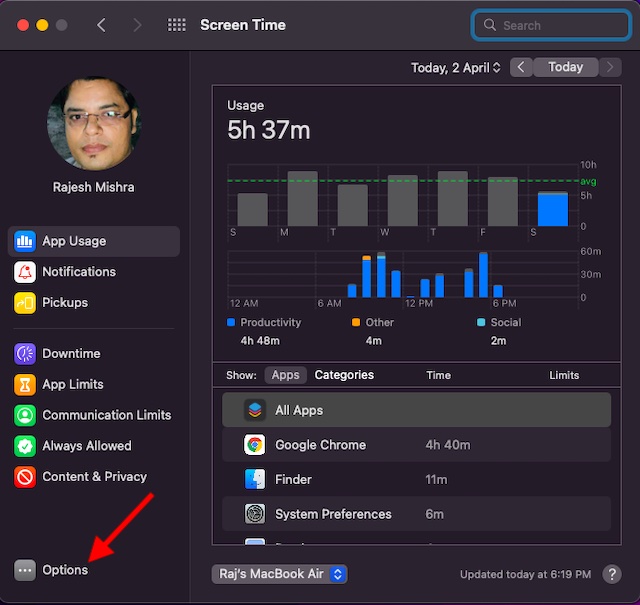
- Далі натисніть “Вимкнути”.
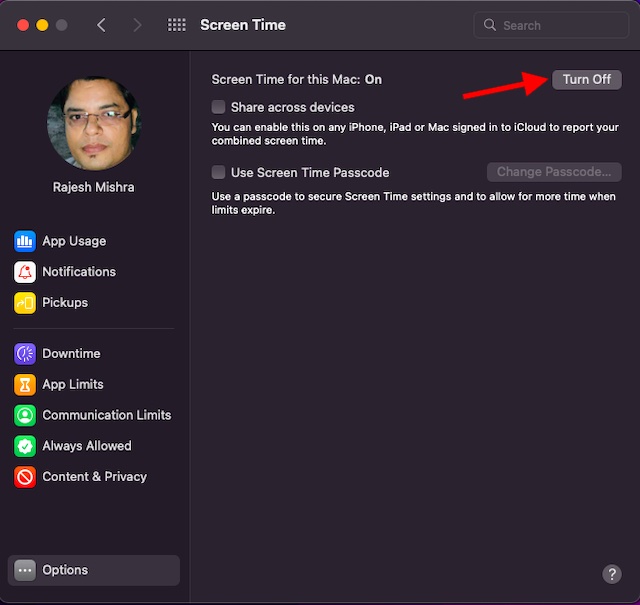
- Після цього відкрийте меню Apple у верхньому лівому куті екрана та виберіть “Перезавантажити”.
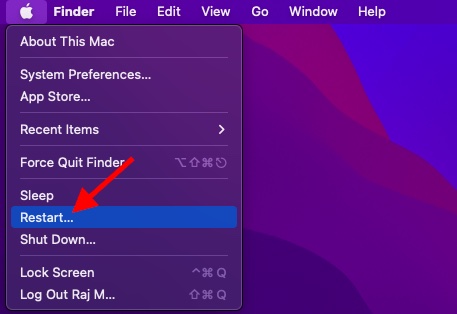
- Після перезавантаження Mac знову зайдіть до налаштувань “Екранний час” і натисніть “Увімкнути”.
Дайте вашому Mac попрацювати деякий час (приблизно півгодини), потім перевірте “Системні налаштування” -> “Екранний час”, щоб дізнатися, чи почав він працювати належним чином. Ви також можете додати віджет “Екранний час” до Центру сповіщень для зручного відстеження. macOS пропонує багато інших корисних віджетів, тож рекомендуємо з ними ознайомитися.
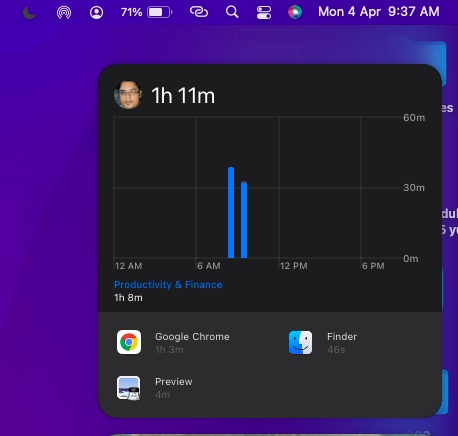
Зверніть увагу:
- Для перегляду інформації про використання всіх інших пристроїв, на яких ви увійшли до iCloud під вашим Apple ID, переконайтеся, що ввімкнули опцію “Поширювати на всіх пристроях” на кожному Mac, а також в налаштуваннях “Екранний час” на вашому iPhone, iPad чи iPod touch.
- Щоб побачити використання лише одного з ваших пристроїв, оберіть його в меню внизу вікна.
- Для перемикання між днями, натискайте на тижневий графік або використовуйте стрілки над ним.
- Щоб побачити загальне використання за тиждень, оберіть “Цей тиждень” в меню дат у верхній частині вікна.
- Для доступу до даних використання дитячого облікового запису, виберіть ім’я дитини в меню у верхньому лівому куті екрана.
2. Перевірте стан серверів Apple
Хоч це і рідкість, але сервери Apple іноді можуть мати збої. Якщо “Екранний час” завжди працював коректно, але зараз виникають проблеми, це може бути пов’язано з проблемами на стороні Apple. Пам’ятаєте масовий збій сервісів Apple 21 березня? Таке іноді трапляється.
Ось як перевірити стан системи Apple:
- Відкрийте браузер на своєму Mac і перейдіть на сторінку стану системи Apple. Переконайтеся, що коло навпроти “Екранного часу” має зелений колір. Якщо воно помаранчеве або червоне, це означає, що “Екранний час” зараз не працює через проблеми на сервері.
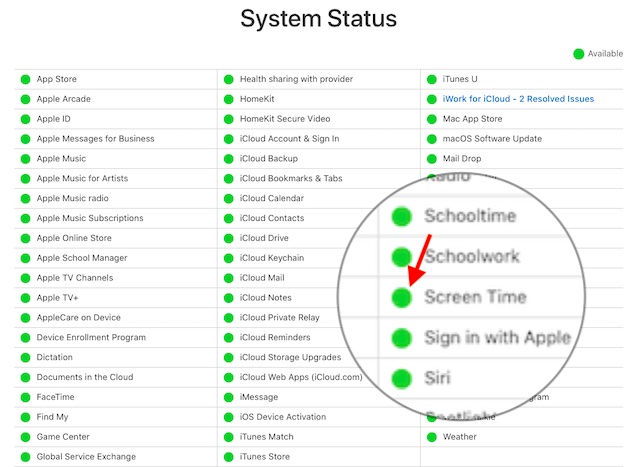
Зачекайте деякий час і перевірте сторінку стану системи знову. Якщо проблема вирішена, ви побачите підтвердження.
3. Оновіть проблемні додатки
“Екранний час” не відображає дані про використання певних програм на вашому Mac? Спробуйте оновити ці додатки.
- Відкрийте App Store на вашому Mac і виберіть “Оновлення” на бічній панелі.
- Натисніть “Оновити” біля потрібної програми, або “Оновити все”, щоб оновити всі програми одночасно.
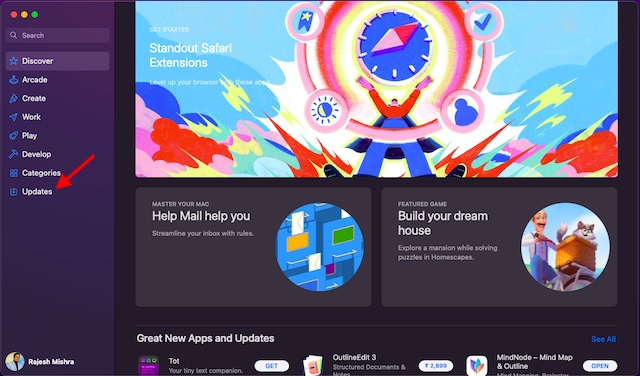
Після оновлення програм, скористайтеся ними деякий час і перевірте їх використання в “Екранному часі”.
4. Видаліть і перевстановіть проблемні програми
Ще не допомогло? Не хвилюйтеся, є ще кілька порад. Якщо “Екранний час” не відображає дані про використання певних програм, видаліть їх і перевстановіть.
- Відкрийте Finder на своєму Mac і перейдіть у “Програми”. Перетягніть проблемну програму на значок кошика. Якщо потрібно, введіть пароль адміністратора.
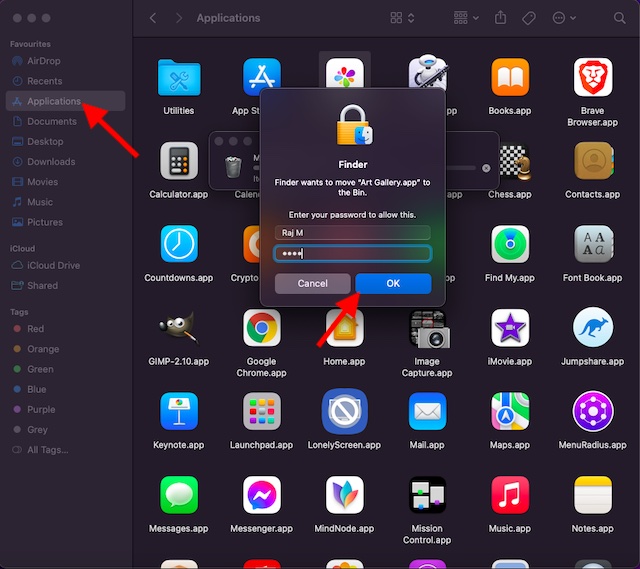
- Потім відкрийте Mac App Store, знайдіть програму та перевстановіть її.
5. Вийдіть зі свого Apple ID та знову ввійдіть
Ще одним способом вирішити проблему з “Екранним часом” є вихід з вашого Apple ID та повторний вхід. Однак, перед цим переконайтеся, що всі процеси синхронізації завершені, щоб не втратити дані.
Примітка: Рекомендуємо регулярно створювати резервні копії вашого Mac, щоб у разі проблем з апаратним або програмним забезпеченням ви мали резервну копію даних. Time Machine – це простий та зручний спосіб для регулярних резервних копій macOS.
Вихід з Apple ID допоміг багатьом користувачам, які зіткнулися з такою самою проблемою. Тому варто спробувати і цей спосіб. Щоб не втратити важливі дані, не забудьте зберегти їхню копію.
- Перейдіть до “Системних налаштувань” на вашому Mac -> “Apple ID”.
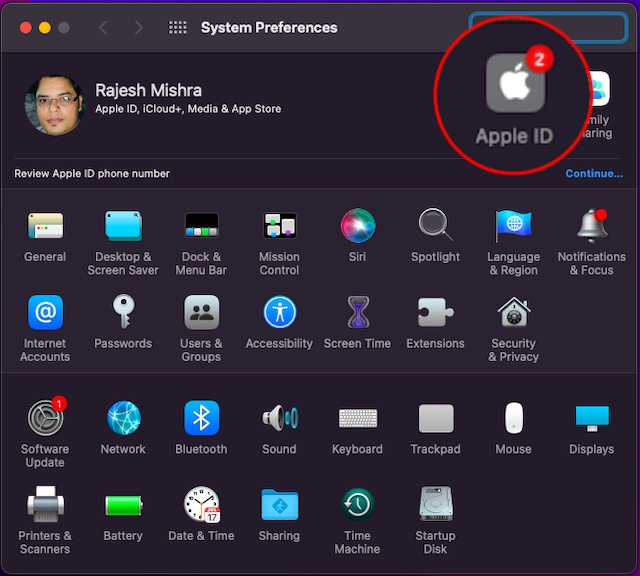
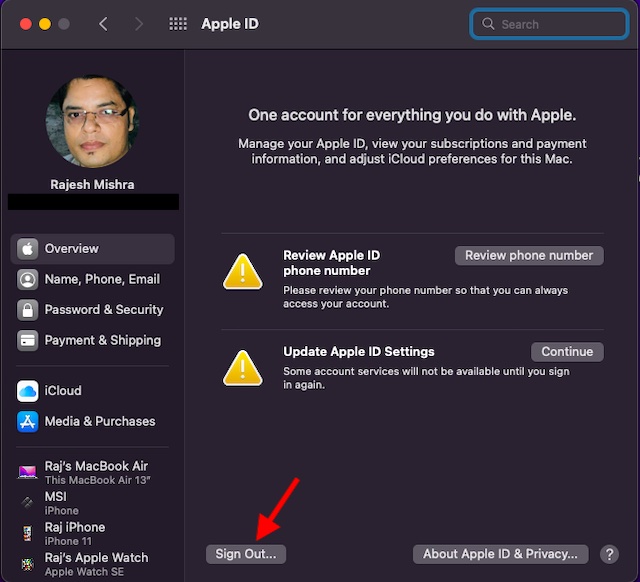
- Вам буде запропоновано зберегти копію ваших даних iCloud на цьому Mac перед виходом. Якщо ви не збережете копію, дані будуть видалені з цього Mac. Проте, ваші дані залишаться доступними на інших пристроях, на яких ви ввійшли з тим самим обліковим записом iCloud. Натисніть “Зберегти копію”.
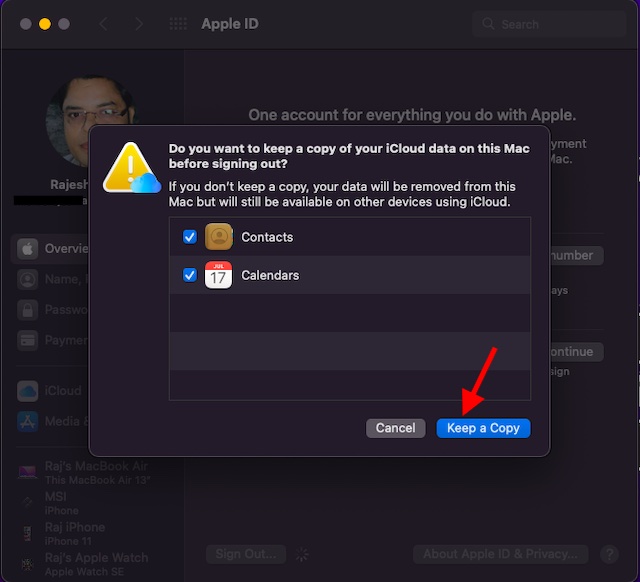
- Далі, введіть пароль Apple ID і натисніть “Продовжити”.
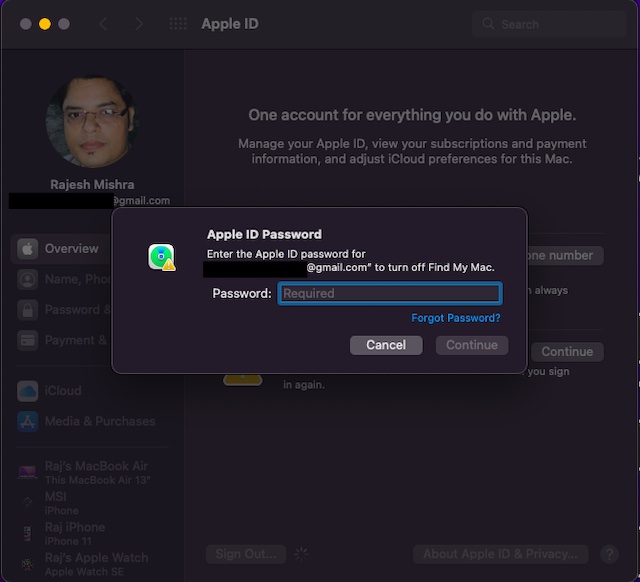
Після виходу з вашого Apple ID, спробуйте знову увійти і подивіться, чи “Екранний час” знову почне працювати належним чином.
6. Оновіть свій Mac
Якщо “Екранний час” все ще не працює на вашому Mac, можливо, причина у програмній помилці. В такому випадку оновлення програмного забезпечення є завжди гарним варіантом. Apple регулярно випускає оновлення з виправленнями помилок і покращеннями продуктивності. Є велика ймовірність, що оновлення macOS вирішить вашу проблему.
- Перейдіть до “Системних налаштувань” на вашому Mac -> “Оновлення програмного забезпечення”.
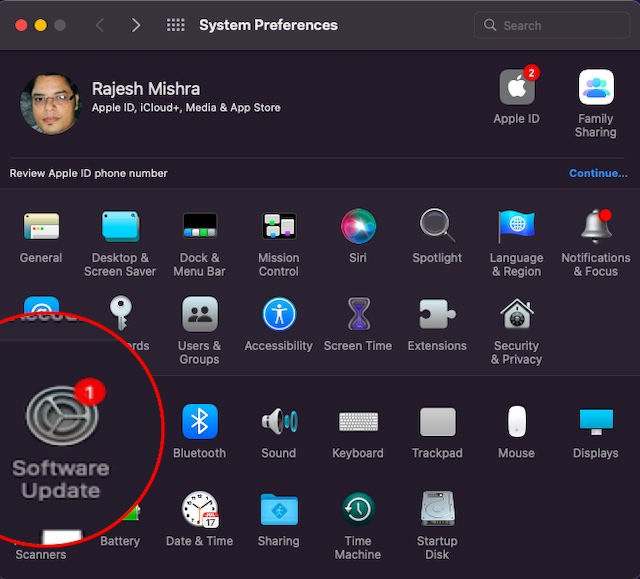
- Дозвольте вашому Mac перевірити наявність оновлень. Якщо є доступне оновлення, натисніть “Оновити зараз”.
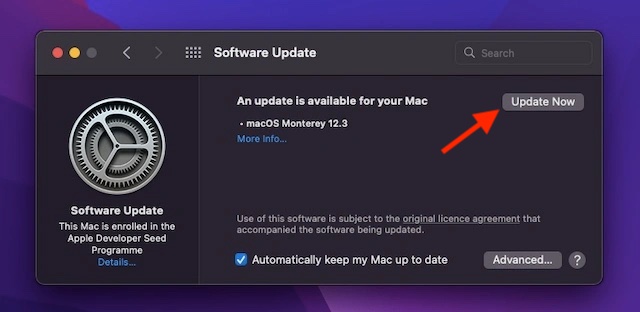
Якщо оновлень немає, перейдіть до наступного кроку.
7. Повне скидання налаштувань Mac
Якщо ви дійшли до цього пункту, це означає, що нічого з попереднього не допомогло. Настав час вдатися до крайніх заходів та повністю скинути ваш Mac як новий. Для Mac Intel та Mac на базі M1 кроки відрізняються. Розглянемо обидва варіанти.
Скидання Mac на базі M1 або Mac з чіпом безпеки T2 під керуванням macOS Monterey
Apple спростила видалення всього вмісту та налаштувань на комп’ютерах Mac із Apple Silicon або на Mac з чіпом безпеки T2. Ось що вам потрібно зробити.
- Відкрийте “Системні налаштування” на вашому Mac. Знайдіть “Системні налаштування” на панелі меню.
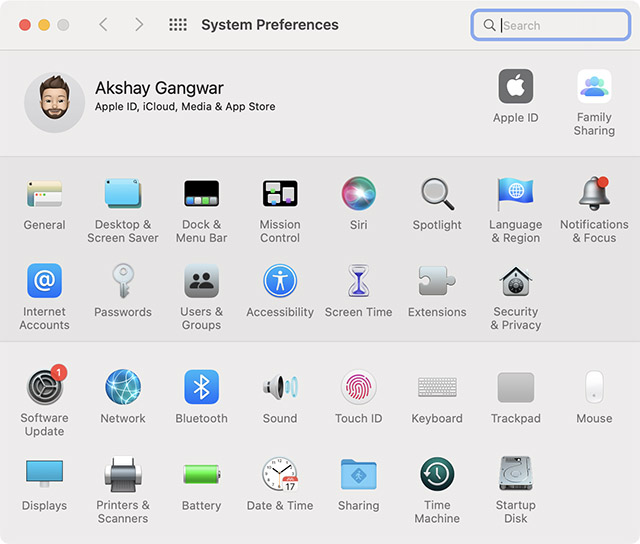
- Там ви побачите опцію “Стерти весь вміст та налаштування”. Натисніть на неї та дотримуйтесь інструкцій для повного скидання Mac.
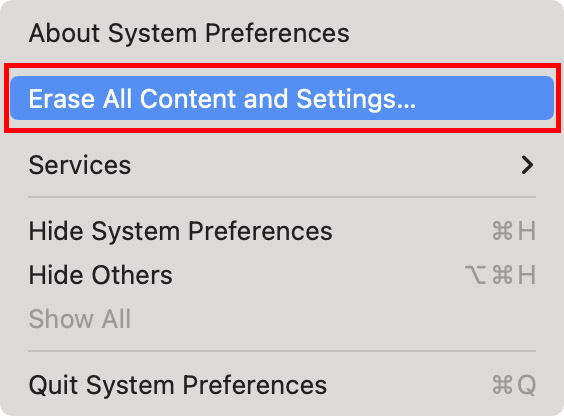
Зверніть увагу: Ця опція відображається, лише якщо ви використовуєте macOS Monterey. Якщо ні, читайте далі, щоб дізнатися, як скинути налаштування Mac без macOS Monterey та як скинути Mac Intel без чіпа безпеки T2.
Скидання Mac з Apple Silicon
- Увімкніть свій Mac та продовжуйте натискати кнопку живлення, поки не з’явиться “Параметри запуску”.
- Можливо, буде потрібно ввести пароль адміністратора, а також ваш Apple ID та пароль.
- Натисніть “Дискова утиліта” та виберіть “Продовжити”.
- Оберіть свій SSD (зазвичай він називається Macintosh HD) та натисніть кнопку “Стерти”.
- Виберіть назву для диска, а також формат.
- Назва: Macintosh HD
- Формат: APFS
Зверніть увагу: Ви можете назвати свій жорсткий диск як завгодно, але Apple рекомендує використовувати ім’я Macintosh HD.
- Після стирання диску ви зможете знову активувати свій Mac. Потім просто натисніть “Вийти до утиліт відновлення”.
- Тут натисніть “Переінсталювати macOS”.
Зверніть увагу: Іноді після скидання Mac на базі M1 ви можете побачити помилку “Не вдалося створити обліковий запис комп’ютера”. Інформацію про те, як виправити цю помилку, можна знайти за посиланням.
Скидання Mac з процесорами Intel
Процес скидання Mac з процесором Intel майже такий же, як і на Mac M1. Різниця полягає у способі входу до Recovery Utilities. Ось як скинути Mac з процесором Intel:
- Увімкніть свій Mac і одразу ж натисніть і утримуйте “command + R” на клавіатурі. Продовжуйте натискати клавіші, поки не побачите логотип Apple.
- Тепер ви потрапите на екран утиліт відновлення на вашому Intel Mac. З цього моменту ви можете виконувати дії, згадані вище для Mac M1. Або ж ознайомтеся з офіційним посібником Apple зі стирання Mac на базі Intel.
Проблема з “Екранним часом” на Mac вирішена
На цьому наш посібник з усунення проблем “Екранного часу” на Mac завершено. З власного досвіду, ця проблема часто вирішується вимкненням/ввімкненням “Екранного часу” та перезавантаженням Mac. Якщо це не допомагає, оновлення застарілих програм або macOS, як правило, приносять позитивний результат. Який із цих методів допоміг вам вирішити проблему з “Екранним часом” на вашому Mac? Поділіться своїм відгуком.