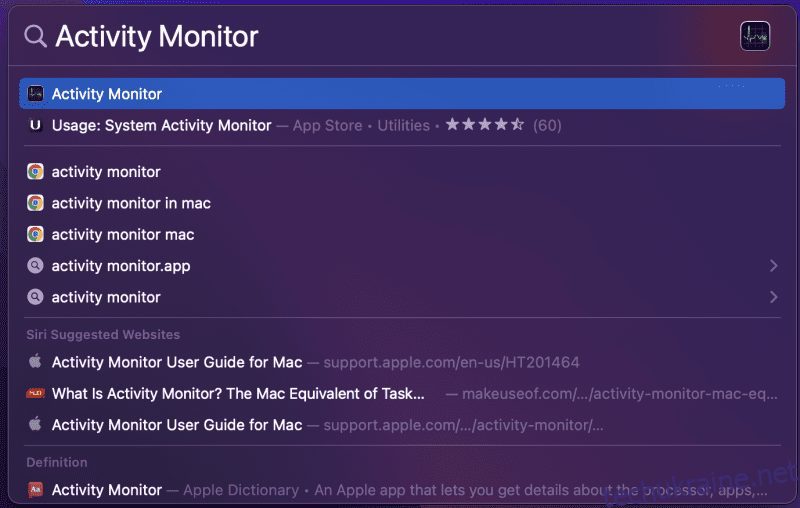Якщо ви користуєтеся Windows, ви можете бути знайомі з диспетчером завдань і його роллю.
Однак диспетчер завдань відрізняється для користувачів Windows і Mac. Спосіб відкриття диспетчера завдань у Windows або Mac може відрізнятися, але функція однакова.
Коротко кажучи, відкриття диспетчера завдань — це різка реакція користувачів, коли вони мають справу з проблемною системою або хочуть примусово закрити програми.
Але типовий диспетчер завдань у Mac робить більше, ніж просто це.
Ви один із тих цікавих товаришів, які намагаються знайти та використовувати диспетчер завдань на Mac? Якщо ви, честь, ви в потрібному місці.
Але спочатку давайте з’ясуємо наше розуміння диспетчера завдань.
Що таке диспетчер завдань?
Диспетчер завдань — це допоміжна програма, яка відстежує та повідомляє про стан запущених програм і фонових процесів у вашій системі в режимі реального часу.
Ви можете отримати багато інформації про загальну продуктивність вашої системи. Крім того, це також може бути корисним у вирішенні критичних проблем.
Диспетчер завдань — це перше, на що ми звертаємо увагу, коли маємо справу з програмами, які не відповідають, частими затримками або сильним уповільненням роботи системи. Він допомагає вам, змушуючи закрити небажані програми або фонові процеси, які можуть погіршити продуктивність вашого Mac.
Як диспетчер завдань допомагає користувачам Mac?
Як і Windows, користувачі Mac можуть легко використовувати диспетчер завдань Apple, щоб знищити завислі або відстаючі програми.
Щоб відкрити диспетчер завдань на Mac, натисніть [CMD] + [Option] + [ESC] комбінацію клавіш на клавіатурі. Відкриється вікно утиліти диспетчера завдань зі списком усіх програм і процесів, запущених на вашому Mac.
Тут ви можете вибрати програму або процеси, які викликають проблеми, і натиснути «Примусово вийти», щоб видалити їх.
Що таке монітор активності в MacOS?
Монітор активності — це термін, який позначають як диспетчер завдань у macOS. Він виконує те, що робить типовий диспетчер завдань, із розширеними інструментами відстеження та моніторингу.
Що потрібно знати: Диспетчер завдань на Mac — це лише підрозділ Activity Monitor.
Apple не обійшла стороною Machish у диспетчері завдань.
Отже, монітор активності дозволяє вам ефективно керувати основними функціями вашого Mac, як-от:
- ЦП: Як процеси впливають на ЦП?
- Пам’ять: як окремі програми та процеси використовують оперативну пам’ять на вашому Mac?
- Енергія: які програми та процеси розряджають акумулятор і як його зберегти?
- Диск: скільки даних обробляється та перезаписується?
- Мережа: скільки даних надсилають і отримують програми під час використання Mac?
Далі ми дізнаємося, як відкрити монітор активності.
Способи відкриття монітора активності
Якщо ви були користувачем Windows, ви правильно знаєте, як запустити диспетчер завдань у вашій системі. Клацнувши правою кнопкою миші на панелі завдань, це правильно!
Однак те саме на вашій macOS робить щось зовсім інше. Отже, як відкрити Монітор активності на Mac?
Ось кілька простих способів відкрити Монітор активності.
#1. Відкрийте Монітор активності через Spotlight
Ви можете відкрити Spotlight, натиснувши піктограму «🔍» у верхньому правому куті. Або скористайтеся комбінацією клавіш «Command + Space», щоб відкрити Spotlight. Відкривши його, введіть Монітор активності на панелі пошуку Spotlight.

Потім натисніть програму Activity Monitor, яка відображається в результатах пошуку. І це все! Ось як ви відкриваєте монітор активності за допомогою Mac Spotlight.

#2. Відкрийте Монітор активності за допомогою Finder
Відкрийте Finder із Dock. Для тих, хто не знає, ось як виглядає значок.

Тепер, коли утиліта пошуку відкрита. Перейдіть до Програми > Службові програми > Activity Monitor.app.
#3. Відкрийте Монітор активності через панель запуску
Для цього клацніть піктограму панелі запуску на панелі завдань.

Потім введіть Монітор активності в рядку пошуку.

Програма Activity Monitor з’являється під рядком пошуку, перш ніж ви закінчите вводити її. Натисніть її, і все готово!

#4. Відкрийте Монітор активності з Dock
Ще один простий спосіб відкрити Монітор активності – це за допомогою Dock. Але перш ніж ви зможете це зробити, переконайтеся, що ви скористалися одним із наведених вище способів, щоб піктограма Activity Monitor була доступна на вашій панелі Dock.
Після завершення процесу ви можете залишити Монітор активності в Dock для легкого та швидкого доступу в майбутньому. Для цього виконайте наведені нижче дії.

Основні показники, які можна відстежувати за допомогою монітора активності?
Як ми обговорювали вище, Монітор активності допомагає контролювати багато речей, крім того, що дозволяє примусово закрити програми.
Він має п’ять доступних вкладок у верхній частині вікна 👇🏻

Це не просто вкладки, а показники, які допоможуть вам контролювати п’ять основних аспектів вашої macOS. Давайте подивимось як:
#1. ЦП
Коли ви відкриваєте Монітор активності, за замовчуванням відкривається вкладка ЦП. Тут ви можете отримати огляд використання ЦП.
Наприклад, ви знатимете, як конкретні програми та дії впливають на продуктивність вашого ЦП.
Крім того, ви можете краще зрозуміти це, відсортувавши всі процеси в порядку від найбільшого до найменшого використання ЦП. Для цього клацніть на панелі меню % CPU.

Це, безумовно, полегшить вам процес видалення непотрібних програм.
Крім того, це одна з двох найцінніших вкладок для аналізу, коли ваш Mac стає проблемним.
Якщо говорити непрофесіоналом, то при нормальному використанні процесора система швидко нагрівається, а вбудовані вентилятори не охолоджують її. Це уповільнює вашу систему, споживаючи більше, ніж середній термін служби батареї.
Використовуючи цю вкладку, ви можете контролювати та відстежувати використання процесора та швидко оптимізувати використання, коли справи погіршуються.
#2. Пам’ять

Як випливає з назви, на вкладці «Пам’ять» відстежується обсяг оперативної пам’яті (RAM), який споживає кожна запущена програма або процес.
Але як ви можете знати, коли вам потрібно діяти за цим показником?
Загалом, коли ви відчуваєте, що ваша система не працює на повну силу або ніби це впливає на вашу регулярну роботу, це означає, що оперативна пам’ять перевикористана або вичерпана.
Ви можете використовувати цю вкладку для вимірювання використання пам’яті окремими програмами або процесами.
Крім того, вкладка також має вбудований індикатор оперативної пам’яті. Його робота проста – якщо область під кривою, яку ви бачите на зображенні вище, зелена, ваша система споживає пристойну пам’ять. А якщо він червоний, подумайте про придбання додаткової пам’яті.
Професійна порада 💡: ви можете використовувати такі програми, як App Tamer, які, якщо їх увімкнено, виявляють великих споживачів пам’яті та автоматично сповільнюють їх роботу.
#3. Енергія

Вкладка «Енергія» містить усю інформацію та статистику, пов’язану із споживанням заряду акумулятора. Ви можете переглянути програми та фонові процеси, які незначно або значно виснажують заряд акумулятора.
Цей показник може бути суттєвим, якщо ви хочете, щоб ваш Mac працював довше під час перегляду серіалів або тривалої роботи.
Використовуючи це, ви можете вручну закривати або примусово виходити з деяких програм, витрачаючи надмірний час роботи акумулятора.
#4. диск

Тепер це менш використовувана вкладка з більшою метою. чому 🤔
На вкладці «Диск» ви знайдете всі процеси, які взаємодіють із отриманням і записом даних на жорсткий диск. По суті, ви можете знайти всі дані, які коли-небудь зберігалися на вашому Mac. 🗃
Уявіть собі сценарій, коли ваші файли заражені зловмисним програмним забезпеченням, які раптово пошкоджені. У таких критичних ситуаціях, як ця, ви зможете помітити та припинити шкідливі процеси, перш ніж вони зіпсуються.
#5. Мережа

Ще одна важлива вкладка, яка допомагає відстежувати, скільки даних передається (надсилається або отримується) різними програмами з мережі.
Завдання виконувати легше: ви можете відсортувати стовпець «Надіслані байти» від найвищого до найменшого, щоб великі числа залишалися непомітними.
Розділ мережі в моніторі активності важливий з міркувань безпеки. У світі кібератак найкраще бути обережним щодо того, які дані ви надсилаєте та отримуєте від програм сторонніх розробників, завантажених на ваш Mac.
Як використовувати диспетчер активності для прискорення Mac?
Аналіз монітора активності — це одне, але як дізнатися, які файли закрити? Якщо ви закриєте файли через використання процесора чи пам’яті, ви можете потрапити в серйозну небезпеку.
Тому, щоб знати, які файли закривати, шукайте лише ті програми, які ви встановили на своєму Mac, і тримайтеся подалі від файлів, які, на вашу думку, є вбудованими.
Наприклад, перегляньте зображення нижче:

За допомогою зображення ви можете вийти з Монітора активності, програми CleanMyMac, Finder і навіть Chrome (якщо ви не працюєте з ним). Але ми радимо вам уникати таких файлів, як kernel_task, deleted, tccd, trustd тощо.
Щоб вийти з програми з монітора активності, просто двічі клацніть програму, яку потрібно видалити.

Якщо ви хочете додатково проаналізувати запущений процес програми, ви можете натиснути вкладку «Статистика» та зробити це.
Щоб вийти з програми, просто натисніть «Вийти». І це все!
Ту саму процедуру можна виконати для кожної програми на основі використання процесора, пам’яті, енергії, диска та мережі.
Що таке комбінація клавіш Ctrl-Shift-Esc для Mac?
Ну, ця комбінація клавіш у Windows є прямим ярликом для відкриття диспетчера завдань, що дає змогу примусово закрити програми кількома клацаннями. Найкраще те, що ця комбінація клавіш працює, навіть якщо ваша система повністю під загрозою.
На жаль, це не працюватиме на вашому Mac. Але, на щастя, для вас є альтернативний ярлик.
На Mac ви можете натиснути Command-Option-Esc, щоб безпосередньо відкрити утиліту примусового виходу.
Тут ви можете вибрати програму чи процес, які хочете зупинити або вийти, а потім натиснути кнопку «Примусово вийти» у нижньому правому куті, щоб миттєво завершити роботу програм.

Примітка. На відміну від Windows, якщо програма зависла та не відповідає на Mac, її ім’я буде виділено червоним кольором в утиліті диспетчера завдань Mac.
Заключні слова
Тепер ви можете краще зрозуміти всю теорію диспетчера завдань і її відмінності для користувачів Windows і Mac.
Важливо знати, як користуватися диспетчером завдань на Mac, оскільки з часом, коли ваш Mac старіє, ви можете зіткнутися з такими проблемами, як уповільнення або зависання екрана.
Тому краще підготуватися заздалегідь, а не чекати, поки це станеться!
Далі ви можете перевірити програмне забезпечення для оптимізації Mac для кращої продуктивності та безпеки.