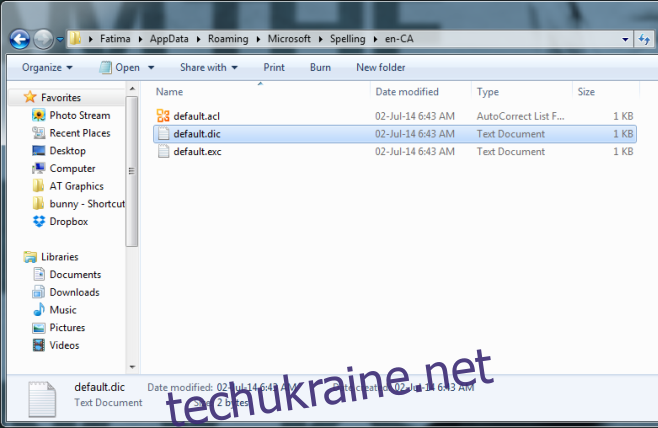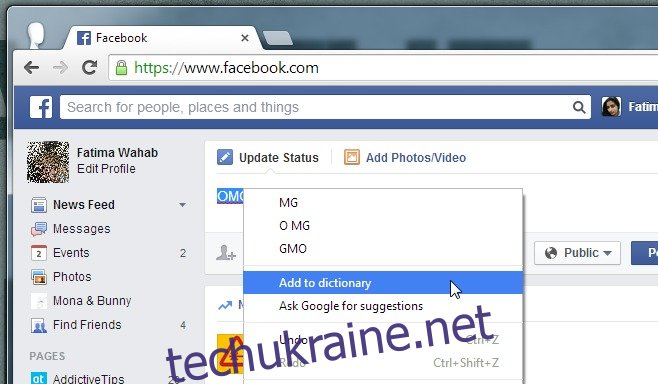Світ був би жахливим темним і надзвичайно нерозумним місцем, якби не було перевірки орфографії, яка допомагає нам звучати чітко. Internet Explorer, Chrome і Firefox мають вбудовану функцію перевірки орфографії, яка підкреслює слова з помилками. Якщо ви клацнете слово правою кнопкою миші, вам буде запропоновано варіанти правильного написання слова, яке браузер вважає, що ви намагалися ввести. Це дуже зручно, але що робити, якщо ви хочете додати нове слово до словника браузера або видалити слово з нього?
Додавання нових слів до словника Internet Explorer, Chrome і Firefox надзвичайно простий і буквально той самий процес. Щоразу, коли ви хочете додати нове слово до словника в будь-якому з браузерів, введіть його в текстове поле та клацніть правою кнопкою миші, щоб відкрити контекстне меню з альтернативними пропозиціями. Унизу пропозицій є параметр «Додати до словника». Натисніть його, і слово буде додано.
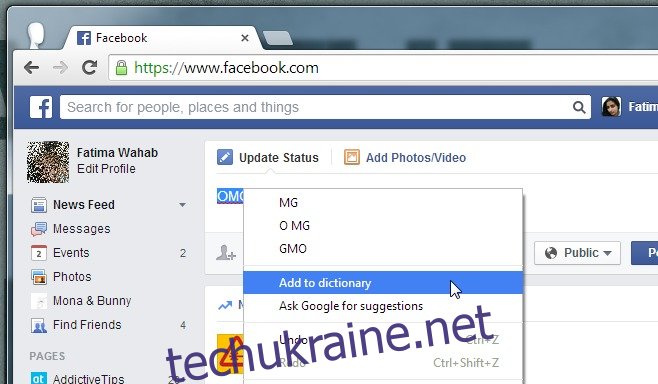
Видалення слів зі словника – це зовсім інший процес для Chrome і Firefox. За допомогою Chrome ви можете редагувати слова у власному словнику та видаляти ті, які ви могли додати, але у Firefox ви можете видаляти лише слова, які ви додали самі.
Для Chrome відкрийте сторінку налаштувань за допомогою кнопки меню та натисніть Показати додаткові налаштування. У розділі Мови натисніть Налаштування мови та введення. У вікні «Мови», що відкриється, прокрутіть униз і клацніть «Словник користувацького правопису». Тут ви можете як додати нові слова, так і видалити вже додані до них.
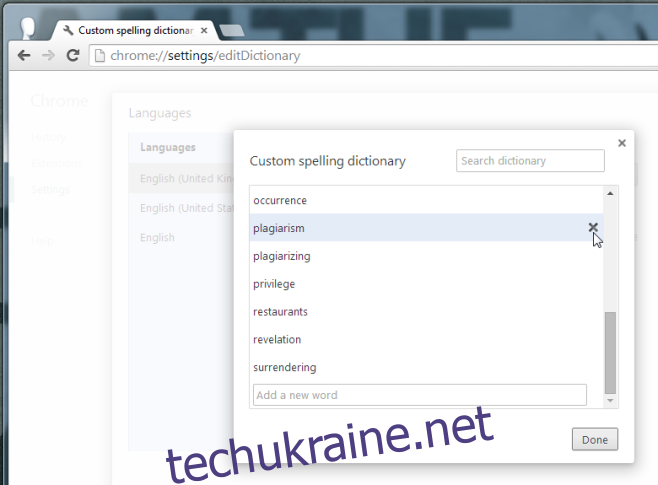
З Firefox цей процес дещо складний. Відкрийте папку профілю Firefox і знайдіть файл persdict.dat. Якщо ви не додали спеціальні слова до словника Firefox, цей файл не буде існувати. Якщо ви не бачите його в папці «Профіль», це означає, що ви ніколи не додавали спеціального слова до Firefox для цього профілю. Однак якщо ви додали слова і випадково додали неправильне, вам потрібно знайти та відредагувати цей файл. Він має розширення DAT, але ви можете використовувати блокнот для його редагування або будь-який інший текстовий редактор. Відкрийте файл і видаліть або відредагуйте запис, збережіть його, і все готово. Можливо, вам доведеться перезапустити Firefox, щоб зміни вступили в силу, тому перед редагуванням цього файлу рекомендується закрити браузер.
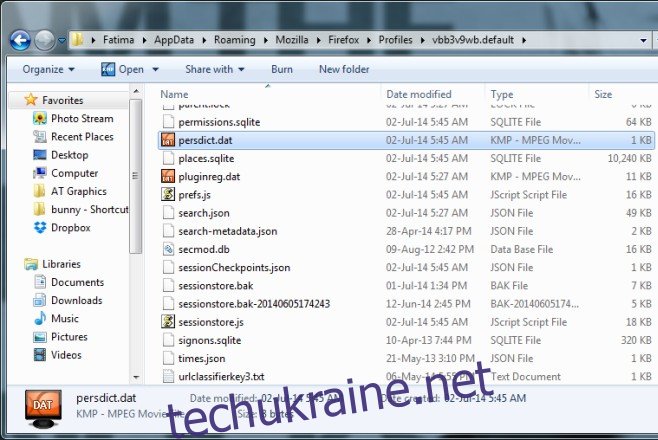
Для Internet Explorer відкрийте C:UsersUsernameAppDataRoamingMicrosoftSpelling/ і знайдіть папку мови для будь-якої мови, яку ви використовуєте. Відкрийте його та знайдіть файл default.dic. Відкрийте його за допомогою текстового редактора та відредагуйте записи.