Де зберігаються знімки екрана у Windows?
Функціонал створення знімків екрана у Windows є дуже корисним інструментом. Він дозволяє зафіксувати те, що відбувається на вашому екрані, та поділитися цією інформацією з іншими, наприклад, на форумі.
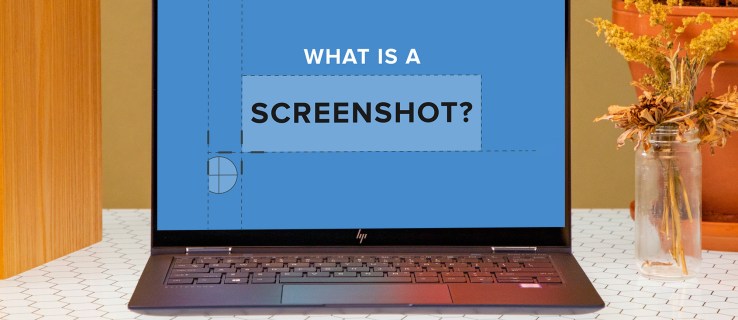
Можливо, ви замислювались, куди ж зберігаються ці зображення після їх створення? Місце збереження залежить від способу, який ви використовували для створення скріншоту. У цій статті ми розглянемо різні методи створення знімків екрана у Windows та місця їх збереження.
Збереження знімків екрана у Windows 11
Як вже згадувалось, спосіб створення скріншота визначає місце його збереження. Розглянемо різні методи захоплення зображень екрана у Windows 11 та їх місцезнаходження.
Використання лише клавіші Print Screen
Коли ви робите знімок екрана, використовуючи тільки клавішу Print Screen, зображення потрапляє до буфера обміну.
Кнопка Print Screen зазвичай знаходиться у верхній правій частині клавіатури і може мати скорочення “prt sc” або “prt scn”. Після натискання цієї клавіші, знімок екрана буде скопійовано до буфера обміну. Далі ви можете вставити його у будь-яку програму, яка підтримує цю функцію, наприклад, MS Paint. Для того, щоб вставити скріншот в MS Paint, виконайте наступні кроки:
- Відкрийте MS Paint і натисніть комбінацію клавіш Ctrl + V для вставки зображення.

- Натисніть Ctrl + S, щоб зберегти зображення на вашому комп’ютері.

- У вікні, що з’явиться, виберіть місце, куди ви хочете зберегти файл.

- Натисніть “Зберегти”, щоб завершити процес.

Використання цього методу дозволяє вам самостійно визначати, куди саме буде збережено ваш знімок екрана.
Інструмент “Ножиці”
Інструмент “Ножиці” дозволяє робити знімки екрана за допомогою комбінації клавіш Win + Shift + S. Після цього екран злегка затемнюється, даючи вам зрозуміти, що знімок екрана був зроблений.
Після створення знімка екрана, у нижній частині екрана з’являється повідомлення про те, що знімок збережено в буфері обміну. Це налаштування за замовчуванням. Якщо ви хочете зберегти знімок в іншому місці, натисніть на повідомлення та оберіть опцію “Зберегти”. З’явиться вікно з можливістю вибору папки для збереження.
Зберігаючи скріншоти таким способом, ви також можете вибрати місце їх розташування.

Комбінація Win + Print Screen
Ви також можете зробити знімок екрана, одночасно натиснувши клавіші Windows та Print Screen (Win + PrtScr). Екран на мить затемниться, сигналізуючи про те, що знімок зроблено. Однак, у цьому випадку, ви не маєте можливості вибрати папку для збереження.

Замість цього, зображення автоматично потраплять до папки “Знімки екрана”. Щоб знайти їх, перейдіть у “Провідник файлів”, потім “Зображення” та знайдіть папку “Знімки екрана”.
Збереження знімків екрана у Windows 10
При зберіганні знімків екрана у Windows 10, місце їх збереження також залежить від методу створення. Розглянемо, де можна знайти збережені знімки екрана у Windows 10.
Клавіша Print Screen
Якщо для створення скріншота використовується клавіша Print Screen (PrtScr), зображення потрапляє до буфера обміну. Ви можете вставити його у будь-яку програму, наприклад, MS Paint. Ось як зберегти зображення, зроблене за допомогою клавіші Print Screen та MS Paint:
- Відкрийте MS Paint та натисніть Ctrl + V, щоб вставити зображення в документ Paint.

- Натисніть Ctrl + S, щоб зберегти нове зображення на комп’ютері.

- У вікні, що з’явиться, виберіть папку для збереження.

- Натисніть “Зберегти”, щоб завершити процес.

Інструмент “Ножиці”
Інструмент “Ножиці” також можна використовувати для створення знімків екрана. Наведені кроки показують, як зробити та зберегти знімок екрана за допомогою цього інструмента:
- У відкритому вікні натисніть комбінацію клавіш Win + Shift + S.

- З’явиться спливаюче вікно, яке повідомляє про те, що знімок екрана буде зроблено.

- Натисніть на значок дискети у вікні та виберіть папку, в якій ви хочете зберігати зображення.

Використовуючи “Ножиці”, ви можете самостійно обирати місце для збереження ваших скріншотів.
Комбінація Win + Print Screen
Натискання клавіш Win + PrtScr зробить знімок екрана. Екран на мить затемниться, щоб ви зрозуміли, що зображення було зроблено.

Ваш знімок екрана автоматично зберігається у папці “Знімки екрана”, доступ до якої можна отримати через “Провідник файлів”, а потім “Зображення”.

Збереження знімків екрана у Windows 7
Windows 7 має свої особливості у зйомці та збереженні скріншотів. Давайте розглянемо різні методи та місця збереження зображень для кожного з них.
Клавіші Win + PrtScr
Для захоплення всього екрана комп’ютера у Windows 7, натисніть комбінацію клавіш Win + PrtScr. Не буде ніяких видимих ознак створення знімка, крім короткого затемнення екрана.

Зображення автоматично зберігається у папці “Screenshot” в бібліотеці “Pictures”. Щоб отримати доступ до нього, відкрийте “Провідник файлів”, “Зображення”, а потім “Знімок екрана”.
Інструмент “Ножиці”
Ви також можете використовувати інструмент “Ножиці” для створення знімків. Після створення скріншота, з’явиться повідомлення про це, а також можливість вибрати папку, в якій ви хочете зберегти файл. З інструментом “Ножиці” ви можете самі вирішувати, де зберігати ваші знімки екрана.
Як знайти збережені знімки екрана?
Пошук знімків екрана може бути дещо складним, якщо ви не мали змоги самостійно обрати місце їх збереження. Однак, залежно від обраного методу, ви маєте можливість вибрати папку для зберігання. Сподіваємося, що цей посібник надав вам необхідні знання для пошуку та отримання потрібних зображень. Незалежно від того, який спосіб ви використовували для створення знімка екрана, тепер ви знаєте кілька способів його пошуку на вашому комп’ютері.
Чи знайшли ви скріншоти, які раніше зберегли на своєму комп’ютері? Яким методом ви їх знайшли? Поділіться своїм досвідом у коментарях нижче.