Як та куди Mac зберігає ваші знімки екрана?
Створення знімка екрана – це швидкий та зручний спосіб зберегти зображення того, що відображається на вашому екрані в даний момент. Користувачі Mac мають кілька методів для створення скриншотів, і підтвердженням успішного створення є характерний звук затвора камери. Але де ж саме зберігаються ці зображення?

Далі ми розглянемо, де саме Mac зберігає зроблені вами скріншоти, а також як можна змінити їхнє місце розташування.
Де зберігаються скріншоти на Mac?
За замовчуванням, кожен знімок екрана, який ви робите, автоматично зберігається на вашому робочому столі. Зображення з’являється з назвою, яка включає “Знімок екрана” та дату і час створення. Після цього ви можете змінити назву файлу, натиснувши на неї та ввівши нову.
Крім того, якщо ви робите знімок екрана, утримуючи клавішу “Control”, він буде скопійований до буфера обміну. Це тимчасова пам’ять для збереження скопійованих або вирізаних елементів. Щоб вставити скріншот з буфера обміну, використовуйте комбінацію клавіш “Command + V”. Важливо пам’ятати, що знімок екрана, збережений таким чином, зникне, якщо ви не вставите його в документ або інше місце, перш ніж скопіювати щось інше до буфера.
Як змінити місце збереження скріншотів?
Хоча робочий стіл та буфер обміну є основними локаціями для збереження скриншотів, ви завжди можете налаштувати інше місце. Ось покрокова інструкція, як це зробити:
- На macOS Mojave або новіших версіях натисніть комбінацію “Shift + Command + 5”, щоб відкрити розширене меню знімків екрана.
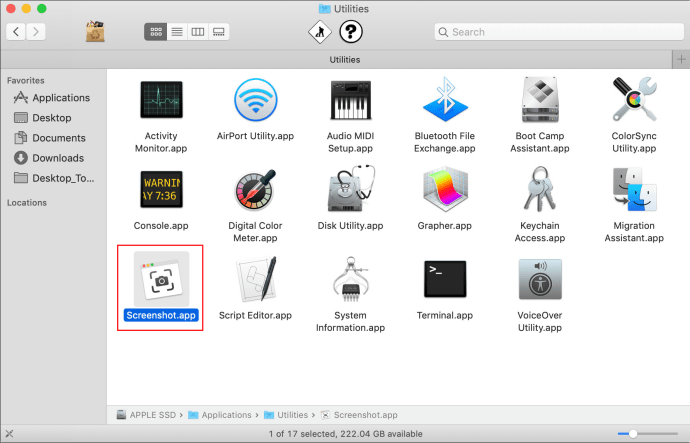
- У меню, що з’явиться внизу екрана, оберіть “Параметри”.
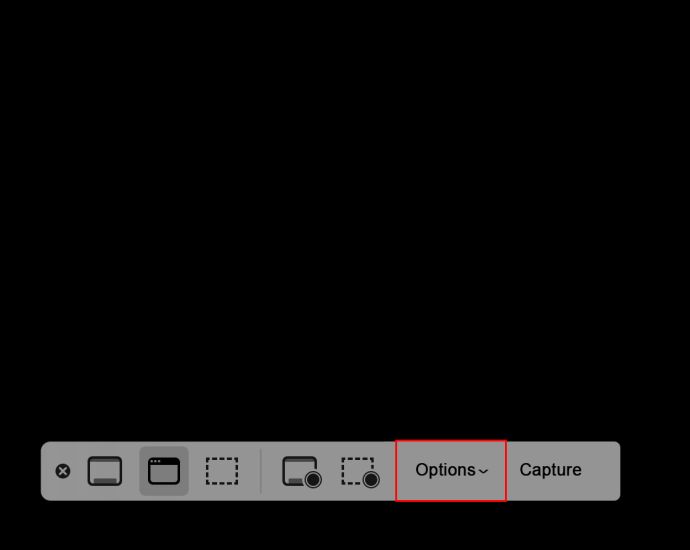
- Ви побачите діалогове вікно, розділене на секції. У розділі “Зберегти в” ви можете вибрати один із запропонованих варіантів для розташування скриншотів за замовчуванням. Або ж, оберіть “Інше розташування”, щоб обрати нову папку.
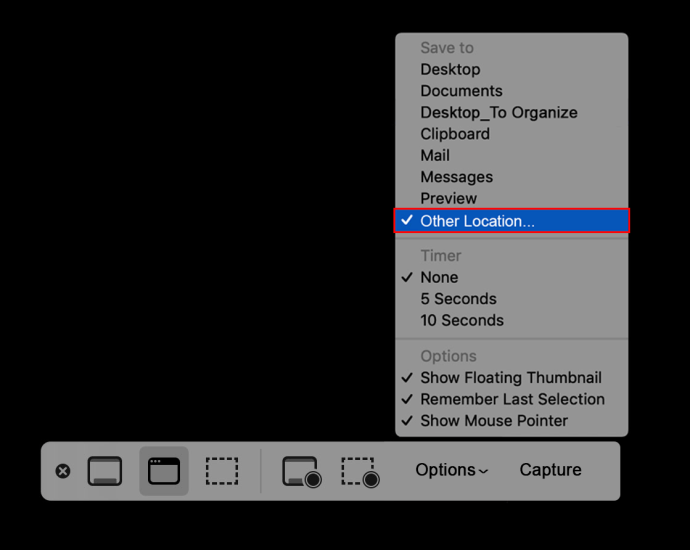
Часті запитання
Як створювати високоякісні скріншоти на Mac?
Ось декілька порад для створення якісних знімків екрана:
• Після того, як з’явиться перехрестя, ви можете відпустити клавіші на клавіатурі.
• Після натискання кнопки миші, почніть перетягувати курсор, натисніть “Пробіл” для переміщення вибраної області.
• Утримуйте клавішу “Shift”, щоб рухатися лише горизонтально.
• Натисніть “Escape” в будь-який момент для скасування створення знімка екрана.
• Утримуйте “Control” під час створення скріншота, щоб скопіювати його в буфер обміну.
Як зробити знімок лише частини екрана?
Щоб сфотографувати певну область екрана, виконайте наступні дії:
1. Утримуйте клавіші “Shift + Command + 4”.
2. Перетягніть перехрестя, щоб виділити потрібну область.
3. Утримуючи “Пробіл”, переміщуйте виділення перетягуючи перехрестя. Щоб скасувати знімок, натисніть “Esc”.
4. Відпустіть кнопку миші або трекпада, щоб зробити знімок.
5. Якщо вам потрібно відредагувати скріншот, натисніть мініатюру, яка з’явиться в кутку екрана. Або ви можете редагувати його після збереження на робочому столі.
Як зробити скріншот меню або вікна?
Ось як зробити скріншот вікна або меню:
1. Відкрийте потрібне вікно або меню.
2. Утримуйте комбінацію “Shift + Command + 4”, після появи перехрестя натисніть “Пробіл”. Покажчик миші зміниться на іконку камери. Натисніть клавішу “Esc” в будь-який час, щоб припинити створення знімка.
3. Клацніть на вікно або меню, щоб його сфотографувати. Для знімка без тіні утримуйте клавішу “Option” під час клацання.
4. Якщо в кутку екрана з’являється ескіз, натисніть на нього, щоб відредагувати знімок екрана. Також, його можна відредагувати після збереження на робочому столі.
Як зробити скріншот спадного меню?
Для скриншоту спадного меню використовуйте ті ж кроки, що й для вікна:
1. Відкрийте меню, яке ви хочете сфотографувати.
2. Утримуйте “Command + Shift + 4”.
3. Після появи перехрестя, натисніть “Пробіл”.
4. Наведіть курсор на спадне меню, а потім клацніть мишею або трекпадом.
Знімок екрана буде без меню, за винятком його назви. Щоб захопити назву меню, використовуйте комбінацію “Command + Shift + 4”, а потім налаштуйте виділення.
Як зробити тимчасовий знімок екрана?
Щоб зробити знімок екрана з таймером на Mojave або новіших версіях:
1. Натисніть та утримуйте “Command + Shift + 5”.
2. Оберіть “Параметри”.
3. В розділі “Таймер” оберіть 5 або 10 секунд.
4. Оберіть тип знімка екрана: весь екран, вибране вікно або виділену область.
5. Таймер запуститься і після завершення відліку зробиться скріншот.
Як обрізати скріншот?
Щоб обрізати знімок екрана, виконайте наступні дії:
1. Відкрийте потрібний скріншот, а потім натисніть на значок олівця для доступу до інструментів редагування.
2. Виберіть іконку обрізки, ви побачите кнопку “Обрізати” та білі кути по краях зображення. Перетягуйте краї до отримання потрібного обрізаного зображення.
Зображення вартує тисячі слів
Можливість створювати знімки будь-якої частини екрана в реальному часі дуже корисна. Скріншоти можна використовувати для того, щоб згодом згадати якусь інформацію, або коли зображення краще описує ситуацію, ніж слова. Mac робить процес легким, зберігаючи знімки на робочому столі з назвами, що включають дату та час створення. Ви можете використовувати функцію знімків екрана для різних цілей: створення знімків з таймером, редагування та налаштування розмірів за замовчуванням.
Що ви думаєте про функцію знімків екрана на Mac? Як, на вашу думку, Apple може її покращити?
Залишайте свої коментарі внизу.