У macOS Catalina епоха iTunes остаточно завершилася. Музика, відео та подкасти отримали окремі, нові додатки, а Finder тепер відповідає за синхронізацію та резервне копіювання пристроїв. Давайте розглянемо, що змінилося після зникнення iTunes.
Варто відзначити, що iTunes не зник безслідно – Apple продовжує пропонувати класичну версію iTunes для користувачів Windows.
Новий додаток “Музика”

macOS Catalina представляє програму “Музика” зі знайомою іконкою, що нагадує колишній iTunes. Тут ви можете насолоджуватися Apple Music, отримувати доступ до придбаної музики, керувати власною аудіотекою та купувати нові треки в iTunes Store. Також тут знаходиться колекція музичних відео Apple.
Інтерфейс програми “Музика” нагадує iTunes, але є більш спрощеним і зосередженим виключно на музичному контенті. Підписники Apple Music автоматично отримають доступ до своєї бібліотеки iCloud, якщо вони авторизовані у своєму Apple ID в розділі “Системні налаштування” > “Apple ID”.
За замовчуванням, iTunes Store та рейтинги зірочками не відображаються. Щоб їх увімкнути, перейдіть до “Музика” > “Налаштування” і на вкладці “Загальні” активуйте опції “iTunes Store” та “Оцінки зірочками”. У вкладці “Файли” ви можете налаштувати розташування локальних медіатек – як і в старому iTunes.

Для перегляду текстів пісень, якщо вони доступні, натисніть на іконку цитати у правому верхньому кутку екрана. Значок списку поруч покаже чергу відтворення. Щоб скористатися старим міні-програвачем iTunes, клікніть на обкладинку альбому у полі “Зараз відтворюється”.
Якщо інші користувачі поділилися своїми бібліотеками в локальній мережі, ви побачите спадне меню біля “Бібліотека” на бічній панелі. Натисніть на нього, щоб переглянути доступні мережеві бібліотеки.
Спільний доступ до музики в macOS Catalina
Спільний доступ до бібліотеки, який дозволяв легко ділитися музикою в локальній мережі, був однією з зручних функцій iTunes. На щастя, ця функція залишилася, але її потрібно активувати в налаштуваннях спільного доступу macOS:
Перейдіть в “Системні налаштування” > “Спільний доступ”.
Оберіть “Спільний доступ до медіафайлів”, вкажіть ім’я вашої бібліотеки та поставте галочку “Спільний доступ до медіафайлів для гостей”.
Натисніть “Параметри” для встановлення пароля. Ви також можете налаштувати, чи хочете ви поділитися окремими плейлистами чи всією бібліотекою.
Тут також є можливість активувати “Домашній доступ”, що дозволяє зручно обмінюватися бібліотекою між пристроями, підключеними до одного Apple ID.

Сумісність з іншими програмами, які використовують iTunes XML
Завдяки зручній організації музики, iTunes був популярним серед ді-джеїв та інших професіоналів медіа. Багато сторонніх додатків були розроблені з урахуванням бібліотеки iTunes, дозволяючи використовувати її в інших програмах.
Заміна iTunes на “Музику” створила певні проблеми, оскільки підтримка XML-даних у “Музиці” є, але багато сторонніх розробників ще не оновили свої додатки. Apple рекомендує користувачам програм, таких як Traktor і Serato, що використовують дані iTunes XML, почекати, поки розробники не адаптують їх до нових умов.
Наразі можна використовувати XML-дані “Музики” у сторонніх додатках, але потрібно вручну експортувати кожен плейлист через меню “Файл” > “Бібліотека” (змінивши формат на XML). Ці зміни не будуть синхронізовані з музичною бібліотекою, тому це тимчасове рішення.
Синхронізація пристроїв – тепер у Finder

Керування iPhone, iPad та iPod тепер повністю здійснюється через Finder. Це охоплює синхронізацію медіа, оновлення iOS, відновлення заводських налаштувань і створення локальних резервних копій. Фактично, Apple перемістила функції, які раніше були в iTunes, до Finder.
Щоб керувати iOS-пристроєм у macOS Catalina:
Підключіть iPhone або iPad до Mac за допомогою кабелю Lightning.
Розблокуйте пристрій і натисніть “Довіряти”, а потім введіть пароль, якщо буде запит.
Відкрийте вікно Finder і знайдіть у бічній панелі ваш iPhone (наприклад, “iPhone Тіма”).
Натисніть на iPhone та підтвердіть “Довіряти”, зачекайте.
Тепер у вікні Finder ви побачите ваш iPhone з вкладками для керування налаштуваннями та медіа. На вкладці “Загальні” ви можете активувати “Показувати цей iPhone під час підключення до Wi-Fi” для бездротової синхронізації (що повільніше, ніж через кабель Lightning).
Ці налаштування практично ідентичні тим, що були в iTunes. Тут ви можете створити резервну копію iPhone на комп’ютері, що зручно, наприклад, при переході на новий iPhone. Резервні копії пристроїв iOS зберігаються в папці ~/Library/Application Support/MobileSync/.
Перейдіть по вкладках, щоб керувати музикою, фільмами, телешоу та іншим вмістом для синхронізації з пристроєм iOS. Вкладка “Файли” дозволяє завантажувати файли в каталоги додатків, функція, що раніше називалася “Обмін файлами iTunes”. Використовуйте перетягування для копіювання файлів на ваш пристрій.
Важливо: Apple зберегла зворотну сумісність з попередніми версіями iOS, тому ви можете синхронізувати пристрої з iOS 13 та старішими версіями. Однак, якщо ви оновили свій пристрій до iOS 13, для синхронізації потрібно буде використовувати Catalina та Finder (попередні версії macOS не підійдуть).
Слухайте подкасти в новому додатку “Подкасти”
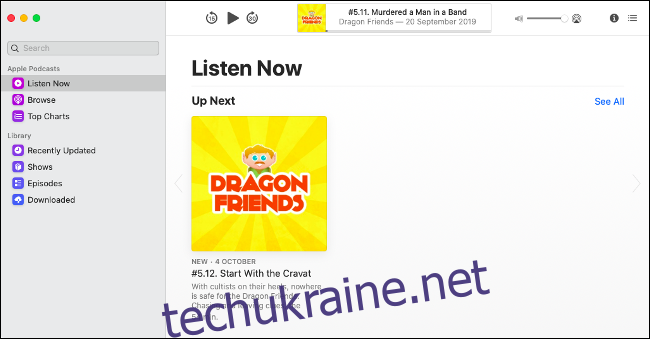
Для керування подкастами тепер є окрема програма “Подкасти”. Зовні вона схожа на “Музику”, але тут ви знайдете нові випуски улюблених подкастів. Усі подкасти для синхронізації з iPhone керуються через Finder.
У додатку “Подкасти” можна переглядати бібліотеку Apple Podcasts, підписуватися на нові шоу та знаходити популярні програми у розділі “Топ-чарти”. У “Подкасти” > “Параметри” можна налаштувати, як часто програма перевірятиме оновлення, коли завантажувати нові епізоди та вимкнути автоматичне видалення відтворених випусків.
Завантажені епізоди подкастів більше не зберігаються в бібліотеці iTunes, їх можна знайти за шляхом: ~/Library/Group Containers/243LU875E5.groups.com.apple.podcasts/Library/Cache.
Перегляд відео в додатку “TV”

Останній новий додаток – “TV” – об’єднує весь відеоконтент для покупки, оренди та підписки. Це включає в себе контент, раніше куплений в iTunes, нові фільми для прокату та майбутній сервіс Apple TV+.
На вкладці “Бібліотека” ви знайдете вже наявні відео. Інші вкладки призначені для перегляду, оренди та покупки нового контенту. Натисніть на фільм або телешоу, щоб переглянути трейлери та деталі. Також тут можна побачити список акторів і знімальної групи.
Запустіть “TV” > “Налаштування” і на вкладці “Файли” задайте папку для медіа. Ви можете імпортувати фільми, перетягуючи їх. Все завантажене зберігатиметься у папці “Фільми” як файли MOVPKG, які можна відтворювати у програмі “TV”. Сторонні програми не зможуть правильно відтворювати ці файли через використання DRM.
Прощавай, iTunes
Видалення iTunes – одна з найбільших змін у macOS Catalina. Використання окремих додатків для музики, подкастів та відео виглядає більш логічно. Виведення управління iOS-пристроями з iTunes – крок, який Apple мала зробити раніше. Тепер все здається набагато більш зрозумілим.
Це не єдині нововведення у новій операційній системі. Дізнайтеся більше про нові функції macOS Catalina, щоб вирішити, чи варто оновлюватися зараз.