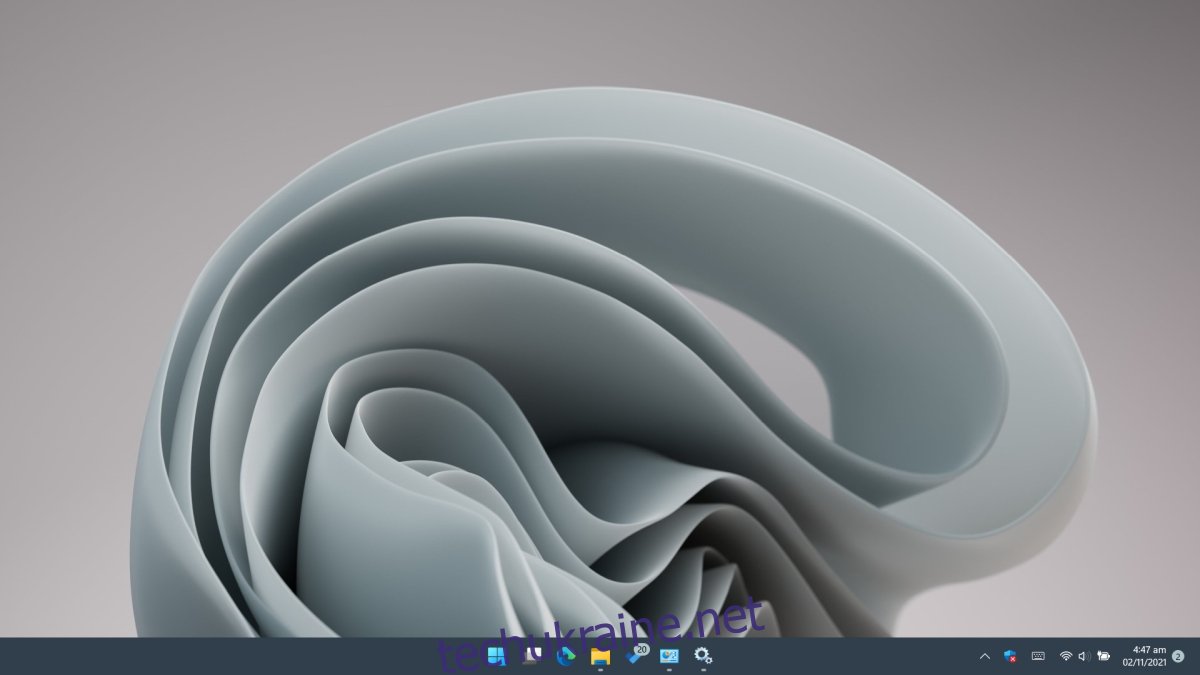Windows 11 не має величезної кількості нових функцій, і є лише деякі, які користувачі можуть захотіти оновити. Це незважаючи на те, що Windows 11 є безкоштовним оновленням для користувачів Windows 10. Однією з основних і дуже очевидних відмінностей між Windows 11 і Windows 10 є дизайн.
Windows 11 має новий дизайн, і цей новий дизайн містить зміни в деяких із найстаріших функцій Windows.
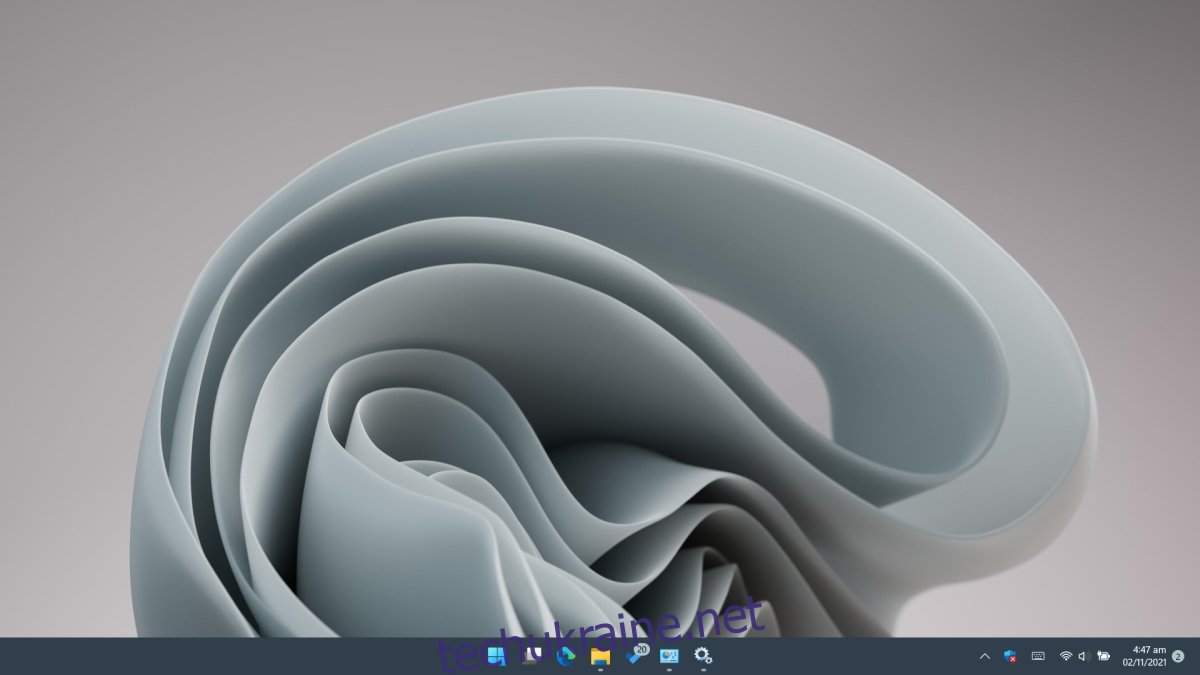
Де знаходиться панель завдань у Windows 11
Панель завдань — це панель, яка за замовчуванням відображається внизу екрана. Він охоплює від одного краю екрана до іншого. Кнопка «Пуск» розташована в лівому кутку, а група значків, а годинник разом утворюють системний трей у правому куті.
У Windows 11 все ще є панель завдань, і вона знаходиться саме там, де ви очікуєте, що вона буде; у нижній частині екрана. Тепер він працює трохи інакше, наприклад, ви не можете клацнути правою кнопкою миші та відкрити диспетчер завдань, а кнопка «Пуск», як і всі інші закріплені програми, розташовані посередині, а не зліва.
Налаштувати панель завдань у Windows 11
Якщо вам не вистачає того, як панель завдань завжди працювала в старих версіях Windows, і ви хочете, щоб панель завдань у Windows 11 виглядала більше як панель завдань у Windows 10, ви можете налаштувати її зовнішній вигляд для цього.
Ви можете перемістити кнопку «Пуск» і закріплені програми назад ліворуч;
Відкрийте програму Налаштування за допомогою комбінації клавіш Win+I.
Перейдіть до Персоналізації.
Виберіть Панель завдань.
Розгорніть поведінку панелі завдань.
Відкрийте спадне меню Вирівнювання панелі завдань і виберіть Вліво.
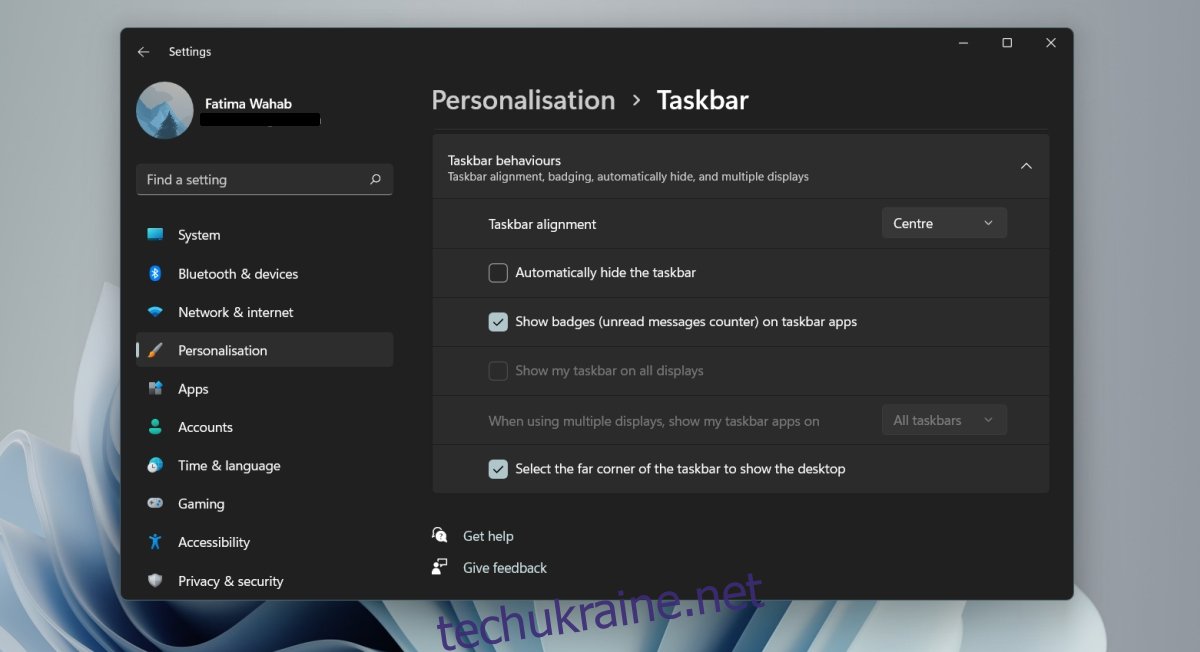
Щоб видалити значки/віджети з панелі завдань;
Відкрийте програму Налаштування за допомогою комбінації клавіш Win+I.
Перейдіть до Персоналізації.
Виберіть Панель завдань.
Вимкніть перемикач віджетів, щоб вимкнути віджети.
Вимкніть перемикач Chat, щоб приховати команди.
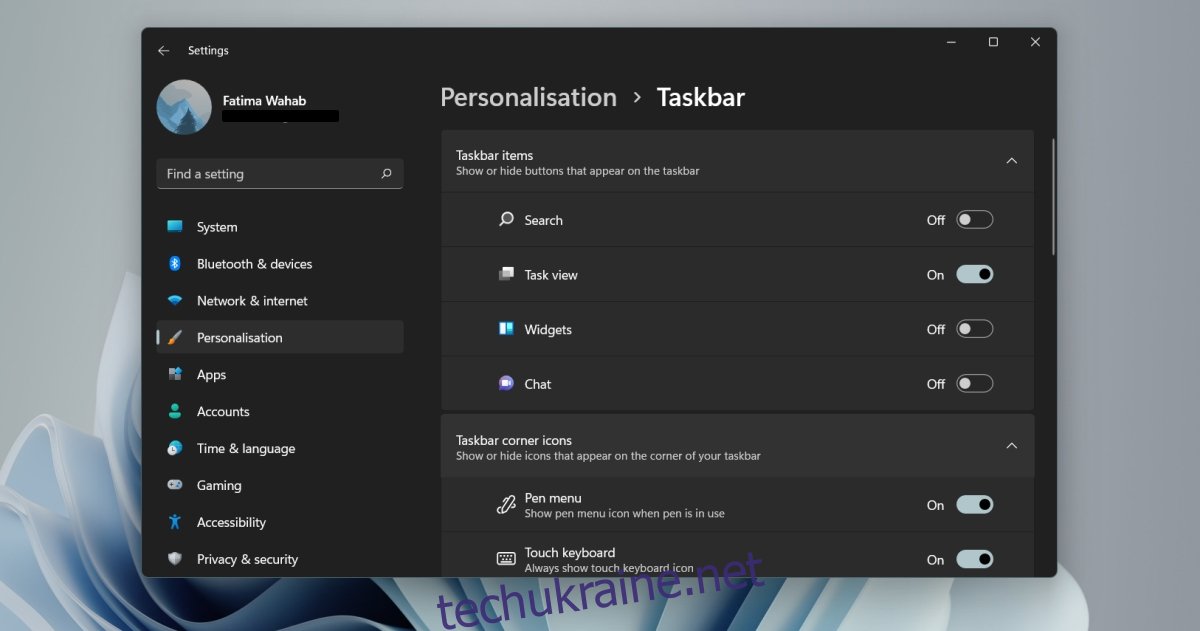
Щоб налаштувати системний трей;
Відкрийте програму Налаштування за допомогою комбінації клавіш Win+I.
Перейдіть до Персоналізації.
Виберіть Панель завдань.
Розгорніть кутові значки панелі завдань.
Увімкніть або вимкніть меню «Перо», сенсорну клавіатуру та віртуальну тачпад.
Розгорніть переповнення кута панелі завдань.
Виберіть, які значки мають відображатися в системному треї.
Вимкніть значки, які ви хочете приховати в системному треї.
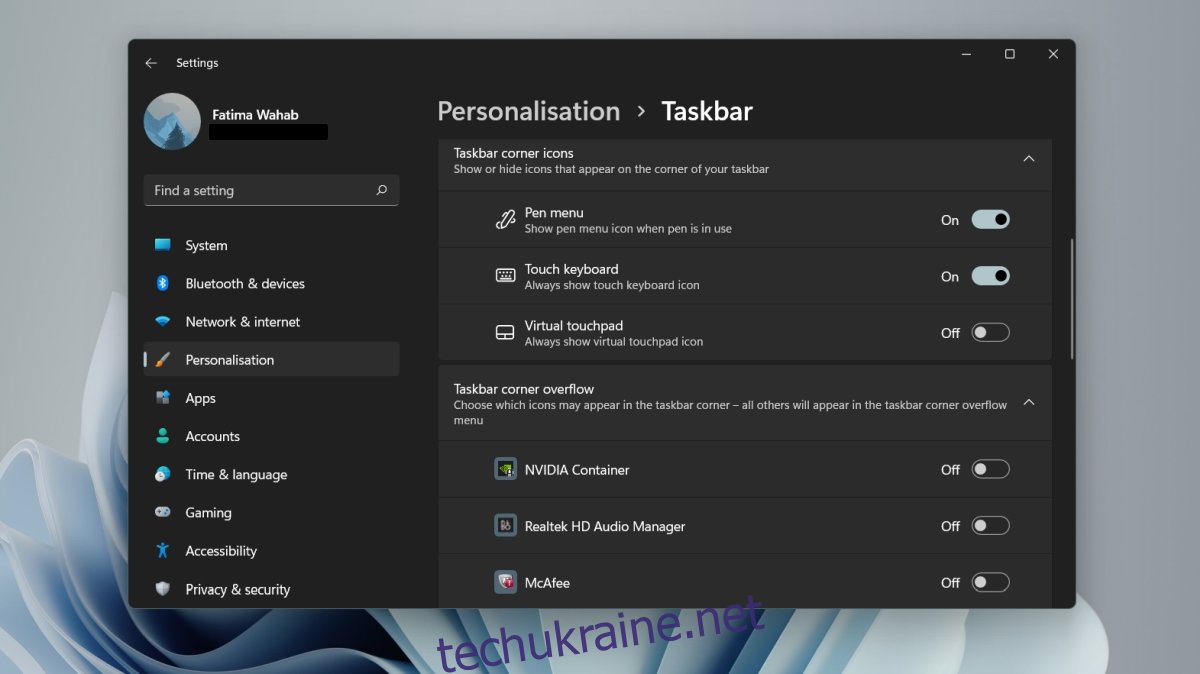
Висновок
Більшість «нової» поведінки панелі завдань у Windows 11 є оборотною. Виняток становить лише контекстне меню. Незалежно від того, що ви робите, на даний момент немає можливості відновити контекстне меню для панелі завдань. Ви можете отримати доступ лише до налаштувань панелі завдань, але нічого іншого. Доступ до диспетчера завдань з панелі завдань відсутній, доки хтось не розробить програму стороннього розробника для цієї роботи.