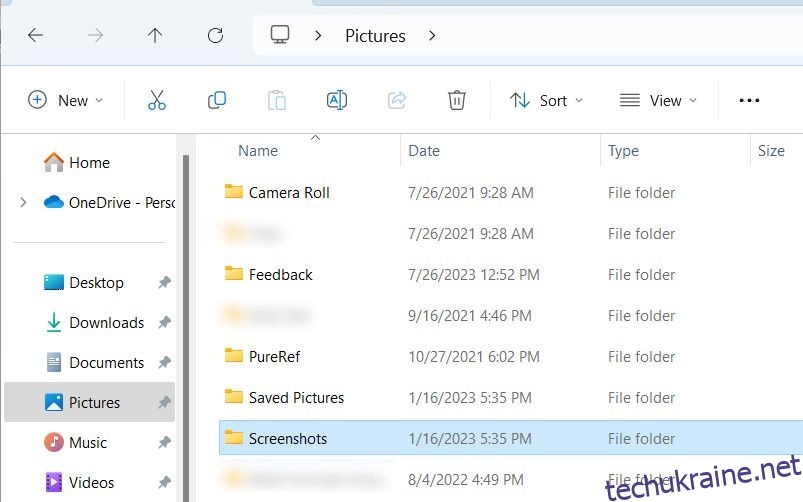Ключові висновки
- Скріншоти, зроблені за допомогою клавіші Prt Sc, зберігаються в буфері обміну, і їх потрібно вручну зберегти на диск за допомогою редактора зображень.
- Знімки екрана, зроблені за допомогою комбінації клавіш Win + Prt Sc і інструмента Snipping Tool, зберігаються в папці Pictures > Screenshots.
- Інструменти сторонніх розробників можуть зберігати знімки екрана в різних розташуваннях за умовчанням. Вам слід перевірити папки Pictures і Documents, а також розташування програми.
Ви зробили скріншот, а тепер задаєтеся питанням: «куди подіти мої скріншоти в Windows?» Може бути важко дізнатися, де знайти знімки екрана, оскільки це залежить від методу, використаного для їх створення, але є кілька типових місць, які слід перевірити.
Куди зберігаються знімки екрана в Windows 10 і 11?
У Windows є кілька вбудованих інструментів для створення знімків екрана, зокрема клавіша Print Screen (зазвичай скорочено Prt Sc на клавіатурі) і Snipping Tool. Залежно від того, яким із них ви користуєтеся, вам, можливо, доведеться зберегти його самостійно після того, як ви його взяли, або перейдіть до певної папки, щоб отримати його.
Клавіша Prt Sc
Куди діваються принт-скріни? Відповідь проста: в буфер обміну. Якщо ви хочете отримати доступ до знімка екрана, вам потрібно зберегти його вручну в редакторі зображень, наприклад Paint. Ви навіть можете вставити знімки екрана в програми, які дозволяють вставляти зображення, наприклад Microsoft Word або Google Docs.
Клавіша Windows + Prt Sc
Коли ви використовуєте комбінацію клавіш Win + Prt Sc, знімок екрана переміщується в буфер обміну. Windows також зберігає його на вашому комп’ютері; ви можете отримати доступ до нього, перейшовши до Зображення > Знімки екрана у Провіднику файлів.
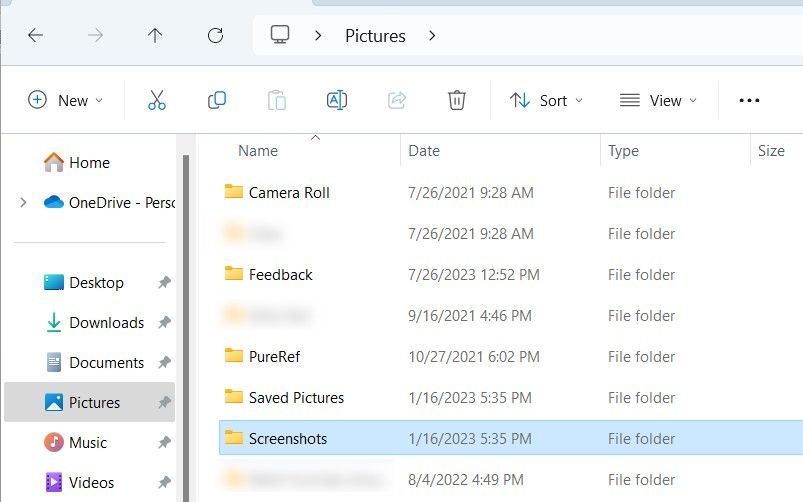
Знімок екрана буде збережено у форматі PNG із загальною назвою, наприклад «Знімок екрана (2)».
Інструмент вирізання (клавіша Windows + Shift + S)
Якщо ви використовуєте Snipping Tool замість Prt Sc, ви знайдете знімок екрана в папці Pictures > Screenshots. Ви також зможете знайти його в буфері обміну.
Коли ви робите знімок екрана за допомогою інструмента Snipping, у нижньому правому куті з’являється спливаюче вікно. Коли ви клацнете його, відкриється вікно попереднього перегляду та редагування, і ви зможете вибрати, куди зберегти знімок екрана. Для цього натисніть значок збереження у верхньому правому куті або натисніть Ctrl + S, а потім виберіть інше місце.
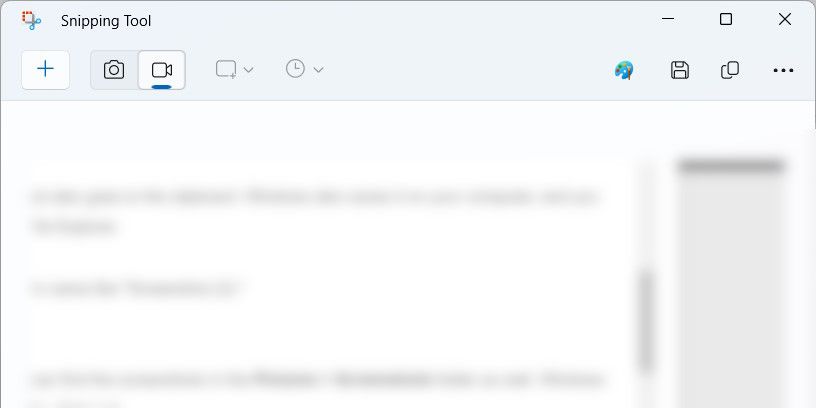
Переконайтеся, що ви вибрали місце, яке легко запам’ятати, щоб не забути, де ви його розмістили.
Ігрова панель Xbox (клавіша Windows + G)
Ви можете дізнатися, де ігрова панель Xbox зберігає ваші знімки екрана, перейшовши до Цей ПК > Локальний диск (C:) > Користувачі > [your username] > Відео > Записи.
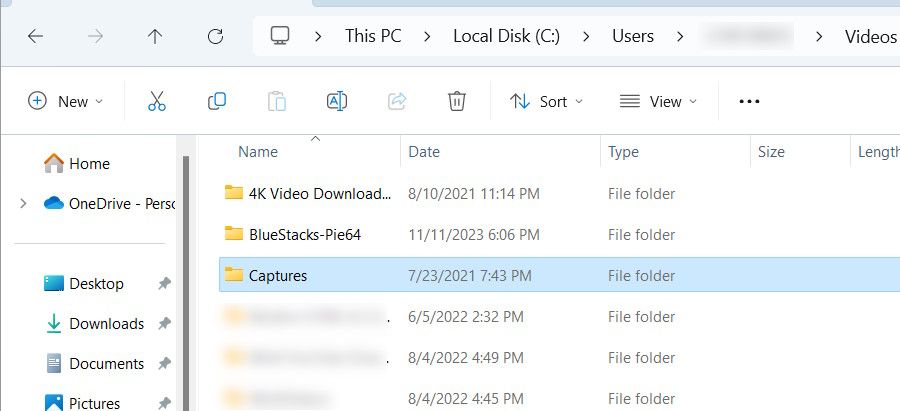
У шляху до файлу замініть [your username] з іменем облікового запису користувача, до якого ви ввійшли. Це означає, що якщо ім’я користувача облікового запису — Jack, то шлях до файлу буде таким: Цей ПК > Локальний диск (C:) > Користувачі > Jack > Відео > Записи.
Ви також можете дізнатися, куди йдуть скріншоти з ігрової панелі. Натисніть Win + G, щоб відкрити програму, а потім клацніть «Захопити» — значок камери — у віджеті. У віджеті «Зйомка» натисніть «Переглянути мої знімки».
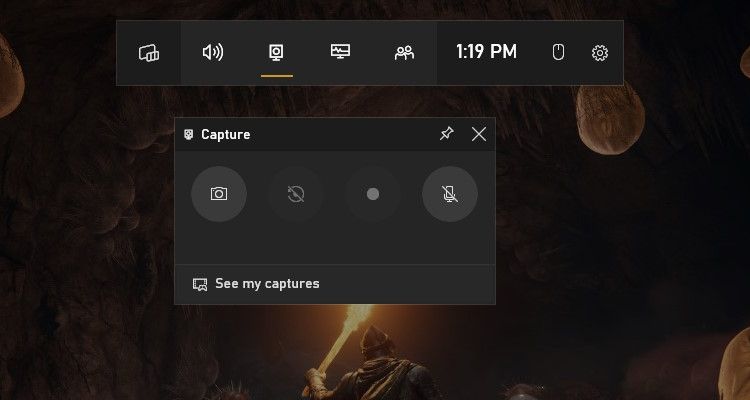
У галереї ігрової панелі клацніть піктограму папки у верхньому правому куті лівої панелі.
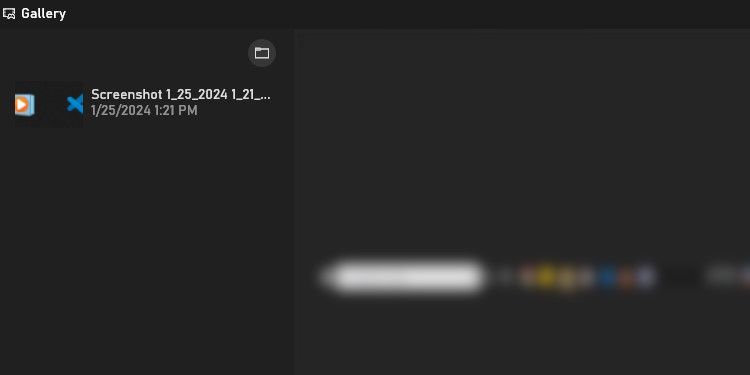
У спливаючому вікні натисніть «Продовжити», і відкриється папка зі знімками екрана.
У разі використання сторонніх інструментів для створення скріншотів, таких як Snagit, Lightshot або ShareX, програма зазвичай вирішує, де зберігати знімки екрана. Коли ви робите знімок екрана, у нижньому правому куті екрана може з’явитися попередній перегляд. Натисніть це, щоб перейти до папки, де ви знайдете знімок екрана (або в деяких випадках клацання відкриє його для редагування).
Такі програми, як Snagit, натомість відкривають вікно попереднього перегляду, дозволяючи вибрати, куди зберегти знімок екрана. Ви також можете спробувати перевірити меню та налаштування програми, щоб дізнатися, чи можете ви знайти там розташування знімків екрана. Наприклад, ви можете дізнатися, де Steam зберігає знімки екрана, відкривши програму та натиснувши «Файл» > «Знімки екрана».
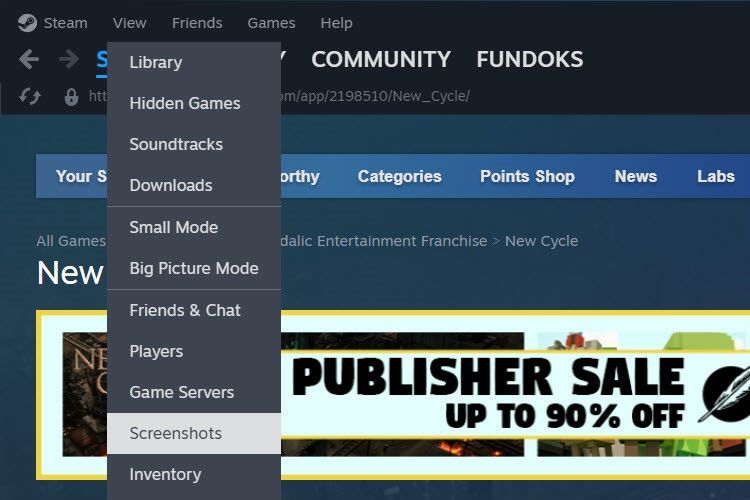
Якщо ви не можете визначити, де програма зберегла знімки екрана, відкрийте Провідник і перевірте папки «Зображення» та «Документи». Наприклад, Lightshot зберігає знімки екрана в папці «Документи» > «Lightshot».
Чи можете ви змінити місце збереження скріншотів у Windows?
Так, ви можете легко змінити місце, де Windows зберігає знімки екрана для вбудованих інструментів. Для сторонніх інструментів ви можете подивитися в їхніх налаштуваннях, щоб дізнатися, чи дозволяють вони вам змінити місце збереження за умовчанням.
Що робити, якщо ви не можете знайти свої знімки екрана
Якщо ви щойно зробили скріншот і не знаєте, де він знаходиться, вам слід перевірити буфер обміну. Ви можете зробити це, натиснувши Ctrl + V, коли курсор буде сфокусований у вікні, яке прийматиме вставлені зображення. Якщо з’явиться знімок екрана, вставте його в сумісну програму та збережіть вручну.
Крім того, ви можете відкрити Провідник файлів і перевірити розділ «Останні», щоб знайти знімок екрана.
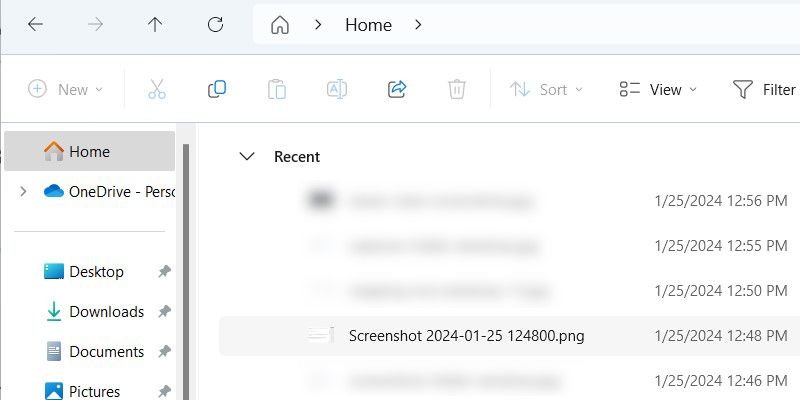
Інша річ, яку ви можете зробити, окрім перегляду папок «Зображення» та «Документи», це перевірити місце встановлення програми, яку ви використовуєте, для знімків екрана. Шукайте папки з такими назвами, як Скріншоти або Записи. Використання Windows Search для цих поширених термінів може допомогти вам знайти їх.
Коли ви знайдете папку зі знімками екрана, ви можете записати шлях до файлу в програмі Sticky Notes. Крім того, ви можете клацнути папку правою кнопкою миші та вибрати «Закріпити до швидкого доступу». Це полегшить запам’ятовування, куди зберігаються ваші скріншоти Windows.