Спільна робота над книгою Excel стала надзвичайно зручною завдяки функції співавторства. Тепер ви та ваші колеги можете одночасно редагувати один і той самий документ. Усі зміни відображаються в реальному часі, незалежно від того, чи використовуєте ви Excel для Office 365, веб-версію або мобільний додаток.
Щоб скористатися співавторством в Excel, необхідно мати найновішу версію Office 365.
Поділіться своїм файлом для спільної роботи
Першим кроком до співавторства є збереження вашої книги в OneDrive або бібліотеці SharePoint Online. Потім, щоб відкрити доступ до файлу іншим, натисніть кнопку “Поділитися” у верхньому правому куті екрана.
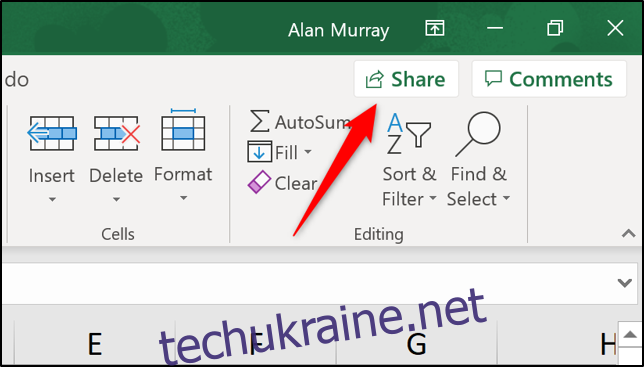
Якщо ви ще не зберегли книгу у відповідному місці, програма запропонує вам це зробити.
У панелі “Спільний доступ”, що відкриється, введіть адреси електронної пошти тих користувачів, яким ви хочете надати доступ до книги.
Далі, скориставшись спадним меню, визначте рівень доступу для кожного користувача – чи матиме він змогу редагувати документ, чи лише переглядати його. За бажанням ви також можете додати персональне повідомлення.
Натисніть кнопку “Поділитися”, щоб відправити запрошення електронною поштою всім, кого ви зазначили.
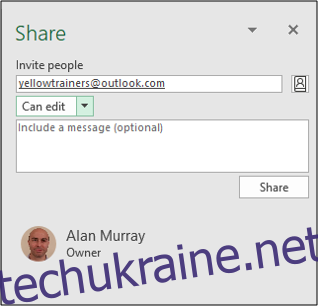
Отримавши запрошення, користувачі можуть відкрити спільний файл, натиснувши кнопку “Відкрити” у листі.
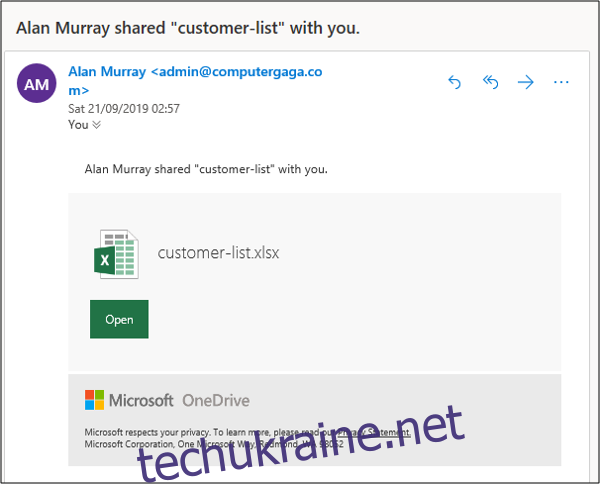
Якщо ви не хочете ділитися файлом через електронну пошту, скористайтеся опцією “Отримати посилання для спільного доступу” внизу панелі. Ви зможете надіслати посилання будь-яким зручним для вас способом.
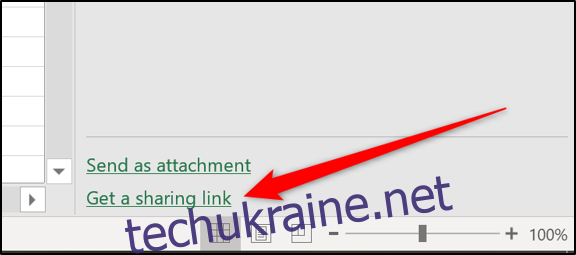
Список усіх користувачів, які мають доступ до книги, ви можете знайти на панелі “Спільний доступ”.
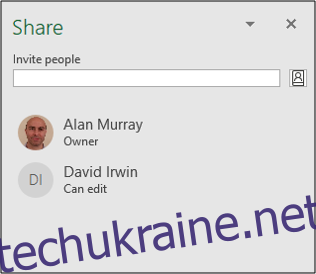
Як інші можуть відкрити спільну книгу
Коли хтось вперше відкриває спільну книгу, вона автоматично запускається в веб-версії Excel. Користувач може редагувати файл в онлайн-режимі, а також бачити, хто ще працює над документом і які зміни він вносить.
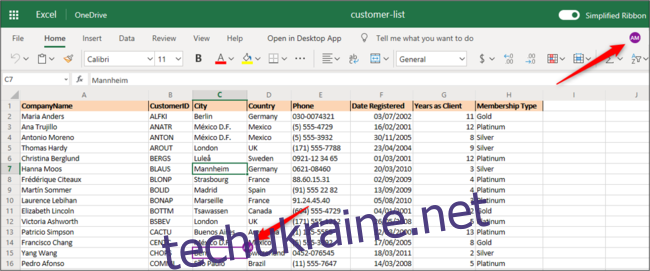
Якщо ж хтось віддає перевагу роботі з настільною версією Excel, він може скористатися опцією “Відкрити в програмі для настільних комп’ютерів”.
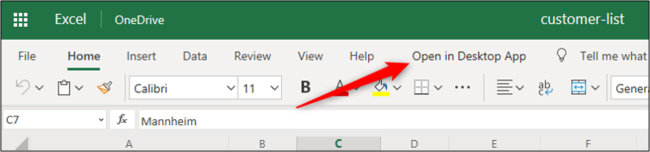
Спільне редагування в Excel
У більшості версій Excel, зокрема в Office 365, веб-версії та мобільних додатках, ви можете спостерігати за діями співавторів у режимі реального часу. Кожен користувач виділений кольором, що дозволяє легко відстежувати, хто саме робить зміни.
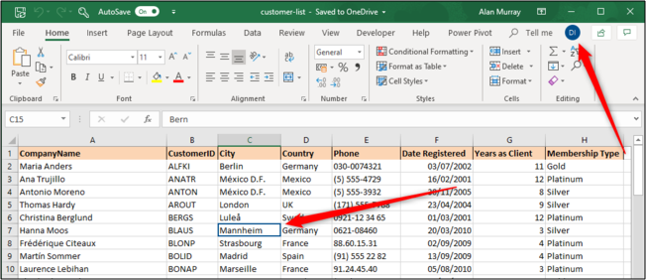
Слід зазначити, що не всі версії Excel підтримують цю функцію. Проте навіть якщо ви не бачите виділення, ви все одно зможете побачити всі зміни, внесені іншими авторами.
Щоб бачити виділення всіх співавторів в реальному часі, вам потрібно користуватися Excel для Office 365 і увімкнути функцію автозбереження. Вона розташована у верхній лівій частині панелі інструментів.
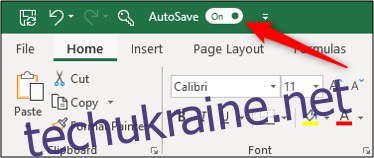
Коментування
Коментарі – чудовий спосіб взаємодіяти в Excel, не змінюючи безпосередньо значення в клітинках. Це зручний інструмент для обговорення та залишення нотаток, перш ніж вносити зміни в документ.
Щоб додати коментар, клацніть на потрібну клітинку, а потім оберіть “Огляд” > “Новий коментар”.
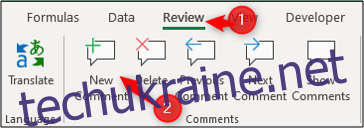
Введіть свій коментар і натисніть кнопку “Опублікувати” (іконка зеленої стрілки).
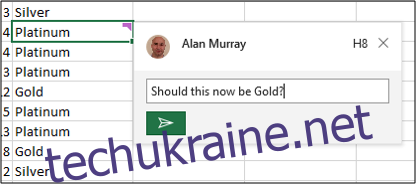
Коментар буде відображено у вигляді іконки в кутку клітинки, іконка матиме колір, який відповідає кольору вашого ідентифікатора співавтора.
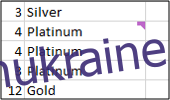
Усі автори зможуть прочитати ваш коментар, навівши курсор миші на клітинку.
Щоб відповісти на коментар, натисніть іконку коментаря. Відкриється панель, де ви зможете ввести свою відповідь.
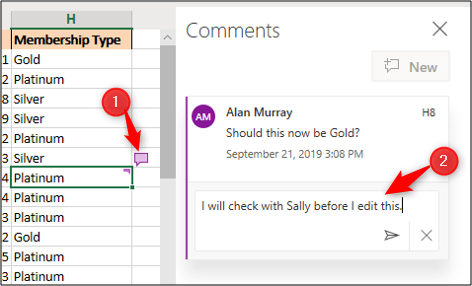
Щоб побачити усі коментарі в книзі, натисніть кнопку “Коментарі” у верхньому правому куті.
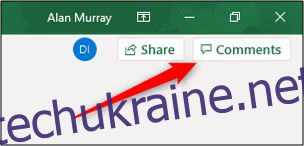
Відкриється панель “Коментарі”, де ви зможете переглянути всі коментарі у форматі розмови. Кожен коментар містить посилання на клітинку, до якої він прив’язаний.
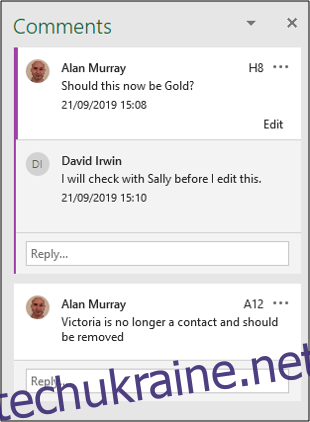
Можливість вести діалог прямо в книзі за допомогою коментарів є великою перевагою, порівняно з використанням інших способів зв’язку, таких як електронна пошта або Skype.