Серія ігрових навушників і гарнітур SADES забезпечує захоплюючий досвід під час гри. Їхня безкомпромісна увага до стилю обладнання є першокласною. Під час використання користувачі повідомляють про проблеми з гарнітурою, як-от гарнітуру SADES, яка не розпізнається Windows 10. Деякі користувачі також повідомляли про цю проблему, коли купували нові навушники, і виникала проблема з гарнітурою SADES, яка не існує. Якщо ви шукаєте, як усунути цю помилку, перш ніж просити заміну, тоді ви знайшли правильну статтю. Іноді помилки в Windows також можуть призвести до того, що гарнітура не працює. У цій статті ви дізнаєтесь про методи усунення неполадок, які допоможуть ефективно вирішити проблему.

Як вирішити проблему з гарнітурою SADES, яка не розпізнається Windows 10
Перш ніж ми побачимо виправлення, давайте подивимося на деякі причини цієї проблеми.
- Конфлікти з Cortana
- Навушники відключені
- Проблеми з драйверами
- Конфлікти з виключним контролем
- Проблеми з покращенням звуку
- Проблеми з форматом звуку
- Проблеми з програмою Realtek
Примітка. Наведені методи передбачають внесення змін до аудіодрайверів. Перш ніж видаляти будь-які аудіодрайвери або змінювати/перевстановлювати їх, будь ласка, створіть точку відновлення системи на випадок будь-якої проблеми.
Спосіб 1: Основні методи усунення несправностей
Ви можете спробувати застосувати ці основні методи усунення несправностей, щоб вирішити проблему.
1А. Очистити частинки пилу
Іноді частинки пилу можуть заважати успішному підключенню до комп’ютера. Ви можете очистити контакт навушників ізопропіловим спиртом. У разі аудіопорту 3,5 мм спробуйте очистити порт стисненим повітрям. Якщо у вас немає балона зі стисненим повітрям, ви можете обережно очистити його ватним тампоном.
 Зображення Стефані Робертсон з Pixabay
Зображення Стефані Робертсон з Pixabay
1B. Замініть пошкоджений кабель
Windows не може розпізнати навушники, якщо кабелі пошкоджені. Якщо навушники підтримують знімні кабелі, ви можете замінити кабель, щоб перевірити, чи він виправляє навушники SADES, які не розпізнаються.
1С. Спробуйте інший порт для навушників
Якщо ваш комп’ютер має подвійні аудіопорти, ви можете спробувати підключитися до іншого порту, щоб перевірити, чи це вирішить проблему. Якщо навушники працюють через новий порт, можливо, проблема зі старим аудіопортом. Якщо у вас немає іншого аудіопорту, не хвилюйтеся, ви можете використовувати USB-роз’єм для аудіопорту, у якому можна використовувати концентратор USB для аудіопорту. На ринку доступно багато роз’ємів USB для аудіо.
1D. Перевірте, чи навушники вимкнено
Якщо якось ваша гарнітура SADES була вимкнена, ця проблема може виникнути, перевірте, чи гарнітуру вимкнено, виконавши наведені нижче дії.
1. Підключіть навушники до ноутбука або ПК.
2. Тепер клацніть правою кнопкою миші піктограму динаміка в правому куті та виберіть Звуки.
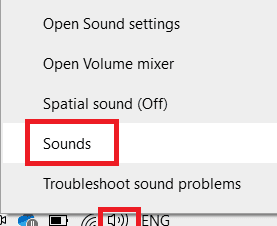
3. Перейдіть на вкладку «Відтворення», щоб побачити підключені пристрої.
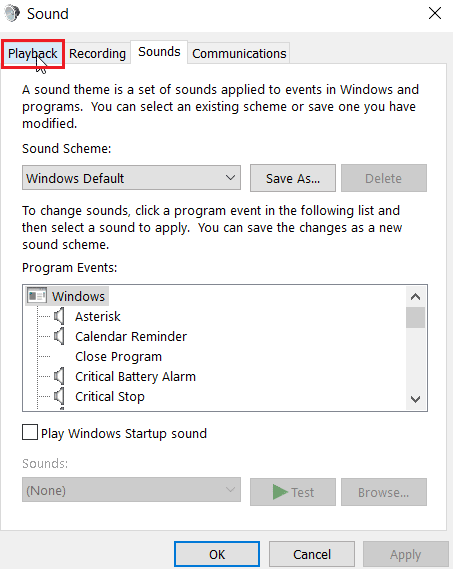
4. Якщо немає ввімкнених пристроїв або відображатиметься повідомлення Жодні аудіопристрої не встановлено, буде відображено. У цьому випадку клацніть правою кнопкою миші будь-де на екрані та виберіть опцію Показати вимкнені пристрої.
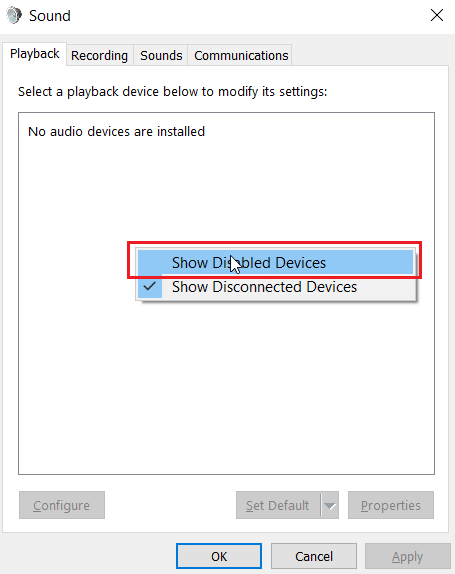
5. Буде відображено вимкнені пристрої, клацніть їх правою кнопкою миші та натисніть Увімкнути, щоб увімкнути пристрій.
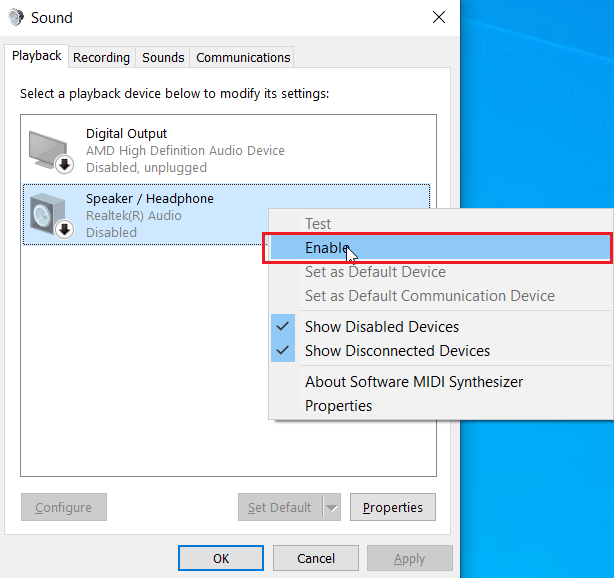
6. Потім натисніть OK, щоб вийти.
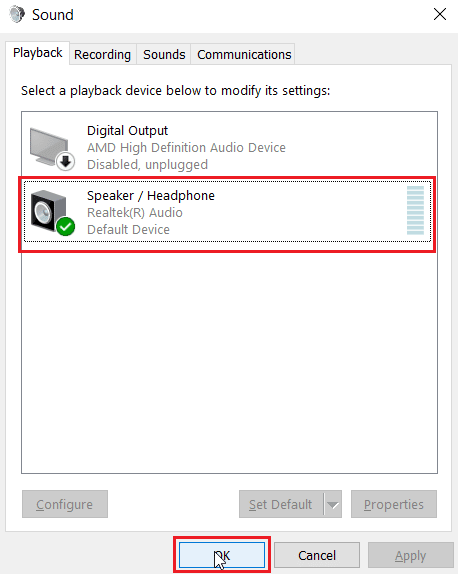
1E. Запустіть засіб усунення несправностей відтворення звуку
Існує вбудований засіб усунення несправностей Windows, який може провести користувача через процес усунення несправностей і виправити гарнітуру SADES, яка не розпізнається Windows 10. Виконайте наведені нижче дії.
1. Відкрийте параметри усунення несправностей, ввівши в рядок пошуку Windows. Натисніть Відкрити.
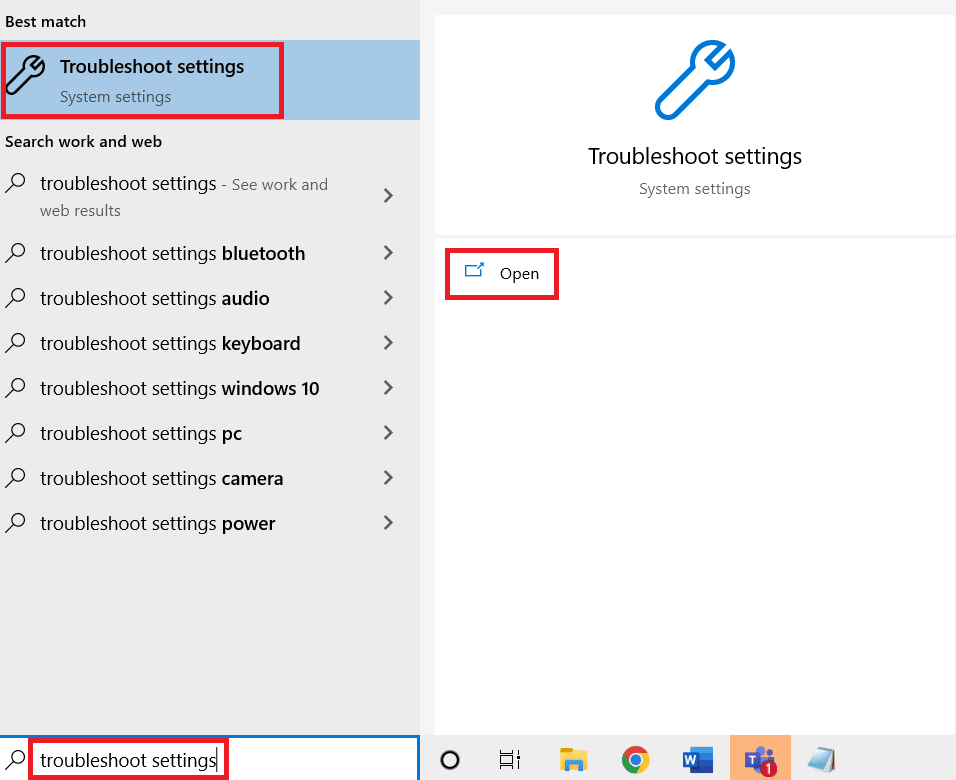
2. Прокрутіть униз і виберіть засіб вирішення проблем із відтворенням аудіо.
3. Натисніть кнопку Запустити засіб усунення несправностей.
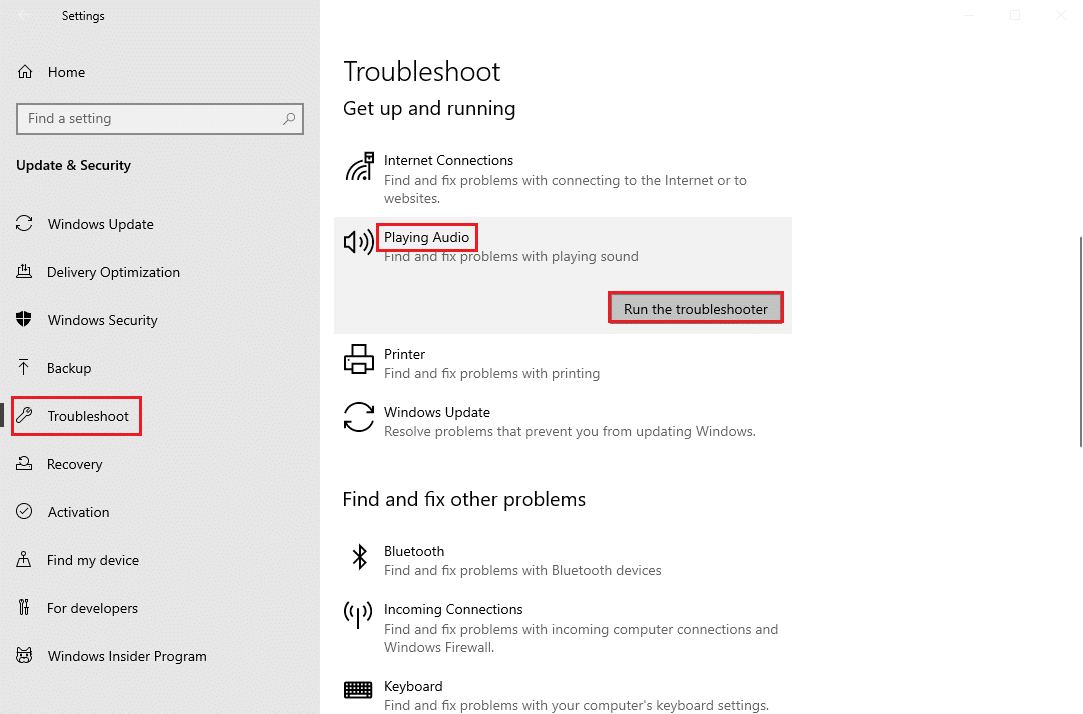
4. Зачекайте, поки засіб усунення неполадок виявить проблеми, якщо такі є.
5. Дотримуйтеся вказівок на екрані, щоб застосувати виправлення.
1F. Оновіть Windows
Ви також можете викорінити програмні помилки на вашому комп’ютері, оновивши свою операційну систему. Завжди переконайтеся, що ви оновили свою операційну систему Windows і чи очікують на виконання якісь оновлення, скористайтеся нашим посібником Як завантажити та встановити останнє оновлення Windows 10

Спосіб 2: Завантажте драйвер гарнітури SADES
За замовчуванням драйвери SADES встановлюються автоматично в момент їх підключення, якщо ви вставили старий пристрій, Windows 10 може не розпізнати гарнітуру SADES. Завантажити драйвера для гарнітури можна за офіційним посиланням.
1. Відвідайте драйвер гарнітури Sades Офіційна сторінка.
2. На веб-сторінці будуть представлені різні серії гарнітур SADES. Знайдіть той, який підходить для вашої гарнітури.
3. Натисніть «Більше» під гарнітурою.
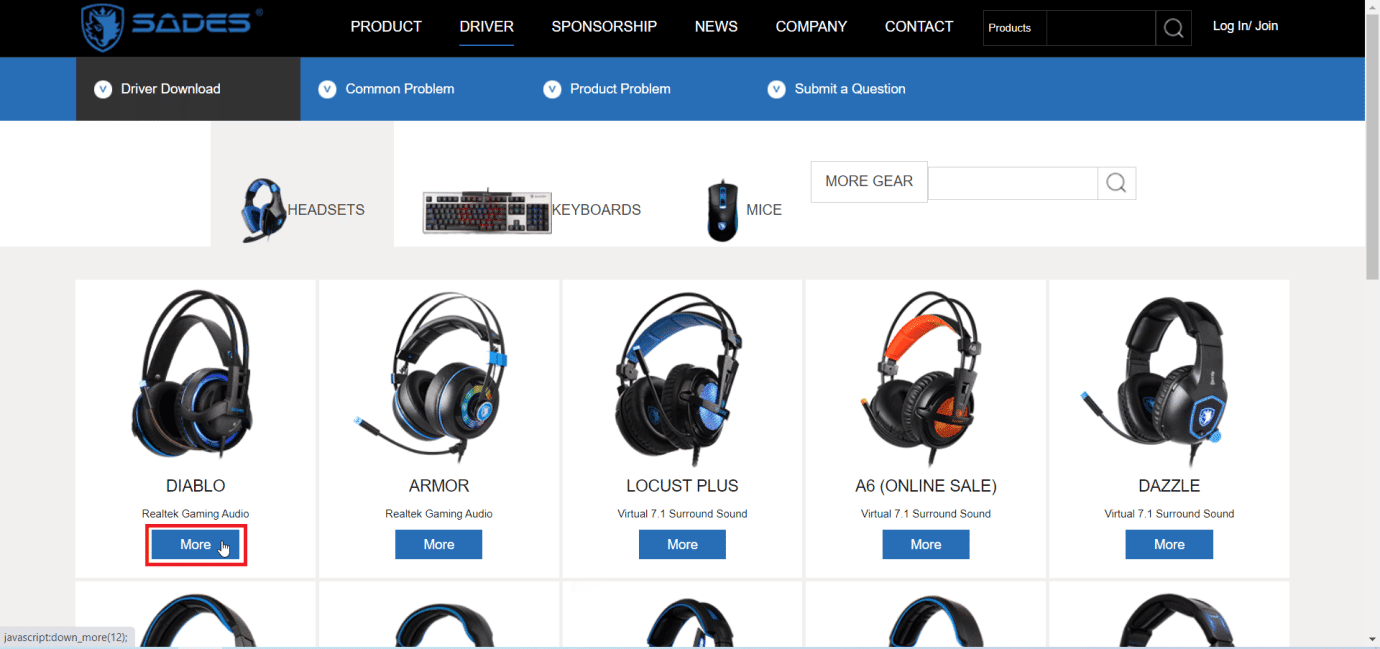
4. Нарешті натисніть стрілку завантаження, щоб завантажити драйвер.
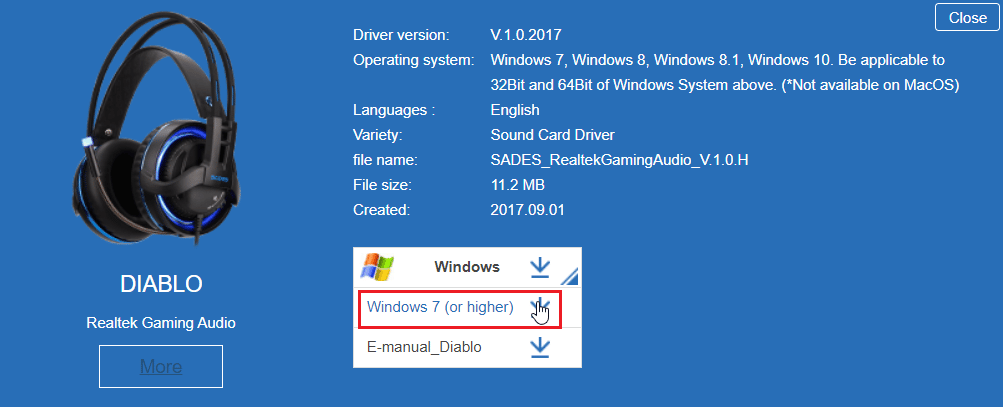
5. Установіть драйвер, і це вирішить, що гарнітура SADES не існує.
Спосіб 3. Вимкніть Cortana
Навушники SADES не розпізнаються також можна виправити, приховавши Cortana на панелі завдань Windows або вимкнувши її. Для цього виконайте наведені нижче дії.
1. Клацніть правою кнопкою миші на панелі завдань і натисніть кнопку «Показати Cortana».
2. Переконайтеся, що опція не позначена, щоб приховати Cortana на панелі завдань.
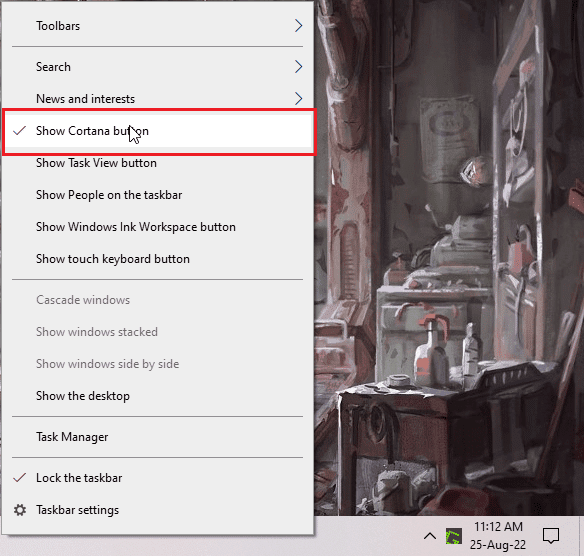
3. Тепер перевірте, чи проблему вирішено.
4. Якщо проблема не зникає, ви можете спробувати вимкнути Cortana та перевірити, чи не розпізнається Windows 10 гарнітура SADES.
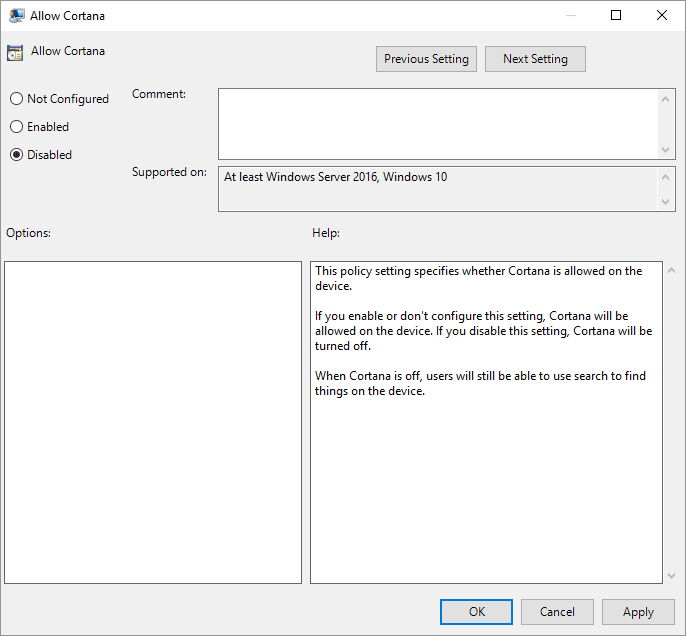
Спосіб 4: Вимкніть ексклюзивний контроль
Іноді програми можуть отримувати виключний контроль над будь-яким драйвером, включаючи аудіодрайвери; це також може призвести до того, що навушники не будуть виявлені. Ми можемо повторно налаштувати драйвер, щоб запобігти ексклюзивному контролю програм.
1. Натисніть клавішу Windows, введіть панель керування та натисніть Відкрити.

2. Встановіть Перегляд за > Категорією, а потім клацніть Параметри обладнання та звуку.
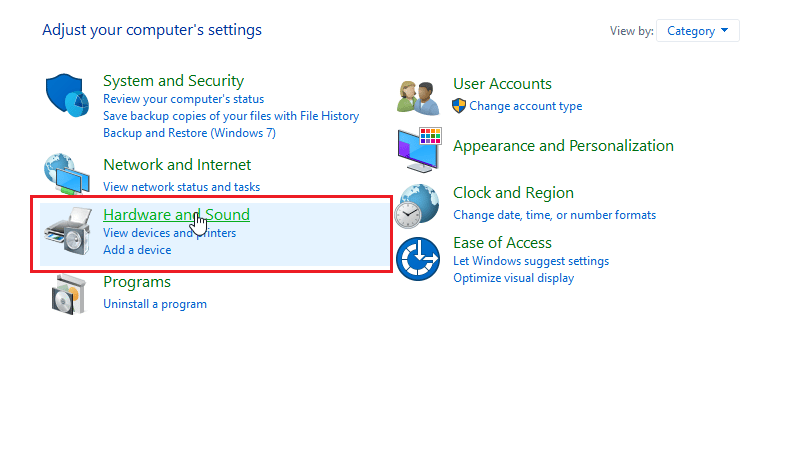
3. Натисніть «Звук», щоб відкрити властивості, пов’язані зі звуком.
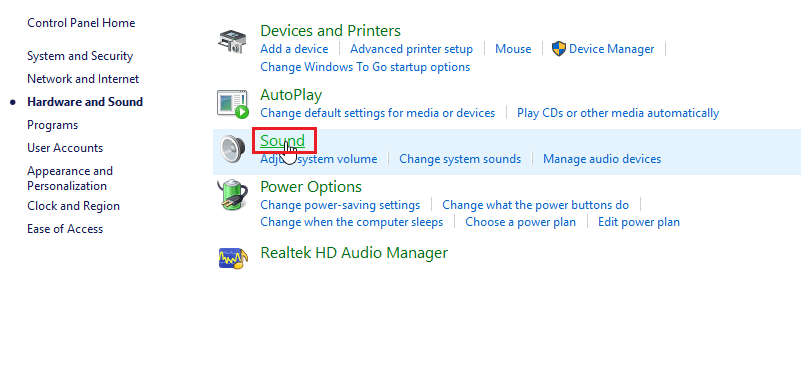
4. Перейдіть на вкладку відтворення, клацніть правою кнопкою миші на вашому активному аудіодрайвері, а потім натисніть «Властивості».
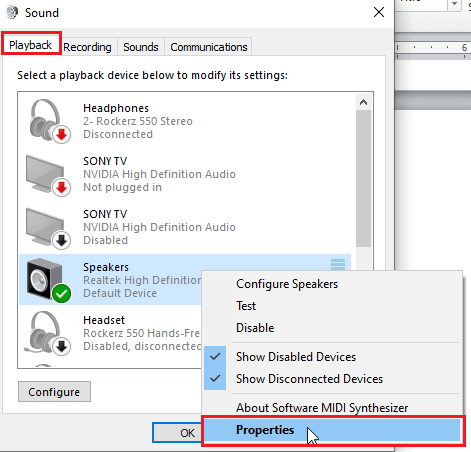
5. Перейдіть на вкладку «Додатково» та переконайтеся, що прапорець «Дозволити програмам отримувати виключний контроль над цим пристроєм» знято.
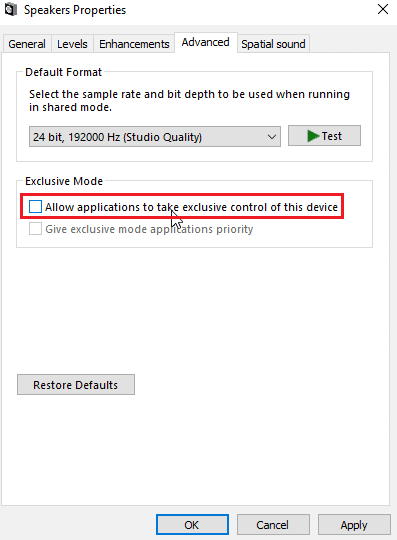
6. Нарешті натисніть «Застосувати», а потім натисніть «ОК».
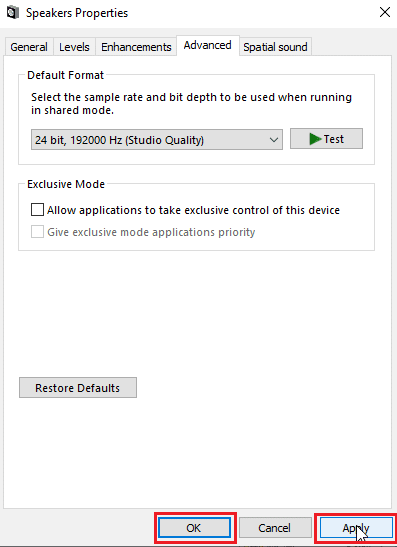
Спосіб 5: Вимкніть покращення звуку
Удосконалення аудіо — це набір функцій, які вперше були представлені в Windows 7 і які покращують деякі аспекти аудіо. Існують різні відомі проблеми з покращенням звуку, які конфліктуватимуть із навушниками SADES, спричиняючи їх несправність. Спробуйте вимкнути покращення звуку.
1. Запустіть Панель управління додаток

2. Натисніть Обладнання та звук, щоб відкрити властивості, пов’язані з обладнанням.
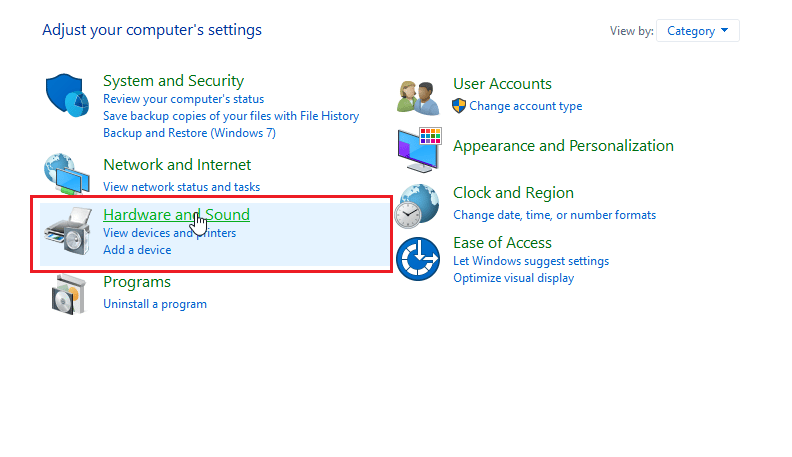
3. Перейдіть до пункту Звук і клацніть його, відкриються властивості звуку.
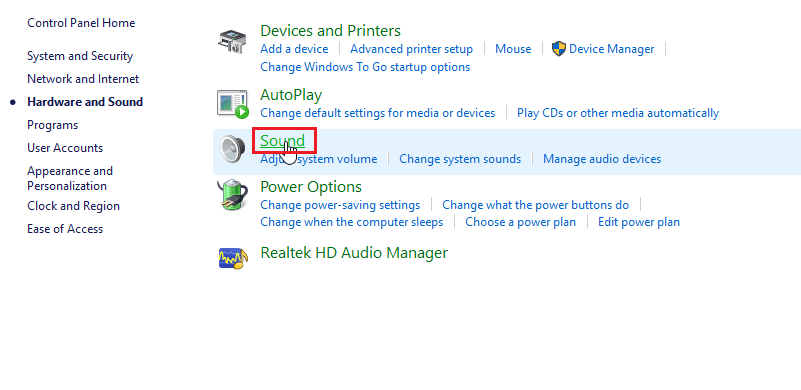
4. Клацніть правою кнопкою миші на активному аудіодрайвері та виберіть «Властивості».
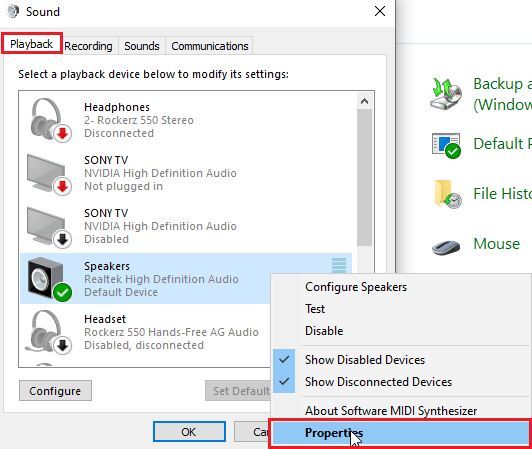
5. Тепер натисніть на вкладку Enhancements.
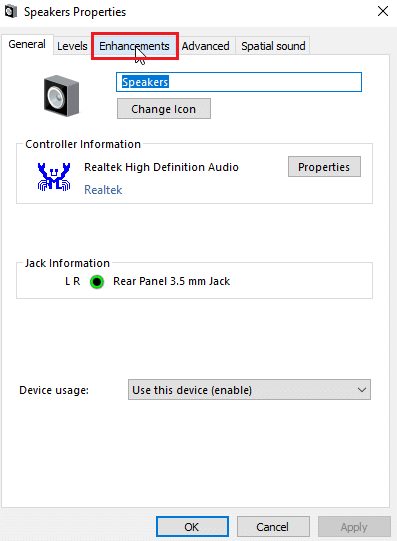
6. Під цією вкладкою встановіть прапорець «Вимкнути всі звукові ефекти».
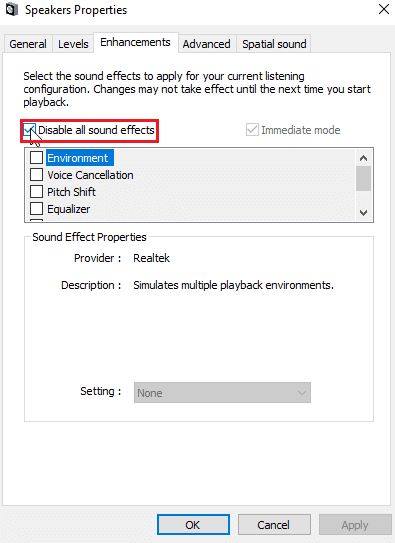
7. Нарешті натисніть OK.
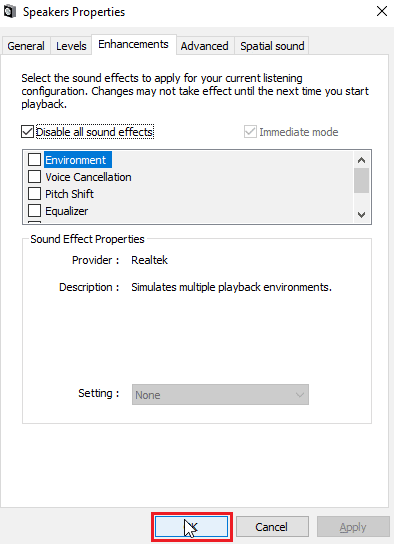
Спосіб 6: змініть якість звукового формату
Windows автоматично призначає стандартне значення якості звукового формату. Якщо якість формату звуку неправильна або не підтримується навушниками SADES, може виникнути проблема з гарнітурою SADES, яка не розпізнається Windows 10.
1. Відкрийте Панель керування та перейдіть до Параметри обладнання та звуку.
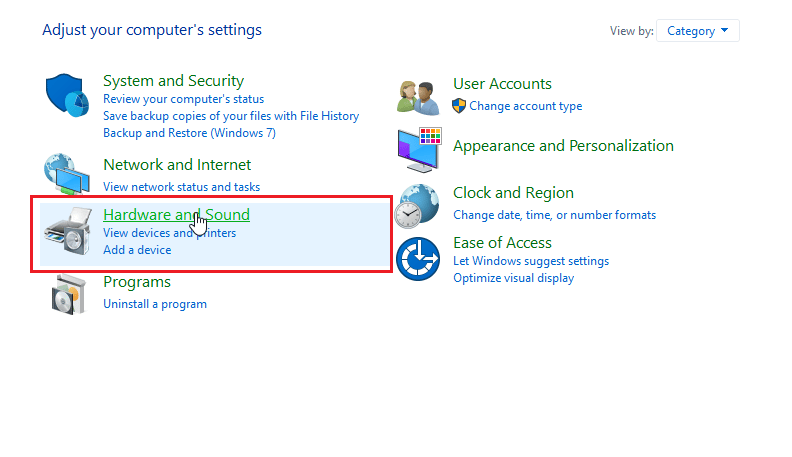
2. Клацніть Звук, це відкриє властивості звуку.
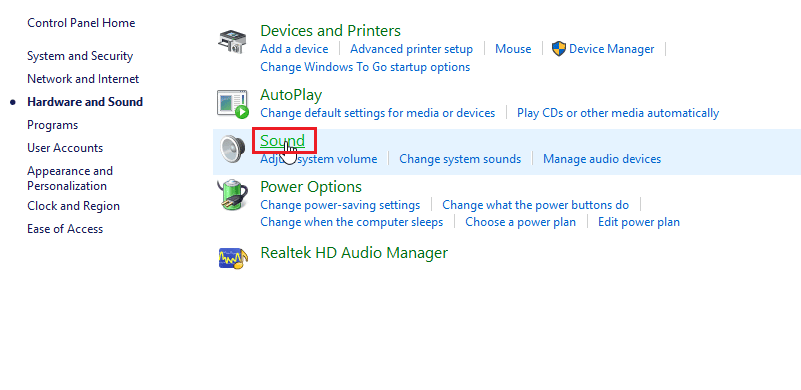
3. На вкладці відтворення знайдіть активний аудіодрайвер.
4. Клацніть правою кнопкою миші на активному аудіопристрої та виберіть «Властивості».
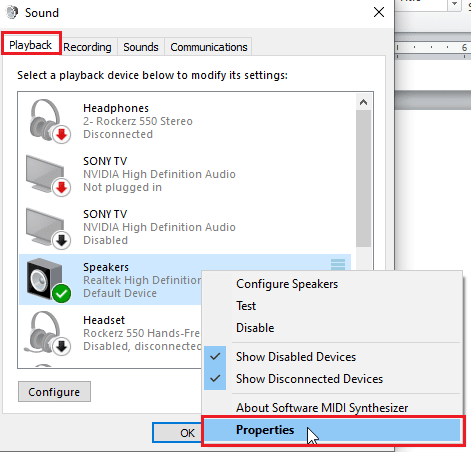
5. Перейдіть на вкладку «Додатково», тут у розділі «Формат за замовчуванням» буде розкривне меню для вибору якості звуку.
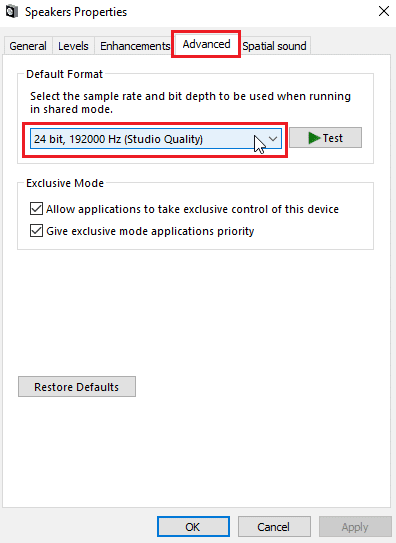
6. Після вибору якості звуку натисніть OK, щоб зберегти зміни.
Спосіб 7: оновіть драйвер Realtek HD Audio
Іноді проблема з гарнітурою SADES не існує, оскільки драйвер не оновлено. Щоб оновити аудіодрайвер Realtek HD, прочитайте наш посібник із оновлення аудіодрайверів Realtek HD у Windows 10.
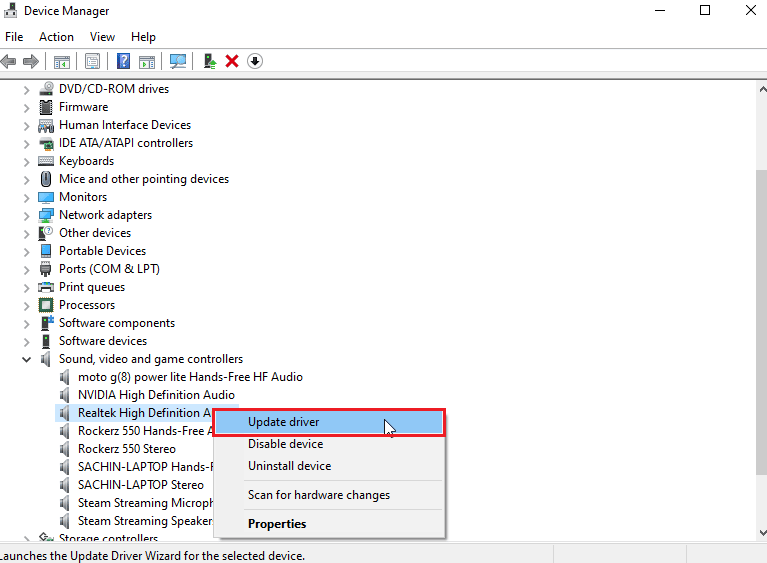
Спосіб 8: відкат оновлень драйверів
Якщо у вас старі навушники SADES і оновлення Windows спричиняє те, що драйвер не розпізнає ваш пристрій, ви можете спробувати відкотити оновлення пристрою до попередньої версії через диспетчер пристроїв. Прочитайте наш посібник про відкат драйверів у Windows 10.
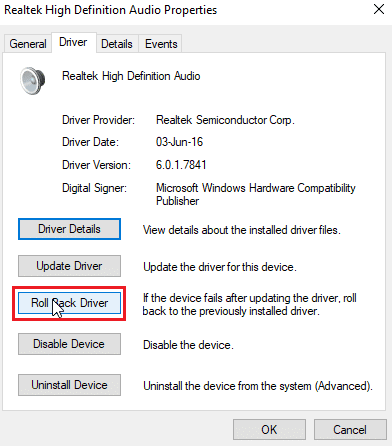
Спосіб 9: Переінсталюйте аудіодрайвери
Пошкоджені аудіодрайвери можуть призвести до того, що Windows 10 не розпізнає гарнітуру SADES. Ви можете спробувати перевстановити драйвери, щоб вирішити проблему. Windows автоматично встановить аудіодрайвер після простого перезапуску. Прочитайте наш посібник про те, як видалити та повторно встановити драйвери в Windows 10.
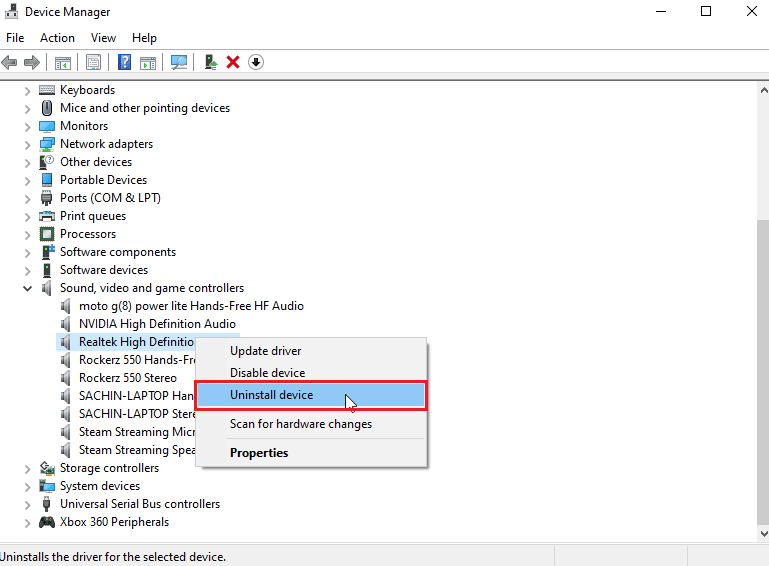
Спосіб 10: Вимкніть виявлення гнізда передньої панелі (якщо можливо)
Якщо у вас встановлено звуковий драйвер Realtek, ви можете вимкнути виявлення переднього роз’єму, щоб вирішити проблему. Відомі проблеми з виявленням переднього гнізда.
1. Запустіть Панель керування та перейдіть до Параметри обладнання та звуку.
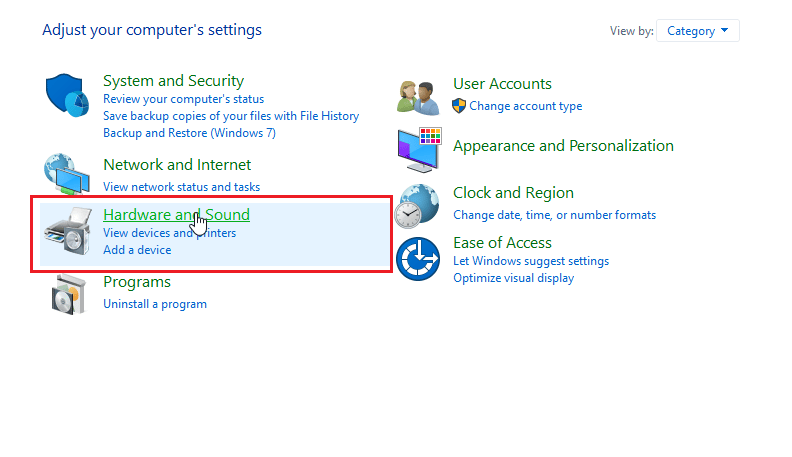
2. Тепер натисніть Realtek HD Audio Manager.
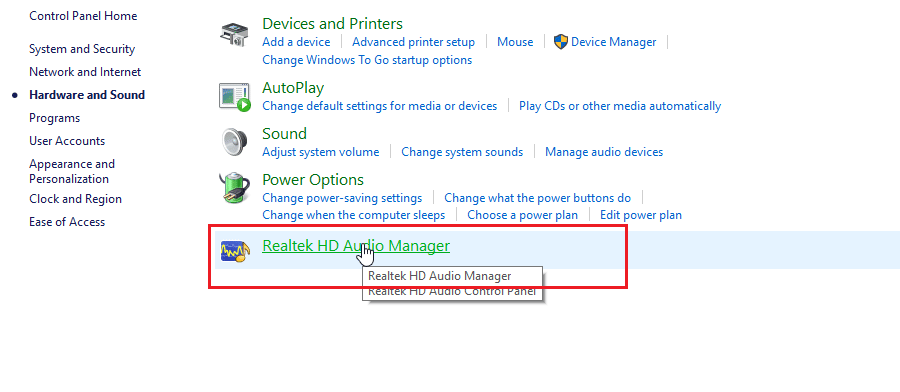
3. Перейдіть до налаштувань конектора.
4. Переконайтеся, що встановлено прапорець для вимкнення виявлення переднього роз’єму.
Спосіб 11. Увімкніть багатопоточний режим (якщо застосовно)
Користувачі Windows повідомили, що гарнітуру було виявлено, коли вони ввімкнули багатопотоковий режим, і гарнітуру було виявлено, коли навушники SADES не розпізнаються.
1. Перейдіть до налаштувань обладнання та звуку.
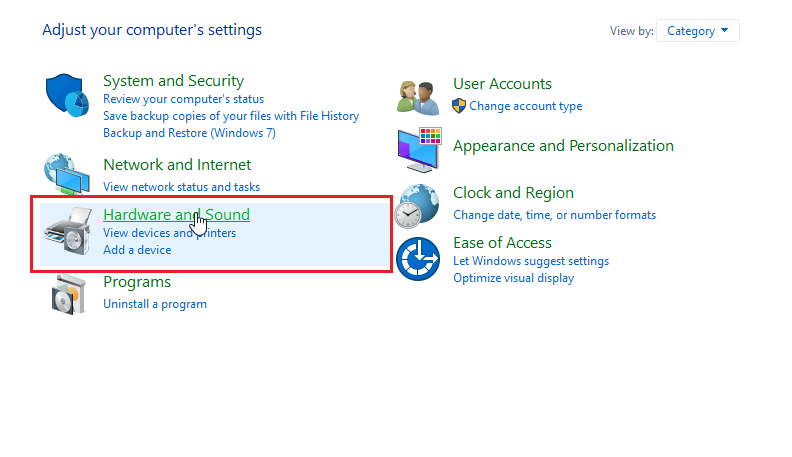
2. Тепер натисніть Realtek HD Audio Manager.
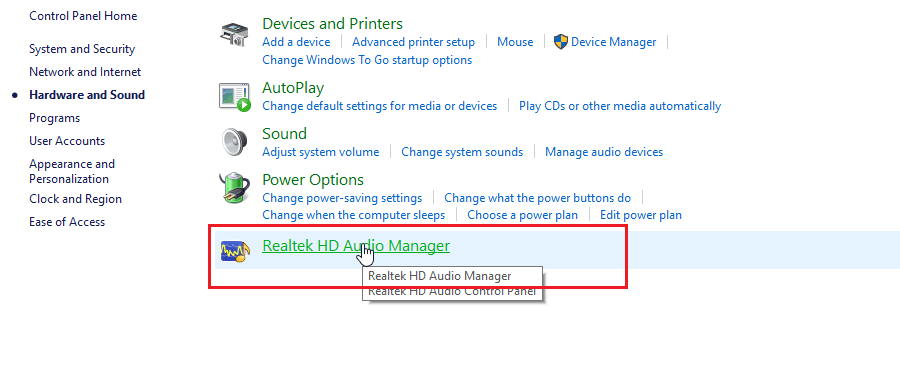
3. Натисніть «Додаткові параметри пристрою» та ввімкніть режим «Багатопотоковий».
4. Нарешті натисніть OK, щоб зберегти зміни.
Спосіб 12: Виберіть правильний аудіопристрій
Коли ви підключаєте пристрій до комп’ютера, аудіодрайвер Realtek HD не розпізнає пристрій. Через це він автоматично призначає собі пристрій відтворення за замовчуванням. Можливо, вам доведеться вручну виявити його, перейшовши до налаштувань і переконавшись, що вхід налаштовано на навушники.
отримали гарнітуру для виявлення, коли навушники SADES не розпізнаються.
1. Запустіть Realtek HD Audio Manager.
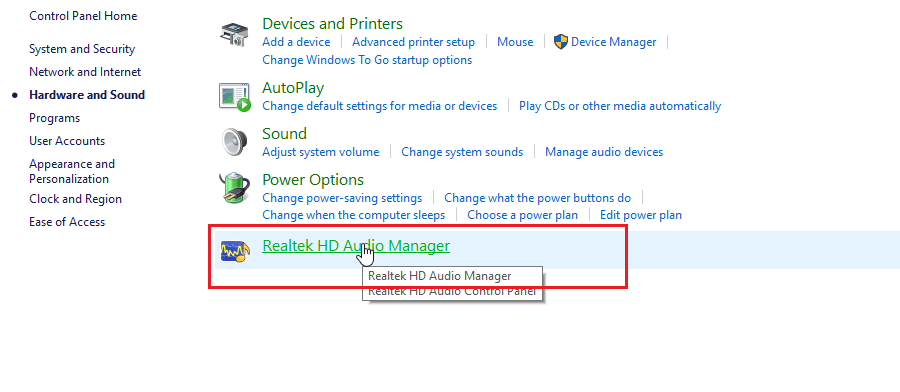
2. Клацніть на передній розетці внизу інтерфейсу.
Примітка: Realtek HD Audio Manager, показаний тут, є спеціальною версією, модифікованою виробником ASUS. Він створений на основі материнської плати. Realtek HD Audio Manager буде відрізнятися для вас залежно від вашої материнської плати.
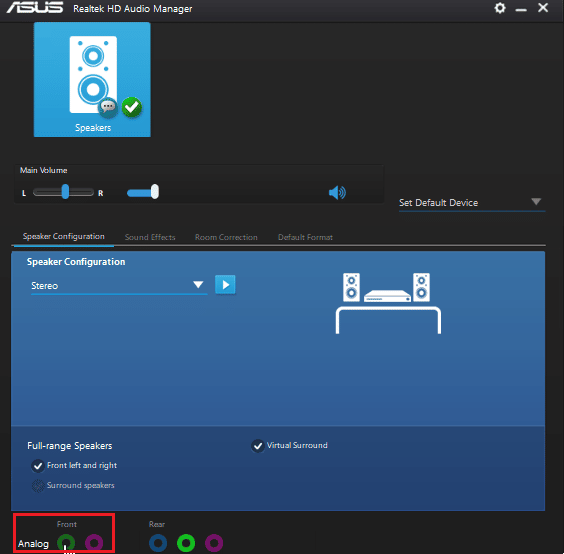
3. Виберіть Навушники та натисніть Далі.
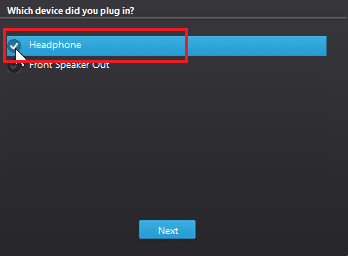
4. Тепер клацніть піктограму, показану нижче, а потім натисніть OK.
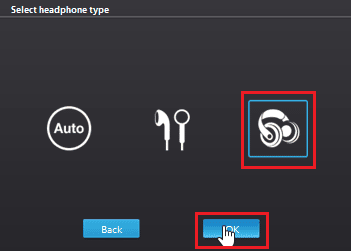
Спосіб 13: Змініть параметри конфігурації динаміка
Є ще одна відома проблема, яка виникає під час вставлення навушників, через яку Windows 10 не розпізнає гарнітуру SADES. Якщо встановлено стерео, може виникнути проблема «Навушники не виявлено». Отже, виконайте ці дії, щоб вирішити цю проблему.
1. Відкрийте програму Realtek HD Audio Manager.
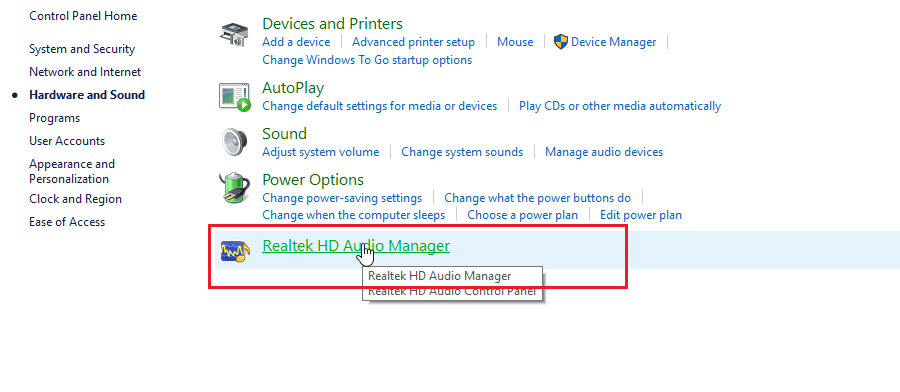
2. Клацніть спадне меню Конфігурація динаміка.
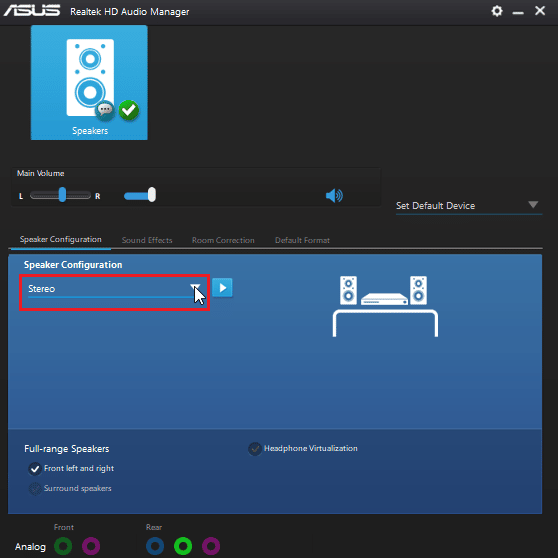
3. Виберіть гучномовці 7.1 Surround і збережіть зміни.
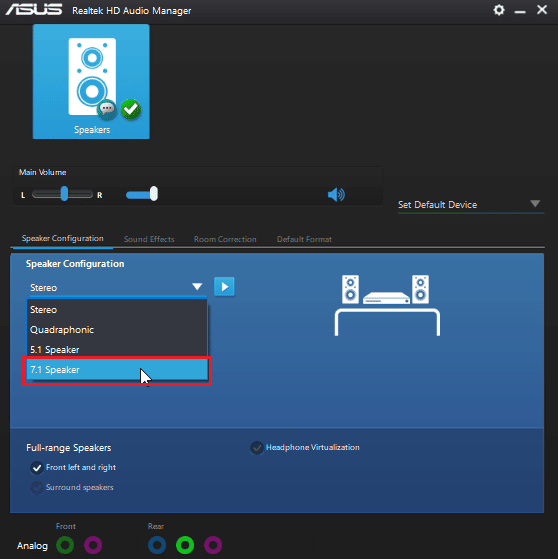
Часті запитання (FAQ)
Q1. Чому підключені навушники не працюють?
Відповідь Проблема може бути пов’язана з несправним аудіодрайвером, звуковим форматом тощо. Прочитайте наведений вище посібник, щоб отримати повну інформацію.
Q2. Як змусити Windows 10 виявляти мої навушники?
Відповідь Спробуйте змінити аудіопорти, якщо у вас два аудіопорти, або спробуйте запустити засіб усунення несправностей аудіо, щоб змусити Windows знаходити проблеми та автоматично їх виправляти.
Q3. Як я можу встановити драйвер SADES?
Відповідь Відвідайте веб-сайт SADES, щоб завантажити драйвери. Встановити драйвери. Прочитайте наведений вище спосіб 2 щодо встановлення драйвера SADES.
***
Сподіваємося, що докладний посібник із гарнітури SADES, яка не розпізнається Windows 10, був для вас корисним і ви змогли вирішити проблему. Будь ласка, повідомте нам, який метод, який ми перерахували, спрацював для вас найкраще. Якщо у вас є пропозиції чи запитання щодо статті, будь ласка, поділіться ними в розділі коментарів нижче.

