Комп’ютер з’єднується з різноманітними пристроями, як дротовими (наприклад, клавіатура, колонки), так і бездротовими (миша, принтер, монітор), за допомогою мережевого підключення. Це з’єднання відбувається через певні інтерфейси, такі як USB (Універсальна послідовна шина), Bluetooth, Wi-Fi або радіочастотний зв’язок, використовуючи мережевий профіль та відповідний адаптер. Іноді, підключення нового пристрою може викликати розчарування, коли Windows повідомляє про відсутність мережевого профілю для цього пристрою. Якщо ви зіткнулися з цією проблемою, ви потрапили за адресою. Ми пропонуємо вам докладний посібник, який допоможе вирішити проблему відсутності мережевого профілю у Windows 10. Але спочатку коротко розглянемо, що таке мережевий профіль.
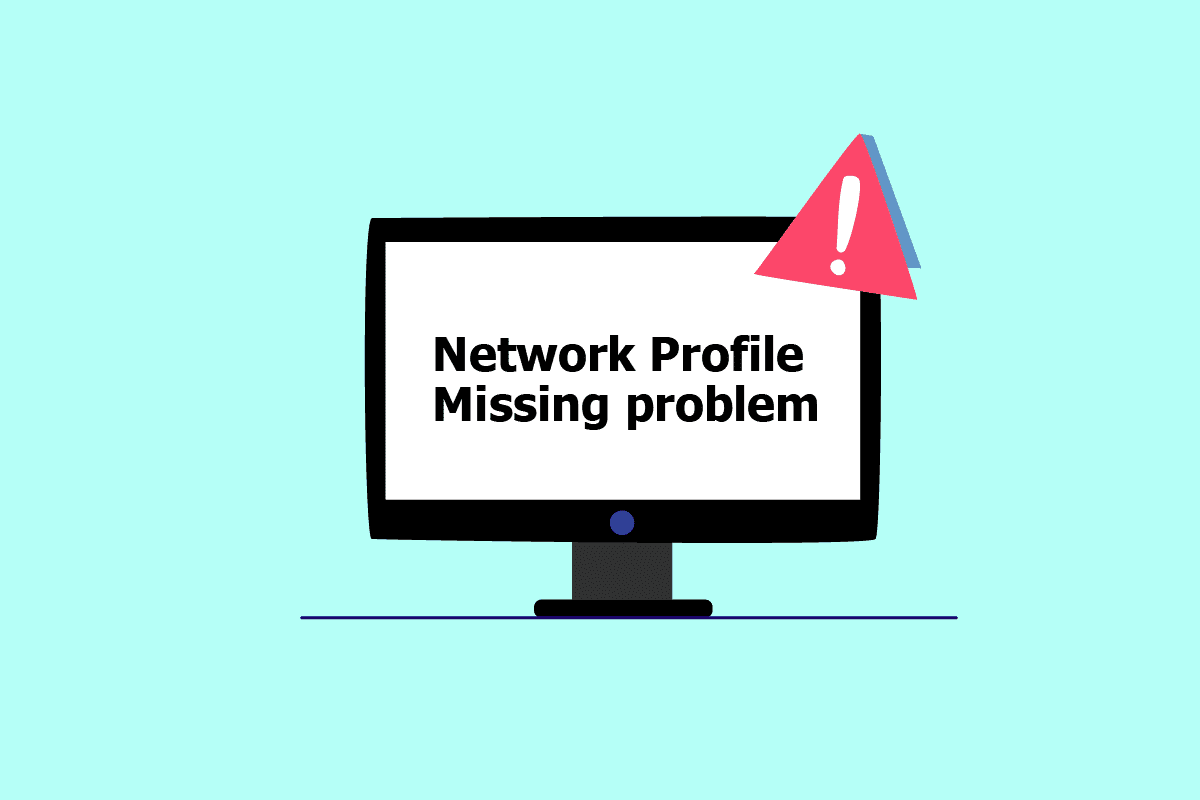
Як усунути проблему відсутності мережевого профілю у Windows 10
Мережеві профілі визначають спосіб підключення комп’ютерів до мережі. Для встановлення зв’язку з іншими пристроями потрібен мережевий профіль, який забезпечує їх взаємодію, зберігаючи основні налаштування мережі, безпеки та інші важливі дані.
Ось декілька причин виникнення помилки про відсутність профілю:
- Неоновлений або несправний драйвер
- Зміна типу мережевого профілю
- Проблема може бути пов’язана з самим пристроєм або USB-портом
Не варто хвилюватися, ми пропонуємо декілька варіантів вирішення проблеми з відсутнім мережевим профілем у Windows 10. Перш за все, переконайтеся, що пристрій, який ви намагаєтесь підключити, є сумісним з вашою системою. Наприклад, пристрої USB 3.0 можуть некоректно працювати зі старими портами USB 2.0. Перевірте системні вимоги на сайті виробника пристрою.
Далі розглянемо способи усунення несправностей, коли Windows повідомляє про відсутність мережевого профілю для вашого пристрою.
Метод 1: Зміна профілю на приватну мережу
Використання загальнодоступного профілю мережі робить ваш комп’ютер невидимим для інших пристроїв у тій же мережі. Приватні профілі, навпаки, дозволяють бачити інші пристрої поблизу. Ось як змінити профіль вашої мережі на видимий:
1. Натисніть одночасно клавіші Windows + I для відкриття налаштувань.
2. Оберіть розділ “Мережа та Інтернет”.

3. Виберіть вашу активну мережу та натисніть “Властивості”.

4. Змініть тип мережі з “Загальнодоступна” на “Приватна”.

5. Перезавантажте ваш комп’ютер.
Метод 2: Оновлення драйвера пристрою
Повідомлення про відсутність мережевого профілю може бути спричинене проблемами з драйвером пристрою. Для виправлення цієї ситуації спробуйте оновити драйвер конкретного пристрою. Інструкцію з оновлення драйверів у Windows 10 ви можете знайти у нашому посібнику.

Метод 3: Запуск засобу діагностики мережевого адаптера
Якщо проблема з відсутністю мережевого профілю у Windows 10 залишається, спробуйте запустити засіб діагностики мережевого адаптера. Наш посібник допоможе вам усунути проблеми з підключенням до мережі у Windows 10.

Метод 4: Запуск засобу діагностики обладнання та пристроїв
Якщо після діагностики мережі проблема не зникла, запустіть засіб діагностики обладнання для пристрою, який викликає проблему. Наприклад, якщо проблеми з підключенням клавіатури, запустіть засіб діагностики клавіатури. Це може допомогти позбутися повідомлення про відсутність мережевого профілю. Детальнішу інформацію ви знайдете у нашому посібнику з діагностики обладнання та пристроїв.

Метод 5: Перевстановлення драйвера пристрою
Проблеми можуть бути спричинені пошкодженими даними або невідомими причинами. У такому разі рекомендується перевстановити драйвер, щоб відновити його початкові налаштування. Дізнайтеся, як видалити та перевстановити драйвери у Windows 10 в нашому посібнику.

Метод 6: Зміна налаштувань мережевого профілю
Якщо ви не можете знайти стандартний спосіб зміни профілю, ось альтернативні варіанти для переходу з загальнодоступного профілю на приватний.
Варіант I: Через редактор реєстру
1. Натисніть клавішу Windows, введіть “редактор реєстру” та запустіть його від імені адміністратора.

2. Підтвердіть запит “Контроль облікових записів користувачів”, натиснувши “Так”.

3. Двічі клацніть на папку “HKEY_LOCAL_MACHINE”.

4. Розгорніть папку “SOFTWARE”, а потім оберіть папку “Microsoft”.

5. Прокрутіть донизу та знайдіть папку “Windows NT” > “CurrentVersion”.

6. Знову прокрутіть донизу і розгорніть папку “NetworkList”. Далі розгорніть “Profiles” та оберіть назву профілю.

7. Двічі клацніть на параметр “Category”.

8. Змініть значення з 0 на 1. Потім натисніть “OK”.

Варіант II: Через Windows PowerShell
Цей метод також дозволяє переключити профіль з загальнодоступного на приватний для усунення проблеми з відсутністю мережевого профілю у Windows 10.
1. Натисніть клавішу Windows, введіть “PowerShell” та виберіть “Відкрити”.

2. Введіть команду “Get-NetConnectionProfile” та натисніть Enter, щоб перевірити мережевий профіль.

3. Щоб змінити на приватний, введіть наступну команду та натисніть Enter:
Set-NetConnectionProfile -Name Network -InterfaceIndex 10 -NetworkCategory Private
Примітка: Замініть “InterfaceIndex” на відповідне значення для вашої системи.

4. Перевірте, чи зникла помилка про відсутність мережевого профілю.
Варіант III: Через локальну політику безпеки
1. Натисніть клавішу Windows, введіть “local” та відкрийте “Локальна політика безпеки”.

2. Оберіть “Політика диспетчера списків мереж”.

3. Оберіть вашу активну мережу та двічі клацніть по ній.

4. Перейдіть до розділу “Мережеве розташування”.

5. Оберіть опцію “Приватна”.

6. Натисніть “Застосувати”, а потім “OK”.
Метод 7: Зміна налаштувань служби SNMP
SNMP (Simple Network Management Protocol) дозволяє мережевим адміністраторам отримувати інформацію про підключені до мережі пристрої. Для усунення проблеми з відсутнім мережевим профілем ми перевіримо статус SNMP та увімкнемо автоматичний запуск.
1. Натисніть одночасно клавіші Windows + R, щоб відкрити вікно “Виконати”.
2. Введіть “Services.msc” та натисніть Enter для відкриття вікна “Служби”.

3. Знайдіть “SNMP Trap”, клацніть правою кнопкою миші та оберіть “Властивості”.

4. У випадаючому меню “Тип запуску” змініть значення з “Вручну” на “Автоматично”.

5. Натисніть “Застосувати”, а потім “OK”.
***
Сподіваємось, цей посібник був корисним і ви успішно вирішили проблему відсутності мережевого профілю у Windows 10. Повідомте нам, який метод спрацював для вас найкраще. Якщо у вас є запитання або пропозиції, залишайте їх у коментарях.