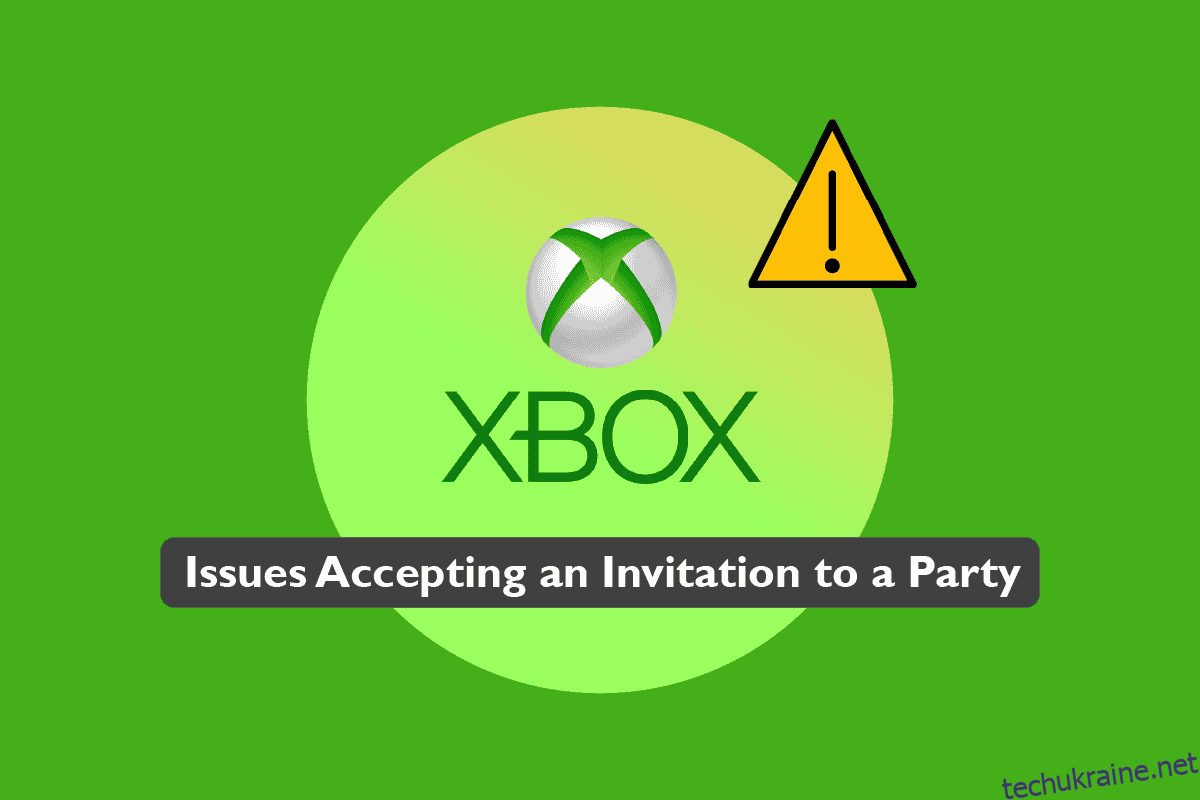Розроблена та належить корпорації Майкрософт, Xbox є популярною ігровою консоллю, яку можна підключити до медіа-дисплею. З більш ніж четвертим поколінням консолей Xbox, безсумнівно, встановив планку в індустрії онлайн-ігор. Не тільки це, але завдяки таким функціям, як групові чати, гравцям стало досить зручно спілкуватися в Інтернеті. Вечірки Xbox дозволяють гравцям спілкуватися з сімома друзями через консоль Xbox. Але серед усіх цих розваг користувачі зіткнулися з проблемами вечірки Xbox One. Це також перешкоджає геймерам запрошувати своїх друзів грати разом, що спричиняє проблеми із затримкою запрошення Xbox. Якщо ви маєте справу з проблемою, коли запрошення на Xbox не працюють, то ви в правильному місці, тому що ми пропонуємо вам корисний і детальний посібник про те, як вирішити проблеми з прийняттям запрошення на вечірку Xbox.
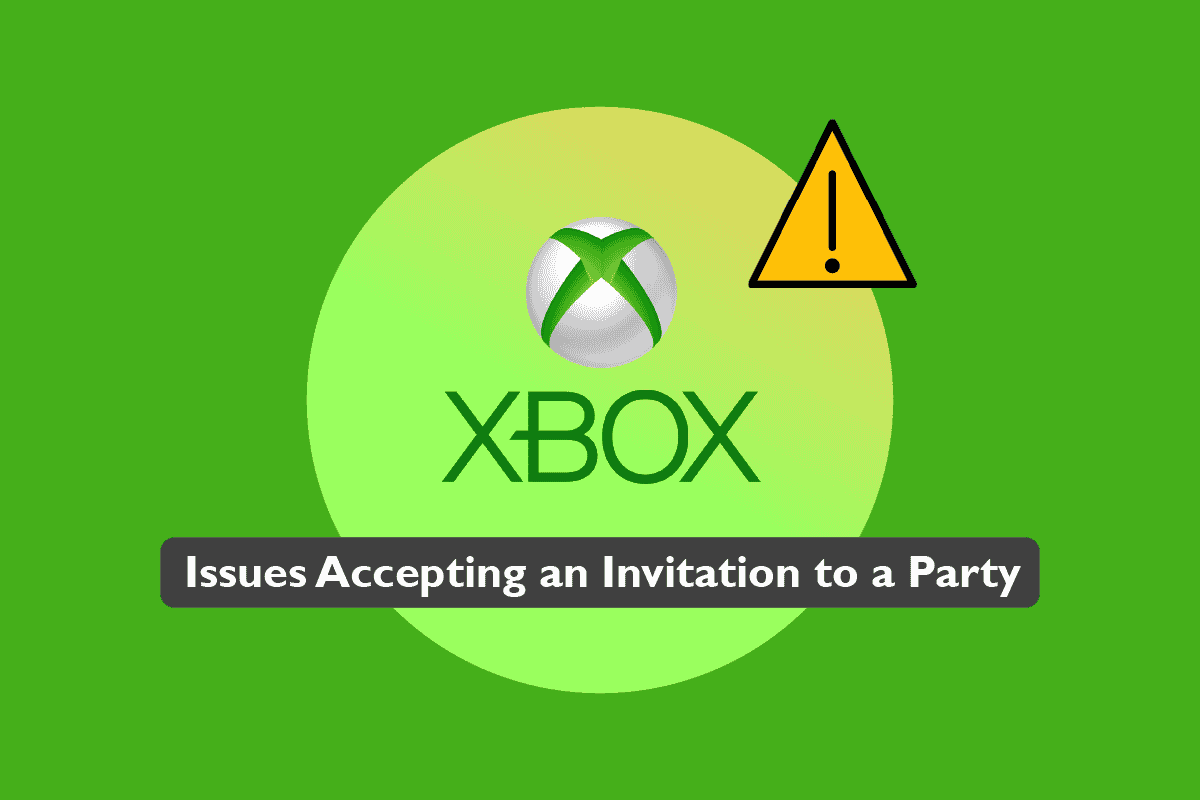
Як вирішити проблеми з прийняттям запрошення на вечірку Xbox
Давайте спершу почнемо з того, що трохи дізнаємося про причини проблеми вечірнього чату. Існує в основному чотири причини, чому виникають проблеми з вечірковим чатом Xbox live. Вони перераховані нижче:
-
Неправильні конфігурації можуть бути причиною того, що груповий чат і запрошення до ігор не працюють на вашому Xbox.
- Ще однією причиною може бути нещільне підключення кабелю. Також можливо, що ваші кабелі зношені.
-
Обмеження функцій спільного доступу та налаштувань конфіденційності вашої консолі може бути ще однією причиною, через яку не працює вечірка Xbox live party.
- Однією з останніх причин, чому ваш вечірній чат не працює, також є проблеми з сервером. Якщо ваш сервер Xbox не працює, це може перервати ваш чат.
Проблема з функцією чату Xbox може бути спричинена будь-якою з вищезазначених причин, тому радимо спробувати кожен із описаних нижче методів у порядку, щоб швидко вирішити проблему.
Примітка. Наведені нижче методи застосовуються як для Xbox One, так і для Xbox Series.
Спосіб 1: базове усунення несправностей
Наступні основні кроки з усунення несправностей допоможуть вам вирішити проблему з непрацюючою вечіркою Xbox live, не вдаючись до складних методів.
Спосіб 1A. Перевірте стан серверів Xbox
По-перше, перш ніж переходити до більш складних і ретельних методів, ви повинні перевірити, що сервери Xbox не працюють. Це рідкісна причина, коли вечірка Xbox live не працює, але її не слід виключати. Тому перевірте сторінку статусу Xbox, щоб перевірити, чи служба онлайн і працює.
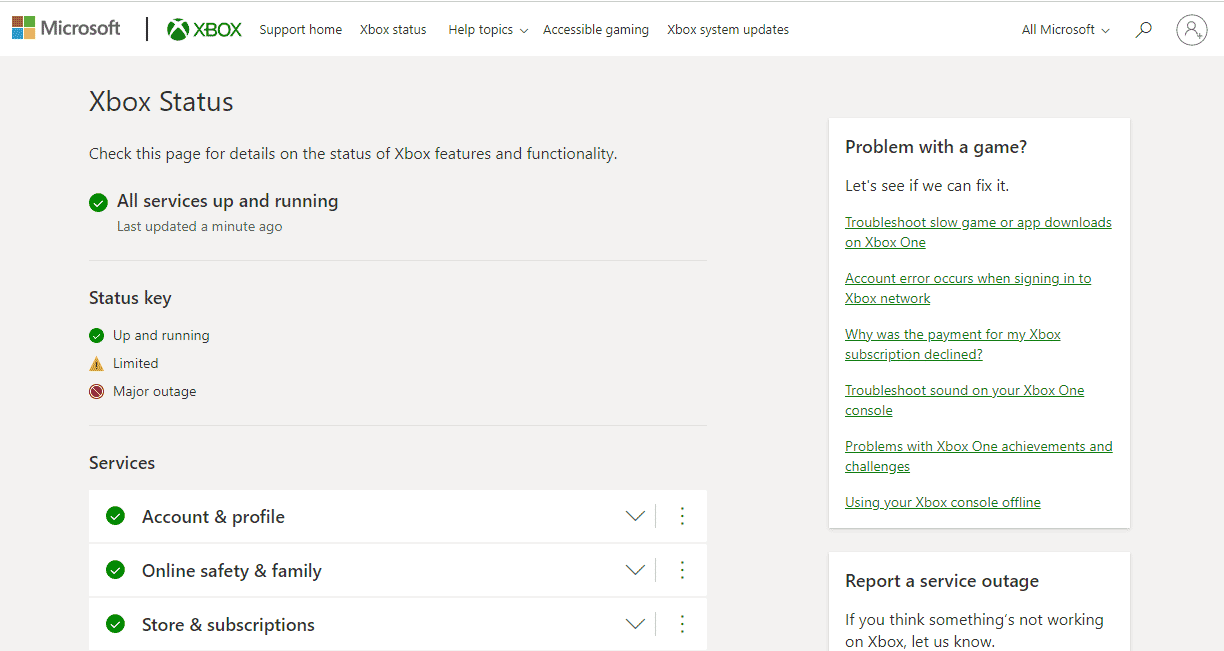
Спосіб 1B: Перевірте мікрофон
Ще одна проста, але повністю пропущена причина – підключення мікрофона. Іноді ваш мікрофон може бути неправильно підключений до контролера, що може спричинити нечутність. Отже, перевірте свій мікрофон, щоб виключити таку можливість.

Спосіб 1C: перевірте швидкість мережі
Швидкість мережі також може вплинути на досвід вечірки в чаті. Оскільки він повільний або слабкий, він може порушити функцію чату. Тому переконайтеся, що мінімальна швидкість вашої мережі для роботи Xbox live становить 3 Мбіт/с для завантаження та 0,5 Мбіт/с для завантаження.
1. Натисніть кнопку Xbox на контролері та відкрийте Профіль і система.
2. Виберіть Налаштування.
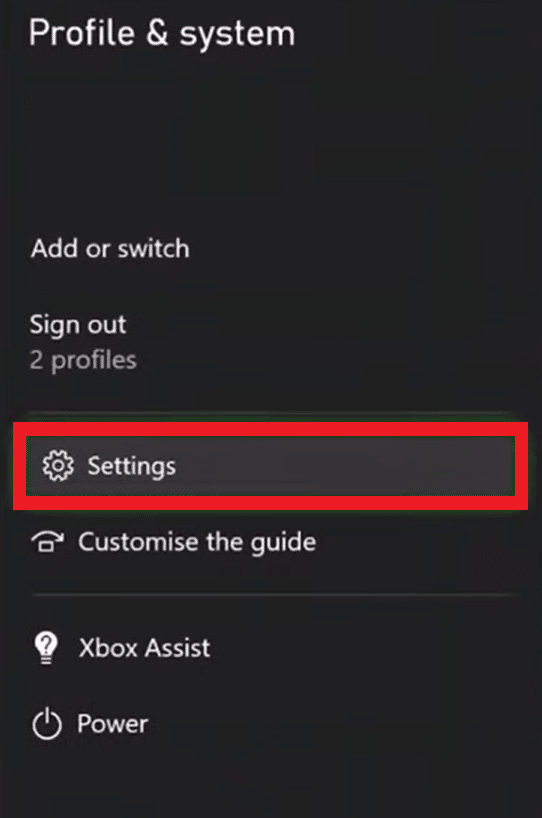
3. На вкладці Загальні виберіть Параметри мережі.
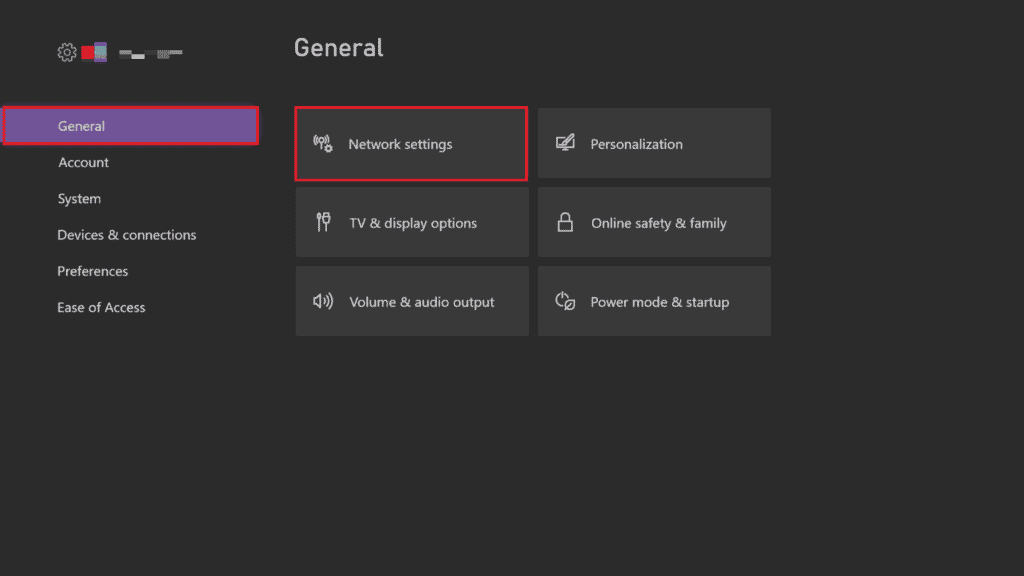
4. Виберіть Вибрати швидкість мережі та статистику.
Тест допоможе вам перевірити ваше з’єднання та перевірити, чи достатньо воно надійне для запуску Xbox Live.
Спосіб 2: Забезпечте стабільне з’єднання
Кілька з’єднань, під’єднаних до вашого широкосмугового з’єднання, можуть уповільнити роботу та призвести до того, що Xbox Live Party не працюватиме. Тому переконайтеся, що у вас стабільне з’єднання зі швидкістю більше 6 Мб.
1. Відкрийте Профіль і система, натиснувши кнопку Xbox.

2. У «Профіль і система» виберіть «Параметри».

3. На вкладці Загальні виберіть Параметри мережі.
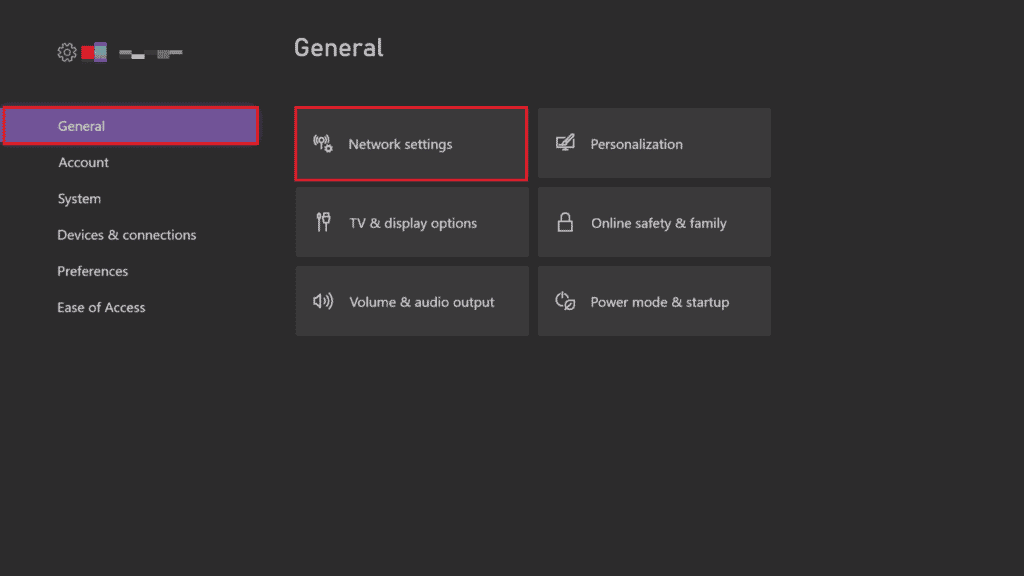
4. Далі виберіть Додаткові параметри.
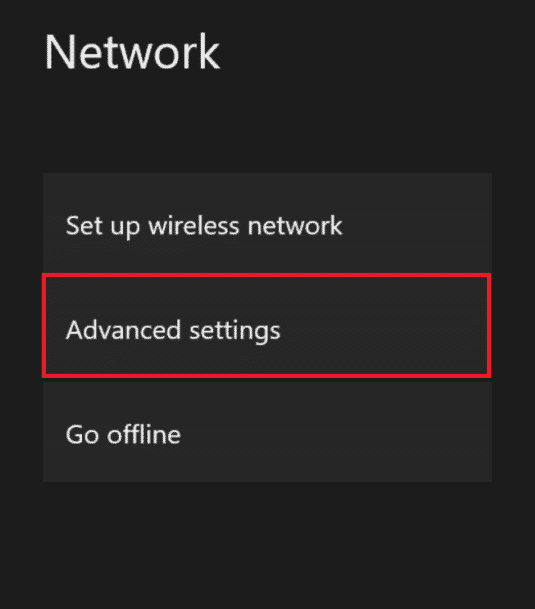
5. Виберіть параметри IP і перевірте швидкість широкосмугового з’єднання.
Примітка. Ви також можете встановити параметри IP вручну, щоб отримати стабільне з’єднання, а потім повторити те саме з налаштуваннями DNS.
Спосіб 3. Перевірте тип NAT
Трансляція мережевих адрес або NAT допомагає перетворити публічні IP-адреси на приватні. Перевірка типу NAT на вашому Xbox може допомогти вам вирішити проблеми з прийняттям запрошення на вечірку Xbox. Якщо ваш тип NAT помірний або закритий, це може бути причиною того, чому ваш груповий чат не працює. Щоб вирішити проблему із затримкою запрошень Xbox, виконайте наведені нижче дії.
1. Відкрийте Мої ігри та програми на Xbox One.
2. У налаштуваннях виберіть Загальні, а потім виберіть Параметри мережі.
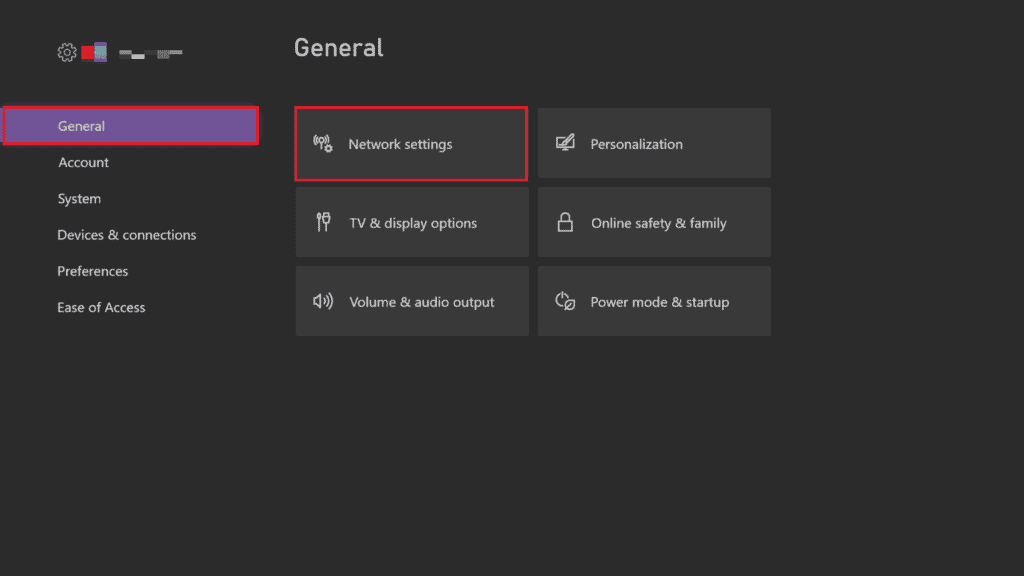
3. Виберіть Перевірити тип NAT.
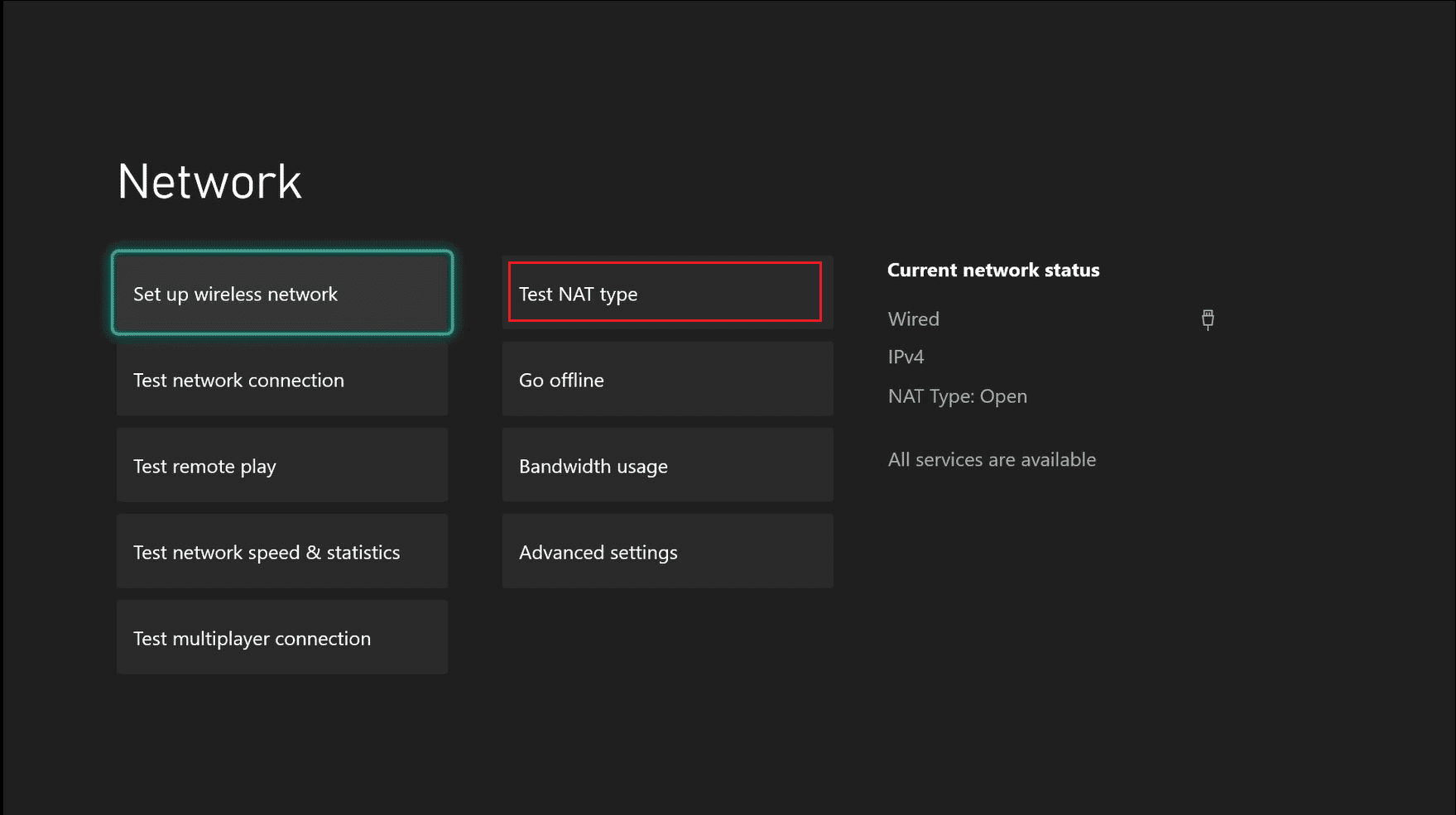
4. Після завершення перевірки виберіть «Продовжити», якщо ваш тип NAT відкрито.
Спосіб 4. Перевірте гучність групового чату
Проблеми з групою Xbox One також можуть виникнути, якщо гучність групового чату встановлено на нуль, що заважає вам спілкуватися з друзями. Тому обов’язково перевірте налаштування аудіо чату.
1. Натисніть кнопку Xbox, щоб відкрити вечірки та чати.
2. Відкрийте груповий чат і виберіть кожного користувача, щоб перевірити гучність.
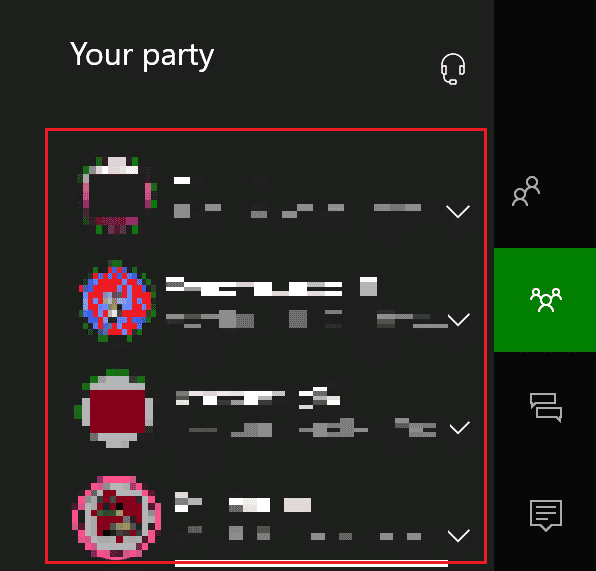
3. Посуньте панель гучності на максимум.
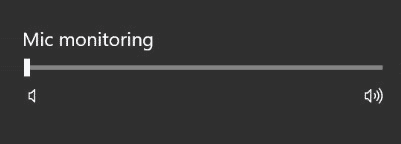
Спосіб 5: Змініть налаштування конфіденційності
Запрошення Xbox не працюють також можуть бути наслідком неправильної конфігурації налаштувань, через що інші гравці не зможуть отримати запрошення до гри або не зможуть спілкуватися в чаті. Тому змініть деякі параметри конфіденційності, щоб вирішити проблему.
1. Натисніть кнопку Xbox на контролері, щоб відкрити Профіль і система.

2. Виберіть Налаштування.
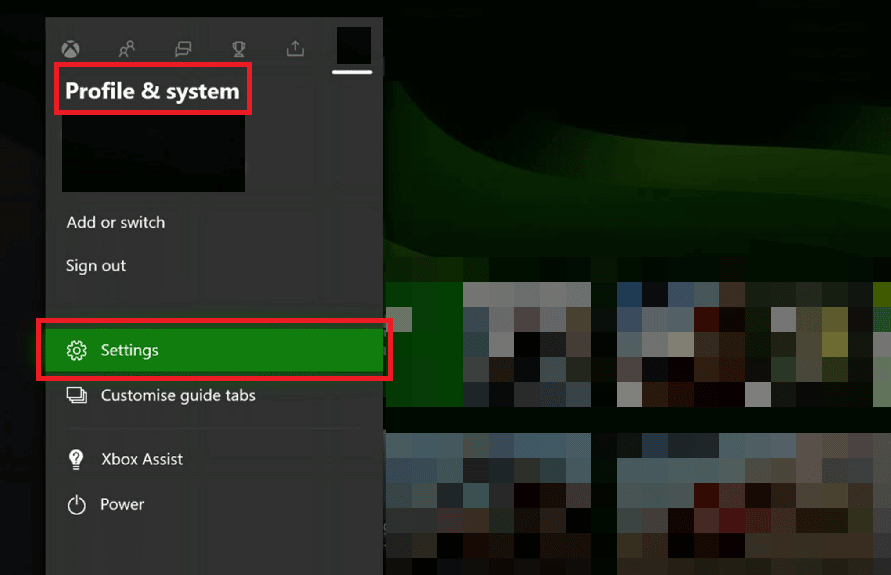
3. Виберіть у ньому Обліковий запис.
4. Виберіть Конфіденційність і безпека в Інтернеті.
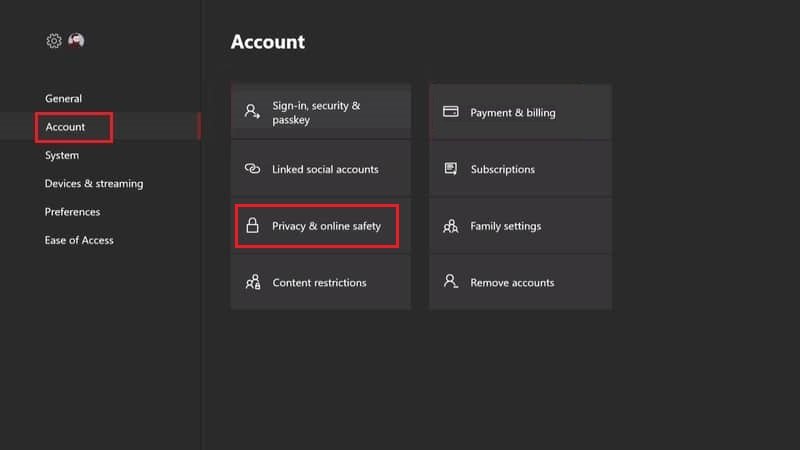
5. Тепер виберіть Переглянути деталі та налаштувати.
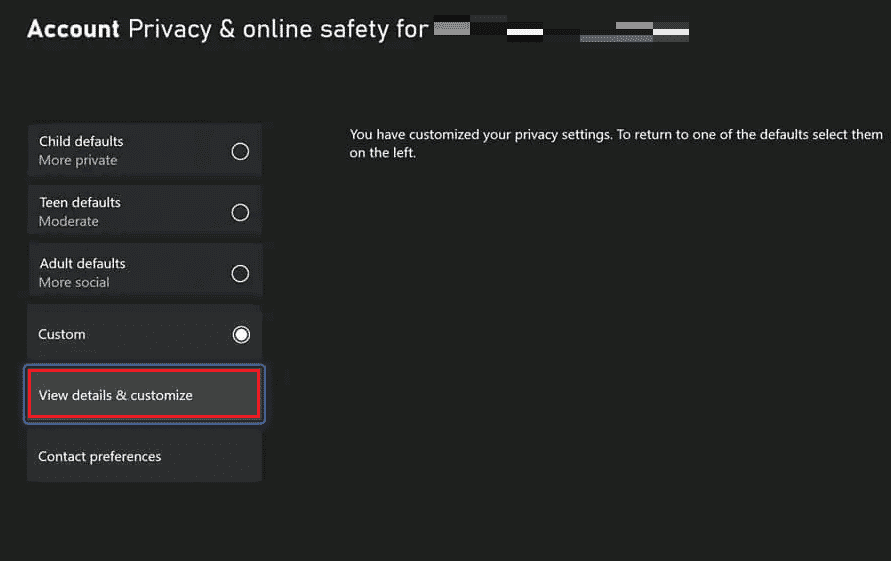
6. Виберіть опцію Спілкуватися голосом і текстом.
7. Нарешті виберіть Усі.
Примітка. Ви можете вибрати конкретних друзів відповідно до ваших уподобань.
Спосіб 6: цикл живлення консолі Xbox
Проблему з непрацюючими запрошеннями Xbox також можна вирішити, увімкнувши консоль Xbox. Наведені нижче кроки допоможуть вам у цьому:
1. Натисніть і утримуйте кнопку Xbox на консолі протягом 10 секунд.
2. Від’єднайте кабелі та знову підключіть їх до консолі Xbox.
3. Увімкніть консоль Xbox, натиснувши кнопку Xbox.

Після виконання кроків з’явиться зелений екран, що вказує на успішне завершення циклу живлення.
Примітка. Якщо зелений екран не з’являється, повторіть описані вище дії.
Спосіб 7: Виконайте оновлення системи
Якщо вищезазначений метод не спрацював для вирішення проблеми із затримкою запрошень Xbox, спробуйте оновити систему на Xbox. Цей метод доведено як досить ефективний у вирішенні проблем групового чату. Виконайте наведені нижче дії, щоб усунути проблеми з прийняттям запрошення на вечірку Проблема Xbox:
1. Натисніть кнопку Xbox і відкрийте посібник.

2. Далі виберіть «Профіль і система», а потім «Налаштування».

3. У розділі Загальні виберіть Параметри мережі.
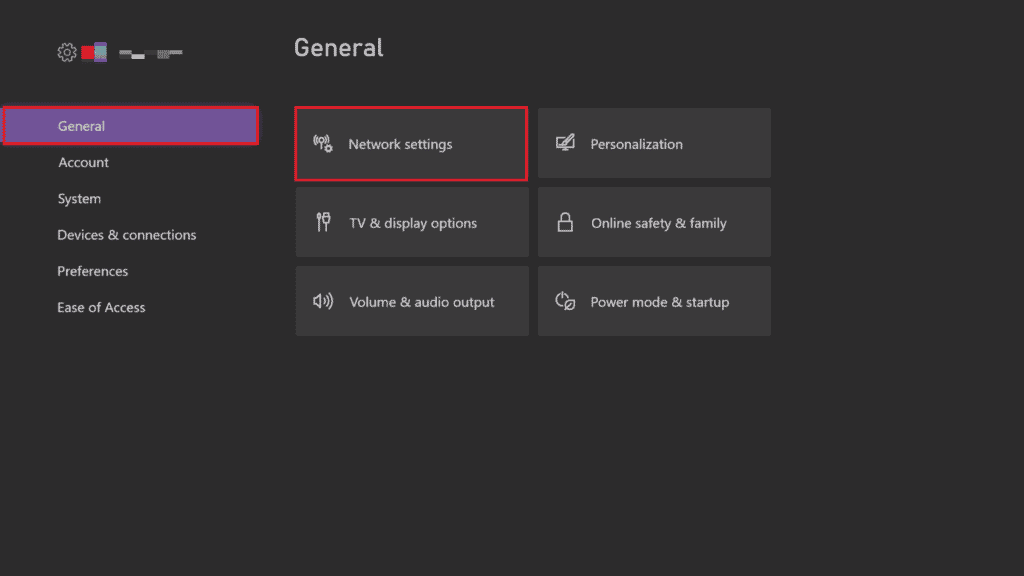
4. Виберіть Додаткові параметри.
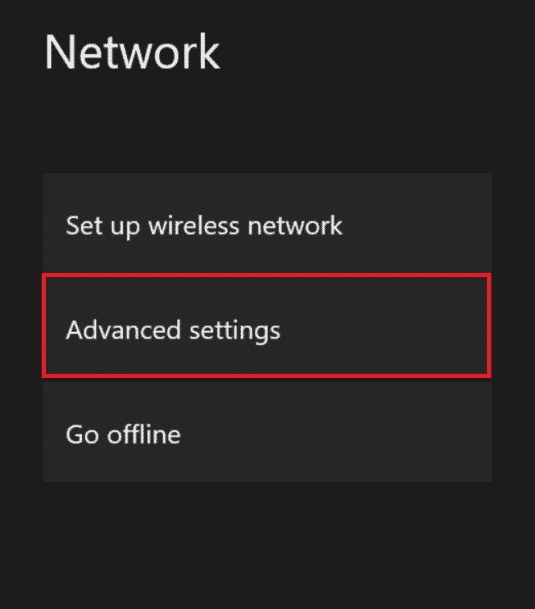
5. Виберіть опцію «Альтернативна адреса Mac» і виберіть «Очистити».
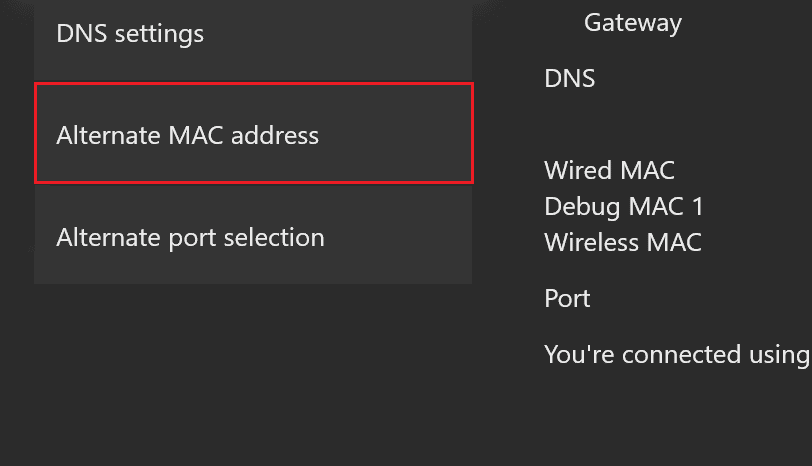
6. Перезапустіть Wi-Fi, щоб знову запустити Xbox.
Спосіб 8: увімкніть або розблокуйте гравця
Також існує ймовірність того, що ви могли вимкнути звук або заблокувати гравця, таким чином забороняючи вам чат з ним. У цьому випадку ви можете вирішити проблему, увімкнувши або розблокувавши їх. Дотримуйтеся наведених нижче кроків, щоб отримати повний посібник:
1. На контролері натисніть кнопку Xbox.

2. Виберіть «Вечірки та чати».
3. Розгорніть його, щоб побачити гравців/учасників.
4. Виберіть потрібного учасника, звук якого потрібно вимкнути.
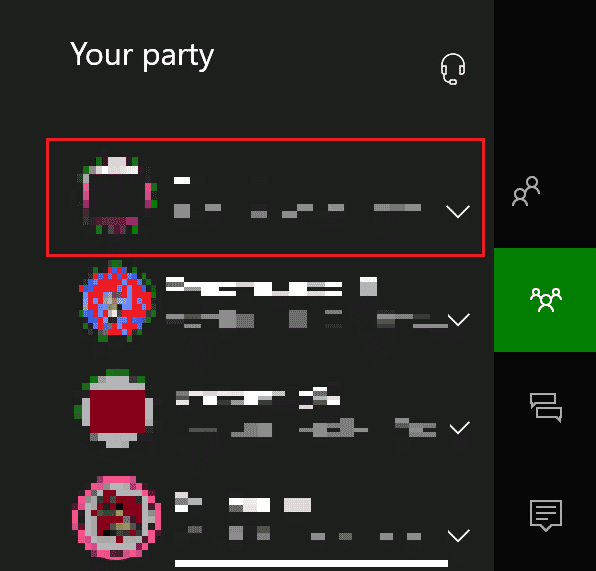
5. Виберіть опцію Увімкнути звук.
Спосіб 9: Збільште гучність гарнітури
Окрім перевірки гучності вечірнього чату, ви також повинні перевірити гучність гарнітури, оскільки її можна вимкнути або зменшити. Це можна зробити за допомогою наведених нижче кроків для вирішення проблем із прийняттям запрошення на вечірку Xbox:
1. Відкрийте налаштування Xbox, як це було зроблено раніше.

2. Виберіть Пристрій і підключення на лівій панелі та виберіть Аксесуари.
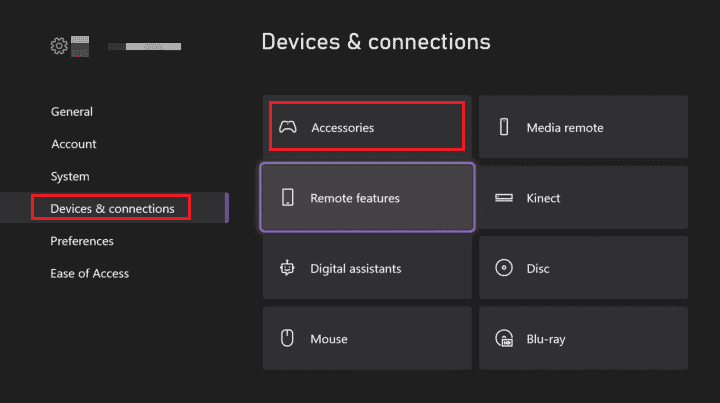
3. Виберіть піктограму з трьома крапками та відкрийте налаштування контролера.
4. Виберіть Гучність.
5. У меню «Аудіо» збільште гучність гарнітури.
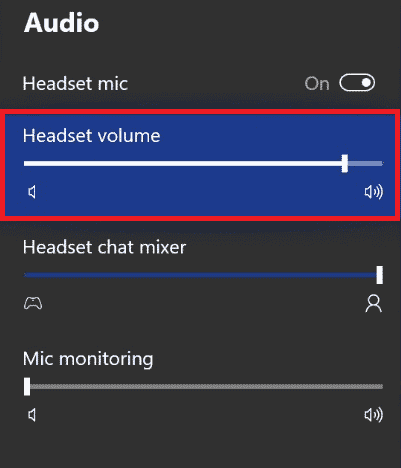
Подивіться, чи вирішено проблему з прийняттям запрошення на вечірку Xbox.
Спосіб 10: Змініть вихідні дані групового чату
Ви також можете зіткнутися із затримкою запрошень Xbox, якщо виникла проблема з вашою гарнітурою. Можливо, ваша гарнітура не може підключитися до пристрою. Якщо це так, спробуйте використовувати динаміки телевізора, щоб використовувати вихід групового чату.
1. Відкрийте налаштування Xbox.
2. Виберіть вкладку Загальні та виберіть Гучність і аудіовихід.
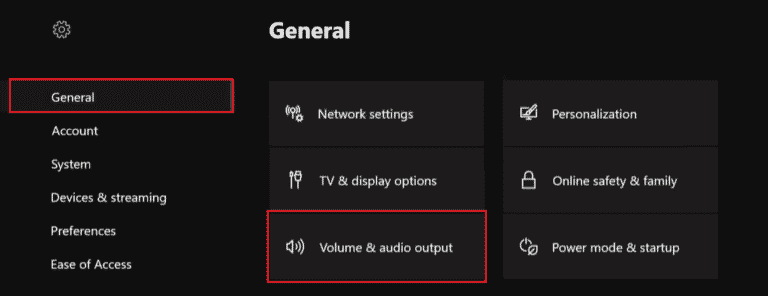
3. Виберіть вихід чату вечірки.
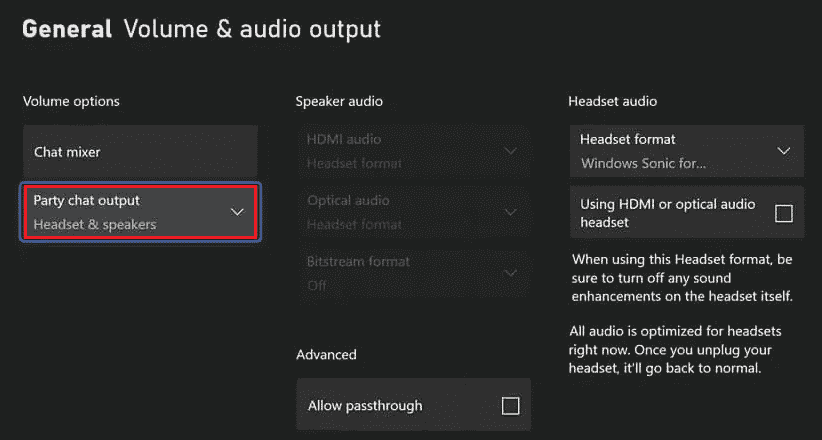
4. Виберіть Гарнітура та динаміки.
5. Відрегулюйте гучність до 10 кроків.
Спосіб 11: Налаштуйте мікшер чату
Якщо ваш вечірній чат працює нормально, але ви все ще не чуєте, тоді налаштування мікшера чату є рішенням для проблем вечірнього чату Xbox live.
1. Відкрийте налаштування в Xbox, як це було зроблено раніше.
2. Загалом відкрийте «Гучність і аудіовихід».
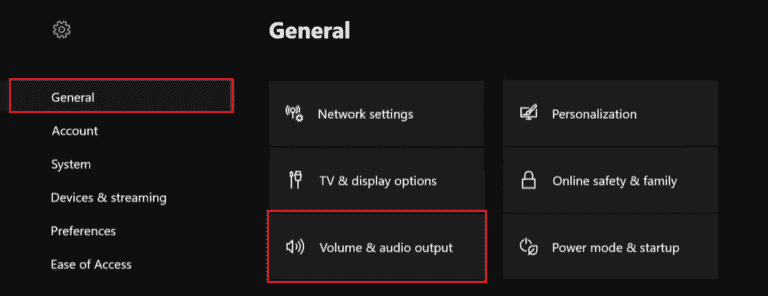
3. Виберіть мікшер чату.
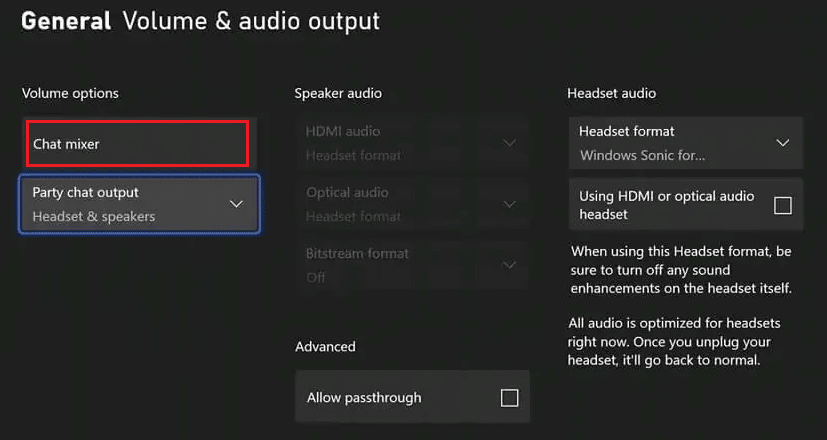
4. Виберіть потрібний параметр у мікшері чату та переконайтеся, що не ввімкнено параметр Вимкнути всі інші звуки.
Спосіб 12: увімкніть Kinect
Якщо ви використовуєте Kinect для чату вечірки на своєму Xbox, можливо, ви вимкнули його, через що він не працює та спричинить проблеми з прийняттям запрошення на вечірку Xbox. Тому вам потрібно ввімкнути його, щоб отримати робочий чат групи. Ви можете зробити це, виконавши наведені нижче дії.
1. Знову підключіть Kinect до Xbox.
2. Відкрийте профіль і систему, натиснувши кнопку Xbox.
3. Виберіть Налаштування.

4. Виберіть «Пристрої та підключення» та виберіть «Kinect».
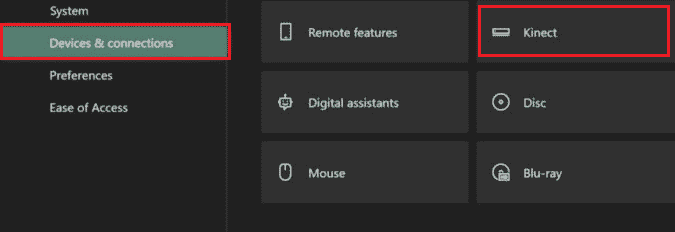
5. Потім увімкніть його для групового чату.
Спосіб 13: скинути консоль
Останній спосіб вирішення проблем, пов’язаних із запрошеннями Xbox із затримкою, — скинути налаштування консолі Xbox. Перезапуск допомагає виключити помилки, якщо такі є, якщо жоден із наведених вище методів не допоміг. Отже, виконайте наведені нижче дії та скиньте Xbox:
Примітка. Наведені нижче дії не видалять ігри та дані з вашого Xbox.
1. Щоб скинути налаштування, натисніть кнопку Xbox на консолі.
2. У налаштуваннях виберіть Система > Інформація про консоль.
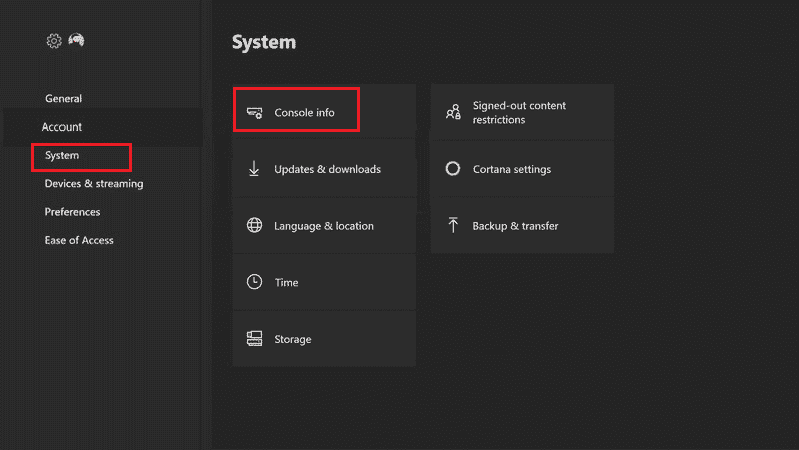
3. Виберіть Скинути консоль.
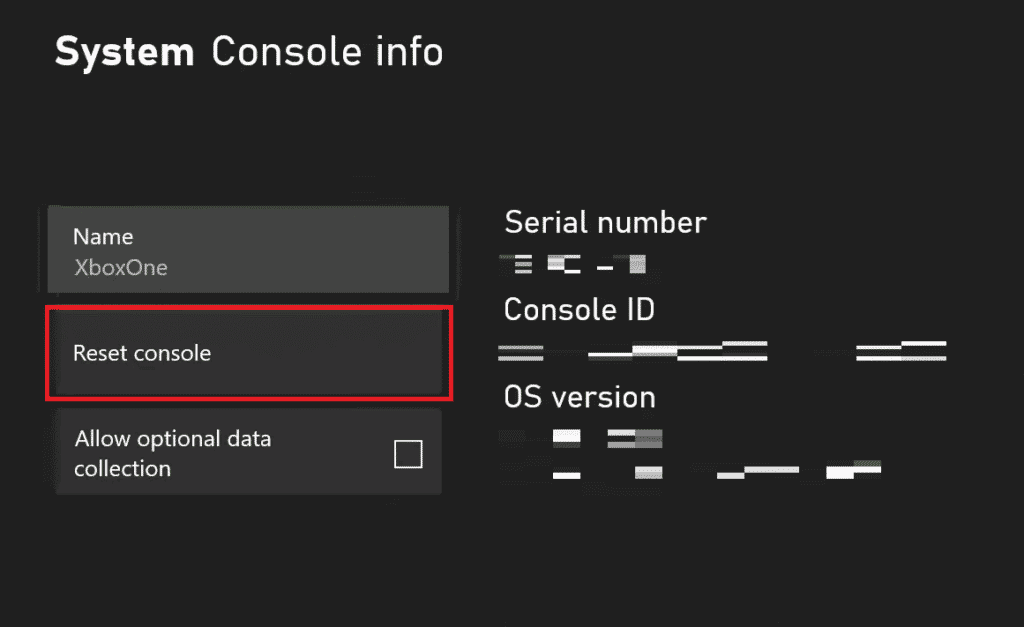
4. Виберіть опцію СКИДНУТИ ТА ЗБЕРЕГТИ МОЇ ІГРИ ТА ПРОГРАМИ.
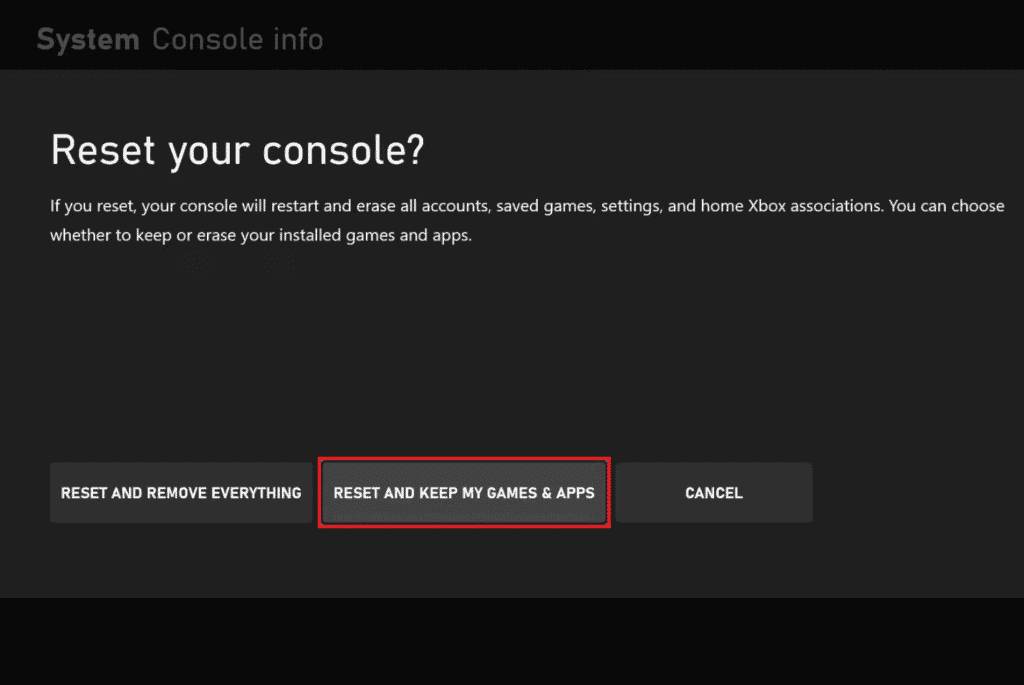
***
Ми сподіваємося, що ви змогли вирішити проблеми з прийняттям запрошення на вечірку Xbox і проблему із затримкою запрошень Xbox за допомогою цього посібника. Розкажіть нам, який із методів був для вас найбільш корисним. Якщо у вас виникнуть додаткові запитання чи цінні пропозиції, залиште коментар нижче. Ми будемо раді повернутися до вас.