
Корпорація Майкрософт часто розгортає оновлення для Windows 10, щоб покращити операційну систему щодо таких функцій, як ефективність системи, безпека, стабільність тощо. Хоча кожна помилка приносить безліч покращень операційній системі, вона також приносить нові помилки, які мучать багатьох користувачів. Одним із них є оновлення Windows, випущене в березні 2021 року, KB500080. Це оновлення спричинило багато проблем із уже встановленими в системі драйверами принтера. Користувачі повідомляли про такі помилки, як оновлення Windows для драйверів принтера, які не працюють. Ці проблеми зі встановленням принтера були настільки помітними та серйозними, що деякі користувачі навіть повідомили про отримання BSOD (синій екран смерті – екран, який відображається після збою системи через збій Windows) під час друку. Це унеможливило друк. Якщо вам цікаво, як вирішити цю проблему оновлення Windows, не можу отримати список пристроїв, ви перейшли до правильної статті. Тут ми обговорюємо можливі причини та деякі потенційні рішення, щоб ми могли вирішити цю помилку. Давайте розпочнемо!
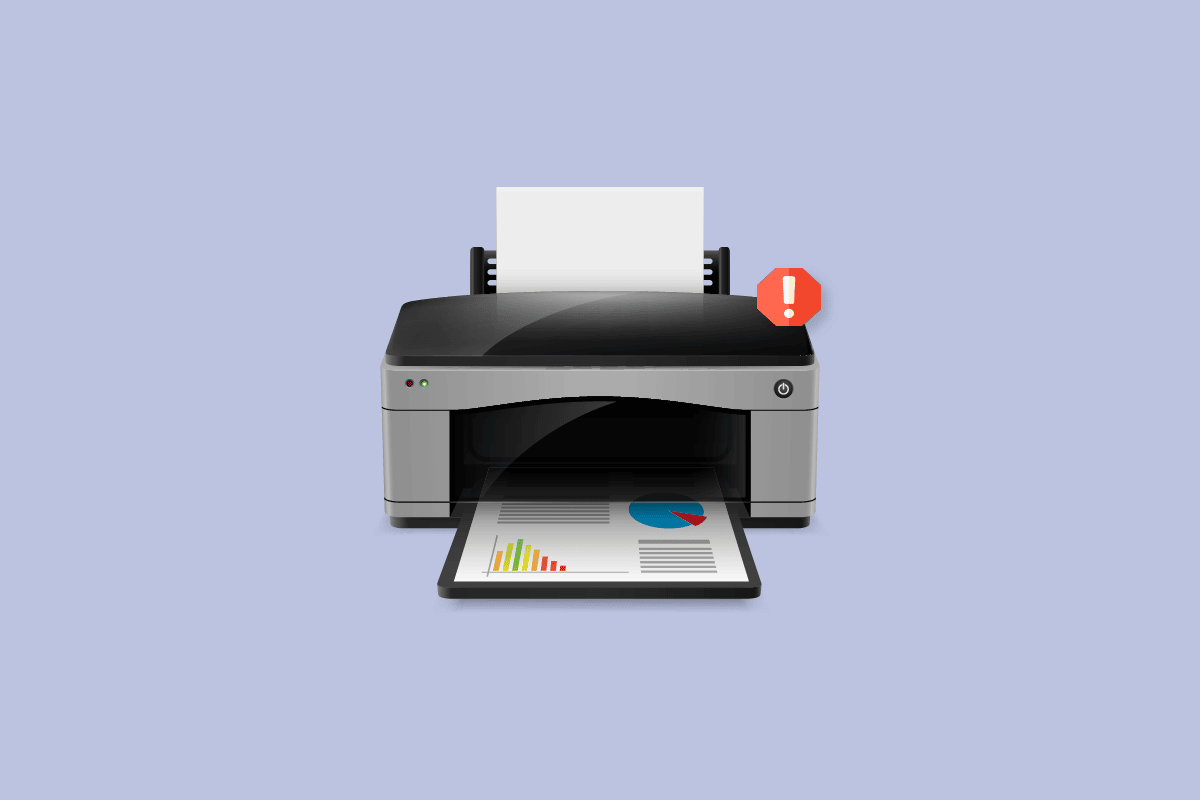
Як вирішити проблеми з установкою принтера в Windows 10
Перш ніж перейти до виправлення, давайте розглянемо деякі причини цієї проблеми:
- Принтер старий і не підтримує останнє програмне забезпечення
- Помилка оновлення Windows
- Проблеми з обслуговуванням принтера
- Проблеми з драйверами принтера та програмним забезпеченням
- Принтер неправильно підключений
Продовжуйте читати, щоб вирішити проблему оновлення Windows не може отримати список пристроїв.
Спосіб 1: Розрядний принтер
Ви можете спробувати повністю розрядити принтер, від’єднавши його від головного вимикача, від’єднавши від комп’ютера на 2–5 хвилин і під’єднавши знову. Переконайтеся, що принтер належним чином під’єднано до головного вимикача та комп’ютера, перш ніж вимикати його, і перевірте, чи проблему вирішено.
 Зображення OpenClipart-Vectors з Pixabay
Зображення OpenClipart-Vectors з Pixabay
Спосіб 2. Запустіть засіб усунення несправностей принтера
У Windows є вбудований засіб усунення несправностей принтера. Ви можете легко отримати до нього доступ, увійшовши до налаштувань. Запуск засобу усунення несправностей принтера вирішить проблему оновлення Windows для непрацюючих драйверів принтера.
1. Одночасно натисніть клавіші Windows + I, щоб запустити налаштування.
2. Натисніть на плитку Оновлення та безпека, як показано.

3. Перейдіть до меню «Усунення несправностей» на лівій панелі.
4. Виберіть Принтер усунення несправностей і натисніть кнопку «Запустити засіб усунення несправностей», яку виділено нижче.

5. Зачекайте, поки засіб усунення несправностей виявить і усуне проблему. Після завершення процесу натисніть «Застосувати це виправлення» та перезавантажте ПК.
Windows автоматично шукатиме будь-які проблеми та намагатиметься автоматично їх виправити. Крім того, ви можете запустити засіб усунення несправностей обладнання та пристроїв у Windows 10, щоб вирішити проблему.

Спосіб 3: Оновіть драйвери пристроїв
Оскільки користувачі Windows повідомляли про помилки після оновлення Windows, могли виникнути проблеми з драйвером принтера. Потенційним виправленням може бути оновлення драйверів принтера. Нижче наведено різні способи оновлення драйверів принтера, якщо один із них вам не підходить.
Прочитайте наш посібник про те, як оновити драйвери пристроїв у Windows 10, і застосуйте різні методи, наведені за цим посиланням, для пристроїв принтера.

Примітка. Якщо до вашого принтера входить інсталяційний диск, це може бути інсталяційний диск драйвера. Вставте його в драйвер DVD/CD і дотримуйтесь інструкцій на екрані, щоб установити драйвер.
Спосіб 4: Встановіть стандартні драйвери вручну
Якщо у вас старий принтер або ваш виробник ще не випустив драйвер для Windows 10, можуть виникнути проблеми зі встановленням принтера. Це може бути постійною проблемою, оскільки принтер буде непридатним для використання без відповідного програмного забезпечення драйвера. У цьому випадку Windows автоматично встановить загальні драйвери, які підходять для вашого принтера. Якщо ні, ви можете встановити їх вручну.
1. Натисніть клавішу Windows, введіть Диспетчер пристроїв і натисніть Відкрити.

2. У розділі «Черги друку» клацніть правою кнопкою миші Microsoft XPS writer і виберіть опцію «Оновити драйвер».

3. Клацніть опцію Огляд драйвера на моєму комп’ютері.

4. Потім клацніть Дозвольте мені вибрати зі списку доступних драйверів на моєму комп’ютері.

5. Нарешті оберіть Generic software device і натисніть «Далі».

Це встановить необхідний драйвер і вирішить проблему встановлення принтера.
Спосіб 5. Перезапустіть службу спулера друку
Коли користувач Windows надсилає запити на друк на принтер, спулер друку — це програмне забезпечення, яке керує цими запитами, надісланими користувачем. Потенційним рішенням може бути його скидання. Виконайте наведені нижче дії.
1. Натисніть одночасно клавіші Windows + R, щоб відкрити діалогове вікно «Виконати».
2. Введіть services.msc і натисніть OK, щоб запустити вікно Служби.

3. Клацніть правою кнопкою миші Print Spooler і виберіть Stop, щоб зупинити службу.

4. Тепер знову перейдіть до діалогового вікна «Виконати», одночасно натиснувши клавіші Windows + R.
5. Введіть наведену нижче команду та натисніть OK.
%WINDIR%system32spoolprinters

6. Виберіть усі файли в папці, утримуючи одночасно клавіші Ctrl + A.
7. Тепер натисніть Shift + Delete, щоб остаточно видалити всі файли в цій папці.
8. Поверніться до вікна «Служби» та двічі клацніть службу диспетчера друку.

9. Переконайтеся, що в спадному списку Тип запуску встановлено значення Автоматично.
10. Нарешті натисніть «Пуск» у розділі «Стан служби».

11. Натисніть «Застосувати» > «ОК», щоб підтвердити.
Перевірте, чи вирішено проблему зі списком пристроїв у службі Windows Update.
Спосіб 6. Встановіть драйвери з каталогу Windows Update
Інколи використання загального драйвера не допомагає та все одно може викликати проблеми зі встановленням принтера. Якщо у вас проблеми з принтером і у вас старий принтер, ви можете спробувати офіційний каталог Microsoft Windows Update. Тут оновлення архівуються, тому річні драйвери можуть легко їх завантажувати та використовувати. Давайте подивимося, як ним користуватися.
1. Перейдіть до Каталог Microsoft веб-сайт у браузері.
2. Введіть модель свого принтера (наприклад, HP LaserJet 4000) і натисніть «Пошук», щоб знайти драйвери для вашого обладнання.

3. Якщо ви знайшли драйвер для свого обладнання, натисніть «Завантажити».
4. Тут натисніть на посилання кабіни, щоб завантажити драйвер.

5. Клацніть правою кнопкою миші на завантаженому файлі та виберіть «Витягнути».
6. Оновіть драйвер принтера вручну, знайшовши папку, у яку ви розпакували драйвери.
Спосіб 7: Переінсталюйте принтер
Ви можете повністю перевстановити принтер із самого початку, щоб перевірити, чи це працює. Це передбачає видалення принтера та драйвера пристрою з усіма повноваженнями та підключення їх назад.
1. Натисніть клавішу Windows, введіть Панель керування, потім натисніть Відкрити.

2. Встановіть Перегляд за > Категорією, а потім натисніть Переглянути пристрої та принтери.

3. У розділі «Принтери» клацніть правою кнопкою миші свій принтер.
4. Виберіть параметр Видалити пристрій.

5. Натисніть «Так» у запиті UAC, щоб видалити пристрій.
6. Тепер перезавантажте ПК і знову підключіть принтер.
7. Перейдіть до «Пристрої та принтери», клацніть правою кнопкою миші на принтері та виберіть «Установити як принтер за замовчуванням».

Це вирішить проблеми зі встановленням принтера.
***
Ми сподіваємося, що ця стаття була корисною, і ви змогли вирішити проблеми зі встановленням принтера в Windows 10. Якщо у вас виникли сумніви чи пропозиції, напишіть коментар нижче. Також повідомте нам, що ви хочете дізнатися далі.

