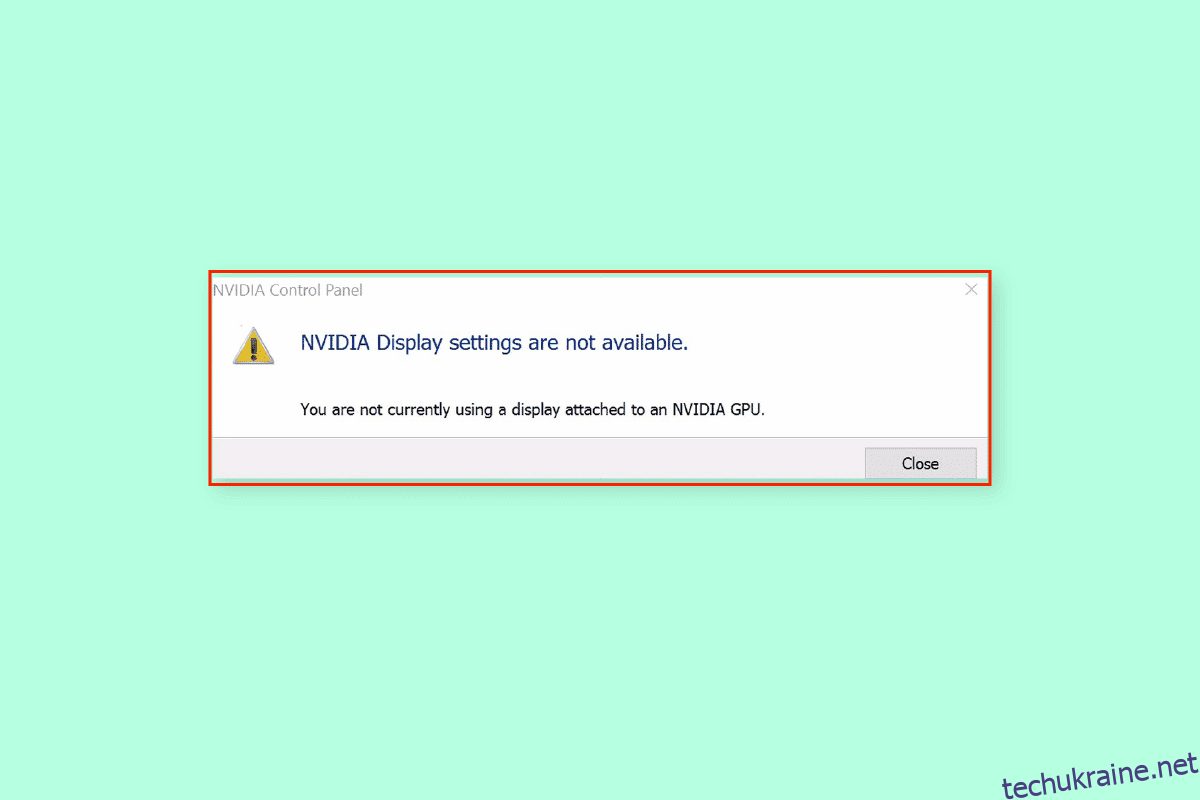Коли технології еволюціонували, щоб стати частиною повсякденної діяльності, вимоги до задоволення попиту також зросли. Щоб виконувати такі операції, як ігри, анімація та редагування відео, необхідно використовувати високовимогливу відеокарту NVIDIA GPU. Налаштування NVIDIA, надані картою графічного процесора, забезпечують кращі налаштування та кращий дисплей для ПК. Однак проблема з дисплеєм, не підключеним до графічного процесора NVIDIA, може порушити нормальну роботу ПК. Якщо ви використовуєте вбудовану карту GPU разом із картою NVIDIA GPU, вам може бути важко вирішити проблему. У статті пояснюється, як виправити повідомлення про помилку Налаштування дисплея NVIDIA недоступні. Зараз ви не використовуєте дисплей, підключений до NVIDIA GPU Desktop.
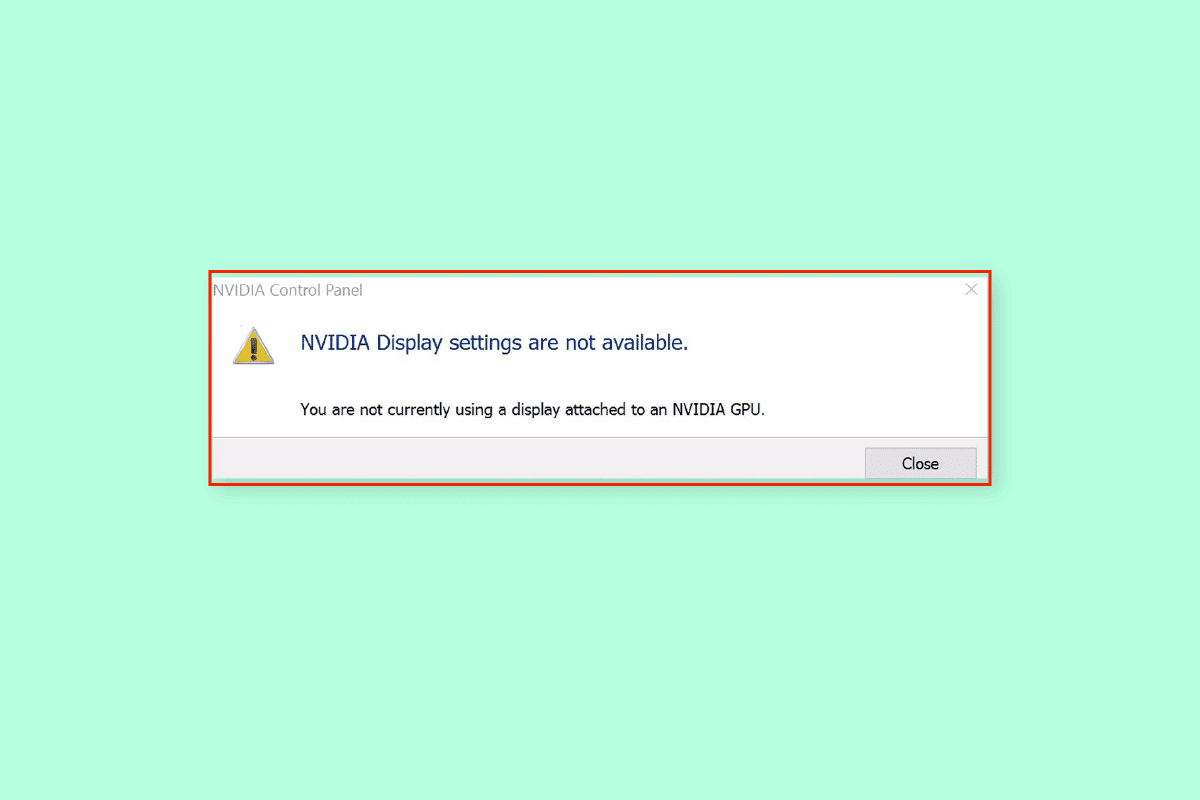
Як вирішити проблему з настільним комп’ютером із графічним процесором NVIDIA, який зараз не використовує дисплей
Ця проблема зазвичай виникає через проблеми з програмним забезпеченням, спричинені видаленими оновленнями драйверів відеокарти NVIDIA. Нижче наведено інші причини проблеми з дисплеєм на вашому ПК.
-
Доступ до налаштувань на панелі керування NVIDIA. Ця проблема виникає, коли не здійснюється належний доступ до налаштувань дисплея на панелі керування NVIDIA на екрані дисплея.
-
Проблеми з апаратним забезпеченням. Можливо, порти та кабелі графічного процесора підключено неправильно або неправильно. Крім того, графічний процесор NVIDIA може бути неправильно підключений до ПК.
-
Пошкоджений графічний драйвер NVIDIA – Графічний драйвер NVIDIA може бути пошкоджений або відсутній на вашому ПК, і може виникнути ця проблема.
-
Вимкнений графічний процесор NVIDIA та служби NVIDIA. Можливо, графічний процесор NVIDIA не ввімкнено на дисплеї або служби NVIDIA можуть бути вимкнені на ПК.
-
NVIDIA Optimus – якщо є кілька карт GPU, графічна карта NVIDIA спробує заощадити заряд батареї ПК, повернувшись до графічного процесора Intel під час відображення графіки, яка вимагає низької потужності GPU. Цей процес називається NVIDIA Optimus і може бути основною причиною цієї проблеми.
Спосіб 1: Основні методи усунення несправностей
Щоб вирішити проблему, яка зараз не використовує дисплей, підключений до NVIDIA GPU Desktop, спробуйте застосувати основні методи усунення несправностей, наведені тут.
1А. Зарядити ПК
Якщо ви використовуєте ноутбук або комп’ютер, що працює від батареї, перевірте рівень потужності та перевірте, чи достатньо потужності ПК. Під час відображення візуальних елементів із великою кількістю внутрішньої графіки потужність ПК знижується. Щоб вирішити цю проблему, спробуйте зарядити комп’ютер до оптимального рівня.
1B. Перезавантажте ПК
Щоб усунути збої та незначні проблеми, які є основною причиною невикористання дисплею, підключеного до NVIDIA GPU Desktop, ви можете спробувати перезавантажити ПК.
1. Одночасно натисніть клавіші Alt + F4 і виберіть у спадному меню опцію Перезапустити.
Примітка. Якщо блокування функцій не ввімкнено, натисніть клавіші Fn + Alt + F4.
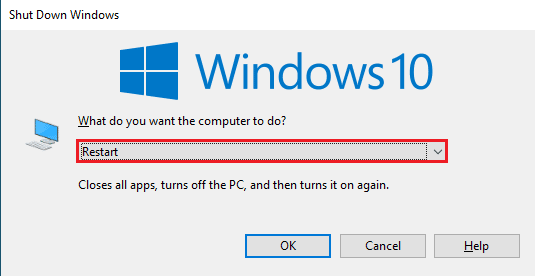
2. Натисніть кнопку OK і зачекайте, поки ПК перезавантажиться.
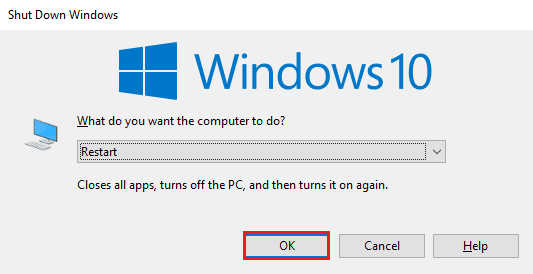
1С. Змініть параметри панелі керування NVIDIA
Часом повідомлення про помилку може відображатися через тимчасовий збій графічної карти. Спробуйте відкрити панель керування NVIDIA та перевірте, чи можете ви налаштувати якісь налаштування. Якщо ви можете виконати цю дію, проблему буде вирішено на дисплеї.
1. Відкрийте робочий стіл за допомогою клавіш Windows + D одночасно.
2. Клацніть правою кнопкою миші на порожньому місці та виберіть опцію «Панель керування NVIDIA».
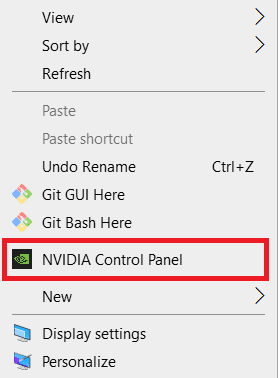
Перевірте, чи можете ви змінити будь-які параметри на панелі керування, переміщуючись між параметрами на лівій панелі.
1D. Оновлення драйверів
У більшості випадків проблему може спричинити проблема з драйверами пристрою, наприклад мережевим драйвером. Щоб оновити драйвери пристроїв до останньої версії, дотримуйтеся вказівок у посібнику за наведеним тут посиланням.
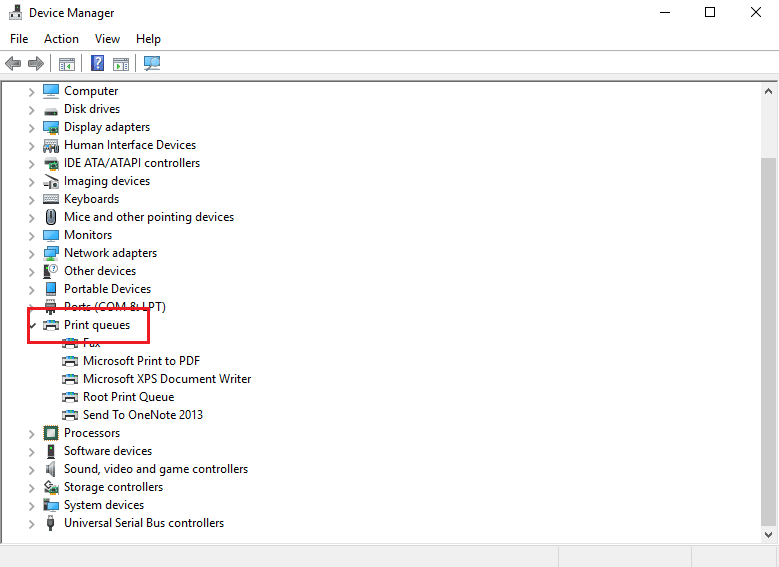
Проблема виникає через дисплей, необхідно переконатися, що графічний драйвер не застарів. Щоб оновити драйвер NVIDIA Graphics до останньої версії, дотримуйтеся вказівок за наведеним тут посиланням.
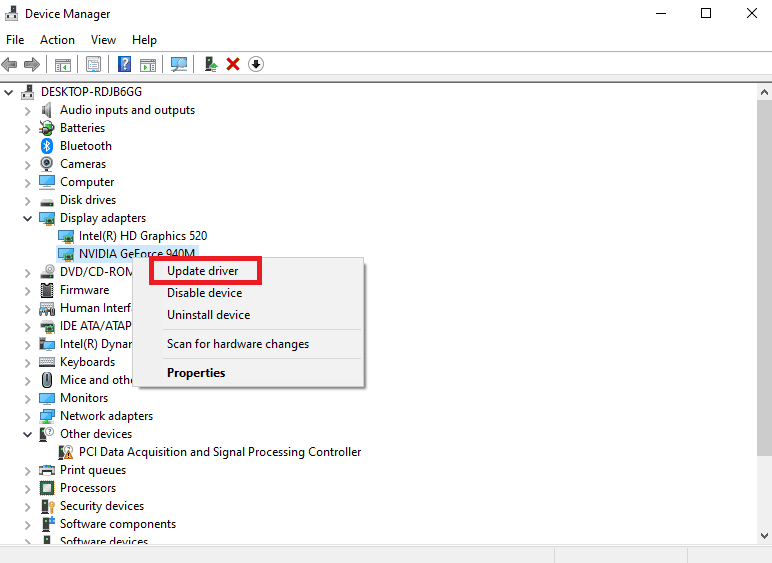
1E. Відкат оновлень графічних драйверів NVIDIA
Як останній спосіб усунення проблеми можна спробувати оновити графічний драйвер до версії за замовчуванням. У розділі Display Adapters виберіть графічний драйвер NVIDIA та дотримуйтеся вказівок у посібнику, щоб відкотити драйвери в Windows 10.
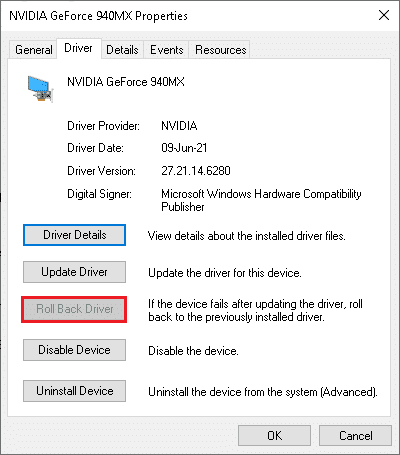
1F. Перевстановіть графічний драйвер NVIDIA
Ще один спосіб вирішити проблему, яка не використовує дисплей, підключений до NVIDIA GPU Desktop, із драйвером NVIDIA Graphics – це перевстановити його. Виберіть NVIDIA Графічний драйвер у розділі Адаптери дисплея та дотримуйтеся вказівок у посібнику, щоб видалити та перевстановити драйвери пристроїв, щоб повторно встановити його.
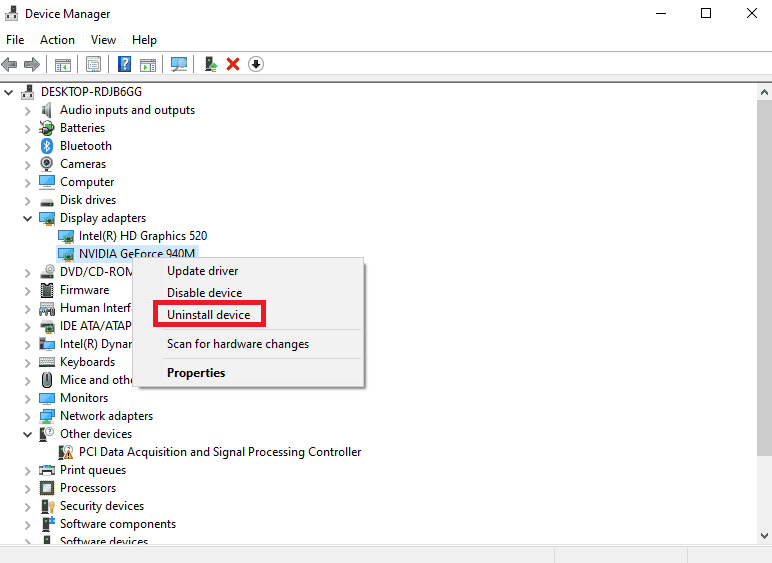
Спосіб 2. Зупинка автоматичного оновлення драйверів
Іноді ПК може оновити драйвер NVIDIA Graphics до несумісної версії, і це може спричинити проблему. Ви можете зупинити автоматичне оновлення драйвера NVIDIA Graphics, щоб вирішити цю проблему.
1. Натисніть клавішу Windows, знайдіть «Переглянути розширені параметри системи» та натисніть «Відкрити».
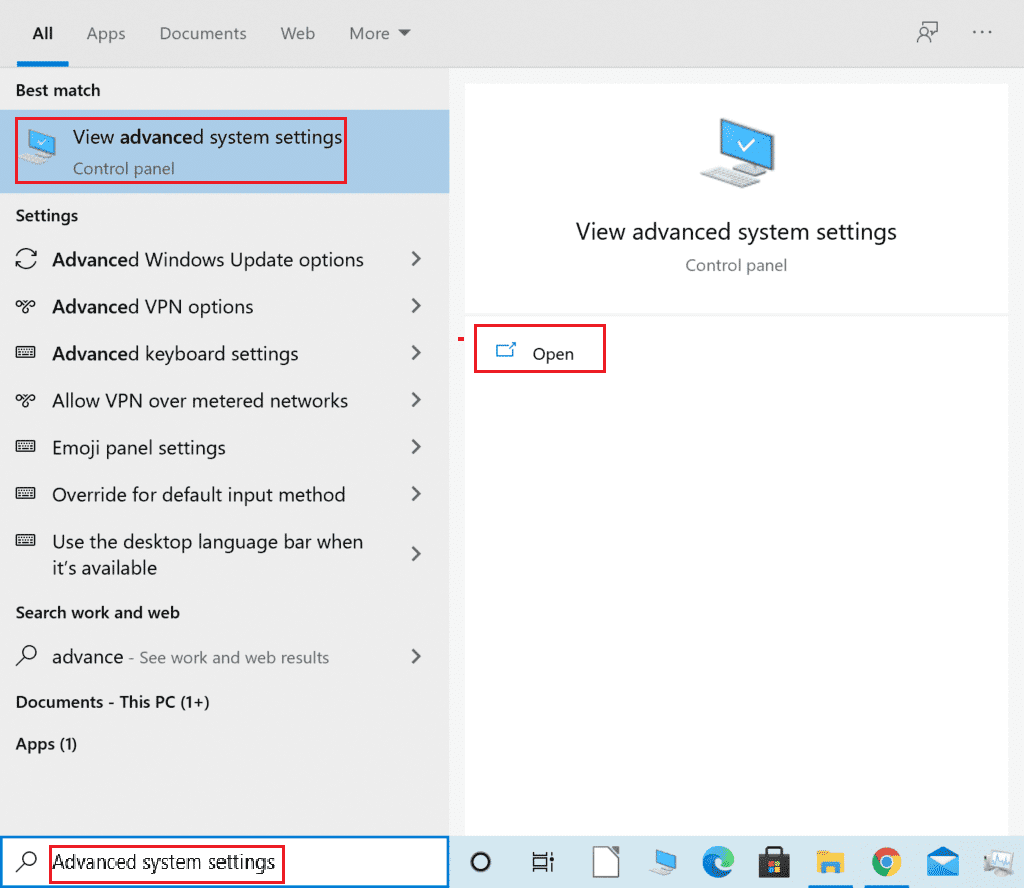
2. Перейдіть на вкладку Обладнання та натисніть кнопку Параметри встановлення пристрою.
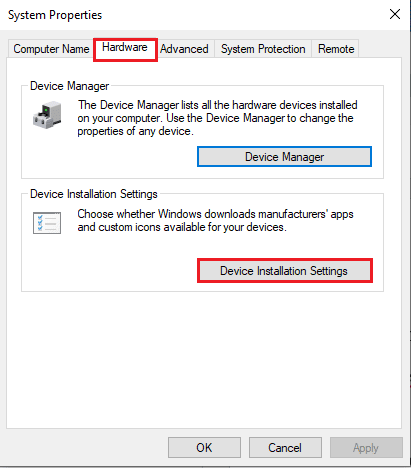
3. Виберіть параметр «Ні» (ваш пристрій може не працювати належним чином) і натисніть «Зберегти зміни».
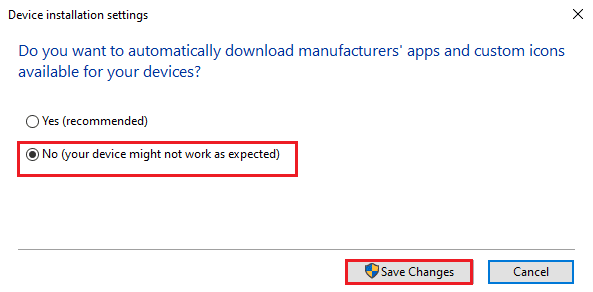
4. Натисніть кнопку OK у вікні System Properties, щоб завершити процес.
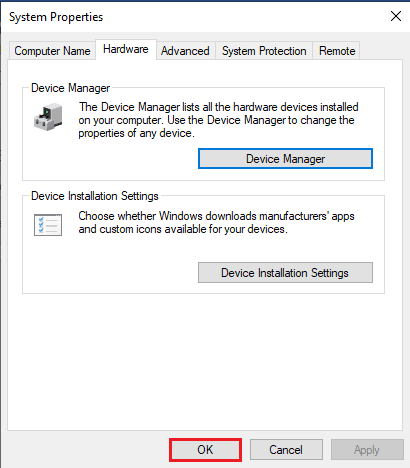
Спосіб 3: Вимкніть налаштування SLI
Якщо параметр SLI увімкнено на панелі керування NVIDIA, ви можете зіткнутися з цією проблемою. Ви можете спробувати вимкнути це налаштування на графічній карті, щоб вирішити цю проблему з дисплеєм, не підключеним до NVIDIA GPU.
1. Натисніть клавішу Windows, знайдіть «Панель керування NVIDIA» та натисніть «Відкрити».
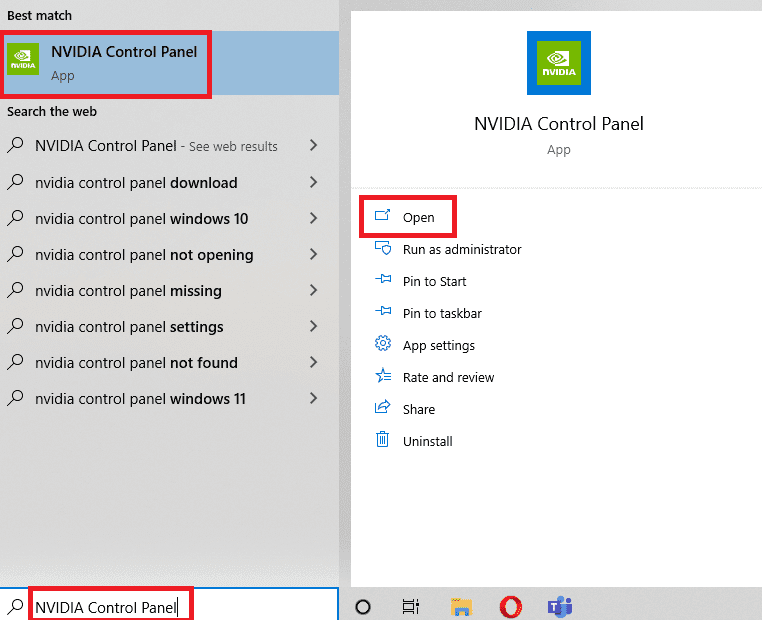
2. Розгорніть параметр 3D Settings на лівій панелі та натисніть параметр Set SLI configuration.
3. Виберіть опцію Не використовувати технологію SLI у розділі Виберіть конфігурацію SLI для вашої системи.
Спосіб 4. Перевірте використання GPU
Якщо ви використовуєте на своєму комп’ютері кілька GPU, ви можете перевірити, який GPU використовується дисплеєм. Спробуйте виконати наведені тут кроки, щоб вирішити проблему, яка зараз не використовує дисплей, підключений до NVIDIA GPU Desktop.
1. Одночасно натисніть клавіші Windows + I, щоб відкрити програму «Налаштування».
2. Натисніть на налаштування системи.

3. На вкладці «Дисплей» клацніть опцію «Додаткові параметри дисплея» в розділі «Кілька дисплеїв».
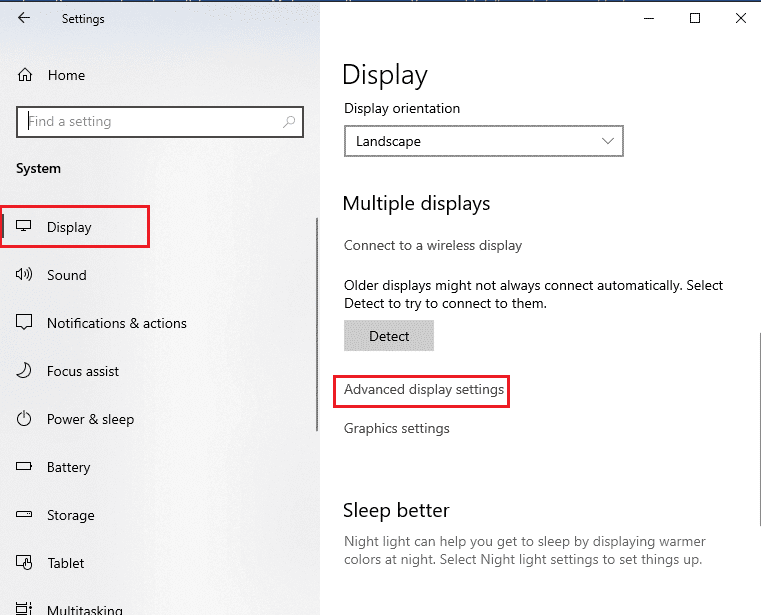
4А. Якщо ви бачите відеокарту NVIDIA в розділі Display Information, графічний процесор NVIDIA увімкнено.
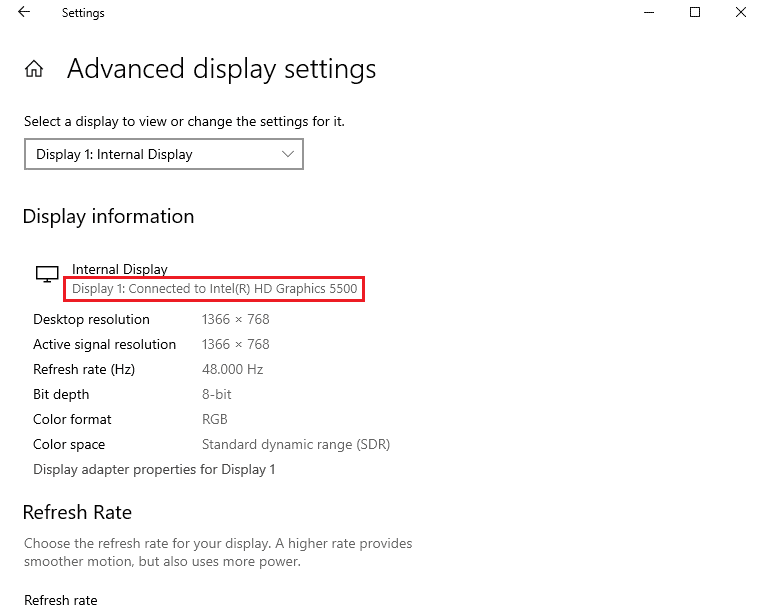
4B. Якщо ввімкнено інший графічний процесор, клацніть параметр «Властивості адаптера дисплея для дисплея 1». Ви можете змінити карту GPU на вкладці «Адаптер».
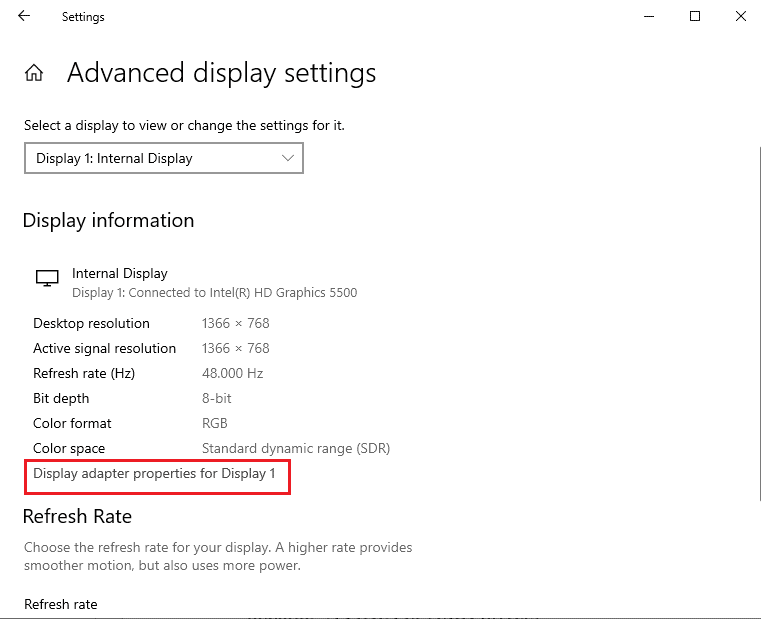
Таким чином ви можете виправити проблему, коли дисплей не підключений до графічного процесора NVIDIA.
Спосіб 5: Увімкніть служби NVIDIA
Служби, необхідні для забезпечення роботи графічного драйвера NVIDIA, мають бути ввімкнені на вашому ПК. Щоб вирішити проблему, потрібно ввімкнути такі служби.
- Довідкова служба драйверів NVIDIA
- Служба оновлення NVIDIA
Виконайте ці дії, щоб увімкнути служби NVIDIA.
1. Натисніть клавішу Windows, введіть «Служби», потім натисніть «Запуск від імені адміністратора».
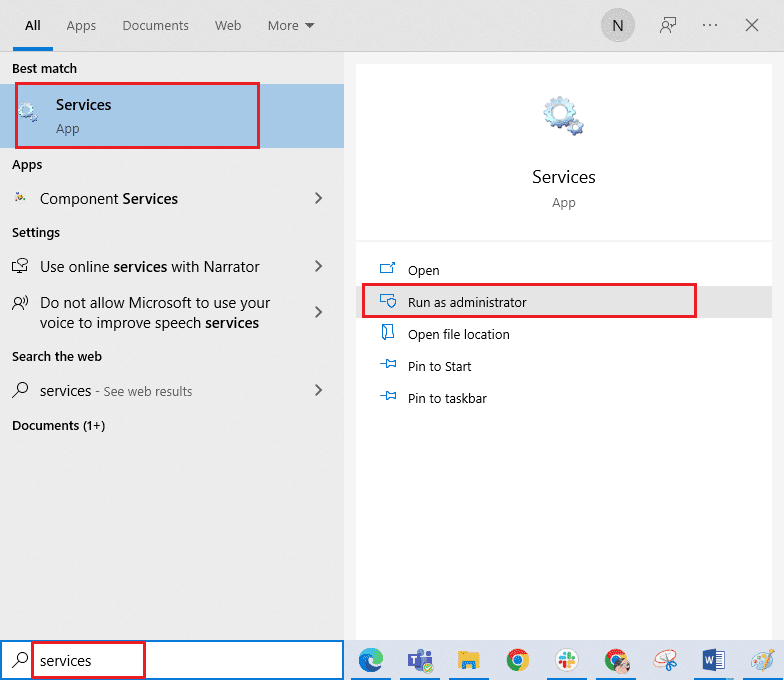
2А. Виберіть довідкову службу драйвера NVIDIA та натисніть опцію «Пуск» на лівій панелі.
2B. Якщо службу запущено, натисніть опцію «Перезапустити» на лівій панелі.
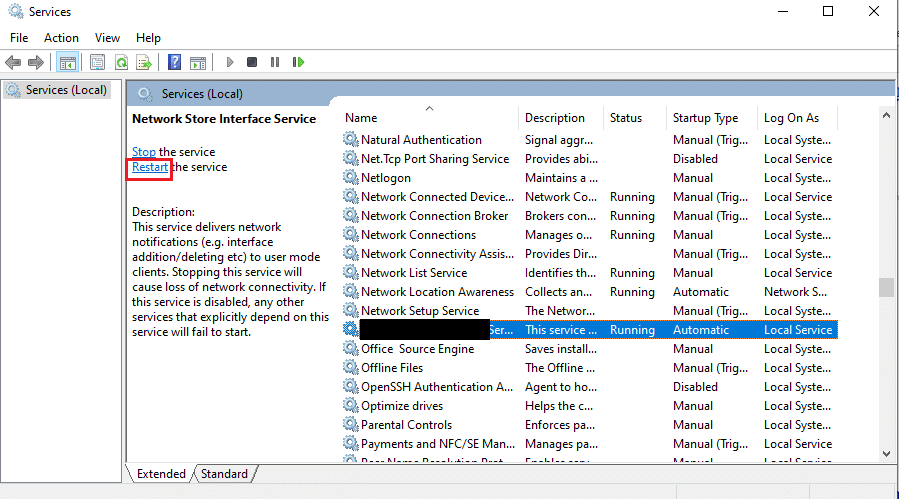
3. Клацніть правою кнопкою миші на службі та виберіть у списку параметр Властивості.
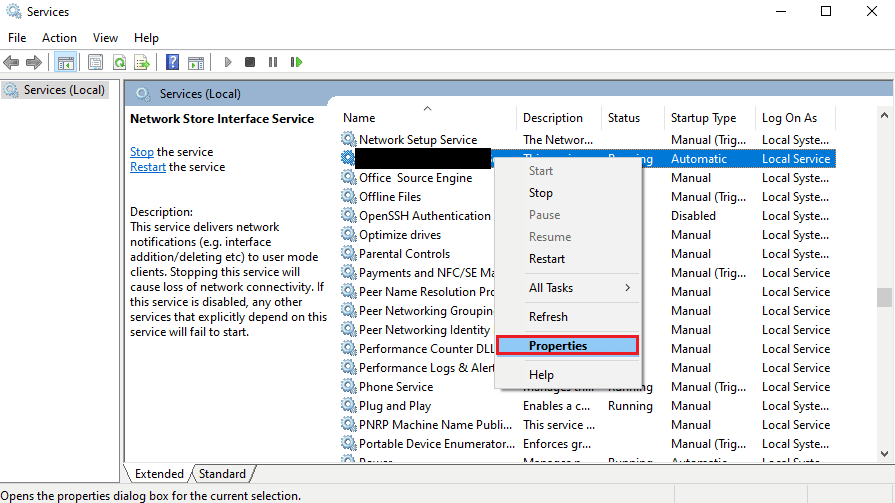
4. На вкладці «Загальні» змініть параметр «Тип запуску» на «Автоматично».
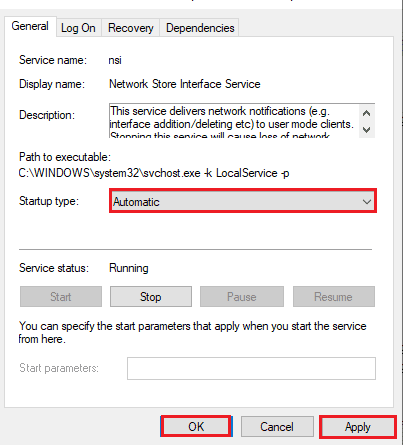
5. Нарешті натисніть кнопки Застосувати та OK, щоб зберегти зміни.
Спосіб 6: Усунення несправностей апаратних компонентів
Якщо дисплей, підключений до настільного комп’ютера NVIDIA GPU, наразі не використовується, проблема пов’язана з апаратними компонентами вашого ПК, ви можете вирішити їх за допомогою технічного спеціаліста.
Варіант I: перевстановіть апаратні компоненти
Якщо ви нещодавно оновили апаратні компоненти на своєму ПК, ви можете спробувати перевстановити компоненти на місце, щоб вирішити проблему. Якщо компоненти розміщено неправильно, ви можете легко вирішити цю проблему.
- Зніміть кришку та видаліть пил за допомогою стисненого повітря з усіх частин материнської плати.
- Замініть палички оперативної пам’яті та затискачі, щоб зафіксувати накопичувач у положенні.
- Знову підключіть графічний процесор до портів і кабелів на материнській платі.
 Фото Крістіана Відігера на Unsplash
Фото Крістіана Відігера на Unsplash
Варіант II: ремонт обладнання
Якщо апаратні компоненти ПК пошкоджені або відсутні, ви можете звернутися до фахівця для ремонту або заміни компонентів.
***
Методи вирішення проблеми, яка наразі не використовує дисплей, підключений до NVIDIA GPU Desktop, описані в статті. Повідомте нам, який із цих методів був ефективним для вирішення проблеми з дисплеєм, не підключеним до графічного процесора NVIDIA. Також у розділі коментарів поділіться своїми цінними пропозиціями та запитами.