Користувачі браузера Firefox іноді можуть зіткнутися з повідомленням про помилку SSL_ERROR_NO_CYPHER_OVERLAP. Ця проблема, часто пов’язана з невідповідностями в оновленнях, перешкоджає нормальному перегляду веб-сторінок і може викликати роздратування. Якщо ви зіткнулися з цією неприємністю, ви потрапили за адресою. Ми пропонуємо вам детальний посібник, який допоможе усунути помилку SSL_ERROR в Firefox.
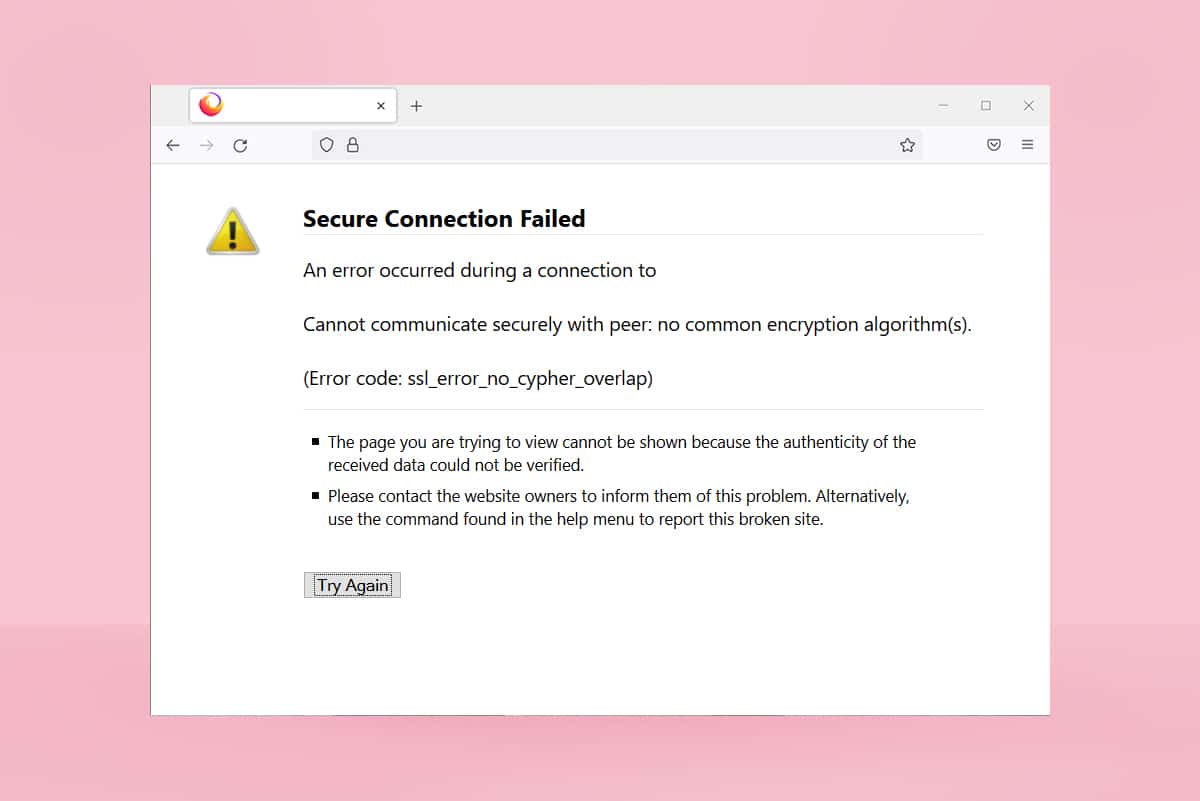
Як усунути помилку Firefox SSL_ERROR_NO_CYPHER_OVERLAP у Windows 10
Помилка Firefox SSL_ERROR виникає, коли Firefox не може встановити безпечне з’єднання з веб-сайтом. Ось кілька факторів, що можуть спричинити її появу:
- Розбіжності між клієнтом та сервером у процесі передачі даних.
- Неспроможність верифікувати передачу даних між клієнтом і сервером.
- Застосування різних методів шифрування сервером і браузером.
- Застаріла версія браузера.
- Деактивовано протоколи SSL3 або TLS.
- Втручання антивірусного програмного забезпечення в роботу браузера.
- Наявність шкідливого програмного забезпечення.
Тепер, коли ми визначили причини виникнення помилки SSL_ERROR_NO_CYPHER_OVERLAP, настав час зайнятися її усуненням. Ось декілька ефективних методів, які можуть допомогти вам подолати цю проблему:
Метод 1: Запуск Firefox у безпечному режимі
Багато поширених проблем Firefox можна вирішити, запустивши його в безпечному режимі. Це може допомогти усунути помилку SSL_ERROR_NO_CYPHER_OVERLAP. Для цього виконайте наступні кроки:
1. Відкрийте діалогове вікно “Виконати”, одночасно натиснувши клавіші Windows + R.
2. У вікні “Виконати” введіть `firefox -safe-mode` та натисніть “OK”.
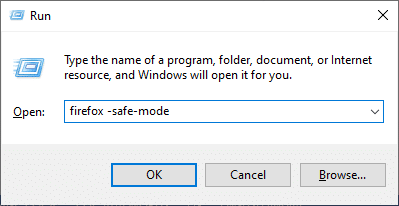
3. Натисніть “Відкрити”, коли з’явиться відповідний запит.
Метод 2: Очищення кешу Firefox
Пошкоджені файли кешу та cookie в Firefox можуть викликати проблеми з доступом до веб-сайтів, що може призвести до помилки SSL_ERROR. Ви можете вирішити цю проблему, очистивши кеш Firefox, як показано нижче:
1. Відкрийте нову вкладку у Firefox.
2. Натисніть на три горизонтальні смужки (значок меню програми), як показано на малюнку.
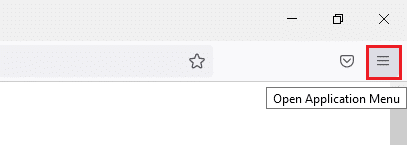
3. У випадаючому меню виберіть “Налаштування”.
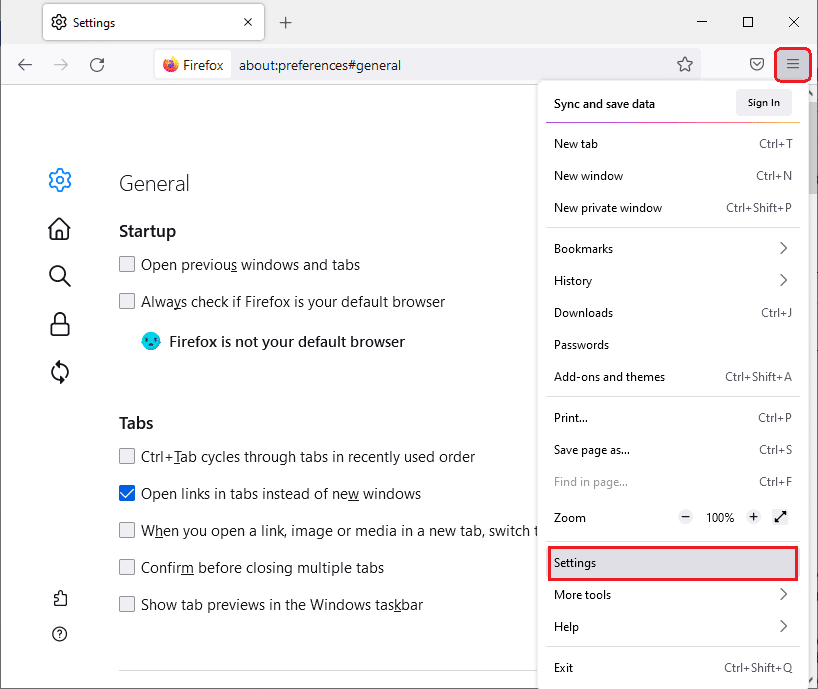
4. У лівій частині панелі виберіть вкладку “Приватність і безпека”.
5. Прокрутіть праву панель вниз і у розділі “Cookies та дані сайтів” натисніть “Очистити дані…”.
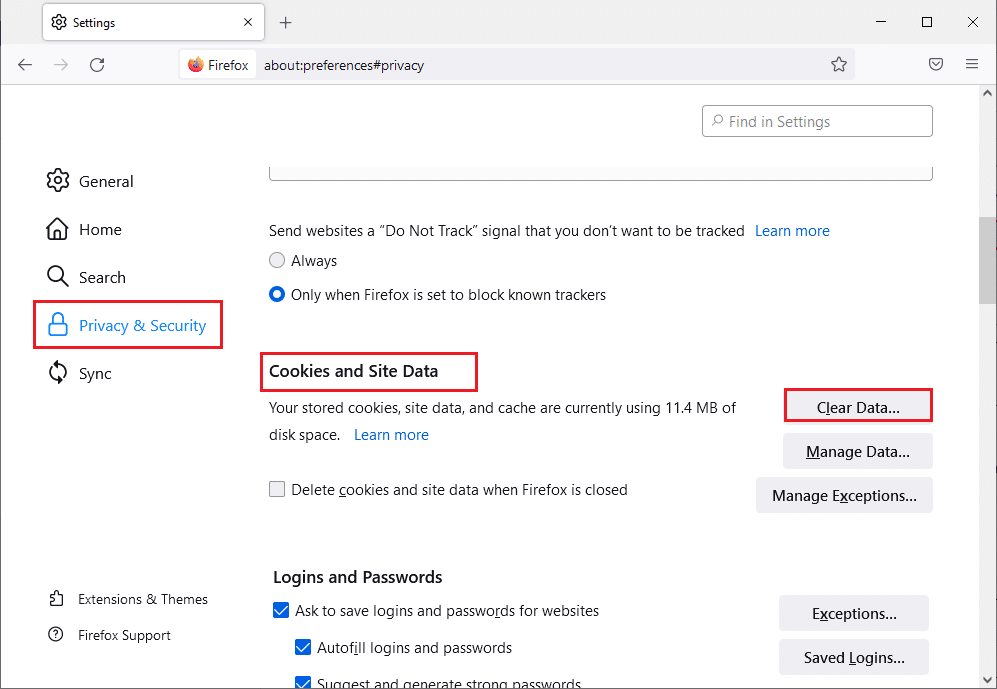
6. Зніміть прапорець “Cookies та дані сайтів” та встановіть прапорець “Кешований веб-вміст”.
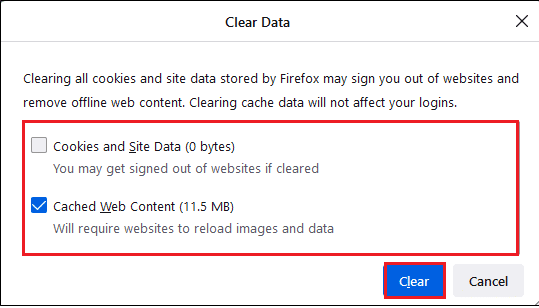
7. Натисніть “Очистити”. Це очистить кеш Firefox.
Метод 3: Вимкнення апаратного прискорення
Використання апаратного прискорення іноді може спричиняти проблеми з графікою, що, своєю чергою, може призвести до помилки у браузері Firefox. Щоб вимкнути апаратне прискорення, виконайте такі кроки:
1. Повторіть кроки 1-3 з Методу 2, щоб відкрити налаштування Firefox.
2. Перейдіть на вкладку “Загальні” і зніміть прапорець “Використовувати рекомендовані налаштування продуктивності” у розділі “Продуктивність”, як показано нижче.
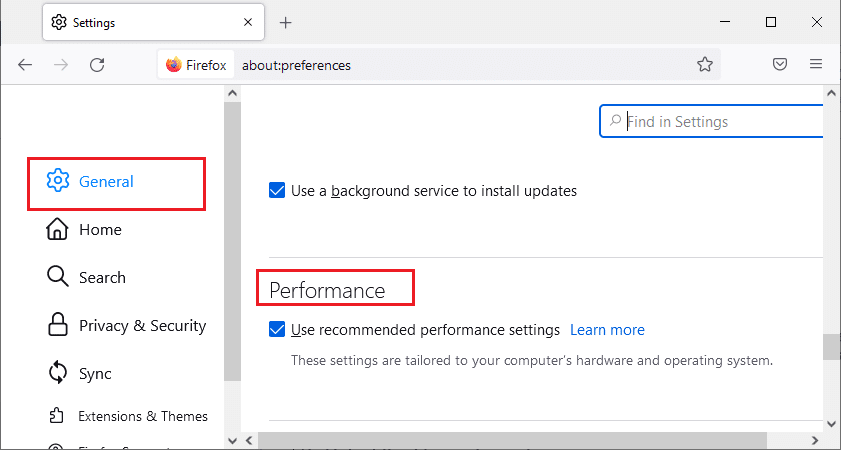
3. Зніміть прапорець “Використовувати апаратне прискорення, якщо воно доступне”.
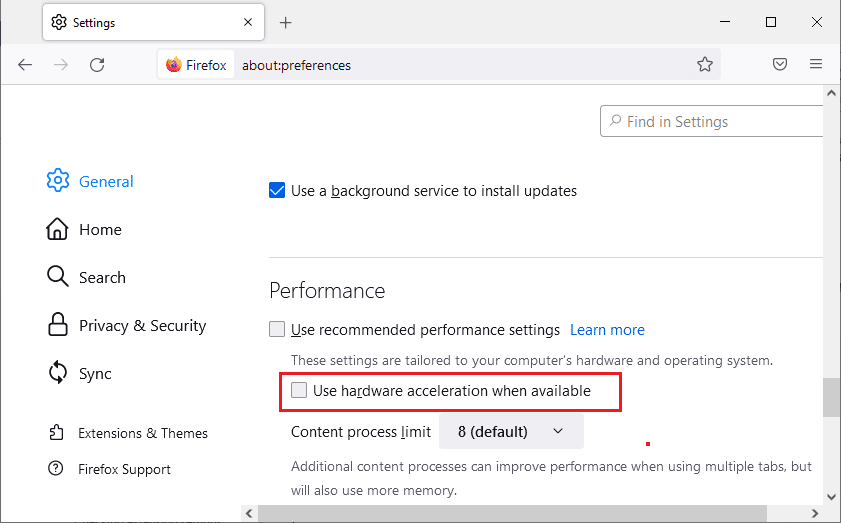
4. Закрийте браузер. Ви можете одночасно натиснути клавіші Ctrl + Shift + Q для цього.
Метод 4: Оновлення браузера Firefox
Як і будь-яке інше програмне забезпечення, Firefox потребує регулярних оновлень для уникнення помилок і збоїв. Оновлення браузера може вирішити проблему Firefox SSL_ERROR. Дотримуйтесь інструкцій нижче, щоб оновити Firefox:
1. Відкрийте нову вкладку у Firefox та натисніть на значок меню.
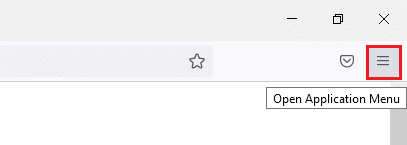
2. У випадаючому меню виберіть “Довідка”.
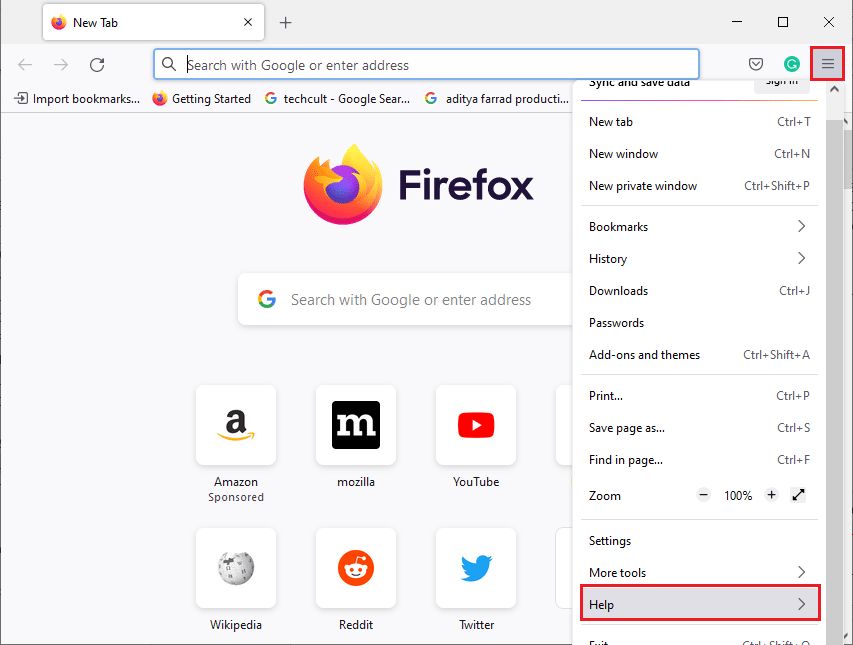
3. Натисніть “Про Firefox”.
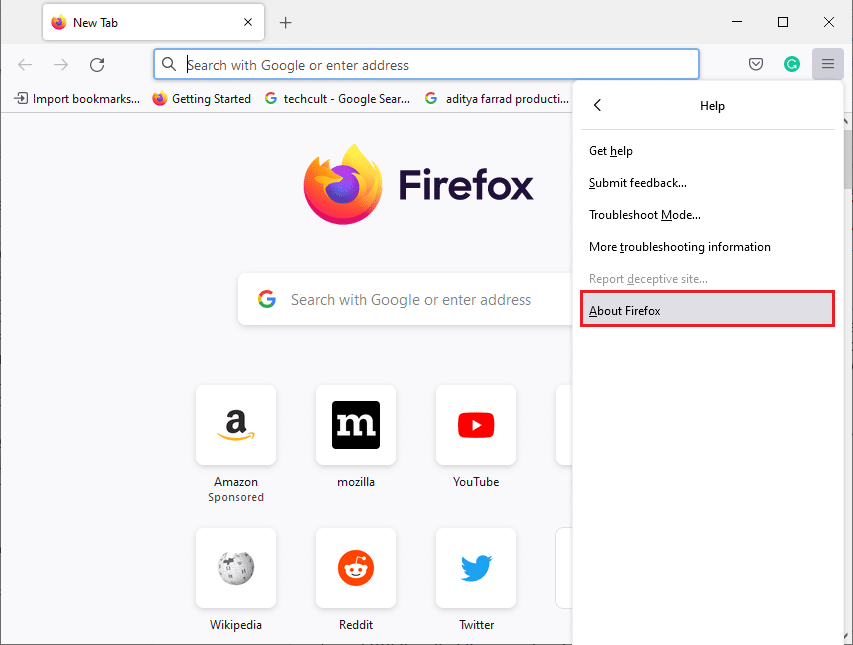
4A. Якщо є доступні оновлення, завантаження почнеться автоматично. Якщо ні, дотримуйтесь інструкцій на екрані, щоб оновити Firefox. Після завершення оновлення з’явиться опція “Перезапустити Firefox для оновлення”. Натисніть на неї, і Firefox перезапуститься.
4B. Якщо Firefox вже оновлено, ви отримаєте відповідне повідомлення.
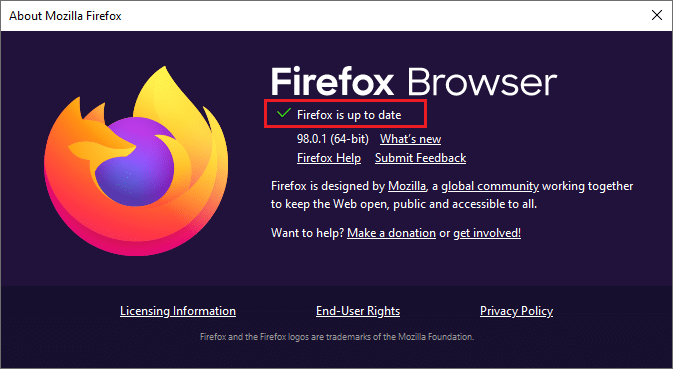
Метод 5: Оновлення розширень Firefox
Застарілі розширення можуть заважати нормальній роботі браузера Firefox, викликаючи помилку SSL_ERROR_NO_CYPHER_OVERLAP. Рекомендуємо оновити розширення Firefox, як показано нижче:
1. Натисніть на значок меню у Firefox.
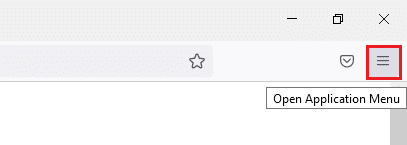
2. Натисніть на “Додатки та теми”.
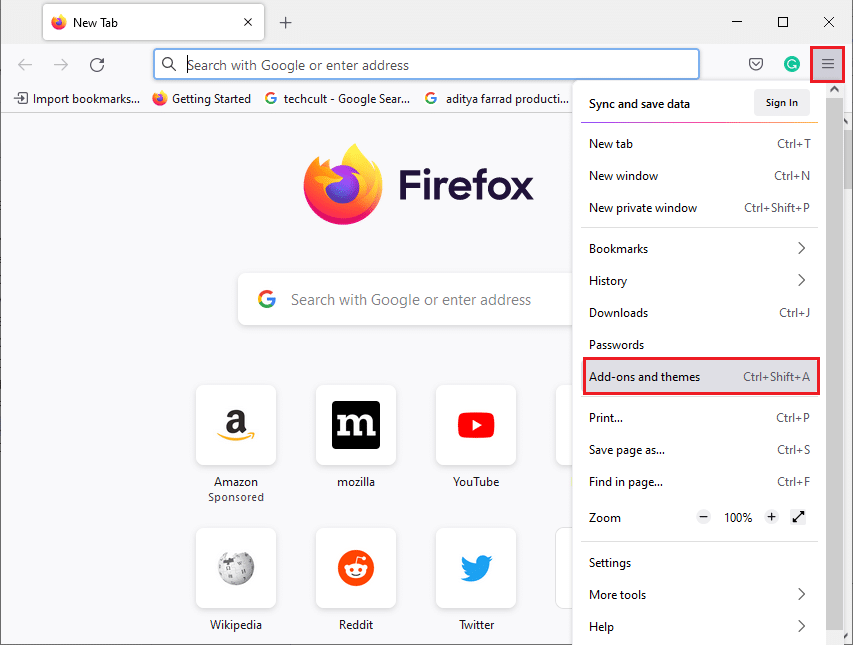
3. У лівій частині панелі виберіть вкладку “Розширення”. Потім натисніть на значок шестірні праворуч від заголовку “Керувати своїми розширеннями”.
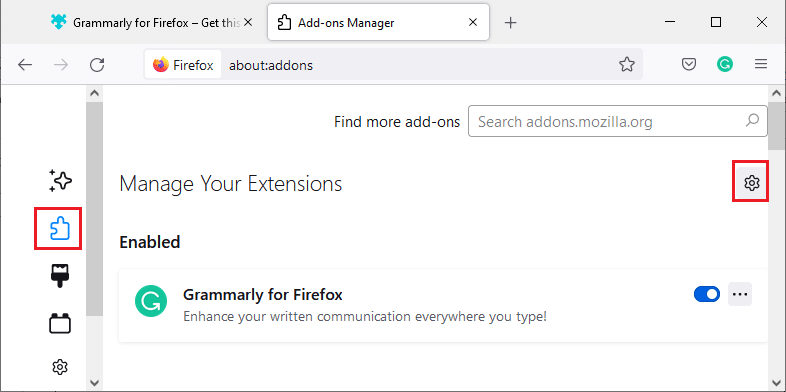
4. Натисніть “Перевірити наявність оновлень”.
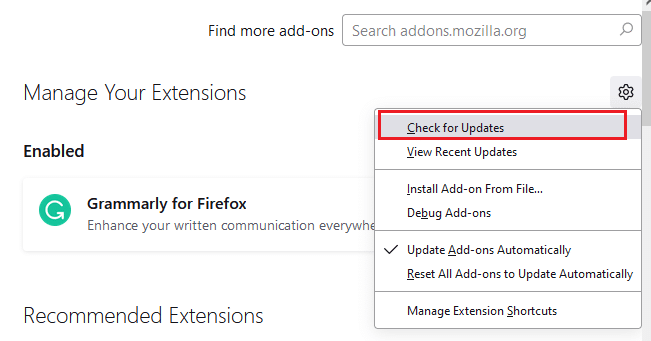
5A. Якщо оновлення доступні, дотримуйтесь інструкцій на екрані, щоб їх встановити.
5B. Якщо ваші розширення вже оновлені, ви побачите повідомлення “Немає оновлень”, як показано нижче.
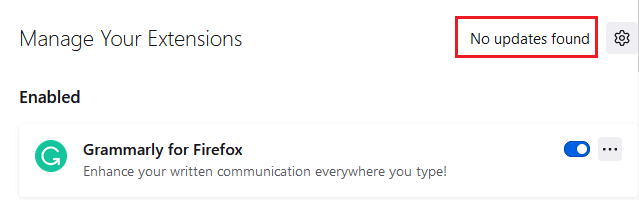
Перевірте, чи вирішено проблему.
Метод 6: Вимкнення або видалення розширень
Якщо оновлення розширень не допомогло, рекомендується вимкнути їх або повністю видалити зі свого браузера, як описано нижче.
Варіант 1: Вимкнення розширень Firefox
1. Повторіть кроки 1 і 2 з Методу 5.
2. Виберіть вкладку “Розширення” і вимкніть перемикачі для кожного з ваших розширень.
Примітка: Тут для прикладу використано Grammarly для Firefox.
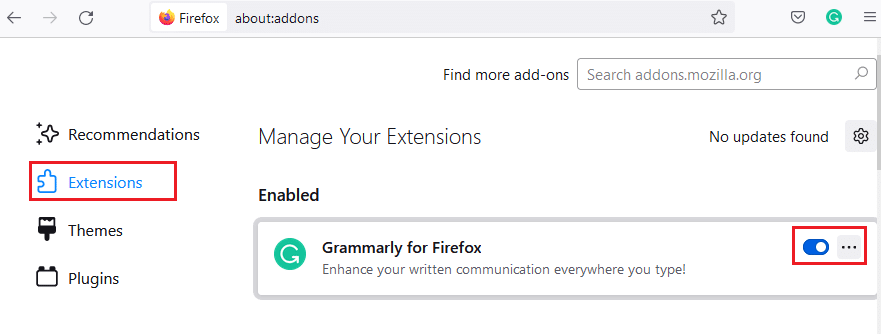
Вимкніть розширення по черзі, щоб визначити, яке з них спричиняє проблему. Це має усунути помилку.
Варіант 2: Видалення розширень Firefox
Якщо ви виявили проблемне розширення, що спричиняє помилку SSL_ERROR_NO_CYPHER_OVERLAP, рекомендується повністю видалити його з браузера, як показано нижче:
1. Повторіть кроки 1 і 2 з Методу 5. Перейдіть на вкладку “Розширення”.
2. Натисніть на значок з трьома крапками праворуч від проблемного розширення та виберіть “Видалити” з випадаючого меню.
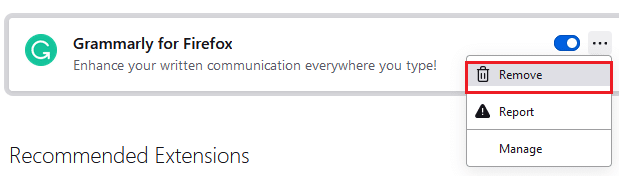
Це видалить розширення з браузера. Перевірте, чи виправлено помилку NO CYPHER OVERLAP.
Метод 7: Тимчасове вимкнення антивіруса
Антивірусне програмне забезпечення на вашому комп’ютері Windows 10 іноді може заважати роботі програм, зокрема Firefox, що може призвести до помилки SSL_ERROR. Тимчасово вимкніть антивірус, дотримуючись інструкцій у відповідному посібнику. Пам’ятайте, що після вирішення проблеми потрібно одразу увімкнути антивірус.
Метод 8: Запуск сканування на шкідливе програмне забезпечення
Windows 10 має вбудований пакет безпеки для виявлення вірусів та шкідливих файлів. Ви можете використовувати його для сканування системи на наявність загроз, які сприяють виникненню помилки SSL_ERROR_NO_CYPHER_OVERLAP. Після завершення сканування видаліть будь-яке виявлене шкідливе програмне забезпечення.
Метод 9: Скидання налаштувань TLS і SSL3 до значень за замовчуванням
TLS і SSL – це криптографічні протоколи, що використовуються для аутентифікації передачі даних між клієнтом і сервером. Вони забезпечують захист даних та увімкнені за замовчуванням. Ви можете скинути їх налаштування до значень за замовчуванням, як описано нижче, щоб виправити помилку NO CYPHER OVERLAP:
1. Відкрийте Firefox і в адресному рядку введіть `about:config`.
2. Натисніть кнопку “Прийняти ризик і продовжити”.
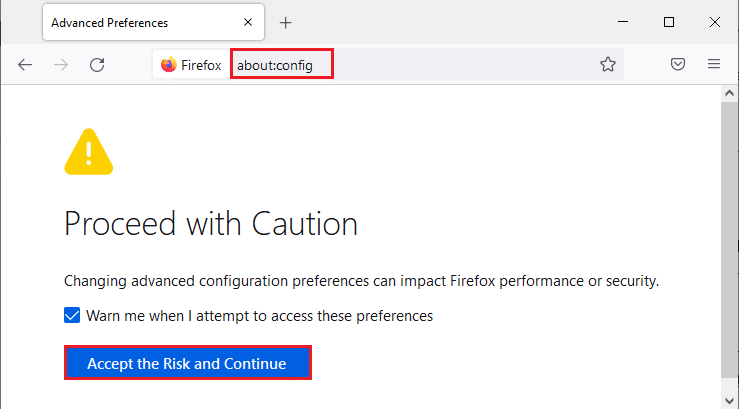
3. Введіть `tls` в полі пошуку параметрів, як показано на малюнку.
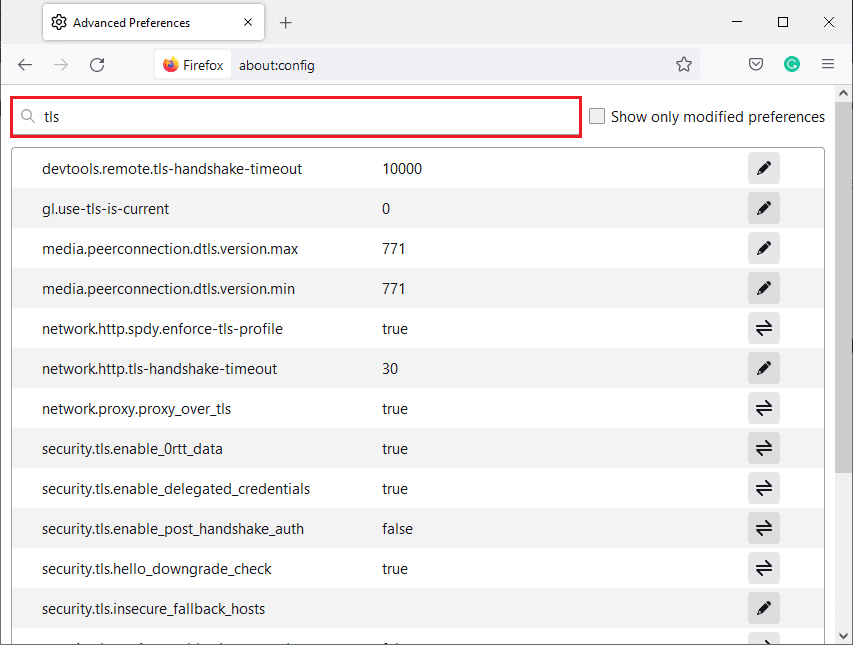
4. Якщо будь-які значення виділено жирним шрифтом, натисніть “Скинути” (символ стрілки), щоб повернути їх до стандартних налаштувань.
Примітка: Значення, виділені жирним шрифтом, були нещодавно змінені. Відновлення їх до налаштувань за замовчуванням має вирішити проблему NO CYPHER OVERLAP.
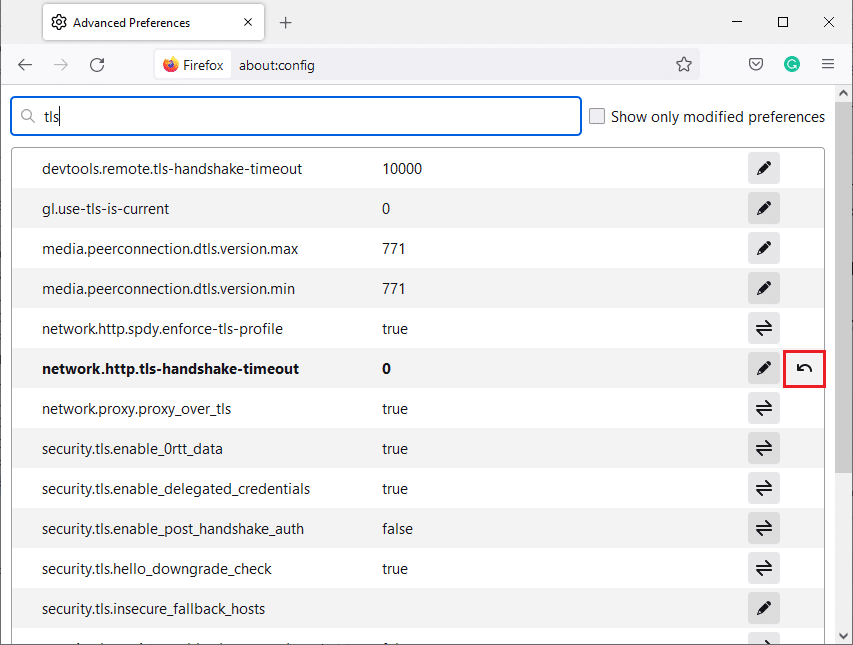
5. Повторіть ці кроки для скидання SSL3. Введіть `SSL3` в поле пошуку та натисніть значок скидання для жирних значень SSL3.
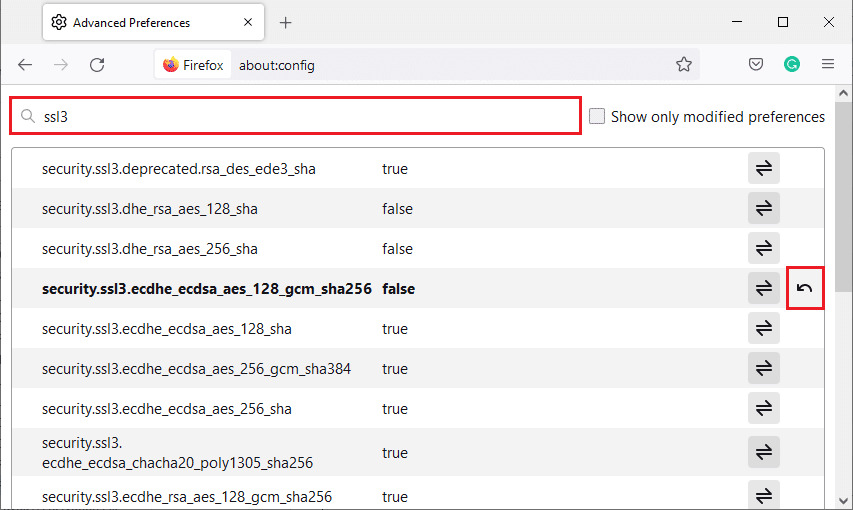
6. Переконайтеся, що значення наступних параметрів встановлено як “False”:
- security.ssl3.dhe_rsa_aes_128_sha
- security.ssl3.dhe_rsa_aes_256_sha
Примітка: Ви можете натиснути кнопку “Переключити”, щоб змінити статус з “True” на “False” або навпаки.
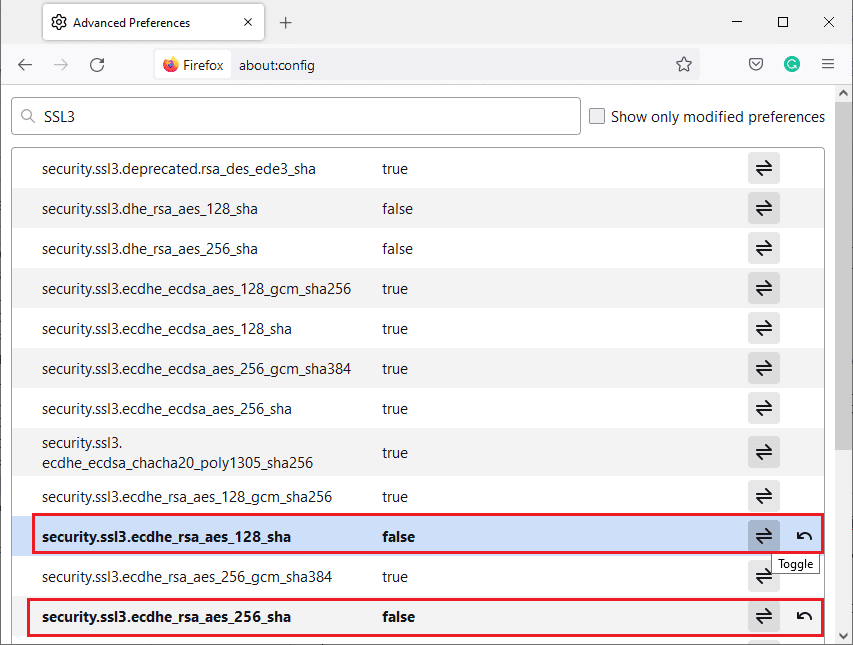
Метод 10: Обхід протоколів шифрування
Ви можете змінити деякі додаткові налаштування у Firefox, що може усунути помилку SSL_ERROR_NO_CYPHER_OVERLAP. Майте на увазі, що цей метод може створити певні загрози безпеці, але він може бути корисним, коли потрібно обійти параметри безпеки для перегляду важливих веб-сторінок. Виконайте такі дії, щоб обійти протоколи шифрування у Firefox:
Варіант 1: Через About Config
1. Повторіть кроки 1-3 з Методу 9.
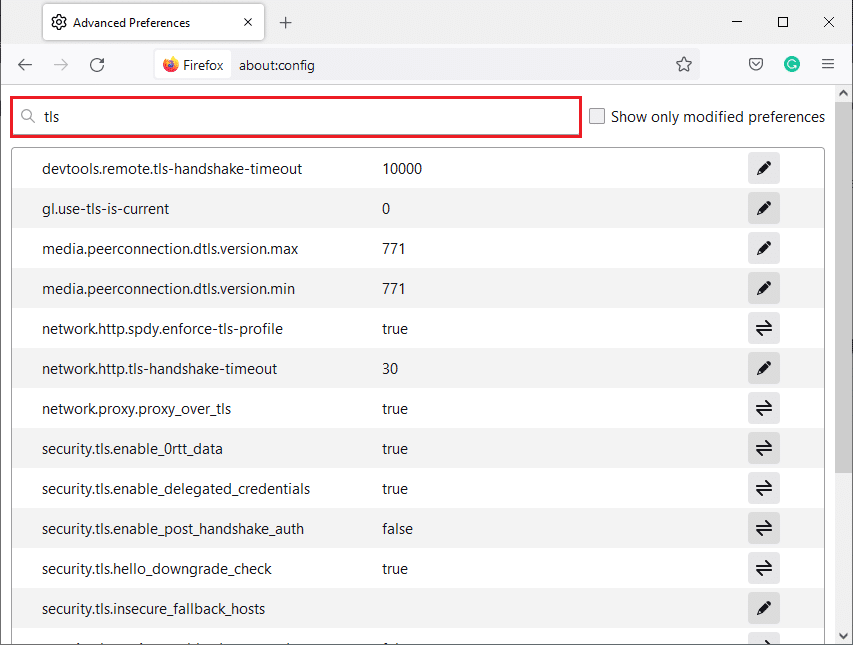
2. По черзі знайдіть такі параметри, натисніть кнопку “Редагувати” та змініть їхні значення на `0`:
- security.tls.version.min
- security.tls.version.fallback-limit
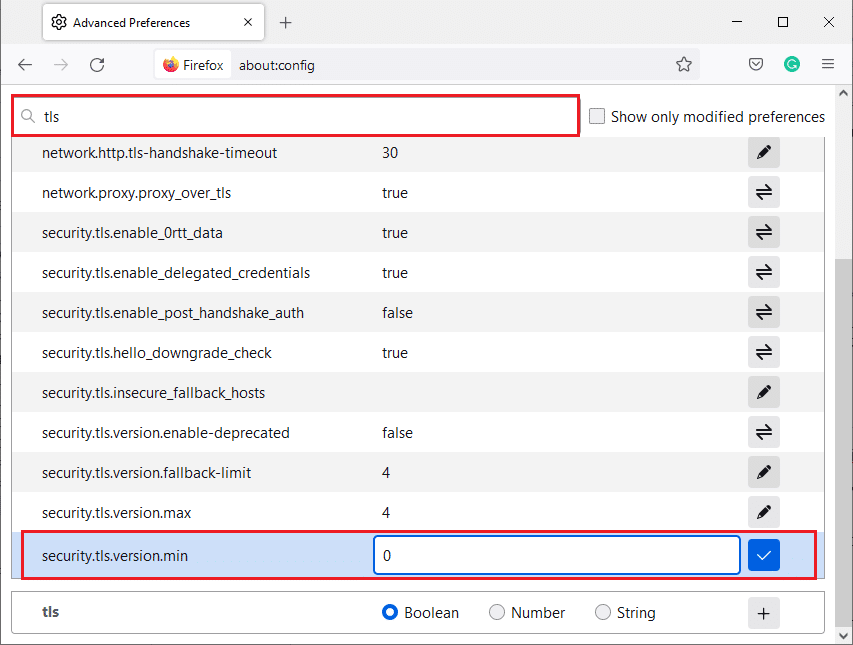
3. Потім натисніть кнопку “Зберегти”.
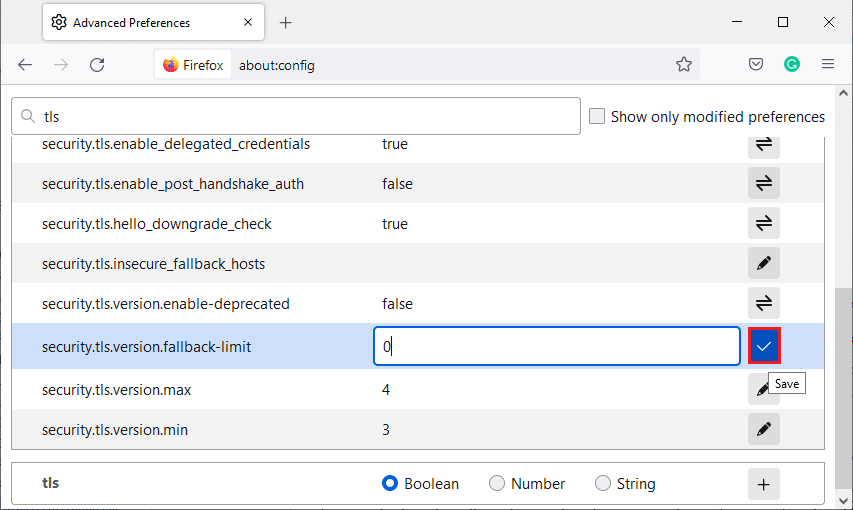
Варіант 2: Через налаштування
Ось ще один спосіб обійти протоколи шифрування у Firefox:
1. Відкрийте Firefox і введіть `about:preferences` в адресному рядку.
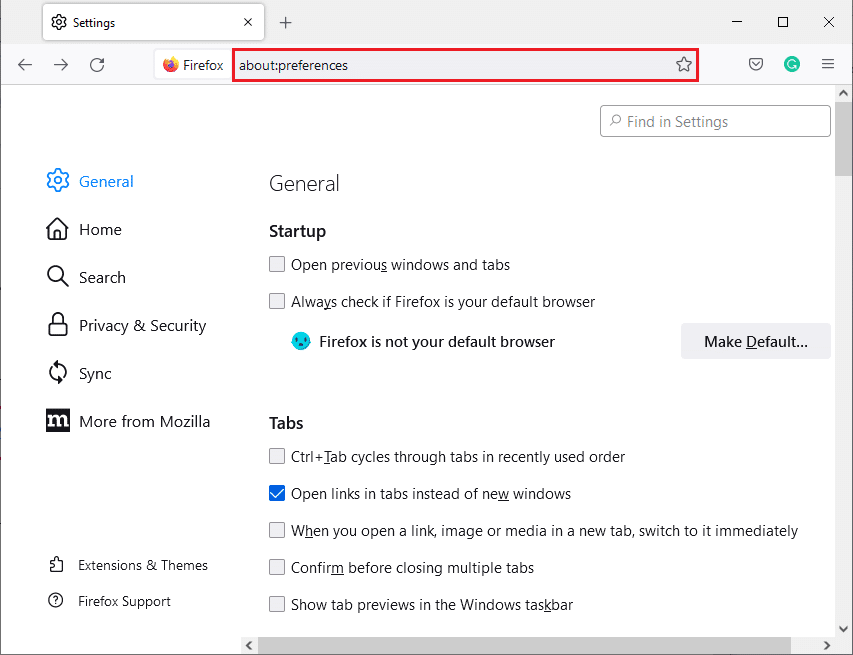
2. Перейдіть на вкладку “Приватність і безпека” та прокрутіть праву панель вниз.
3. У розділі “Оманливий вміст та небезпечний захист програмного забезпечення” зніміть прапорець “Блокувати небезпечний та оманливий вміст”, як показано нижче.
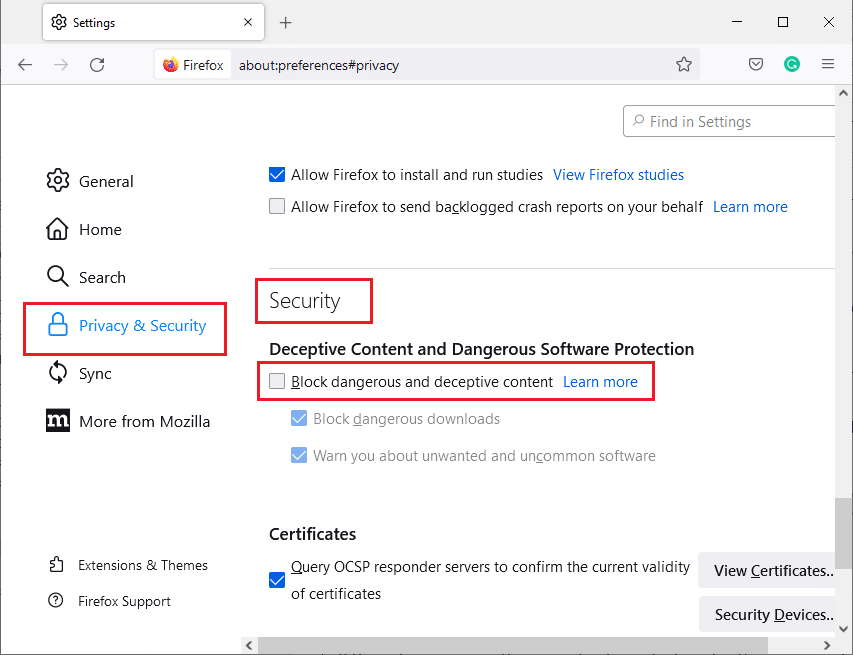
Перевірте, чи виправлено помилку NO CYPHER OVERLAP у Firefox.
Метод 11: Оновлення Firefox
Оновлення Firefox видалить ваші розширення та інші налаштування, але ви не втратите свої закладки, історію завантажень, збережені паролі, файли cookie та дані автоматичного заповнення веб-форм. Це може усунути проблему SSL_ERROR_NO_CYPHER_OVERLAP. Дотримуйтесь інструкцій, наведених нижче, щоб оновити Firefox:
1. Повторіть кроки 1 і 2 з Методу 4.
2. Натисніть “Додаткова інформація щодо усунення несправностей”.
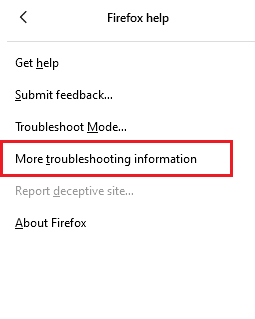
3. Виберіть опцію “Оновити Firefox…”.
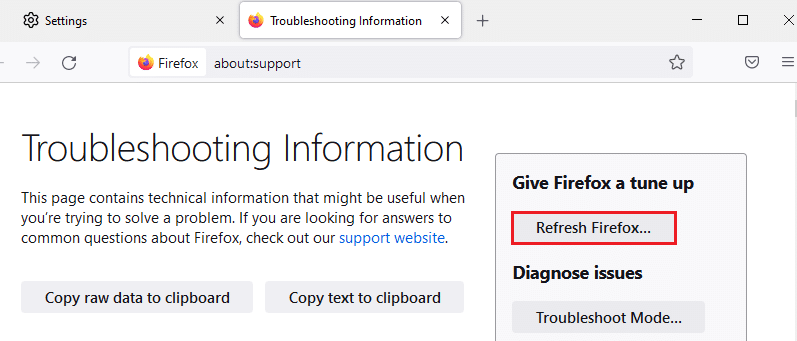
4. Натисніть кнопку “Оновити Firefox”, і процес оновлення розпочнеться.
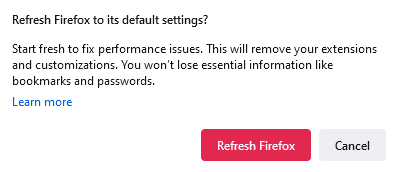
5. Натисніть “Готово” у вікні майстра імпорту.
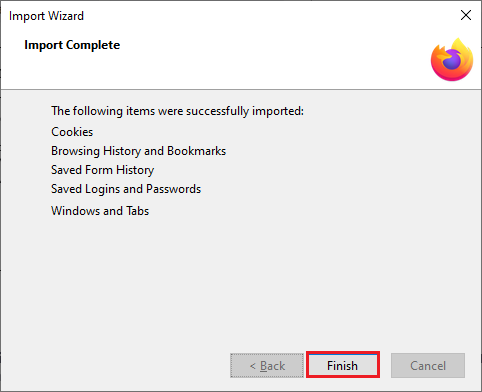
6. Натисніть кнопку “Let’s go!”.
Примітка: Під час оновлення Firefox усі попередні дані зберігаються у папці “Old Firefox Data” на вашому робочому столі. Ви можете використовувати їх за потреби або видалити.
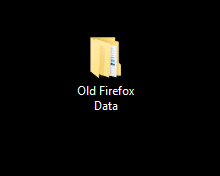
Метод 12: Створення нового профілю Firefox
Якщо ви все ще стикаєтеся з помилкою SSL_ERROR_NO_CYPHER_OVERLAP, спробуйте створити новий профіль користувача Firefox. Виконайте наведені нижче дії:
Примітка: Перед використанням цього методу, закрийте Firefox та всі відкриті вкладки.
1. Одночасно натисніть клавіші Windows + R, щоб відкрити вікно “Виконати”.
2. Введіть `firefox.exe -P` і натисніть “OK”.
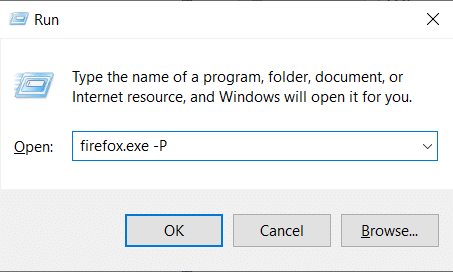
3. Виберіть опцію “Створити профіль…”, як показано на малюнку.
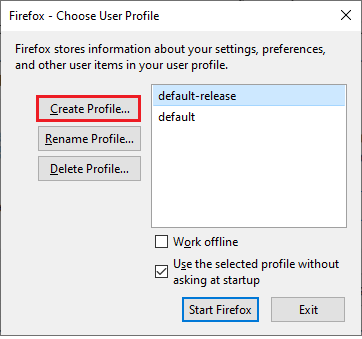
4. Натисніть кнопку “Далі” у вікні майстра створення профілю.
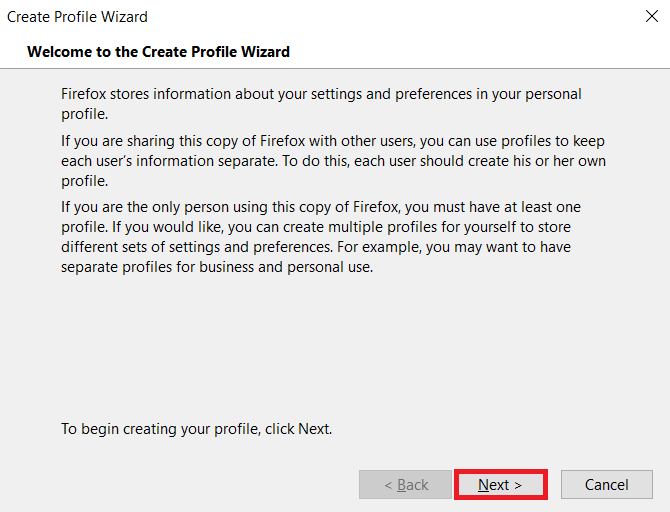
5. Введіть нове ім’я профілю та натисніть “Готово”.
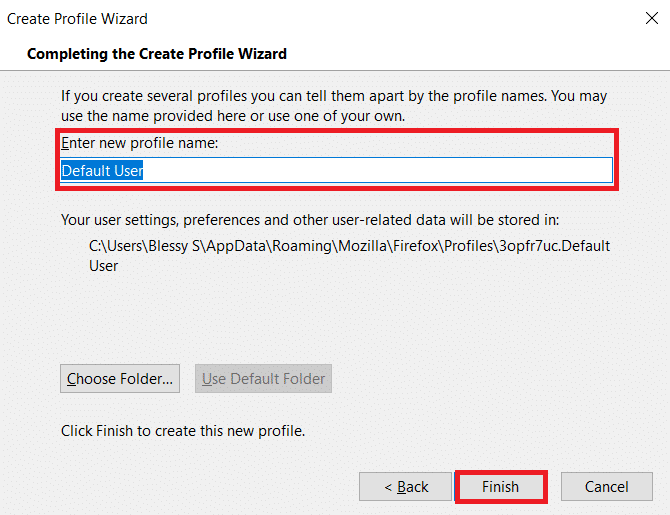
Метод 13: Перевстановлення Firefox
Якщо жоден з методів не допоміг усунути помилку SSL_ERROR_NO_CYPHER_OVERLAP, спробуйте перевстановити браузер. Виконайте наступні кроки:
1. Натисніть клавішу Windows, введіть “Панель керування” та натисніть “Відкрити”.
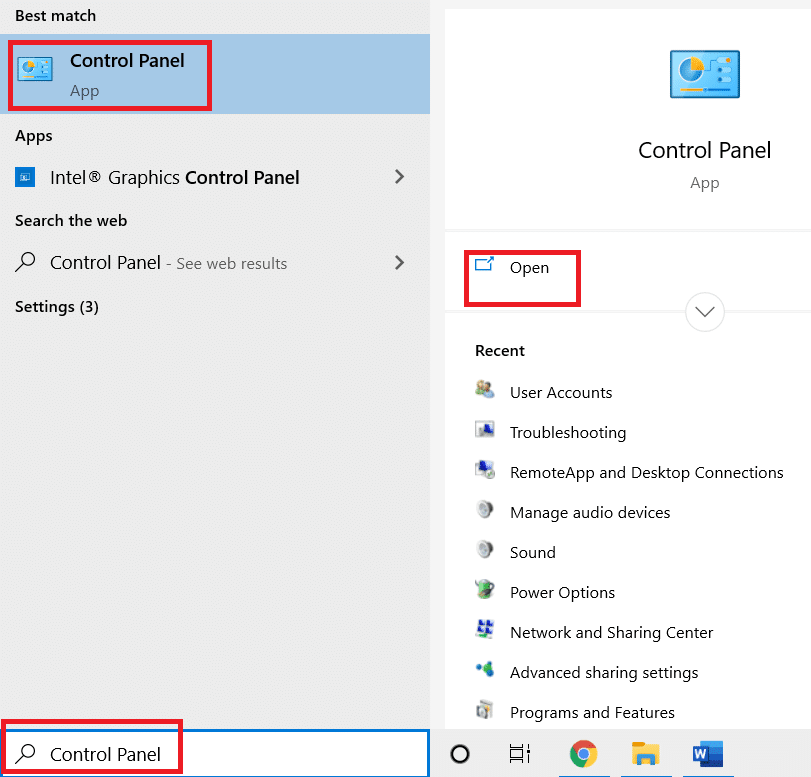
2. У меню “Програми” натисніть “Видалити програму”, як показано на малюнку.
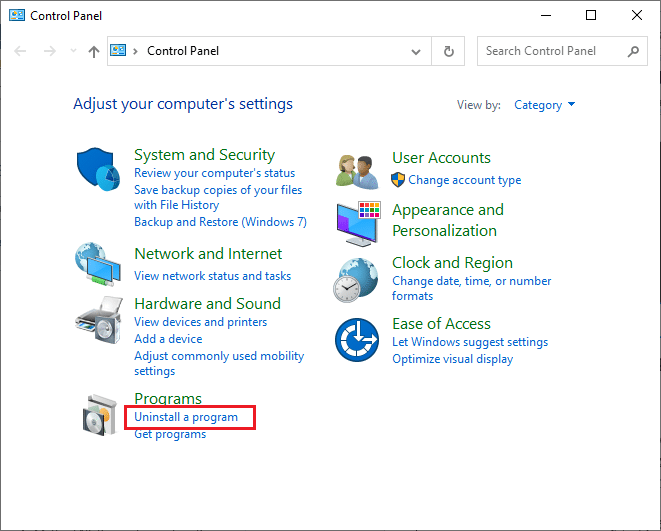
3. Зі списку виберіть “Mozilla Firefox” та натисніть “Видалити”, як показано.
<img decoding=”async” class=”alignnone wp-image-89416″ width=”650″ height=”522