Scrivener – це популярний інструмент для письменників, що пропонує широкий спектр функцій. Користувачам надається можливість випробувати програму протягом обмеженого часу за допомогою безкоштовної пробної версії. Для повноцінного використання всіх можливостей Scrivener потрібно придбати ліцензію. У разі виникнення будь-яких складнощів із роботою програми після її встановлення, причина може полягати в проблемах сумісності або ж у внутрішніх збоях. У цій статті ми розглянемо способи вирішення проблеми, коли Scrivener не відповідає на Windows 10. Продовжуйте читати, щоб дізнатися більше!
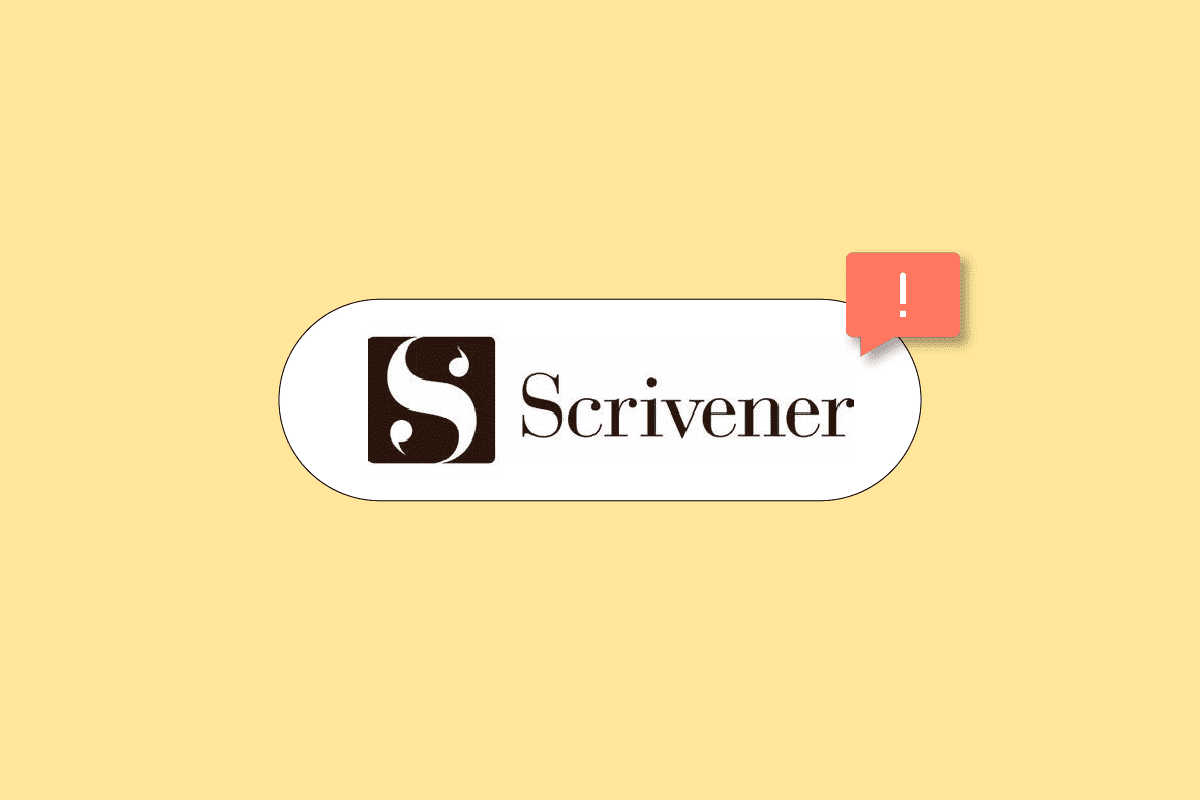
Як усунути проблему, коли Scrivener не реагує на Windows 10
Тут ми детально опишемо покрокові інструкції для розв’язання проблеми, коли Scrivener не запускається на Windows 10.
Метод 1: Застосування засобу усунення несправностей
Першим кроком є запуск інструменту для діагностики проблем сумісності.
1. Клікніть правою кнопкою миші на ярлику програми Scrivener та оберіть пункт “Усунення проблем із сумісністю”.
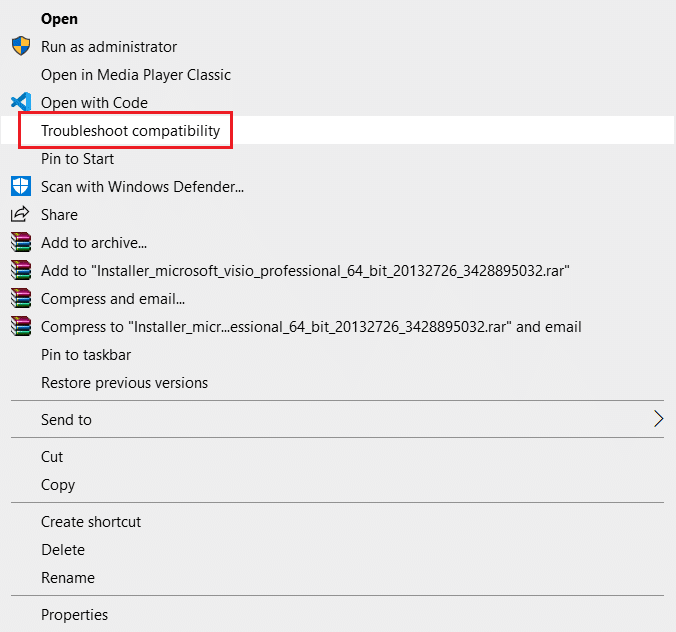
2. Дочекайтесь завершення процесу пошуку проблем.
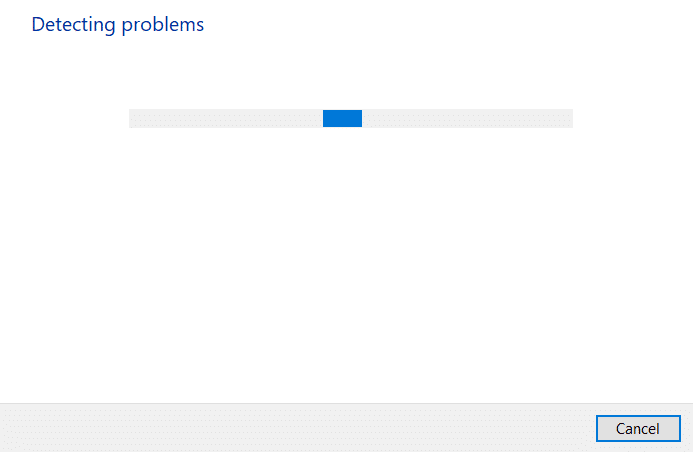
3. Після цього спробуйте застосувати рекомендовані параметри.
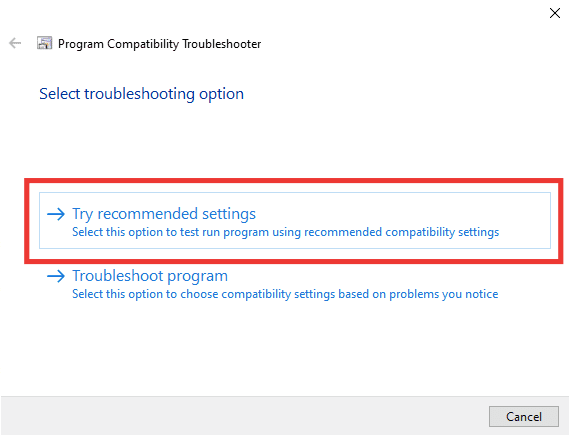
Метод 2: Коригування параметрів сумісності
Можна спробувати налаштувати параметри сумісності для запуску програми. Виконайте наступні кроки, щоб змінити режим сумісності та вирішити проблему з відсутністю реакції Scrivener.
1. Клікніть правою кнопкою миші на ярлику Scrivener і виберіть “Властивості”.
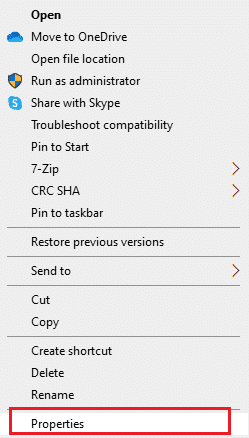
2. Перейдіть до вкладки “Сумісність”.
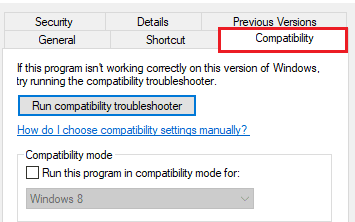
3. Поставте галочку біля пункту “Запустити цю програму в режимі сумісності”.
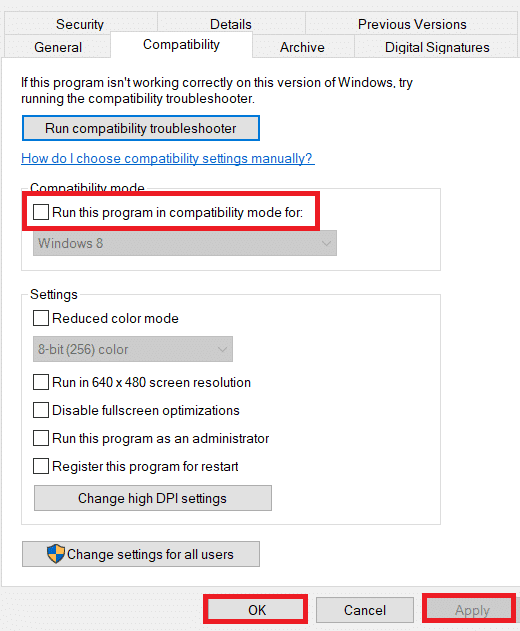
4. Спробуйте запускати програму з різними версіями операційної системи, які пропонуються в списку.
5. На завершення, натисніть “OK” > “Застосувати”, щоб зберегти внесені зміни.
Метод 3: Повторне встановлення Microsoft Visual C++ Redistributable
Помилки в пакеті Visual C++ Redistributable також можуть бути причиною того, що Scrivener перестає відповідати. Перевстановлення цих пакетів може допомогти розв’язати проблему. Ознайомтесь з інструкцією щодо перевстановлення пакетів Microsoft Visual C++.
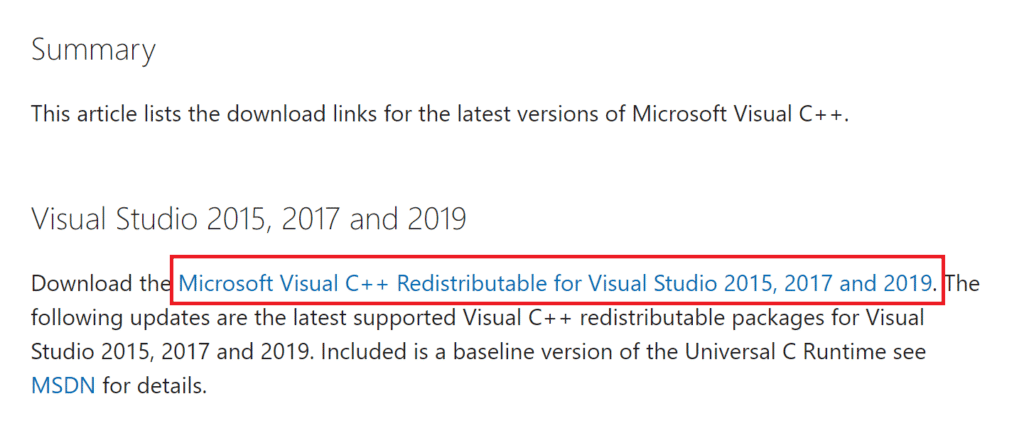
Метод 4: Перевстановлення Scrivener
Виконайте наведені кроки для того, щоб перевстановити програму Scrivener та усунути проблему її невідповіді.
1. Натисніть клавішу Windows, введіть “Програми та функції” та натисніть “Відкрити”.
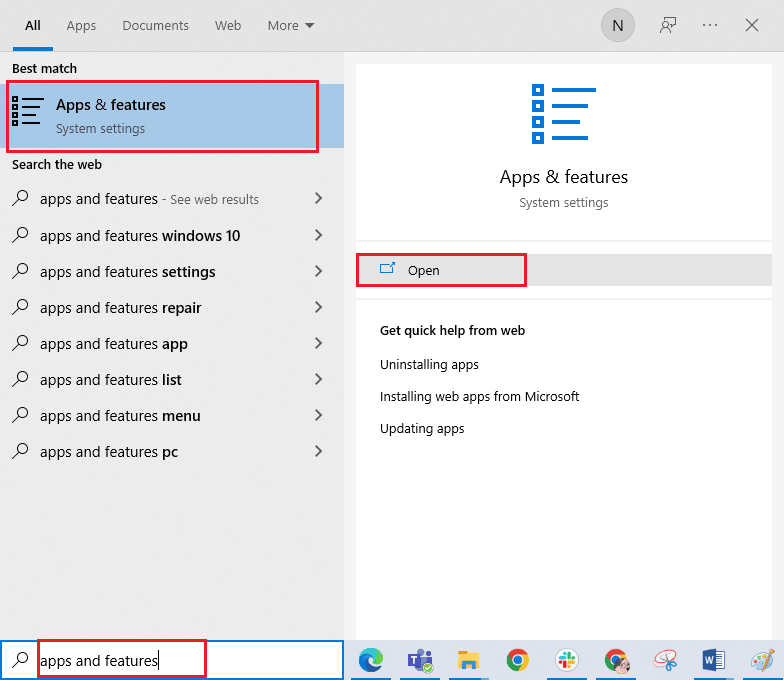
2. Знайдіть програму Scrivener у списку, виберіть її та натисніть “Видалити”.
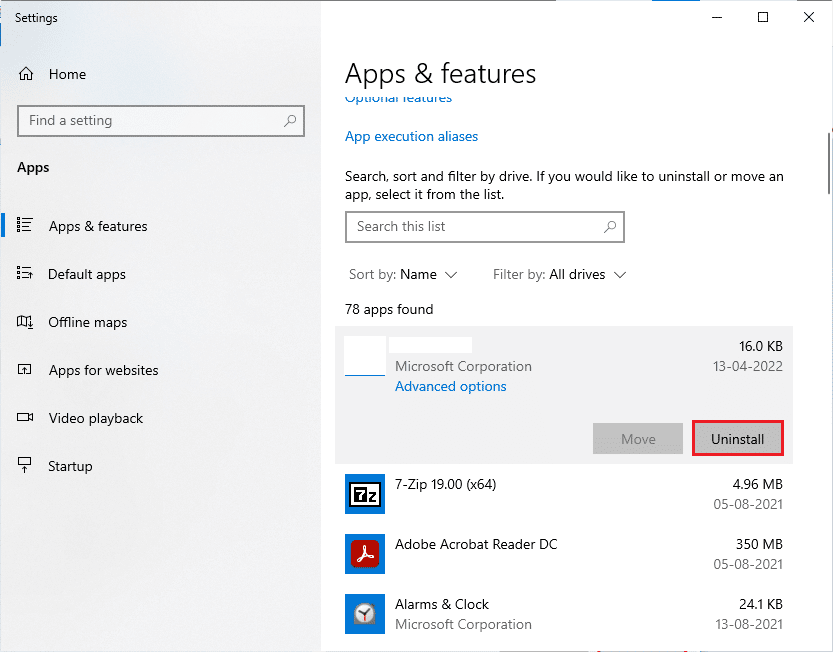
3. У разі запиту, ще раз підтвердіть видалення.
4. Після завершення видалення натисніть “OK”.
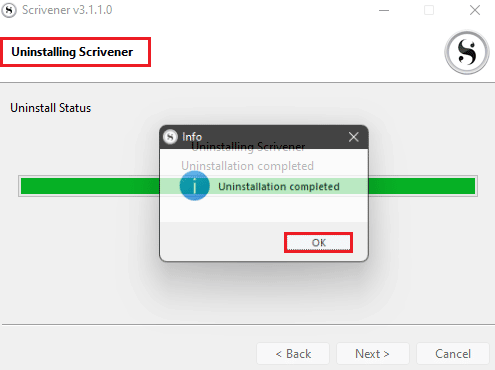
5. Перейдіть на сторінку завантаження Scrivener, використовуючи це посилання, та завантажте інсталяційний файл.
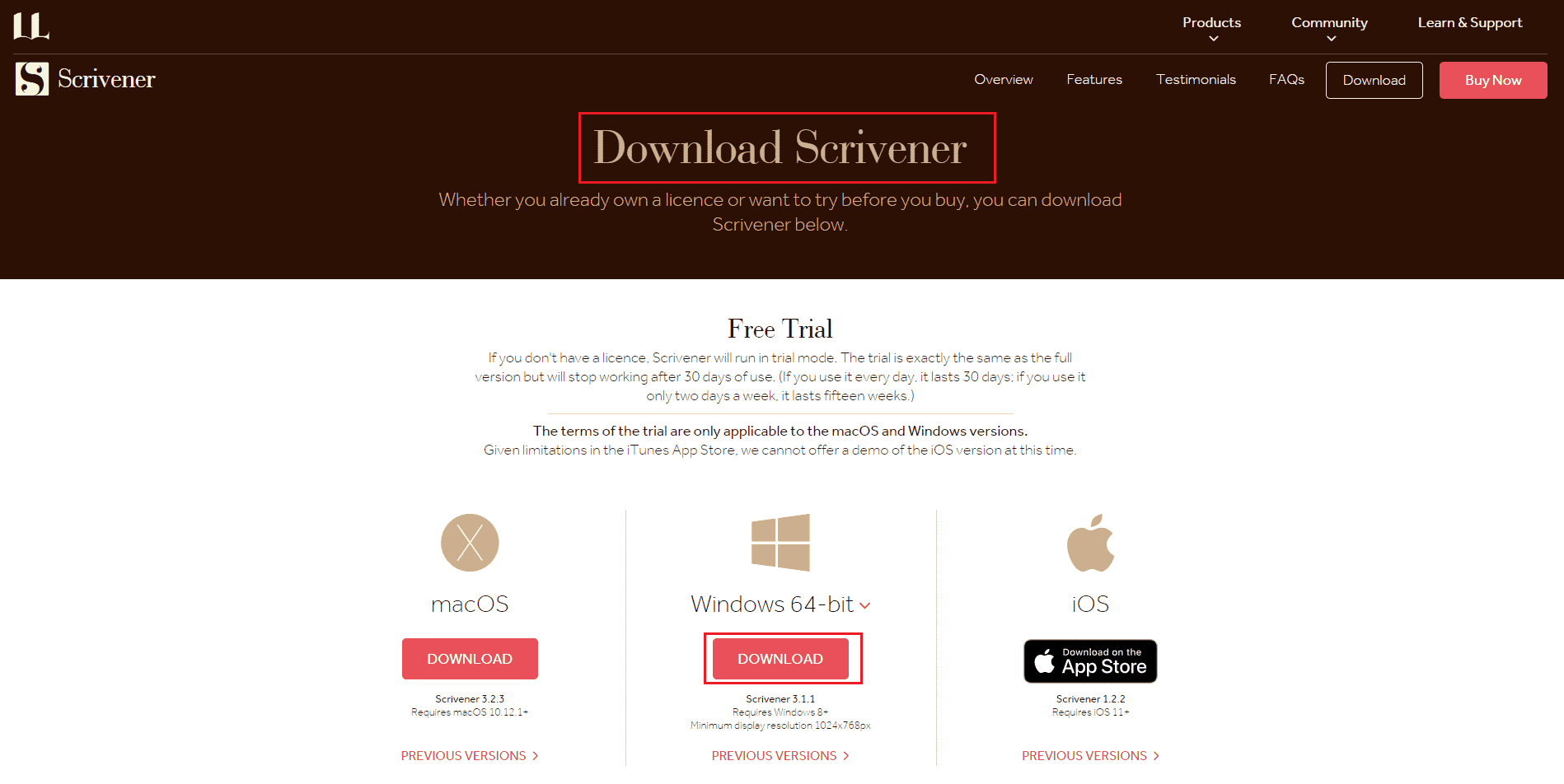
6. Запустіть завантажений файл та натисніть “Далі >”.
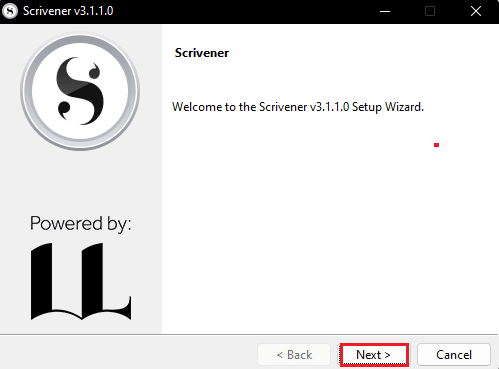
7. Поставте галочку біля “Я приймаю умови угоди” та натисніть “Далі >”.
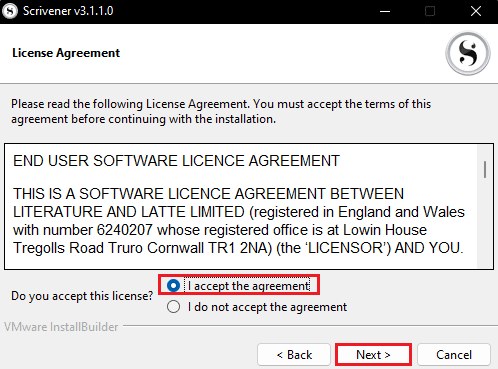
8. Виберіть каталог встановлення та натисніть “Далі >”.
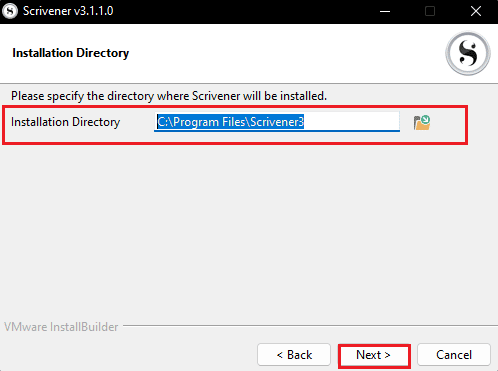
9. Натисніть “Далі >”, щоб розпочати процес встановлення.
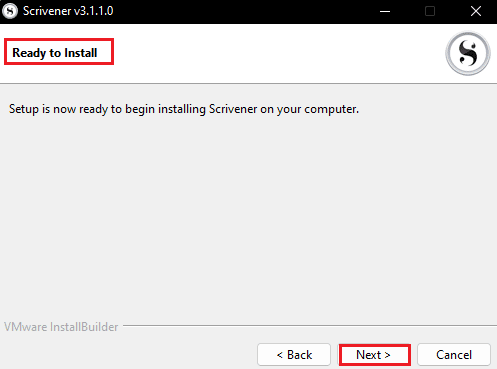
10. Дочекайтесь завершення інсталяції.
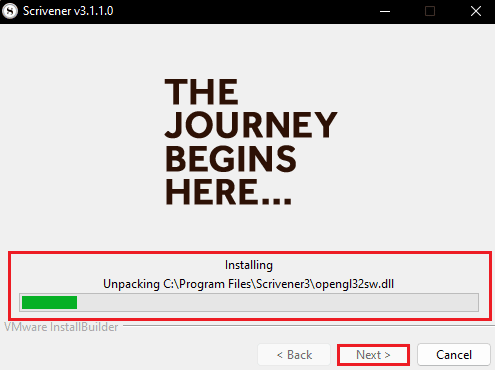
11. Після встановлення програми натисніть “Готово”.
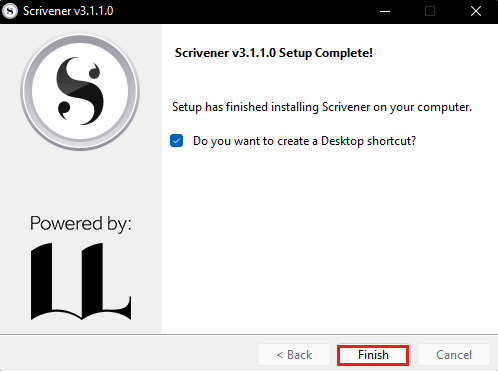
Метод 5: Звернення до служби підтримки Scrivener
Якщо жоден із зазначених способів не допоміг, скористайтеся сторінкою підтримки Scrivener та надішліть повідомлення про помилку. Нижче наведено інструкції, як це зробити та усунути проблему, коли Scrivener не відповідає.
1. Відвідайте сторінку підтримки Scrivener.
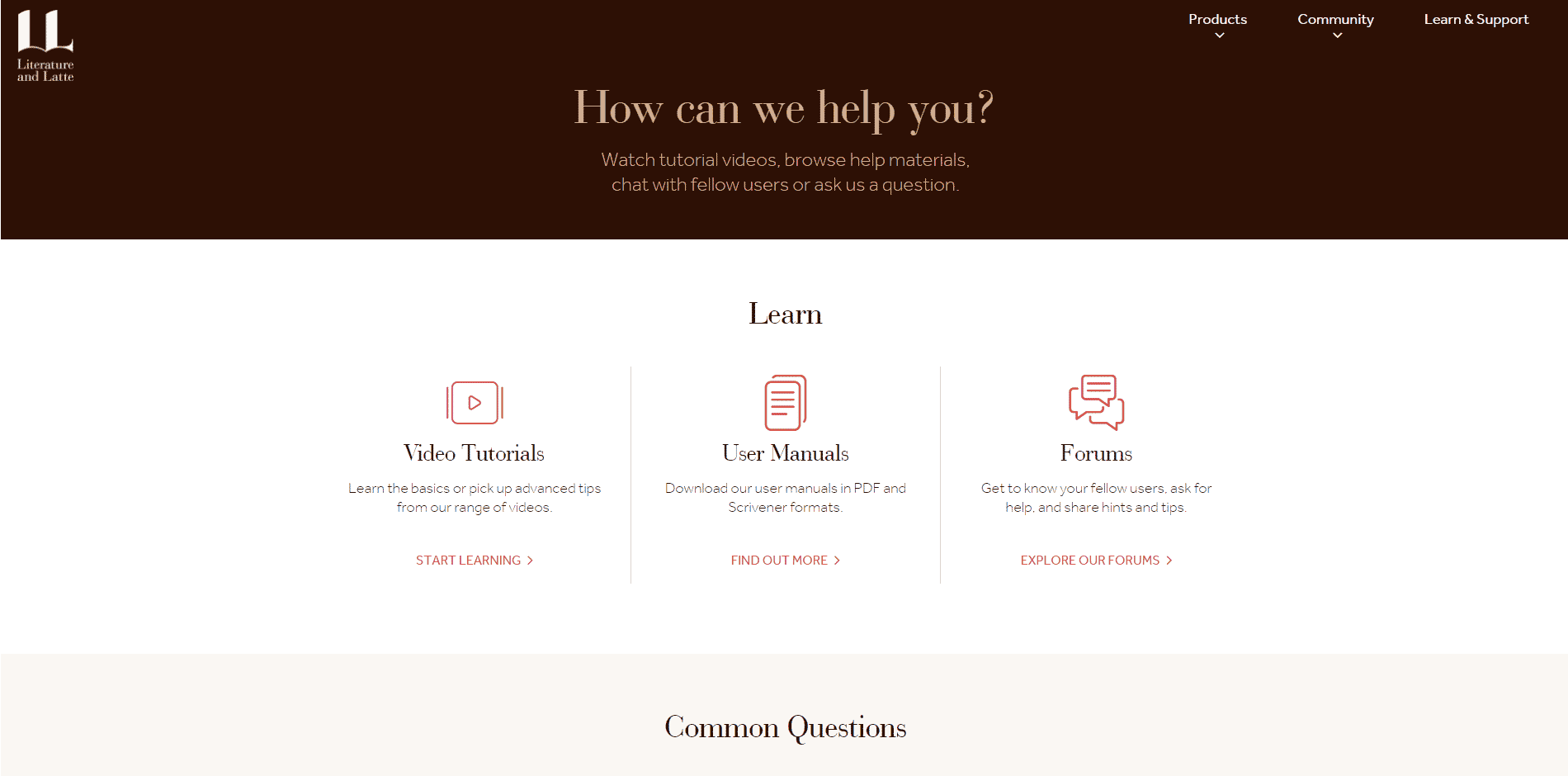
2. Прокрутіть сторінку до розділу “ПОВІДОМЛЕННЯ ПРО ПОМИЛКУ” та натисніть “ПОВІДОМИТИ ПРО ПОМИЛКУ”.
Примітка: Ви також можете звернутися до служби підтримки, обравши “ЗВ’ЯЗАТИСЯ ЗВ’ЯЗАТИСЯ” в розділі “КОНТАКТИ”.
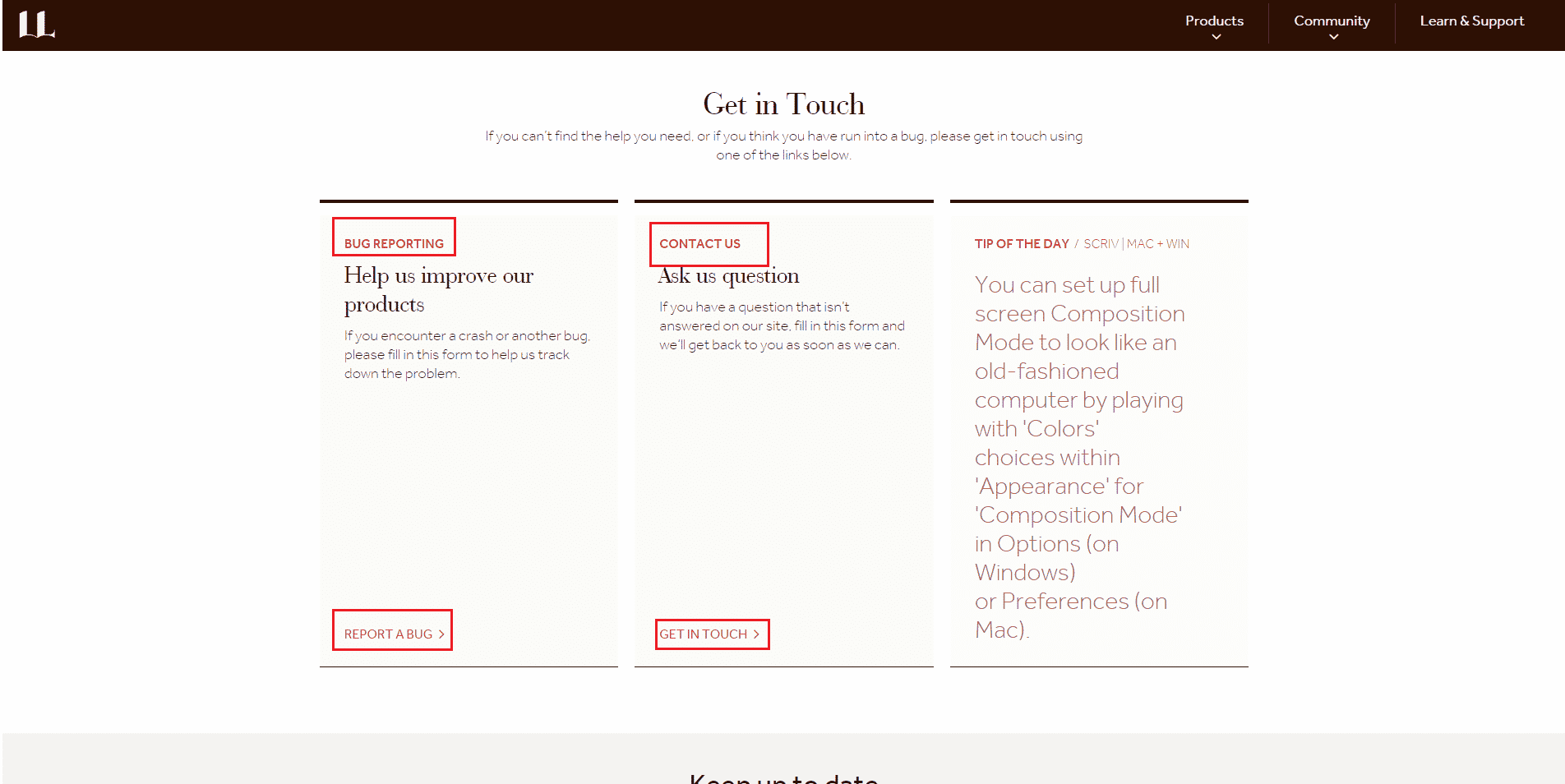
3. Заповніть форму та натисніть “НАДІСЛАТИ”.
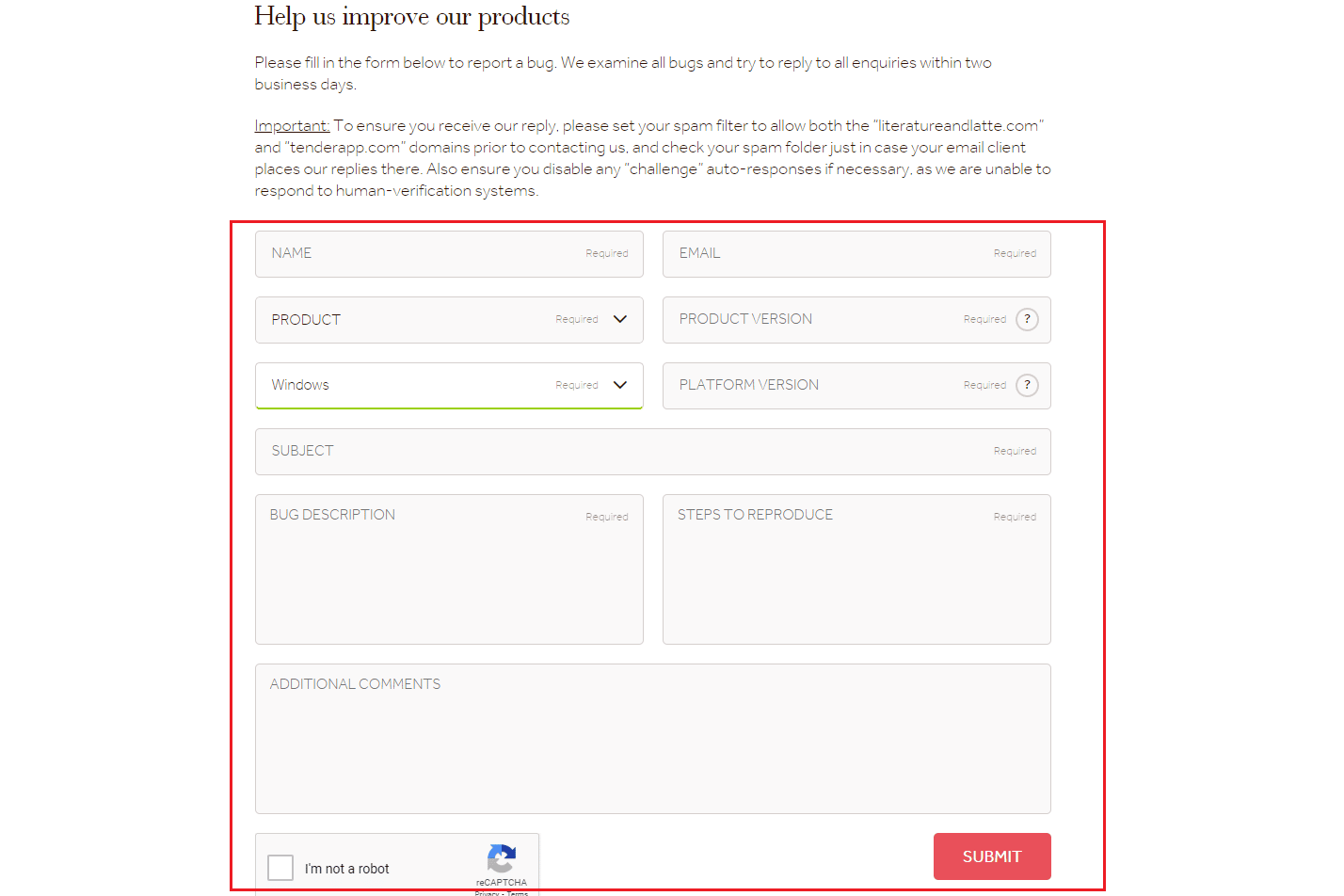
Часті питання (FAQ)
Q1. Чому Scrivener не відповідає?
Відповідь: Проблема з відсутністю реакції Scrivener найчастіше виникає через проблеми із сумісністю програми.
Q2. Як зв’язатися зі службою підтримки Scrivener?
Відповідь: Щоб звернутися до служби підтримки, відвідайте сторінку “Зв’язатися з нами” та надішліть запит. Служба підтримки зв’яжеться з вами у найкоротший термін.
***
Сподіваємося, що ця стаття допомогла вам розібратися з тим, як вирішити проблему невідповіді Scrivener. Не соромтеся залишати свої коментарі та пропозиції у розділі коментарів нижче. Також поділіться з нами, які теми вас цікавлять.