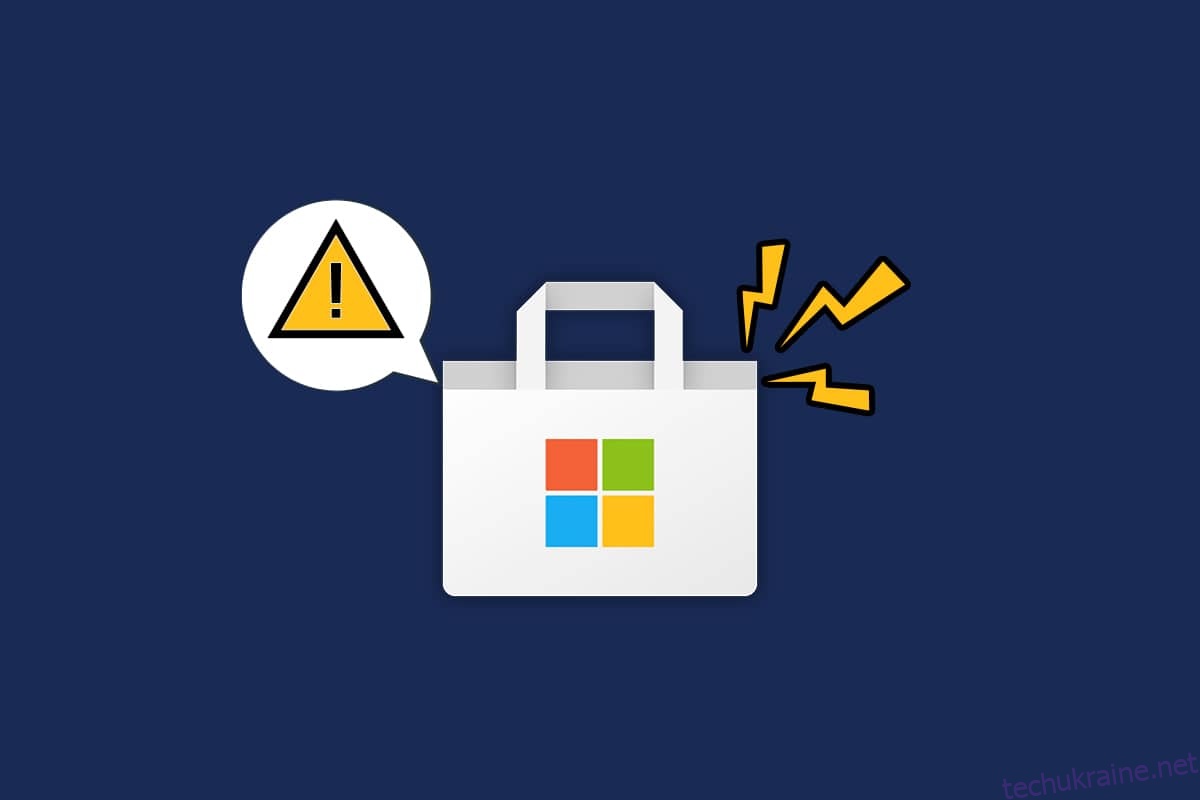Microsoft Store або Windows Store відомий своїм популярним інтерфейсом користувача та чудовими колекціями програм. Він розповсюджує програми універсальної платформи Windows з усіма новими речами та покращеними функціями. Але іноді ви можете зіткнутися з проблемою непрацюючої Windows 10 Microsoft Store, коли ви намагаєтеся завантажити або відкрити його. Багато користувачів стикаються з тією ж проблемою, проте існує безліч методів усунення несправностей, які допоможуть вам виправити те саме. Продовжуйте читати посібник, щоб дізнатися про ефективні способи виправити Microsoft Store, який не відкривається на комп’ютерах з Windows 10.
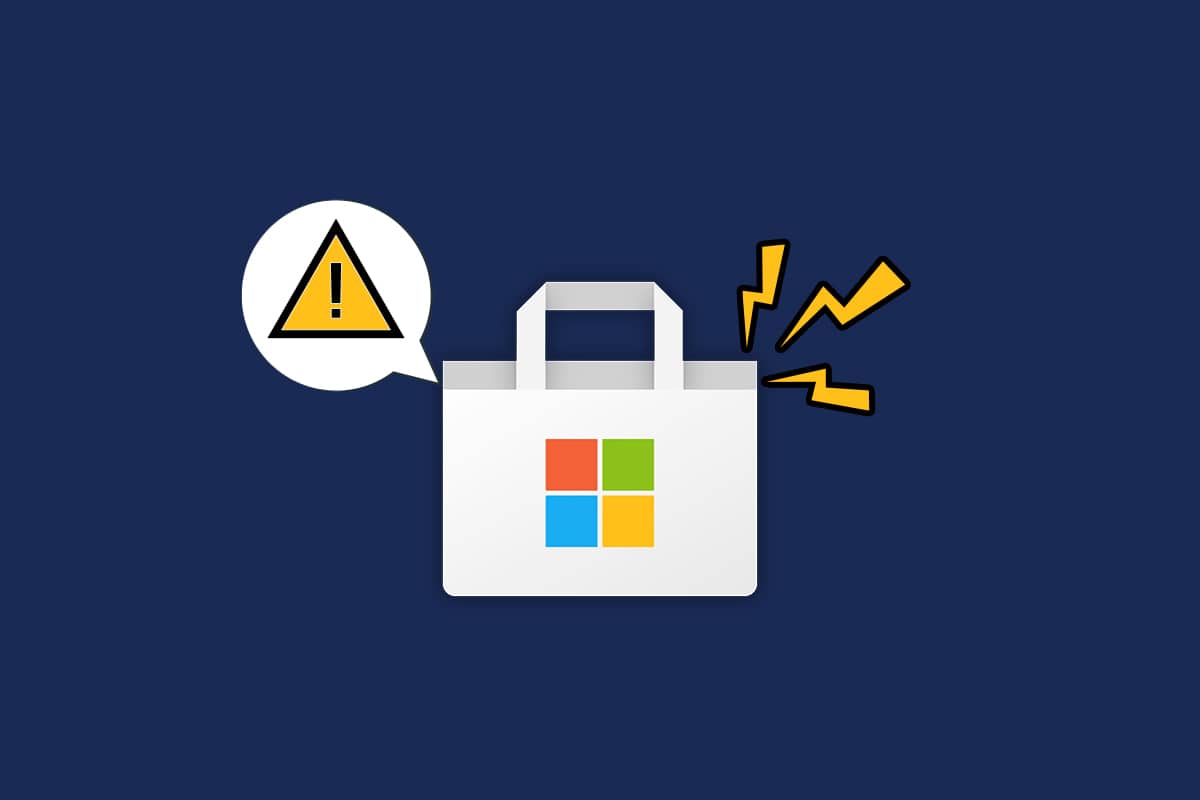
Як виправити, що Microsoft Store не працює в Windows 10
У цьому розділі ви дізнаєтеся про причини, через які Microsoft Store не відкриває проблему з Windows 10. Глибоко проаналізуйте їх, щоб отримати уявлення про те, яким методом усунення несправностей ви повинні відповідним чином дотримуватися.
- Проблеми з підключенням до Інтернету.
- Застаріла ОС Windows.
- Неправильні налаштування дати та часу.
- Пошкоджений кеш і компоненти Microsoft Store.
- Втручання антивірусу та брандмауера.
- Втручання проксі/VPN.
- Зловмисне програмне забезпечення або вірусна атака.
- Проблемні програми на ПК.
- Збої в профілі користувача.
- Не вистачає місця для комп’ютера.
У цьому розділі міститься набір ідей щодо усунення несправностей, щоб вирішити проблему з Microsoft Store, яка не відкриває Windows 10. Дотримуйтесь їх відповідно до інструкцій, щоб досягти ідеальних результатів.
Завжди створюйте точку відновлення системи, щоб відновити комп’ютер, якщо під час процесу щось піде не так.
Спосіб 1: основні кроки з усунення несправностей
1. Щоб усунути будь-які тимчасові збої у вашому комп’ютері, перезавантажте комп’ютер.

2. Ви повинні мати відповідне підключення до Інтернету, щоб завантажувати будь-які програми з Microsoft Store.

3. Вимкніть все програмне забезпечення безпеки та послуги VPN на своєму комп’ютері.

4. Оновіть усі драйвери, доступні на вашому ПК.

5. Переконайтеся, що налаштування дати та часу правильні та синхронізовані на вашому ПК.

6. Переконайтеся, що на вашому комп’ютері достатньо місця для встановлення ігор або програм на комп’ютері.

Спосіб 2. Увійдіть знову
Кілька поширених помилок входу можуть сприяти тому, що Microsoft Store не відкривається у Windows 10. У цьому випадку вихід з облікового запису Microsoft і повторний вхід допоможе вам вирішити проблеми синхронізації облікового запису на комп’ютері з Windows 10. Ось як це зробити.
1. Натисніть клавішу Windows і введіть Microsoft Store. Потім натисніть Відкрити.

2. Клацніть піктограму свого профілю, а потім виберіть опцію Вийти.

3. Тепер натисніть Увійти, як показано.

4. Виберіть свій обліковий запис Microsoft і натисніть кнопку Продовжити.

5. Введіть облікові дані для входу та знову ввійдіть у свій обліковий запис Microsoft.
Спосіб 3. Перезапустіть процеси Microsoft Store
Якщо у вашому обліковому записі Microsoft немає проблем із входом, але ви все ще стикаєтеся з проблемою не завантаження Microsoft Store, спробуйте перезапустити процеси Microsoft Store, як описано нижче.
1. Натисніть і утримуйте клавіші Ctrl + Shift + Esc разом, щоб відкрити вікно диспетчера завдань.
2. Тепер на вкладці «Процеси» натисніть на Microsoft Store, а потім натисніть кнопку «Завершити завдання».

3. Знову відкрийте Microsoft Store і перевірте, чи вирішено, що Microsoft Store не відкриває Windows 10.
Спосіб 4. Закрийте несумісні фонові процеси
Кілька фонових процесів на вашому комп’ютері з Windows 10 можуть заважати процесам Windows Store. Спробуйте закрити всі фонові процеси перед відкриттям Windows Store, і тоді ви не зіткнетеся з проблемою непрацюючого Microsoft Store Windows 10. Для цього дотримуйтесь нашого посібника про те, як завершити завдання в Windows 10.

Крім того, вимкнути процеси запуску на комп’ютері з Windows 10, дотримуючись нашого посібника 4 способи вимкнення програм запуску в Windows 10

Спосіб 5. Синхронізація налаштувань дати та часу
Неправильні налаштування дати та часу на вашому комп’ютері не будуть взаємодіяти з процесом встановлення програм і програм Microsoft. Завжди синхронізуйте налаштування дати, регіону та часу, щоб усунути будь-які проблеми з несумісністю, які сприяли тому, що Microsoft Store не відкривався в Windows 10. Дотримуйтесь інструкцій нижче.
1. Натисніть і утримуйте клавіші Windows + I разом, щоб відкрити параметри Windows.
2. Тепер натисніть Час і мова.

3. На вкладці «Дата і час» переконайтеся, що параметри «Встановити час автоматично» та «Встановити часовий пояс автоматично» увімкнено. Потім натисніть Синхронізувати зараз

Спосіб 6. Запустіть засіб вирішення проблем із додатками Windows Store
На щастя, Windows має вбудований інструмент усунення несправностей для виявлення та вирішення будь-яких проблем у Microsoft Store. Виконайте наведені нижче дії, щоб запустити засіб усунення несправностей Windows Store Apps.
1. Натисніть клавішу Windows і введіть Параметри усунення неполадок, а потім натисніть Відкрити.

2. Натисніть на опцію Усунення неполадок на панелі ліворуч.
3. Виберіть «Програми Windows Store» та натисніть «Запустити засіб усунення несправностей».

4. Якщо після процесу усунення несправності виявлено якісь проблеми, натисніть Застосувати це виправлення.
5. Нарешті, дотримуйтесь інструкцій у послідовних підказках і перезавантажте ПК.
Спосіб 7. Видалити кеш магазину Windows
Видалення кешу Microsoft Store виправить, що Microsoft Store не відкриває Windows 10. Видалити кеш магазину Windows можна просто за допомогою команди «Виконати».
1. Натисніть і утримуйте клавіші Windows + R разом, щоб відкрити діалогове вікно «Виконати».
2. Тепер введіть wsreset.exe і натисніть клавішу Enter.

Переконайтеся, що ви вирішили проблему з непрацюючою Windows 10 Microsoft Store.
Спосіб 8. Установіть оновлення програми
Щоб усунути проблему з Microsoft Store, яка не відкривається в Windows 10, переконайтеся, що на вашому комп’ютері є найновіші програми в Microsoft Store, які оновлено до останньої версії. Якщо вже є пакет оновлень, які очікують на дію, ви не можете продовжувати нові інсталяції. Отже, встановіть усі оновлення, що очікують на розгляд, як описано нижче.
1. Запустіть Microsoft Store з пошуку Windows.

2. Потім клацніть піктограму Бібліотека в нижньому лівому куті вікна Microsoft Store.

3. Натисніть кнопку Отримати оновлення.

4. Натисніть кнопку Оновити все.

5. Дочекайтеся завантаження оновлень на ваш комп’ютер з ОС Windows 10 і переконайтеся, що ви отримуєте підказку про оновлення програм та ігор.

Перевірте, чи ви усунули проблему, що Microsoft Store не встановлюватиме програми.
Спосіб 9: Оновіть Windows
Наявність помилок і несправних виправлень на вашому комп’ютері призведе до того, що Microsoft Store не відкриває проблему з Windows 10. Усі ці проблеми можна вирішити, встановивши оновлення Windows. Тому переконайтеся, що ви використовуєте оновлену версію операційної системи Windows, і якщо якісь оновлення очікують на дію, виконайте дії, описані в нашому посібнику Як завантажити та встановити останнє оновлення Windows 10

Після оновлення операційної системи Windows перевірте, чи ви усунули проблему із завантаженням Microsoft Store.
Спосіб 10. Вимкніть проксі та VPN
Іноді невідповідні проблеми з мережевим підключенням на вашому ПК з Windows 10 призводять до того, що Microsoft Store не працює з Windows 10. Якщо ви користуєтеся VPN або проксі-сервером, прочитайте наш розділ «Як вимкнути VPN та проксі-сервер у Windows 10» і виконайте дії, описані в статті.

Після вимкнення клієнта VPN та проксі-серверів перевірте, чи ви усунули проблему з Microsoft Store, яка не відкриває Windows 10. Знову ж таки, якщо проблема вас дратує, підключіться до мобільної точки доступу та перевірте, чи вона повторюється знову.
Спосіб 11. Перейдіть на адресу Google DNS
Кілька користувачів повідомили, що перехід на адреси Google DNS може допомогти вам виправити Microsoft Store, який не відкривається у Windows 10. Якщо ви не можете завантажити жодну програму на комп’ютер з Windows 10, дотримуйтесь нашого посібника, щоб змінити адресу DNS. Це допоможе вам усунути всі проблеми з DNS (системою доменних імен), щоб ви могли запустити Microsoft Store без будь-яких помилок і підказок.

Після зміни адреси DNS перевірте, чи можете ви запустити Microsoft Store.
Спосіб 12. Перезапустіть служби Windows Update
Багато користувачів припускають, що проблему з непрацюючою Windows 10 Microsoft Store буде вирішено перезапуском служби Windows Update. Наведені нижче інструкції допоможуть вам виконати завдання без будь-яких проблем.
1. Запустіть діалогове вікно Виконати, одночасно натиснувши клавіші Windows + R.
2. Введіть services.msc наступним чином і натисніть клавішу Enter, щоб відкрити вікно Services.

3. Тепер прокрутіть екран вниз і клацніть правою кнопкою миші на Windows Update.
Примітка. Якщо поточний статус не виконується, ви можете пропустити крок нижче.
4. Тут клацніть «Зупинити», якщо поточний статус відображається «Виконає».

5. Ви отримаєте підказку, Windows намагається зупинити таку службу на локальному комп’ютері… Дочекайтеся завершення запиту. Це займе приблизно від 3 до 5 секунд.

6. Тепер разом натисніть клавіші Windows + E, щоб відкрити Провідник файлів і перейти до заданого шляху.
C:WindowsSoftwareDistributionDataStore
7. Тепер виберіть усі файли та папки та натисніть опцію Видалити.

8. Перейдіть до заданого шляху та видаліть усі файли, як ви це робили раніше.
C:WindowsSoftwareDistributionDownload

9. Тепер поверніться до вікна «Служби» та клацніть правою кнопкою миші «Оновлення Windows».
10. Тут виберіть опцію Пуск.

11. Зачекайте та закрийте наведене нижче підказку.

12. Нарешті, перевірте, чи вирішено проблему не завантаження Microsoft Store на вашому комп’ютері.
Читайте також: Виправте помилку завантаження Windows Update 0x800f0984 2H1
Спосіб 13. Скидання компонентів Windows Update
Якщо на вашому комп’ютері з Windows 10 виникають проблеми, пов’язані з агентом оновлення Windows, ви не можете так легко запустити Microsoft Store. Якщо на вашому комп’ютері є пошкоджені або неповні компоненти оновлення Windows, ви зіткнетеся з проблемою не завантаження Microsoft Store. Рекомендуємо дотримуватись нашого посібника про те, як скинути компоненти Windows Update у Windows 10. Наприкінці процесу ваш комп’ютер перезапустить деякі загальні обов’язкові служби Windows, як-от BITS, MSI Installer, Cryptographic і Windows Update Services.

Примітка. Крім того, ви можете скористатися інструментом автоматичного відновлення, щоб вирішити проблему, що Microsoft Store не відкривається в Windows 10.
Спосіб 14. Налаштуйте ключі реєстру
Проте, якщо ви зіткнулися з тим, що Microsoft Store не працює, Windows 10 навіть після спроби всіх цих методів, настав час налаштувати деякі ключі реєстру в редакторі реєстру. Коли ви ввімкнете функцію Замініть всі записи дозволів дочірнього об’єкта на записи дозволів, які успадковуються від цього об’єкта в редакторі реєстру, усі дозволи батьківської папки будуть перенесені до всіх її підтек. Це усуне будь-які помилки підключення, пов’язані з Microsoft Store, які сприяють тому, що Microsoft Store не відкриває проблему Windows 10.
1. Натисніть клавішу Windows, введіть Редактор реєстру та натисніть Запуск від імені адміністратора.

2. Тепер у редакторі реєстру перейдіть до наступного шляху.
HKEY_LOCAL_MACHINESOFTWAREMicrosoftWindowsNTCurrentVersionNetworkListProfiles

3. Клацніть правою кнопкою миші папку «Профілі» та натисніть «Дозволи…»
4. Потім у вікні Дозволи для профілів натисніть кнопку Додатково, як показано.

5. У наступному вікні встановіть прапорець Замінити всі записи дозволів дочірнього об’єкта на записи дозволів, що успадковуються з цього поля об’єкта, як виділено.

6. Нарешті, натисніть Застосувати > OK та перезавантажте комп’ютер.
Перевірте, чи усунули ви проблему непрацюючого Microsoft Store з Windows 10.
Читайте також: Як виправити Microsoft Store, який не відкривається в Windows 11
Спосіб 15. Скидання Microsoft Store
Скидання Microsoft Store допоможе вам виправити Microsoft Store, який не відкривається в Windows 10. Цей метод дуже простий у реалізації, а також він не видаляє і не видаляє будь-які програми та програми. Ось кілька інструкцій щодо скидання Microsoft Store.
1. Натисніть клавішу Windows і введіть Microsoft Store.
2. Тепер виберіть параметр налаштувань програми, як виділено.

3. Прокрутіть екран налаштувань униз і натисніть виділену опцію Скидання.
Примітка. Дані вашої програми буде видалено під час скидання Microsoft Store.

4. Тепер підтвердьте запит, натиснувши Скидання та перезавантаживши комп’ютер.

Спосіб 16. Повторно зареєструйте Microsoft Store
Якщо скидання Microsoft Store не вирішує проблему, що Microsoft Store не відкривається в Windows 10, вам може допомогти повторна реєстрація Windows Store. Дотримуйтесь інструкцій нижче.
1. Натисніть клавішу Windows, введіть powershell і натисніть Запуск від імені адміністратора.

2. Тепер вставте таку команду в Windows PowerShell і натисніть клавішу Enter.
PowerShell -ExecutionPolicy Unrestricted -Command "& {$manifest = (Get-AppxPackage Microsoft.WindowsStore).InstallLocation + 'AppxManifest.xml' ; Add-AppxPackage -DisableDevelopmentMode -Register $manifest}

3. Зачекайте, поки команди будуть виконані, і тепер ви не зіткнетеся з проблемою Microsoft Store, який не відкривається в Windows 10.
Читайте також: Де Microsoft Store встановлює ігри?
Спосіб 17. Перевстановіть Microsoft Store
Якщо жоден з описаних вище методів не допоміг вам вирішити проблему з Windows 10, яка не працює, у вас немає інших варіантів, крім як перевстановити Microsoft Store. Як ви це робите регулярно, перевстановлення Microsoft Store не можна реалізувати за допомогою панелі керування або процедури налаштувань. Команди PowerShell допоможуть вам переінсталювати Microsoft Store, як описано нижче.
1. Запустіть Windows PowerShell як адміністратор.
2. Тепер введіть get-appxpackage –allusers і натисніть клавішу Enter.

3. Знайдіть ім’я Microsoft.WindowsStore і скопіюйте запис PackageFullName.

4. Тепер перейдіть до нового рядка у вікні PowerShell і введіть remove-appxpackage, потім пробіл і рядок, який ви скопіювали на попередньому кроці. Наприклад:
remove-appxpackage Microsoft.WindowsStore_22202.1402.2.0_x64__8wekyb3d8bbwe
Примітка. Команда може дещо відрізнятися залежно від версії Windows, яку ви використовуєте.

5. Тепер Microsoft Store буде видалено з вашого ПК. Перезавантажте ПК з Windows 10.
6. Потім, щоб переінсталювати його, знову відкрийте Windows PowerShell як адміністратор і введіть таку команду.
Add-AppxPackage -register "C:Program FilesWindowsAppsMicrosoft.WindowsStore_11804.1001.8.0_x64__8wekyb3d8bbweAppxManifest.xml" –DisableDevelopmentMode
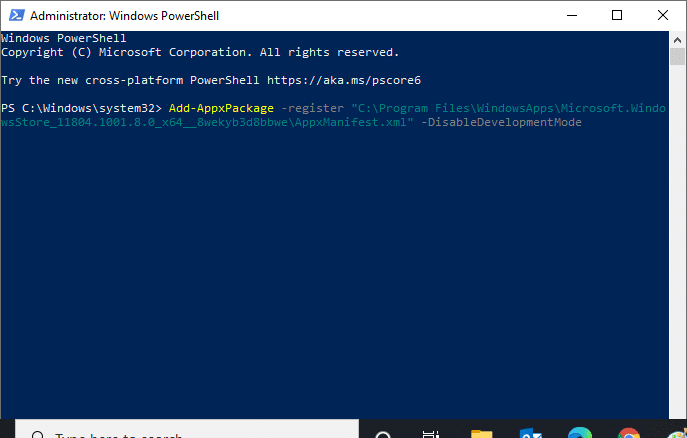
Нарешті, Microsoft Store буде перевстановлено на вашому комп’ютері, і ви не зіткнетеся з проблемою Microsoft Store, яка не відкриває Windows 10.
Спосіб 18. Створення нового профілю користувача
Деякі користувачі повідомили, що створення нового профілю користувача вирішило проблему, яка не завантажується в Microsoft Store. Ви можете створити новий профіль користувача, виконавши кроки, описані в нашому посібнику, Як створити локальний обліковий запис користувача в Windows 10
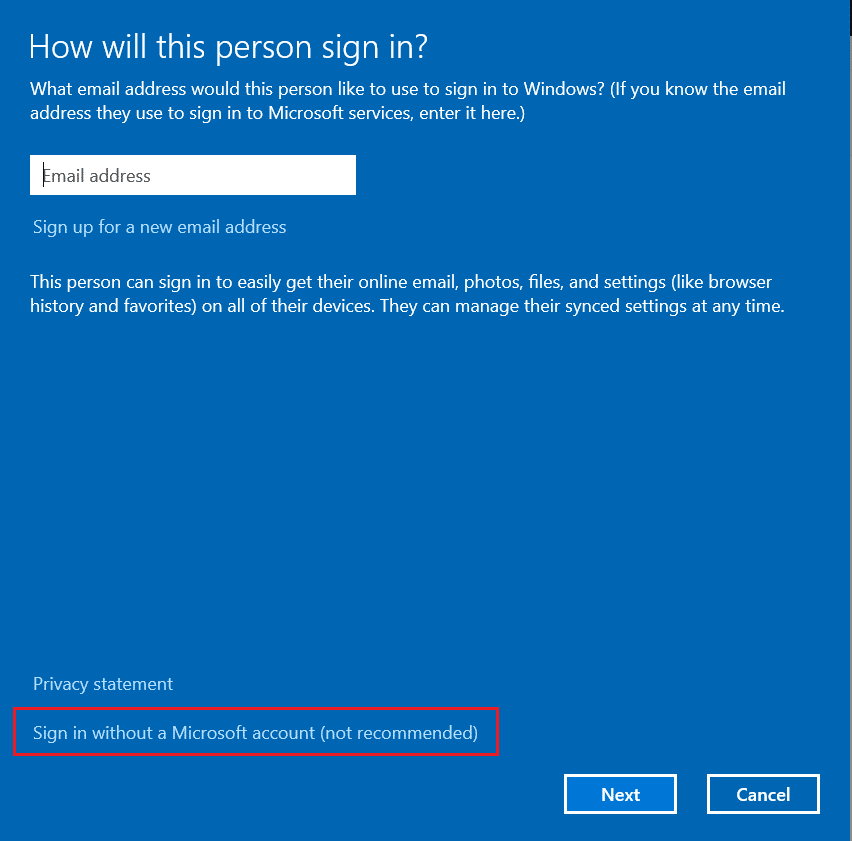
Створивши новий профіль користувача, перевірте, чи вирішено проблему з непрацюючою Windows 10 Microsoft Store.
Спосіб 19: Виконайте чисте завантаження
Якщо ви не виявили жодних проблем із Microsoft Store, але все ще стикаєтесь із проблемою Microsoft Store, яка не працює, Windows 10, радимо скинути налаштування комп’ютера. Щоб вирішити обговорювану проблему, прочитайте та реалізуйте кроки в нашому посібнику Як скинути Windows 10 без втрати даних.
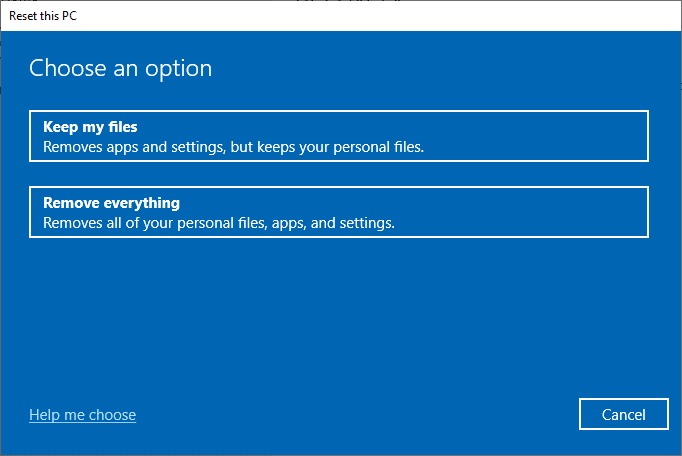
Спосіб 20: Виконайте відновлення системи
Якщо жоден із способів вам не допоміг, спробуйте відновити комп’ютер до попередньої версії, де він працював добре. Ви можете легко реалізувати те саме, дотримуючись нашого посібника про те, як використовувати відновлення системи в Windows 10.
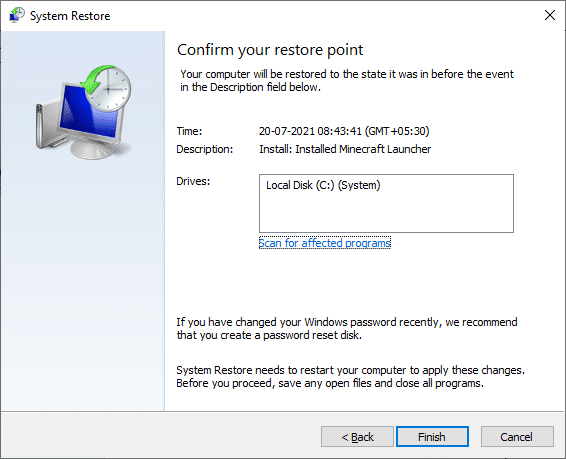
Завдяки точці відновлення системи, яку ви вже створили. Тепер ви б вирішили проблему з Microsoft Store, яка не відкривала Windows 10.
***
Сподіваємося, що посібник був корисним, і ви змогли виправити, що Microsoft Store не працює в Windows 10. Продовжуйте відвідувати нашу сторінку, щоб отримати додаткові корисні поради та підказки, і залишайте свої коментарі нижче. Дайте нам знати, про що ви хочете дізнатися далі.