Firefox, хоч і не є найпопулярнішим браузером, все ще залишається улюбленим серед багатьох користувачів, окрім Google Chrome та Microsoft Edge. Згідно з останніми дослідженнями, близько 4,2% користувачів по всьому світу віддають перевагу саме Firefox. Розробники постійно працюють над удосконаленням його функціоналу, щоб забезпечити користувачам найкращий досвід. Firefox вигідно відрізняється від конкурентів своєю ефективністю використання процесора та ресурсів. Однак, іноді користувачі можуть зіткнутися з певними проблемами, зокрема, з некоректною роботою контекстного меню, яке викликається клацанням правою кнопкою миші. Якщо ви також зіткнулися з цією неприємністю і шукаєте рішення, ця стаття стане вам у нагоді. Тут ви знайдете ефективні способи усунення цієї проблеми на комп’ютерах з Windows 10. Отож, не гаймо часу і перейдемо до справи!
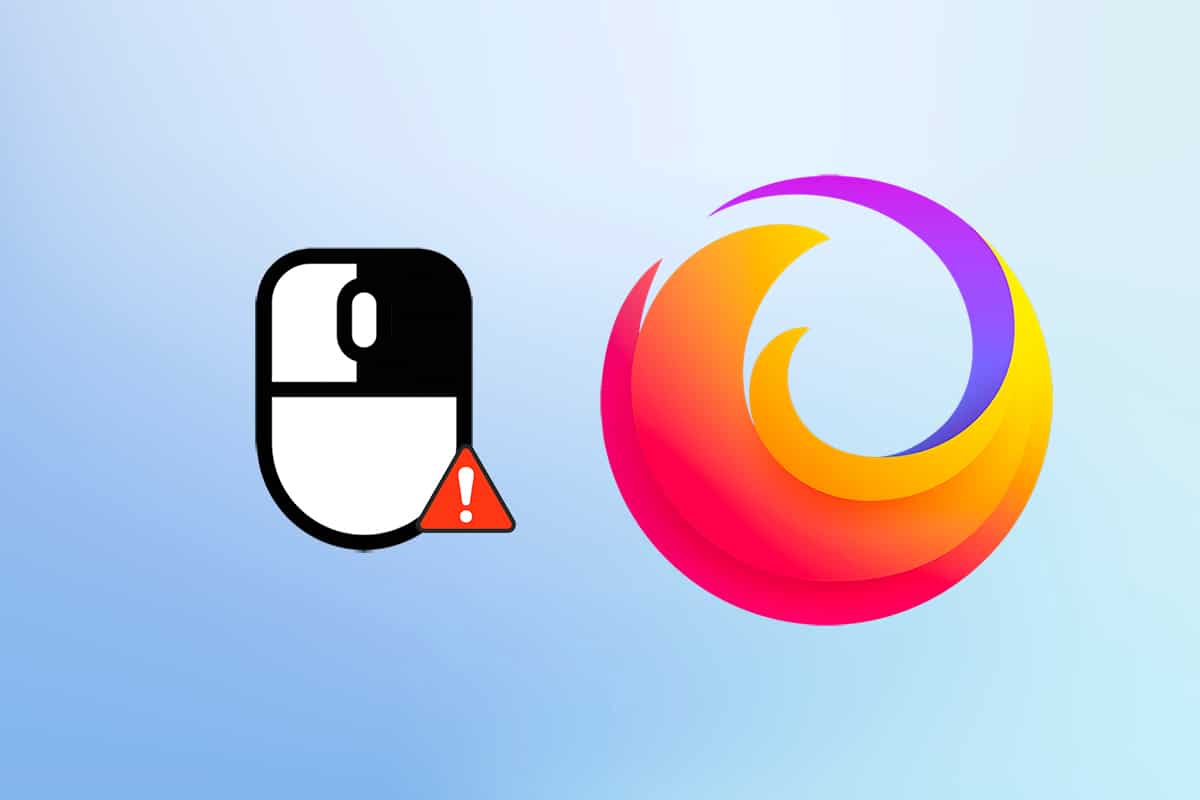
Як відновити функцію клацання правою кнопкою миші у Firefox
Проаналізувавши численні відгуки користувачів, ми виявили, що причини цієї проблеми часто не пов’язані з внутрішніми конфліктами браузера. Нижче наведено основні фактори, які можуть спричинити некоректну роботу контекстного меню:
- Конфлікт між Firefox та деякими веб-сторінками.
- Присутність шкідливого програмного забезпечення або вірусної атаки.
- Несумісні розширення та доповнення.
- Пошкоджені файли у структурі браузера.
- Наявність пошкодженого кешу або даних перегляду.
- Використання застарілої версії браузера.
- Несумісні параметри налаштувань.
- Обмеження використання правої кнопки миші на деяких веб-сайтах.
- Пошкоджені налаштування профілю користувача.
- Некоректна інсталяція Firefox.
Тепер, коли ви розумієте можливі причини, ви можете перейти до наступного розділу, де ми розглянемо методи відновлення працездатності контекстного меню.
У наступному розділі ви знайдете прості та ефективні способи відновлення роботи правої кнопки миші у Firefox. Дотримуйтесь наведених інструкцій крок за кроком, щоб досягти найкращих результатів і запобігти повторенню проблеми в майбутньому.
Базові методи усунення несправностей
Перед тим, як переходити до більш складних методів, спробуйте виконати наступні прості дії. Часто, прості рішення можуть швидко допомогти у вирішенні проблеми:
- Оновіть сторінку, натиснувши клавішу F5 або Fn + F5.
- Перезапустіть браузер, закривши всі вікна та відкривши їх знову.
- Перезавантажте комп’ютер, оскільки просте перезавантаження може вирішити проблему.
- Спробуйте скористатися іншим браузером, наприклад, Google Chrome, Opera або Edge.
- Утримуйте клавішу Shift під час клацання правою кнопкою миші, щоб обійти обмеження на деяких сайтах.
Ці прості дії допоможуть вам виявити, чи є проблема специфічною для певного веб-сайту, або ж вона пов’язана з браузером в цілому. Якщо ці методи не допомогли, перейдіть до наступних кроків.
Спосіб 1: Очищення кешу браузера у Firefox
Пошкоджений кеш браузера часто є причиною різних проблем. Він може містити конфліктну інформацію, яка призводить до некоректної роботи контекстного меню. Ви можете легко очистити дані перегляду, кеш та файли cookie, дотримуючись наведених нижче інструкцій.
1. Натисніть клавішу Windows, введіть “Firefox” та відкрийте браузер.
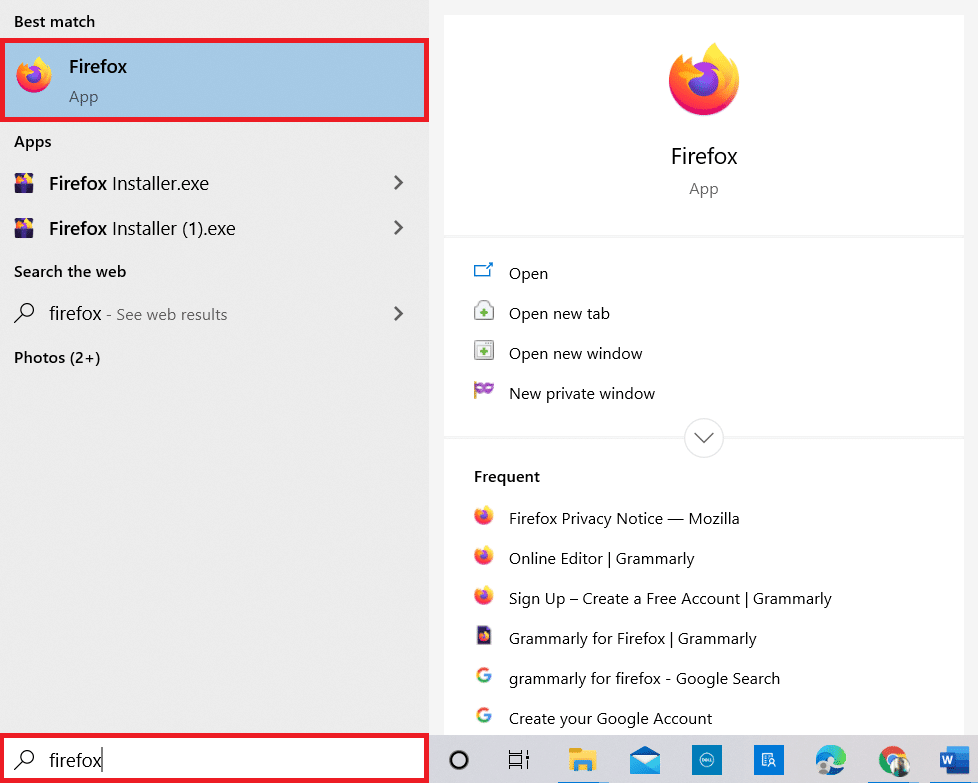
2. Натисніть на значок “Відкрити меню програми”, як показано на зображенні.
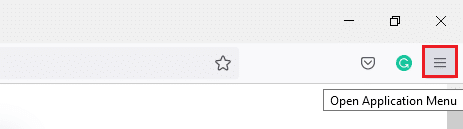
3. Виберіть пункт “Налаштування” у випадаючому меню.
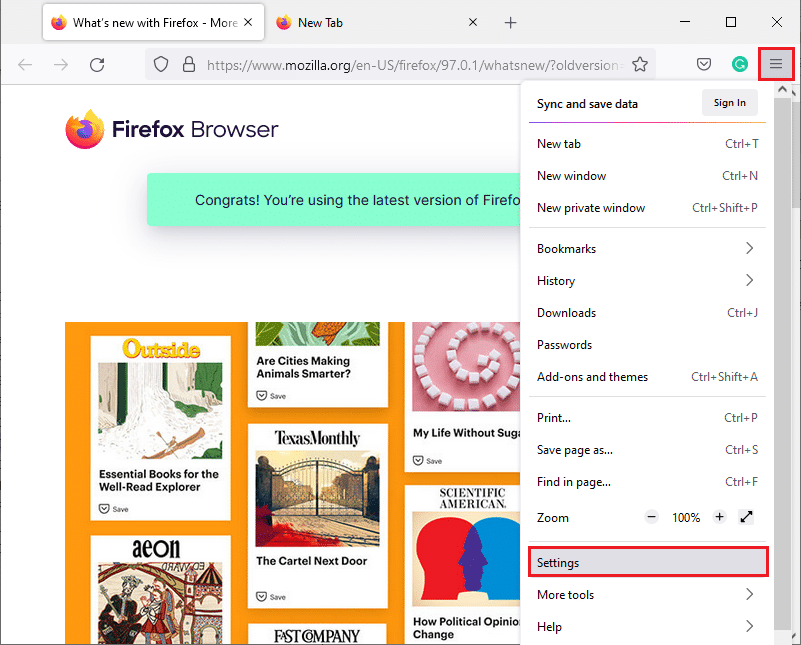
4. Перейдіть на вкладку “Приватність та безпека” у лівій бічній панелі.
5. Прокрутіть сторінку вниз до розділу “Cookies та дані сайтів”.
6. Натисніть на кнопку “Очистити дані…”.
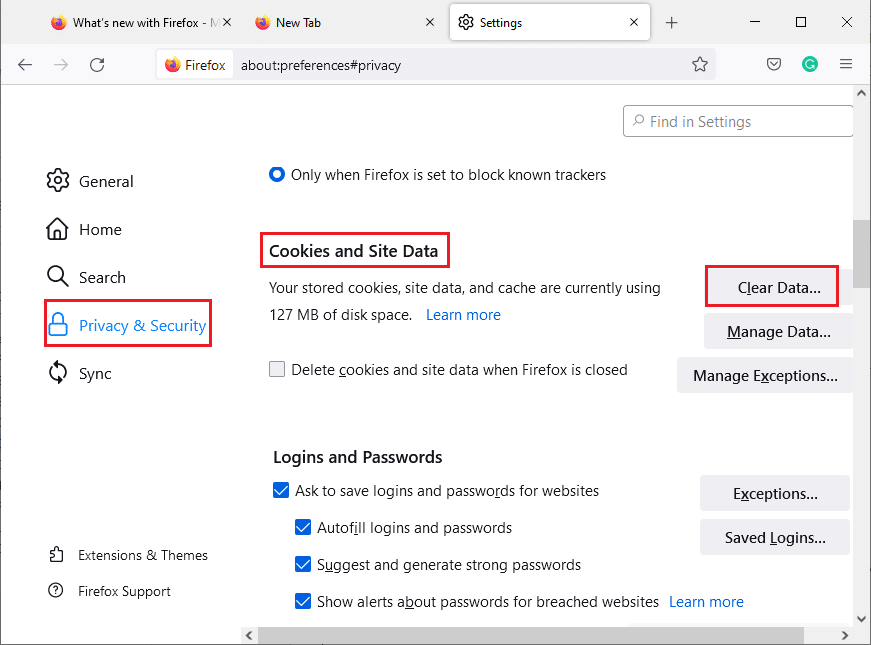
7. У діалоговому вікні зніміть позначку з пункту “Cookies та дані сайтів” і переконайтеся, що встановлено позначку “Кешований веб-вміст”, як показано на малюнку.
Примітка: Очищення файлів cookie та даних сайтів призведе до виходу з веб-сайтів, видалення офлайн-вмісту та файлів cookie. Очищення кешованого веб-вмісту не вплине на ваші логіни.
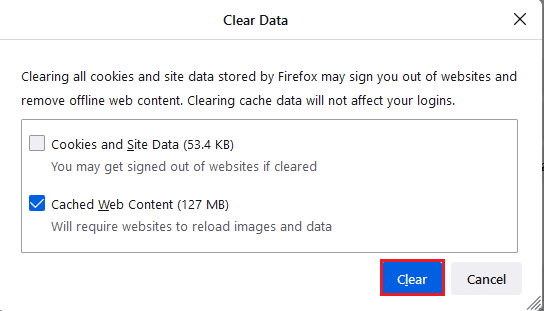
8. Натисніть кнопку “Очистити” для видалення кешованого веб-вмісту.
9. Тепер натисніть кнопку “Керування даними…”, як показано.
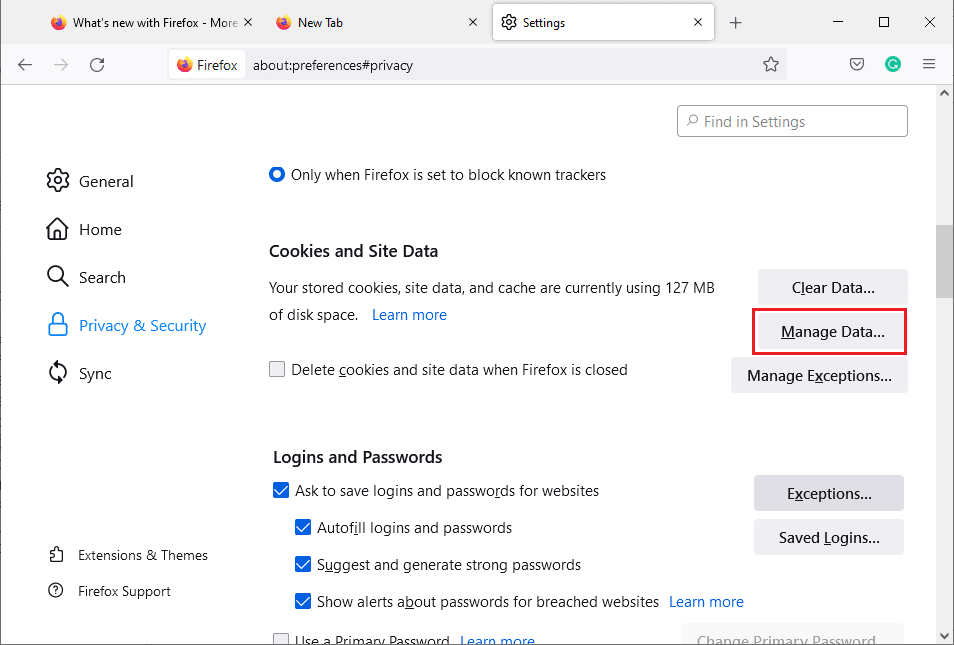
10. Введіть назву веб-сайту в полі пошуку, файли cookie якого ви хочете видалити.
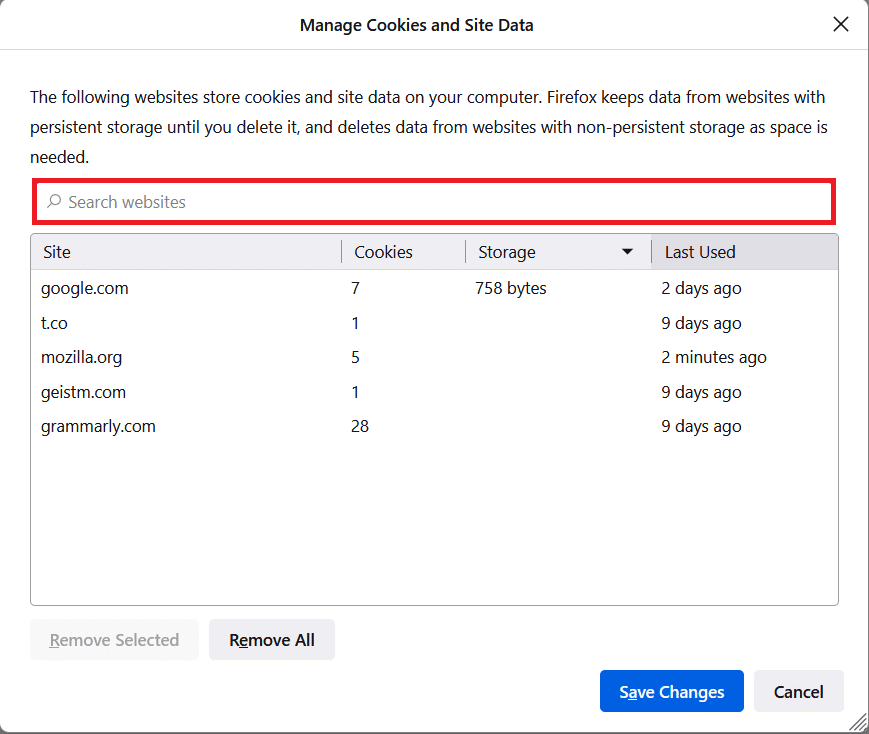
11A. Виберіть веб-сайти та натисніть “Видалити вибрані” для видалення відповідних даних.
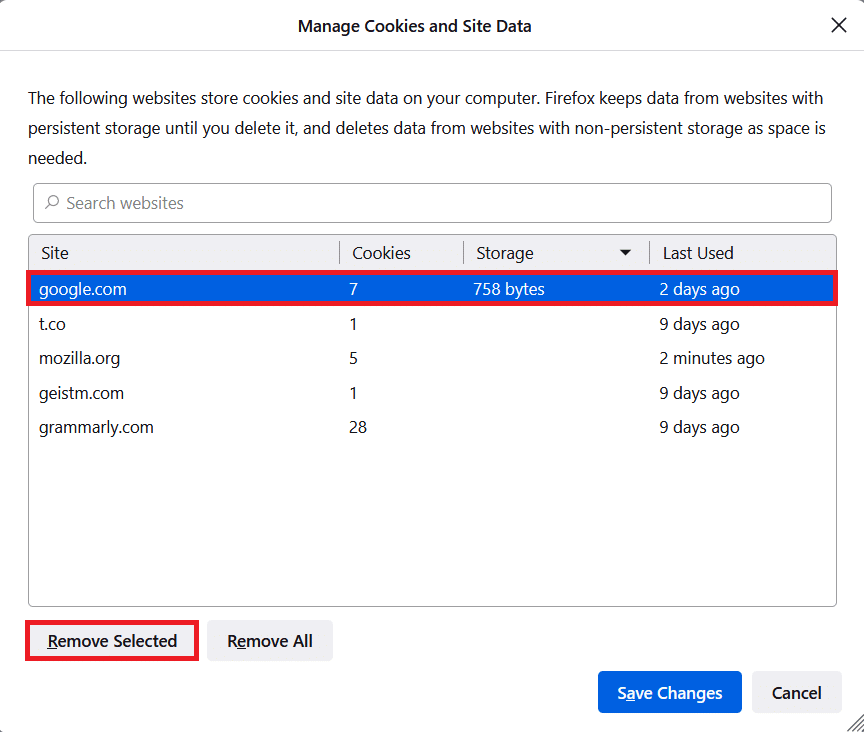
11B. Інший спосіб – натиснути “Видалити все”, щоб видалити всі файли cookie та дані зберігання.
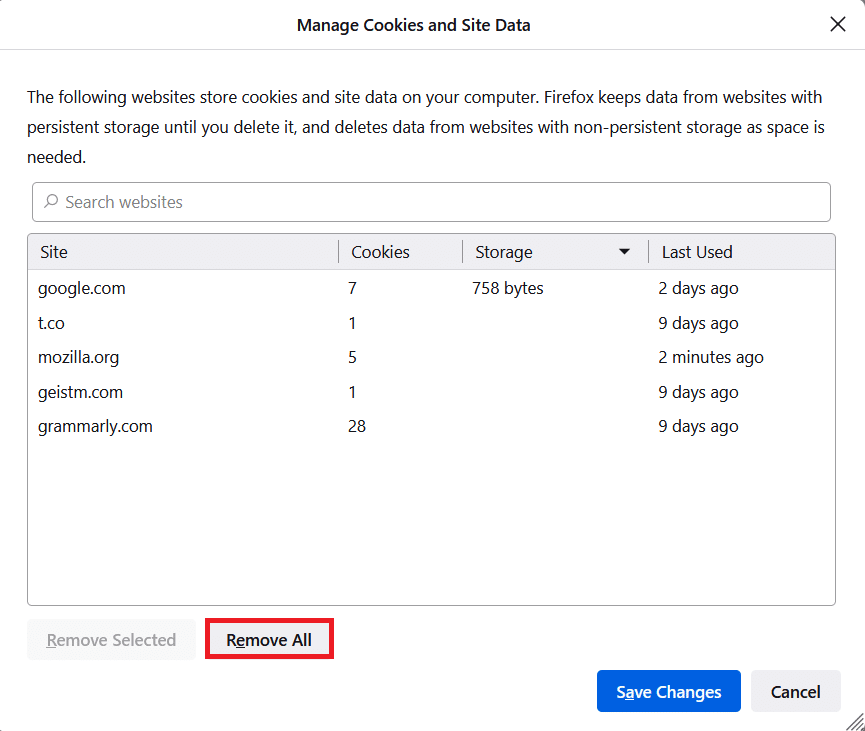
12. Натисніть кнопку “Зберегти зміни”, як показано.
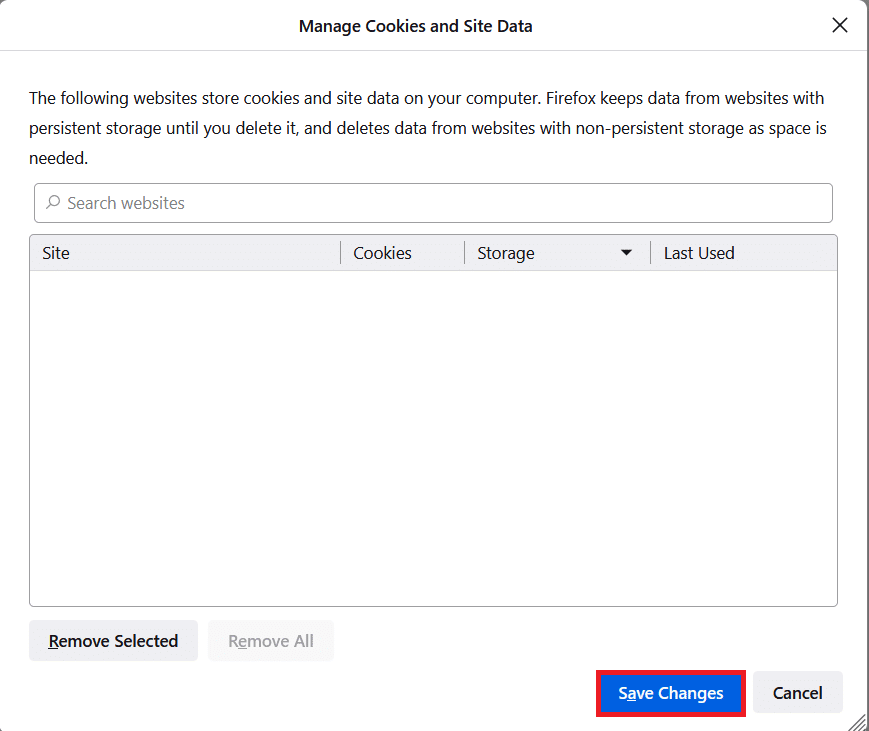
13. Натисніть “Очистити зараз” у підказці.
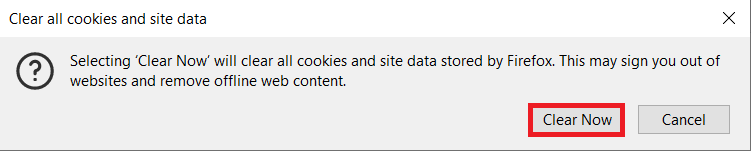
14. Закрийте браузер і перезавантажте комп’ютер.
Спосіб 2: Видалення файлів налаштувань Firefox
Усі налаштування Firefox зберігаються у спеціальних файлах. Конфлікти у цих файлах можуть призвести до того, що права кнопка миші не працюватиме. Ви можете легко видалити ці файли, щоб відновити роботу контекстного меню. Дотримуйтесь наступних інструкцій:
1. Відкрийте Firefox і натисніть кнопку меню програми.
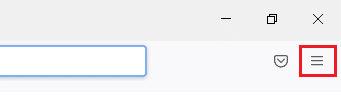
2. Виберіть пункт “Довідка” у меню.
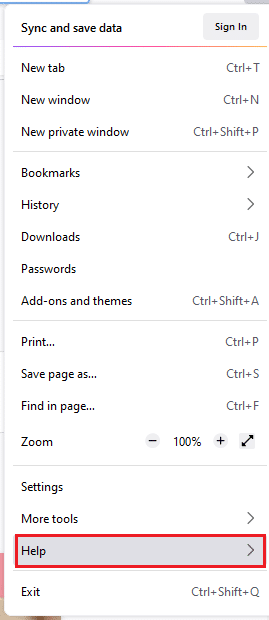
3. Виберіть пункт “Інформація для вирішення проблем”.
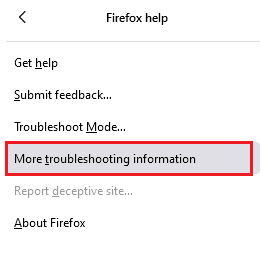
4. Натисніть кнопку “Відкрити папку” під розділом “Профіль”.
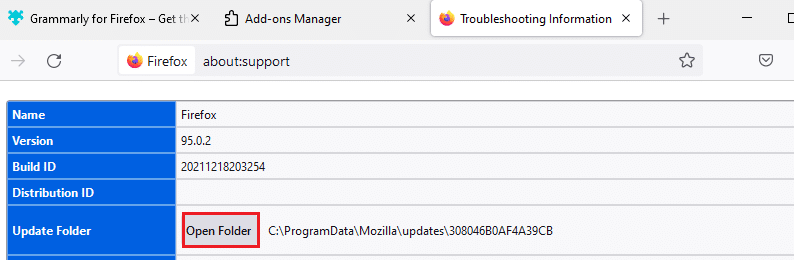
5. Якщо ви бачите файл “prefs.js”, видаліть його або перейменуйте.
6. Перезапустіть Firefox.
Спосіб 3: Вимкнення апаратного прискорення (за наявності)
Конфлікти між графічним процесором і драйверами можуть призвести до некоректної роботи контекстного меню. Ви можете вирішити цю проблему, вимкнувши апаратне прискорення. Ось як це зробити:
1. Відкрийте Firefox і натисніть на значок меню.
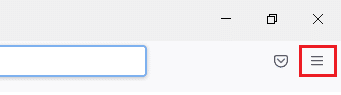
2. Виберіть “Налаштування” зі спадного меню.
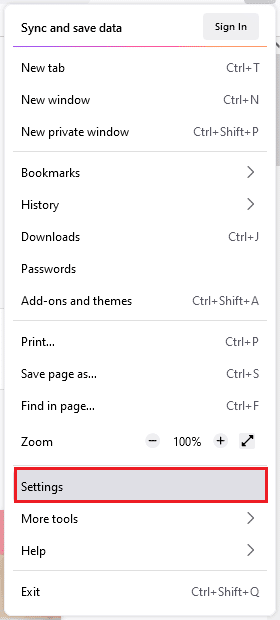
3. На вкладці “Загальні” прокрутіть сторінку вниз до розділу “Продуктивність”.
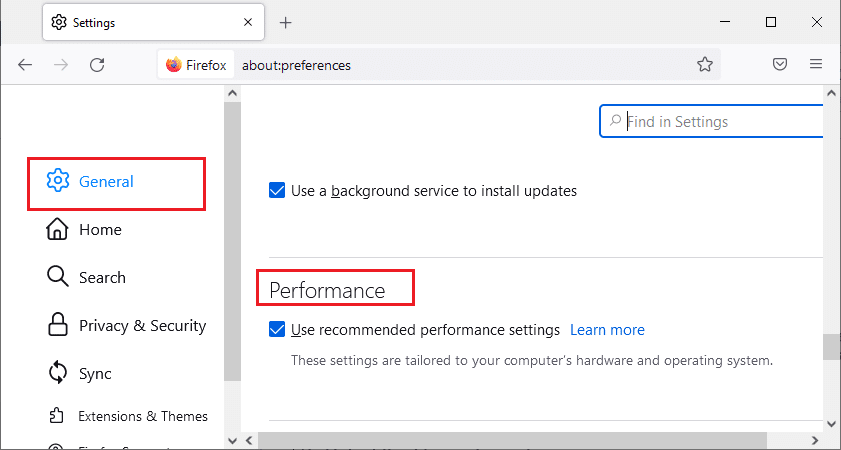
4. Зніміть позначки з пунктів “Використовувати рекомендовані налаштування продуктивності” та “Використовувати апаратне прискорення, якщо доступне”.
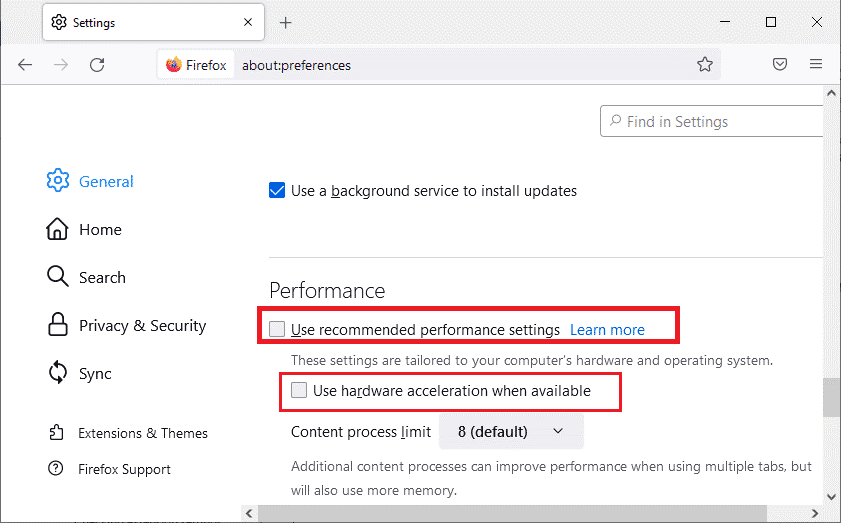
5. Закрийте браузер, натиснувши Ctrl + Shift + Q.
6. Перезапустіть Firefox.
Спосіб 4: Перезапуск Firefox у режимі усунення несправностей
У режимі усунення несправностей Firefox вимикає розширення, використовує стандартні теми і налаштування панелі інструментів, вимикає апаратне прискорення та інші функції, що можуть викликати конфлікти. Для відновлення роботи контекстного меню спробуйте перезапустити Firefox у цьому режимі:
1. Відкрийте Firefox і натисніть на значок меню.
Примітка: Ви також можете натиснути клавішу Shift під час запуску Firefox, щоб відкрити його одразу в режимі усунення несправностей.
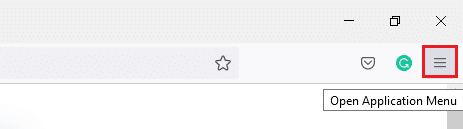
2. Виберіть пункт “Довідка” у випадаючому меню.
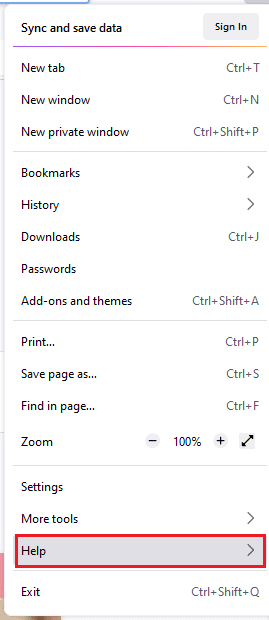
3. Виберіть пункт “Режим усунення несправностей…”
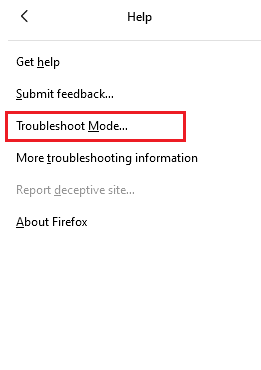
4. У діалоговому вікні натисніть кнопку “Перезапустити”.
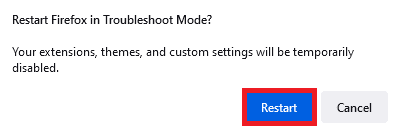
5. Підтвердьте запит, натиснувши кнопку “Відкрити”.
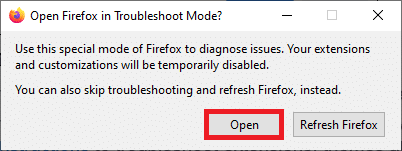
Примітка: Щоб вимкнути режим усунення несправностей, виконайте кроки 1 і 2 та натисніть “Вимкнути режим усунення несправностей”.
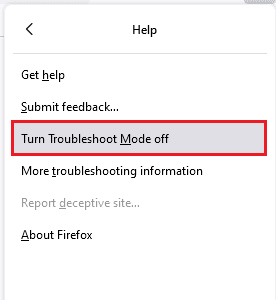
Спосіб 5: Оновлення розширень Firefox (за наявності)
Проблемні розширення можуть призвести до некоректної роботи контекстного меню. Для виправлення цих помилок, спробуйте оновити розширення, дотримуючись наведених нижче інструкцій:
1. Натисніть на значок меню у Firefox.
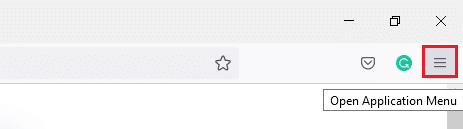
2. Виберіть пункт “Додатки та теми”.
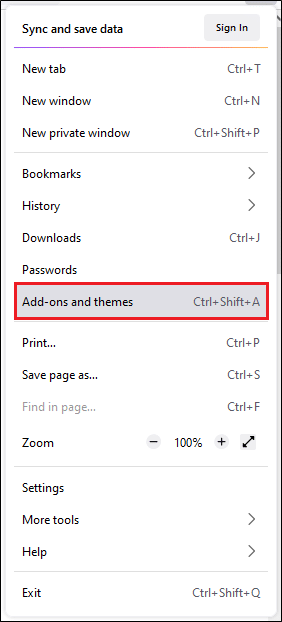
3. Перейдіть на вкладку “Розширення” та натисніть на значок шестерні поруч з потрібним розширенням.
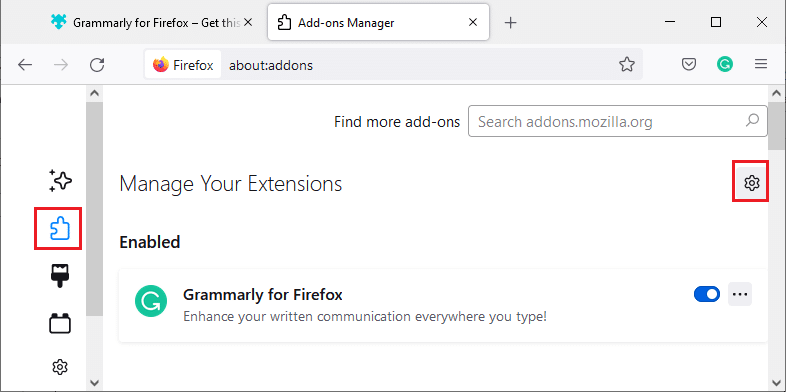
4. Виберіть пункт “Перевірити наявність оновлень”.
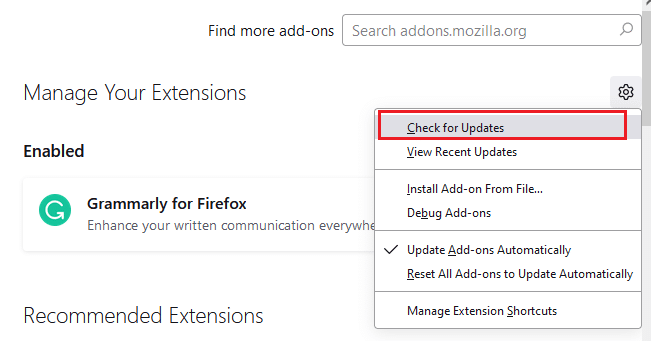
5A. Якщо доступне оновлення, дотримуйтесь інструкцій на екрані.
5B. Якщо розширення вже оновлено, з’явиться повідомлення “Немає оновлень”.
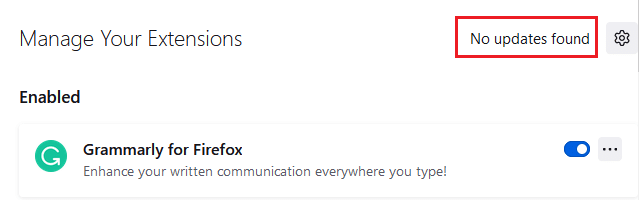
Спосіб 6: Вимкнення розширень Firefox (за наявності)
Якщо оновлення розширень не допомогло, спробуйте вимкнути їх для відновлення роботи контекстного меню. Дотримуйтесь інструкцій:
1. Відкрийте сторінку “Додатки та теми” Firefox, як описано у попередньому способі.
2. Перейдіть на вкладку “Розширення” та вимкніть перемикач для всіх розширень.
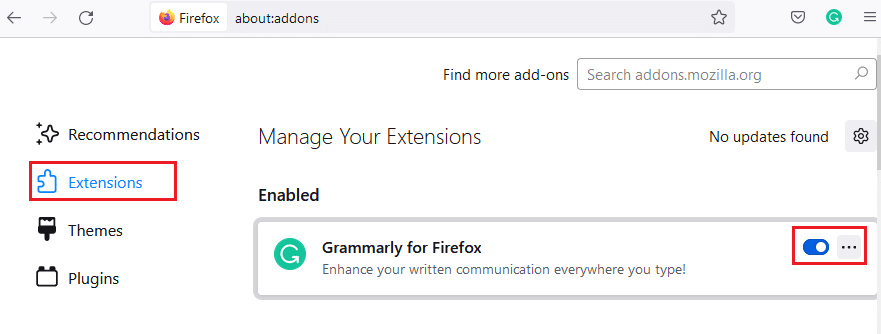
3. Повторіть ці дії для всіх розширень по черзі, щоб виявити, яке саме є причиною проблеми.
Примітка: Якщо ви знайшли проблемне розширення, виберіть пункт “Видалити”, щоб повністю його усунути.
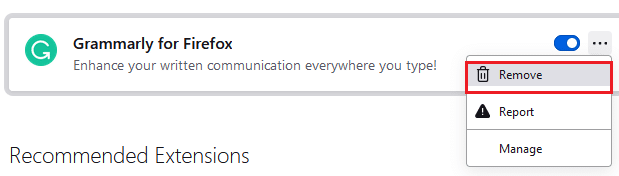
4. Перезапустіть Firefox.
Спосіб 7: Запуск сканування на шкідливе ПЗ
Шкідливе програмне забезпечення може впливати на роботу браузера, зокрема, блокуючи функцію клацання правою кнопкою миші. Запустіть сканування антивірусом на комп’ютері з Windows 10:
1. Натисніть клавіші Windows + I, щоб відкрити “Параметри Windows”.
2. Виберіть пункт “Оновлення та безпека”.
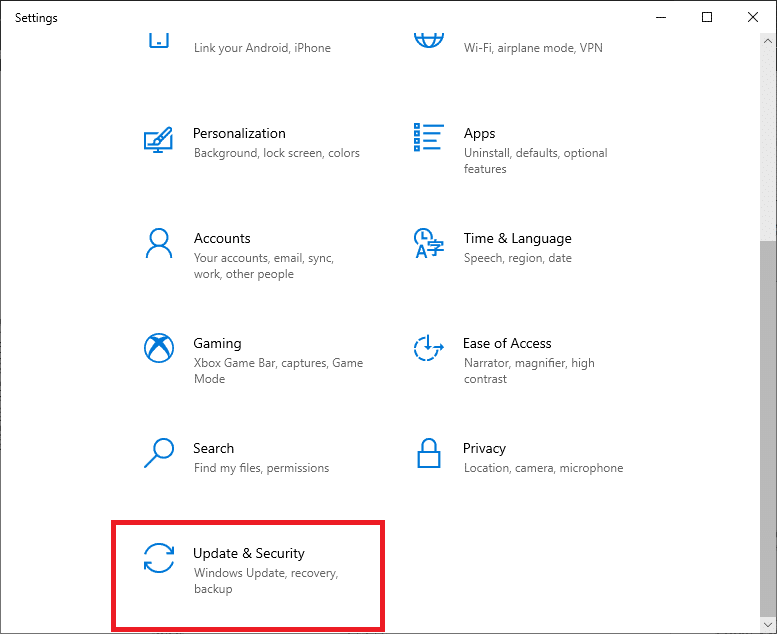
3. Перейдіть до розділу “Безпека Windows” у лівій бічній панелі.
4. Натисніть “Захист від вірусів та загроз” у розділі “Зони захисту”.
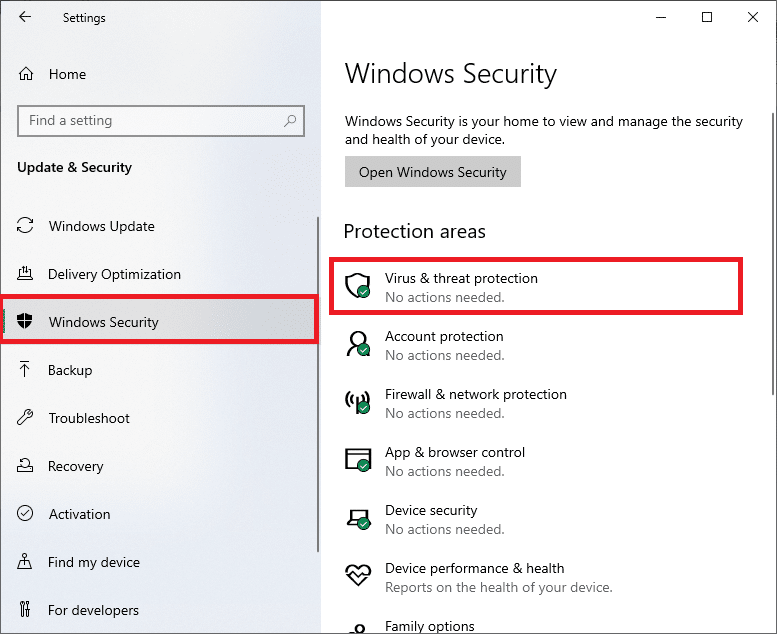
5. Натисніть “Параметри сканування”.
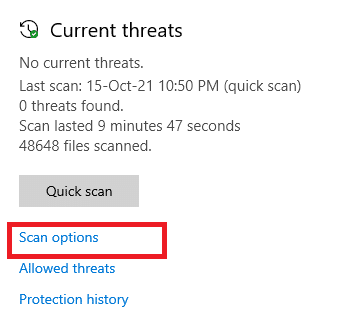
6. Виберіть тип сканування та натисніть “Сканувати зараз”.
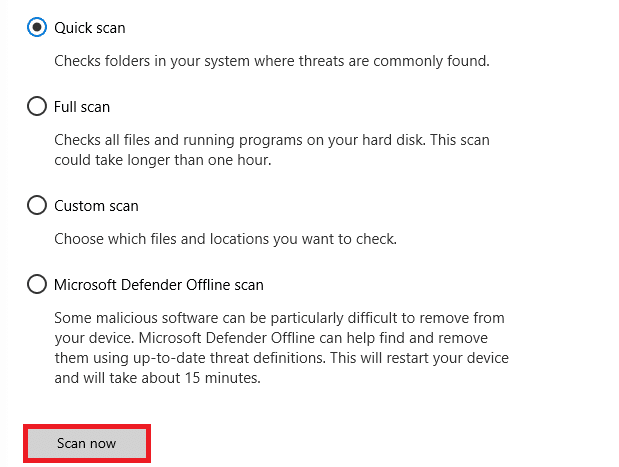
7A. Якщо виявлено загрози, натисніть “Почати дії” у розділі “Поточні загрози”.
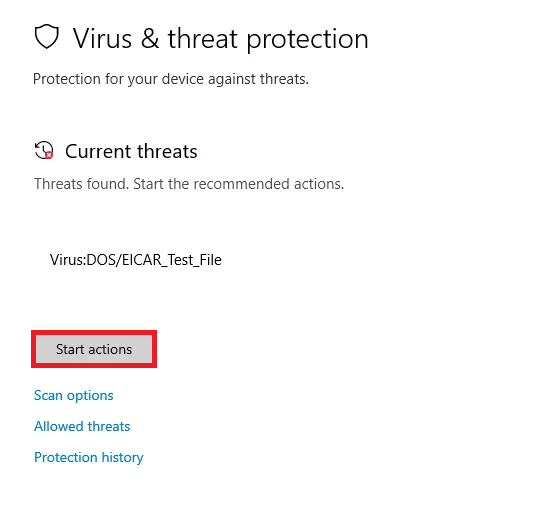
7B. Якщо загроз не виявлено, з’явиться повідомлення “Немає поточних загроз”.
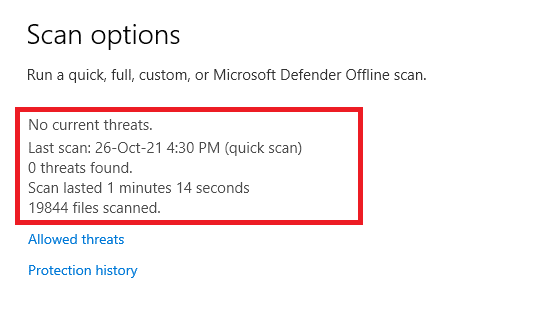
Спосіб 8: Оновлення Firefox
Оновлення Firefox до останньої версії може допомогти у вирішенні проблеми з контекстним меню. Перевірте наявність оновлень:
1. Відкрийте Firefox і натисніть на значок меню програми.
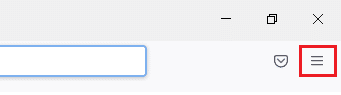
2. Виберіть “Довідка” у випадаючому меню.
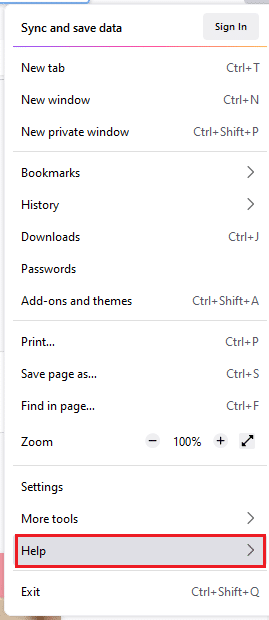
3. Натисніть “Про Firefox”.
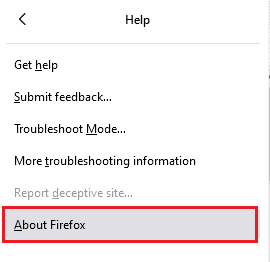
4A. Якщо браузер оновлено, з’явиться повідомлення “Firefox оновлений”.
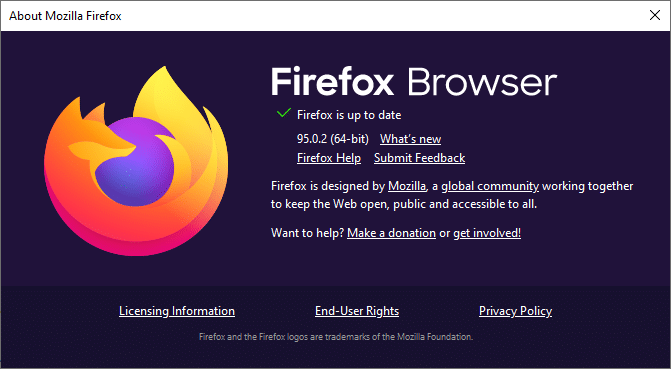
4B. Якщо браузер застарів, натисніть “Перезавантажити, щоб оновити Firefox”.
Спосіб 9: Оновлення Windows
Якщо жоден із попередніх способів не допоміг, можливо, є проблема у системі. Перевірте наявність оновлень Windows:
1. Натисніть клавіші Windows + I, щоб відкрити “Параметри”.
2. Натисніть “Оновлення та безпека”.

3. На вкладці “Windows Update” натисніть “Перевірити наявність оновлень”.

4A. Якщо доступне нове оновлення, натисніть “Встановити зараз”.
<img decoding=”async” class=”alignnone wp-image-37983″ width=”700″ height=”500″ src=”https://wilku.top/wp-content/uploads/2022/02/1645303490_170_Fix-Zoom-is-Unable-to-Detect-a