Електронна книга Kindle від Amazon пройшла шлях від простого гаджета для читання до корисного та популярного пристрою. Завдяки компактним розмірам та операційній системі Android, Kindle завжди був лідером серед електронних читалок. Попри постійні оновлення для підтримки сумісності з Microsoft Windows, користувачі часто стикаються з проблемами підключення. У цій статті ми розглянемо, як вирішити ситуацію, коли ваш Kindle не відображається на комп’ютері. Читайте далі, щоб дізнатися більше!
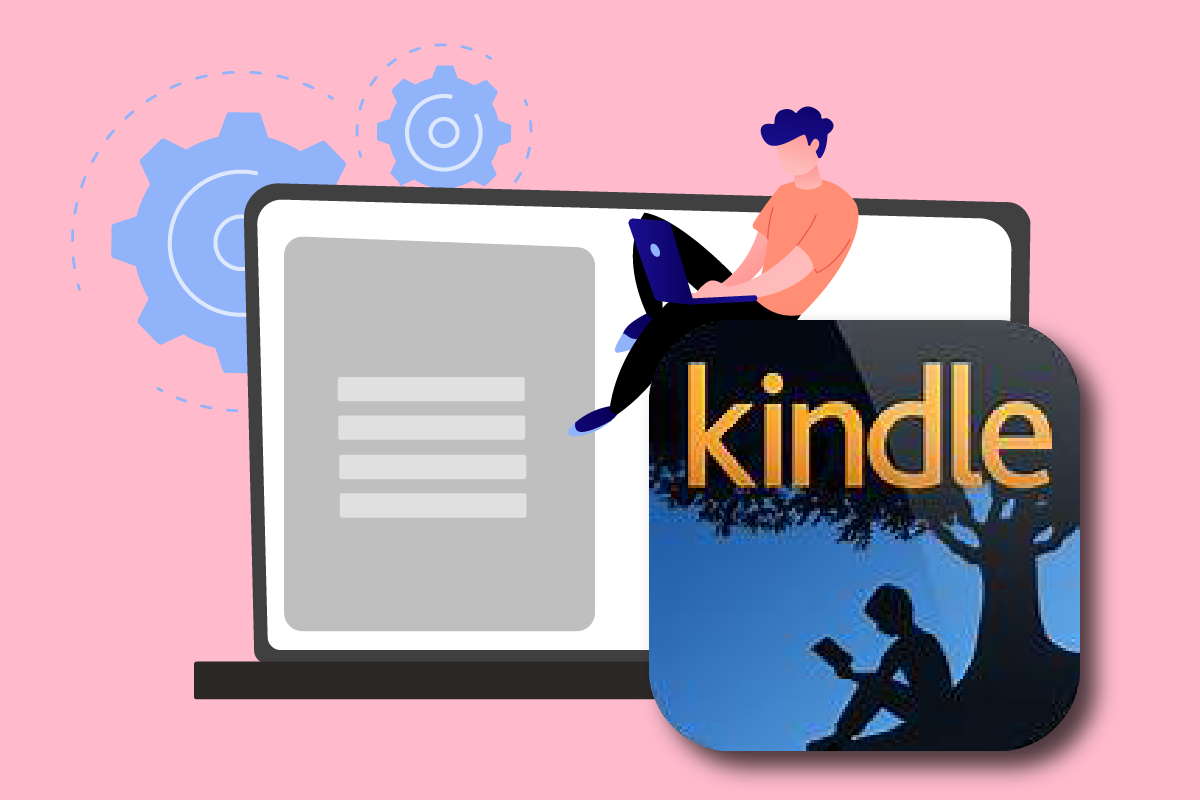
Що робити, якщо Amazon Kindle не відображається на ПК
Kindle дозволяє користувачам легко знаходити, купувати та завантажувати різноманітні електронні книги, журнали та інший контент для читання. Amazon також є виробником апаратного забезпечення, і останніми роками популярність їхньої електронної читалки постійно зростає. Ось ще кілька фактів про Amazon Kindle:
- Amazon постійно оновлює пристрій, забезпечуючи його сумісність з оновленнями Windows від Microsoft.
- Іноді, після оновлення до останньої версії, Kindle відмовляється підключатися до комп’ютера.
У цьому матеріалі ми пояснимо, як діяти, якщо ваш комп’ютер не розпізнає ваш Kindle. Запропоновані рішення досить прості. Переконайтеся, що ви перепробували усі варіанти, перш ніж знайдете той, що допоможе вам вирішити проблему з підключенням Kindle.
Спосіб 1: Перевірка USB-з’єднання
Перш за все, слід перевірити, чи немає фізичних пошкоджень на USB-порту вашого комп’ютера або на самому кабелі. USB-кабель використовується для підключення Kindle до комп’ютера з Windows.
- Існують два види USB-кабелів: ті, що лише заряджають, і ті, що можуть заряджати та передавати дані. Переконайтеся, що ваш кабель у робочому стані та підтримує передачу даних.
- Спробуйте підключити Kindle до комп’ютера за допомогою різних USB-кабелів. Можна використовувати USB-кабелі від вашого смартфона.
- Підключіть інший пристрій до USB-порту, щоб перевірити його справність. Наприклад, можна підключити зовнішню веб-камеру.
- Спробуйте різні USB-порти на комп’ютері, щоб переконатися, що проблема не в них.
- Якщо ви виявили, що проблема в кабелі, замініть його на новий, щоб вирішити проблему з підключенням Kindle.

Спосіб 2: Заряджання Kindle
Користувачі, які мали подібну проблему, радили спочатку зарядити Kindle протягом 30 хвилин. Після цього, вони перезавантажували Kindle та успішно підключали його до комп’ютера.
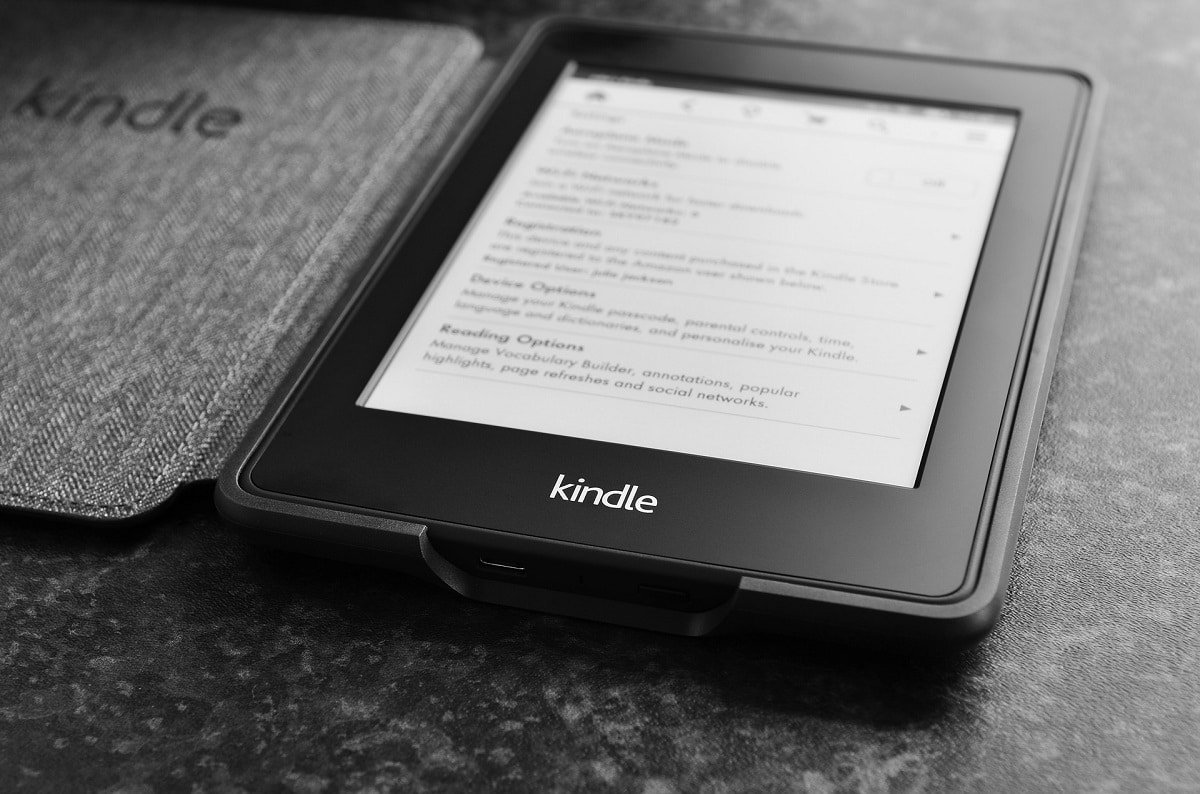
Спосіб 3: Перезавантаження Kindle
Перезапуск Kindle може допомогти усунути проблему. Це одне з перших дій, які варто спробувати. Виконайте наступні кроки:
1. Підключіть Kindle до комп’ютера за допомогою справного USB-кабелю та вимкніть його.
2. Потім, перезавантажте комп’ютер та перевірте, чи розпізнає він Kindle.
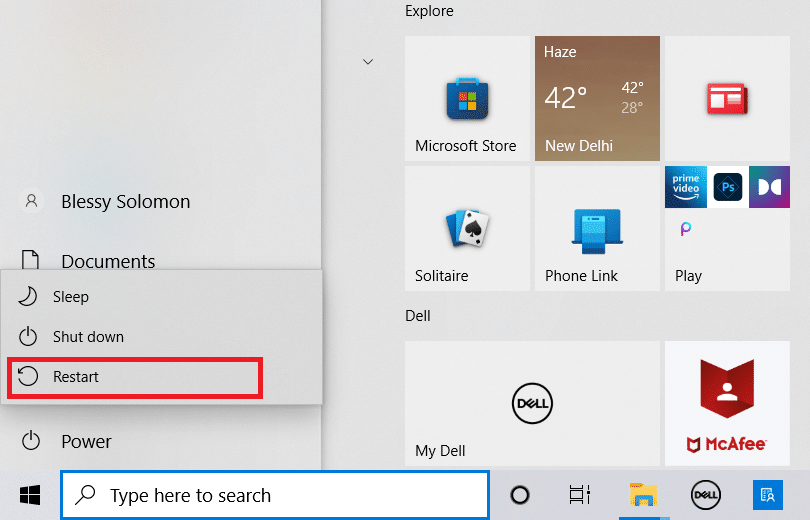
3. Натисніть і утримуйте кнопку живлення протягом 40 секунд, щоб перезапустити Kindle.
Спосіб 4: Оновлення Kindle
Якщо перезавантаження не допомогло, спробуйте оновити пристрій. Для цього виконайте наступне:
1. Натисніть на іконку з трьома крапками.
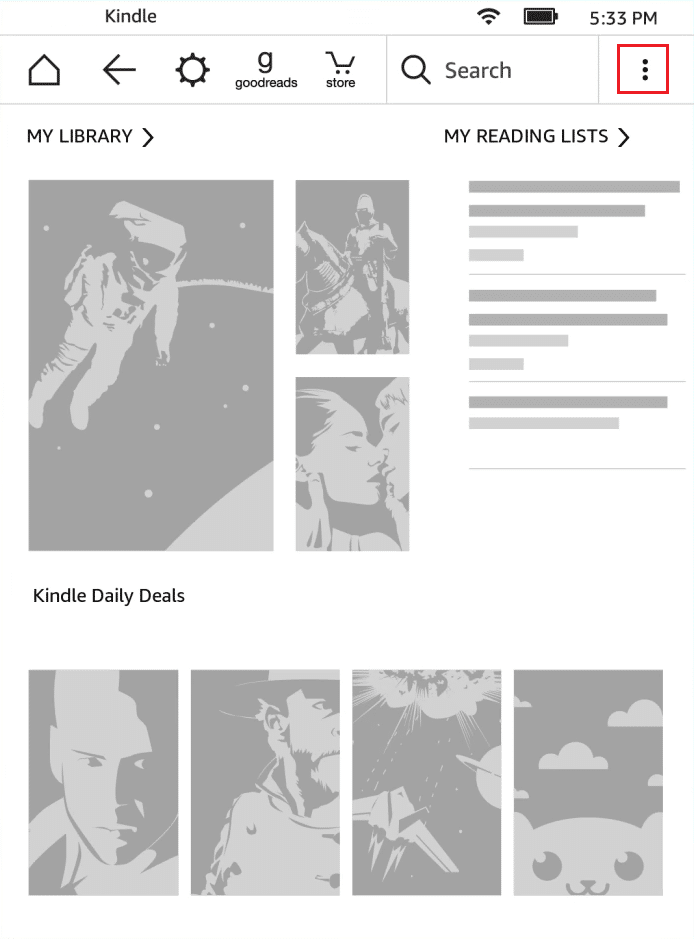
2. Виберіть “Налаштування”.
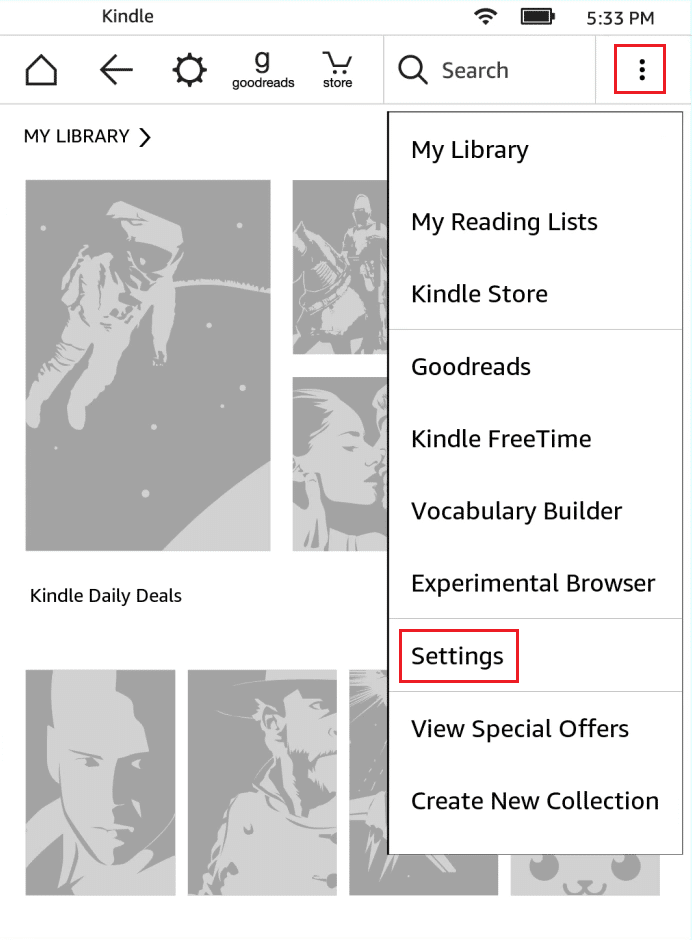
3. Натисніть на “Оновіть свій Kindle”.
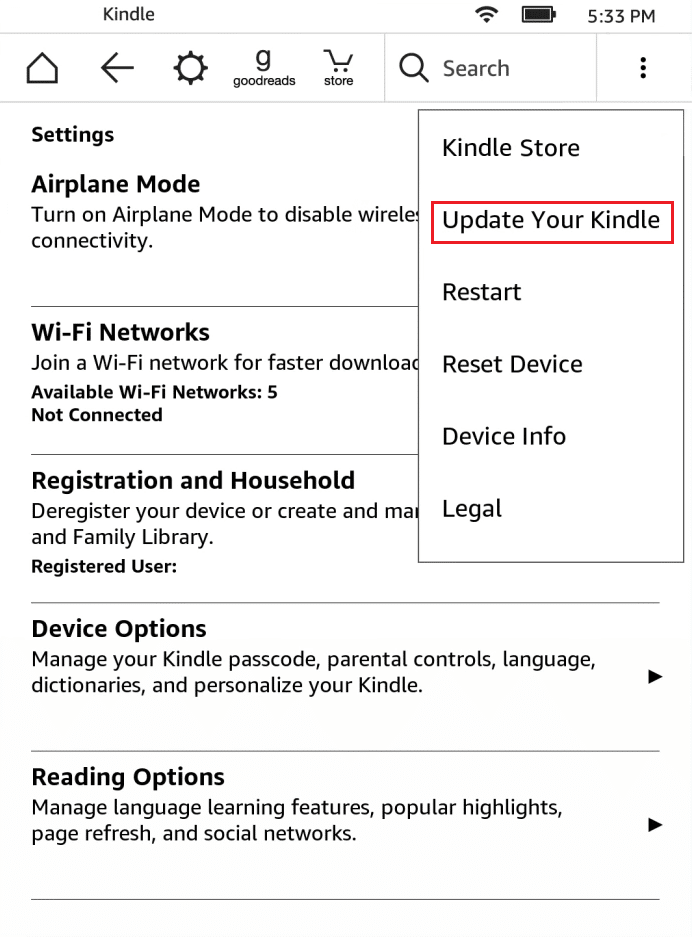
4. Натисніть “OK” для підтвердження.
5. Після завершення оновлення перезапустіть пристрій Kindle.
Спосіб 5: Вимкнення PIN-коду
Переконайтеся, що PIN-аутентифікація на вашому Kindle вимкнена. Kindle має опцію додаткової безпеки, яка додає PIN-код. Ви можете вимкнути цю функцію або переконатися, що вводите PIN-код при кожному підключенні.
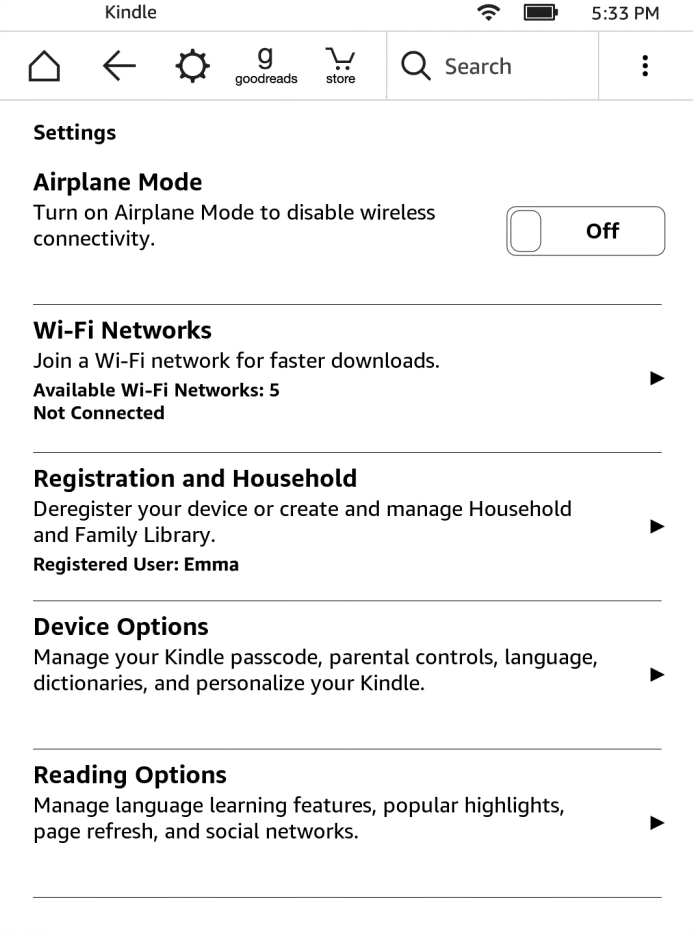
Спосіб 6: Підключення через Calibre
Ви можете скористатися програмою Calibre для підключення Kindle до комп’ютера. Ось що потрібно зробити:
1. Вимкніть комп’ютер і Kindle, а потім від’єднайте всі кабелі.
2. Після того, як ви знову увімкнете комп’ютер, запустіть Calibre та спробуйте підключити свій Kindle.
Примітка: завантажте Calibre з офіційного сайту, якщо у вас її ще немає.
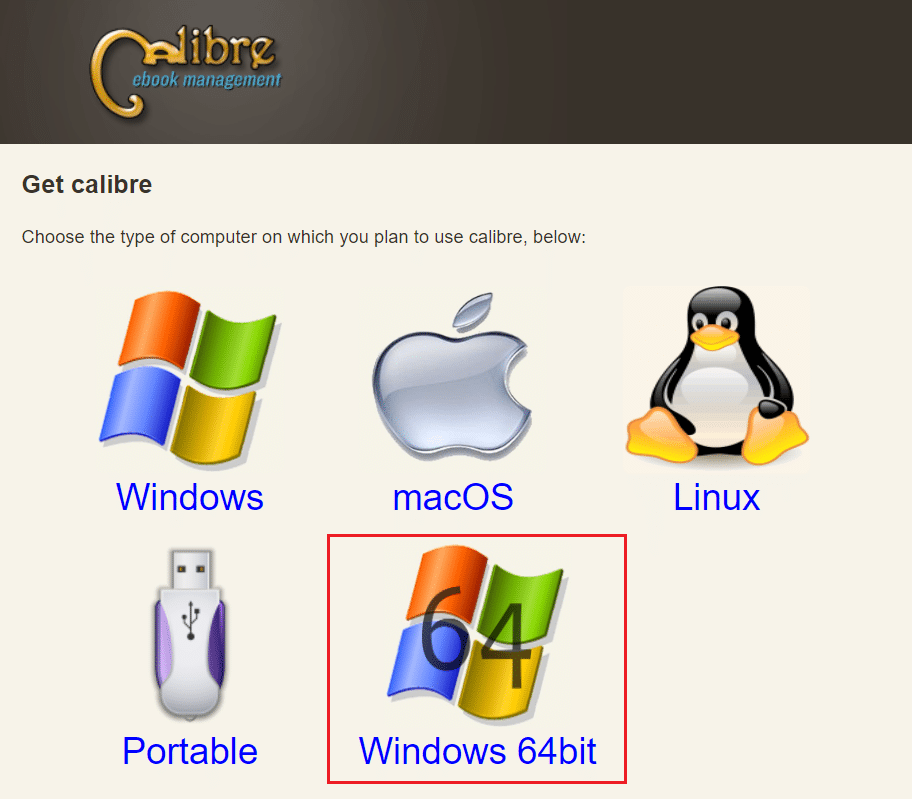
Перевірте, чи тепер Kindle відображається на комп’ютері, увімкнувши пристрій для читання.
Спосіб 7: Увімкнення ADB
Увімкнення функції Android Debug Bridge (ADB) на вашому Kindle також може допомогти. Для цього:
1. Відкрийте “Налаштування” та натисніть “Параметри пристрою”.
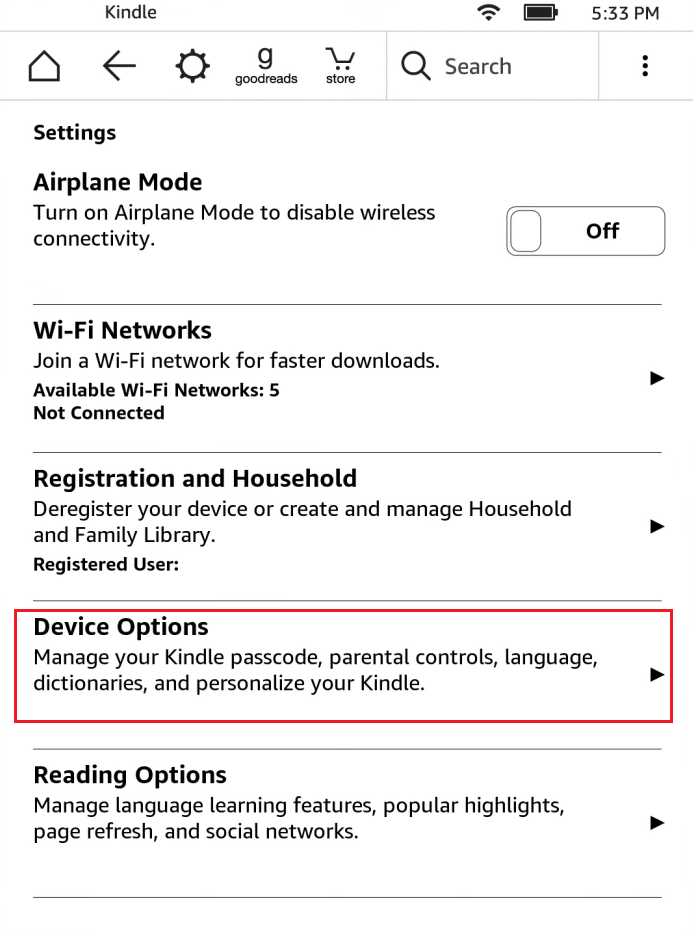
2. Активуйте перемикач для параметра “Можливість ADB”.
Примітка: Якщо ця функція вже активована, вимкніть її, а потім увімкніть знову і перевірте, чи це допоможе.
Спосіб 8: Установка драйвера MTP
Можливо, ваш комп’ютер не ідентифікує Kindle через неправильно встановлений драйвер. Драйвер міг пошкодитися або застаріти. Спробуйте оновити або перевстановити драйвер Kindle. Ось як це зробити:
1. Натисніть клавішу Windows, введіть “Диспетчер пристроїв” і натисніть “Відкрити”.

2. Розгорніть розділ “Портативні пристрої”, двічі клацнувши на ньому.
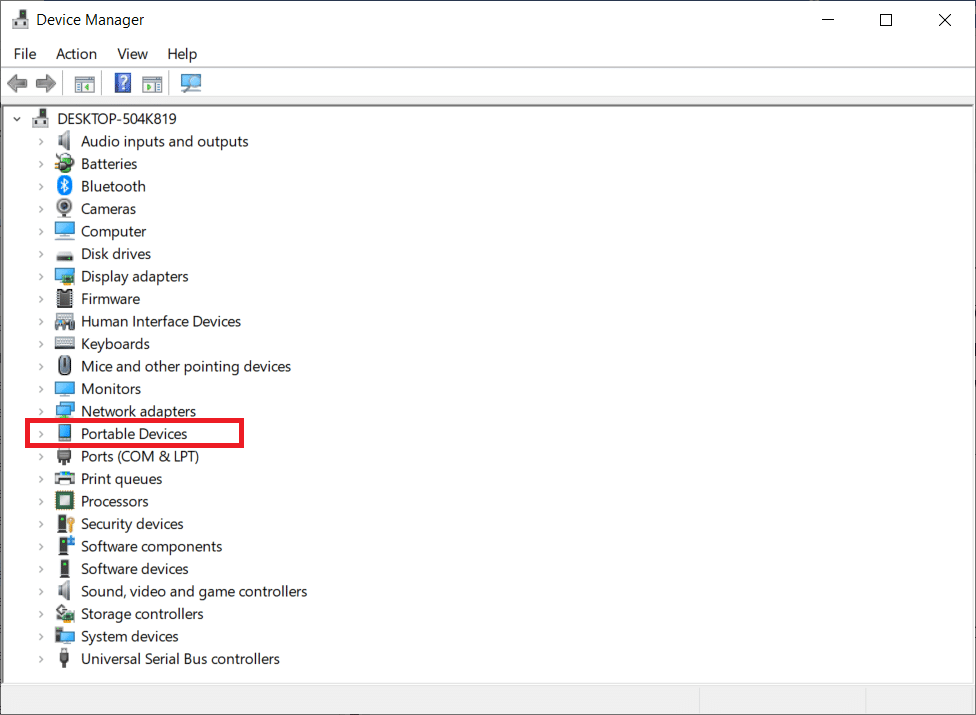
3. Клацніть правою кнопкою миші на пристрої MTP або Kindle і виберіть “Оновити драйвер”.
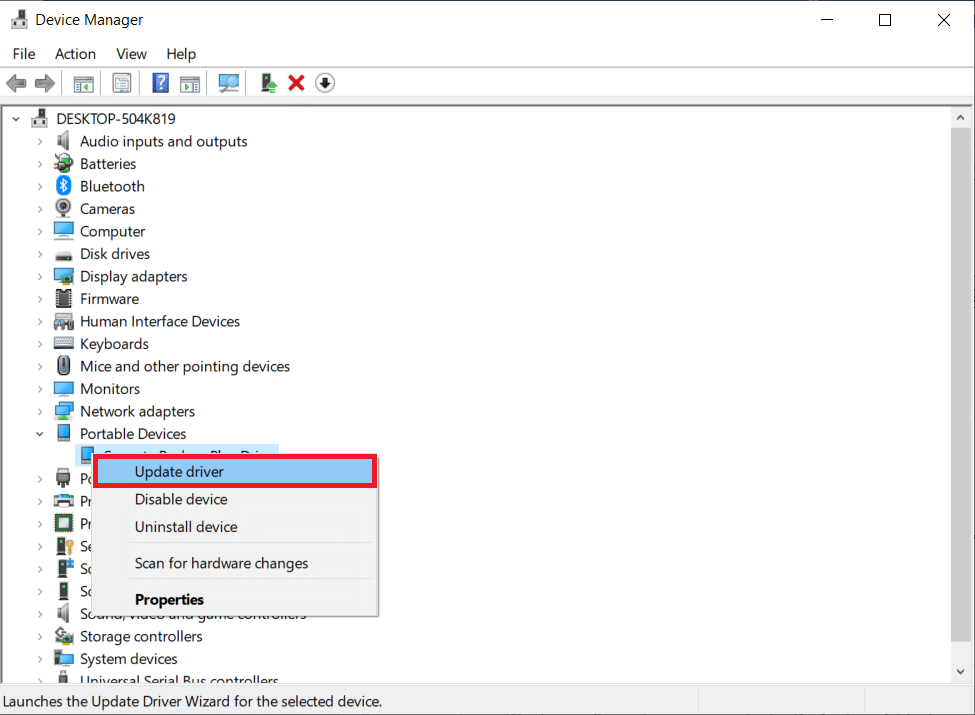
4. Виберіть опцію “Виконати пошук драйверів на цьому комп’ютері”.

5. Натисніть “Вибрати драйвер зі списку вже встановлених”.
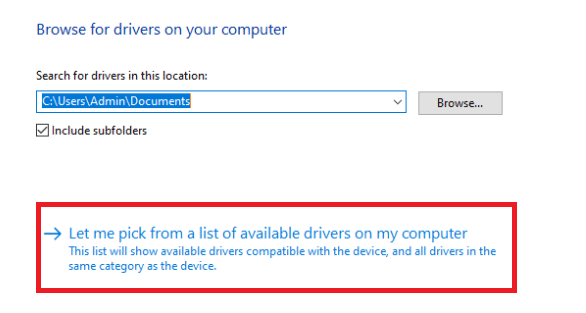
6. Поставте галочку “Показати сумісне обладнання”.
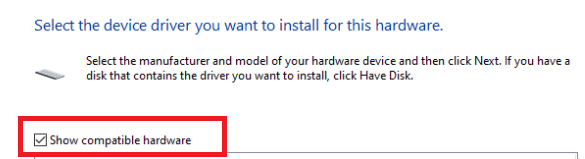
7. Виберіть “MTP USB-пристрій” і натисніть “Далі”.
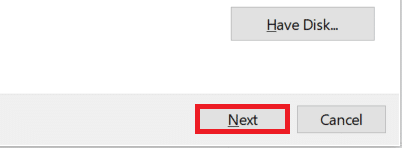
8. Дотримуйтесь інструкцій на екрані, щоб встановити драйвер.
Спосіб 9: Перевстановлення драйверів USB-контролера
Можливо, драйвери USB-контролера, які відповідають за підключення та керування USB-з’єднаннями, пошкоджені або працюють неправильно. Спробуйте перевстановити ці драйвери та перевірте, чи це вирішить проблему:
1. Натисніть клавішу Windows, введіть “Диспетчер пристроїв” і натисніть “Відкрити”.

2. Розгорніть розділ “Контролери універсальної послідовної шини”, двічі клацнувши на ньому.
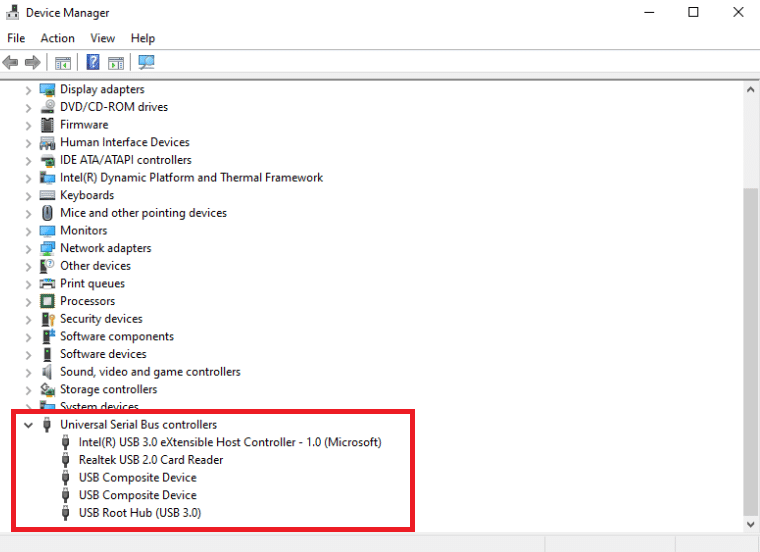
3. Клацніть правою кнопкою миші на будь-якому драйвері USB-контролера та виберіть “Видалити пристрій”.
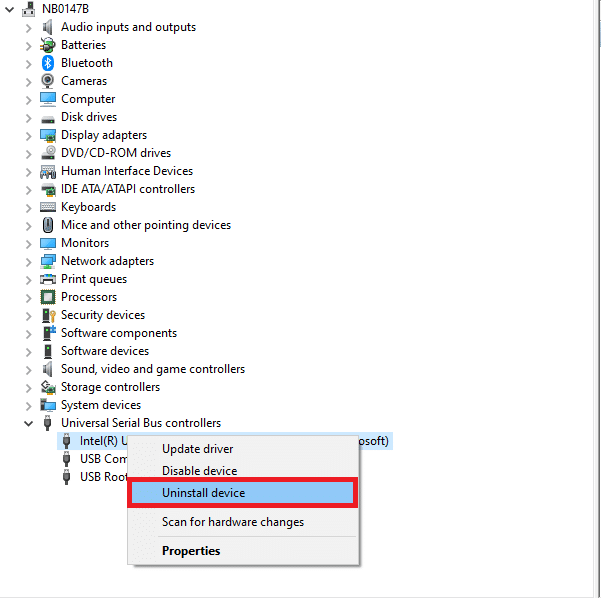
4. Підтвердьте видалення, натиснувши “Видалити”.
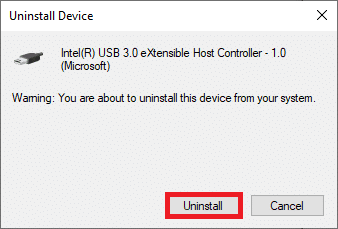
5. Дотримуйтесь інструкцій на екрані, щоб повністю видалити ці драйвери.
6. Повторіть ці кроки для інших USB-драйверів.
7. Після видалення драйверів перезавантажте комп’ютер, і операційна система повинна їх автоматично перевстановити.
Спосіб 10: Вимкнення селективного призупинення USB
Якщо ви все ще не знаєте, що робити, вимкніть опцію вибіркового призупинення USB. Ця функція ввімкнена за замовчуванням на ноутбуках для економії енергії, але вона може викликати проблеми з USB-з’єднаннями. Ось як ви можете її вимкнути:
1. Натисніть клавішу Windows, введіть “Панель керування” та запустіть її.
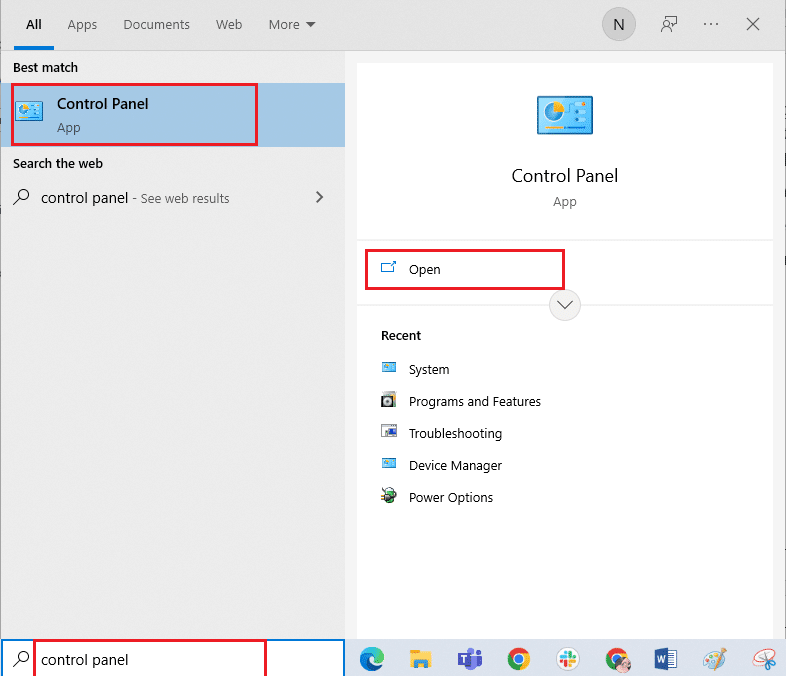
2. Переконайтеся, що в “Перегляд” вибрано “Категорія”. Виберіть “Обладнання та звук”.
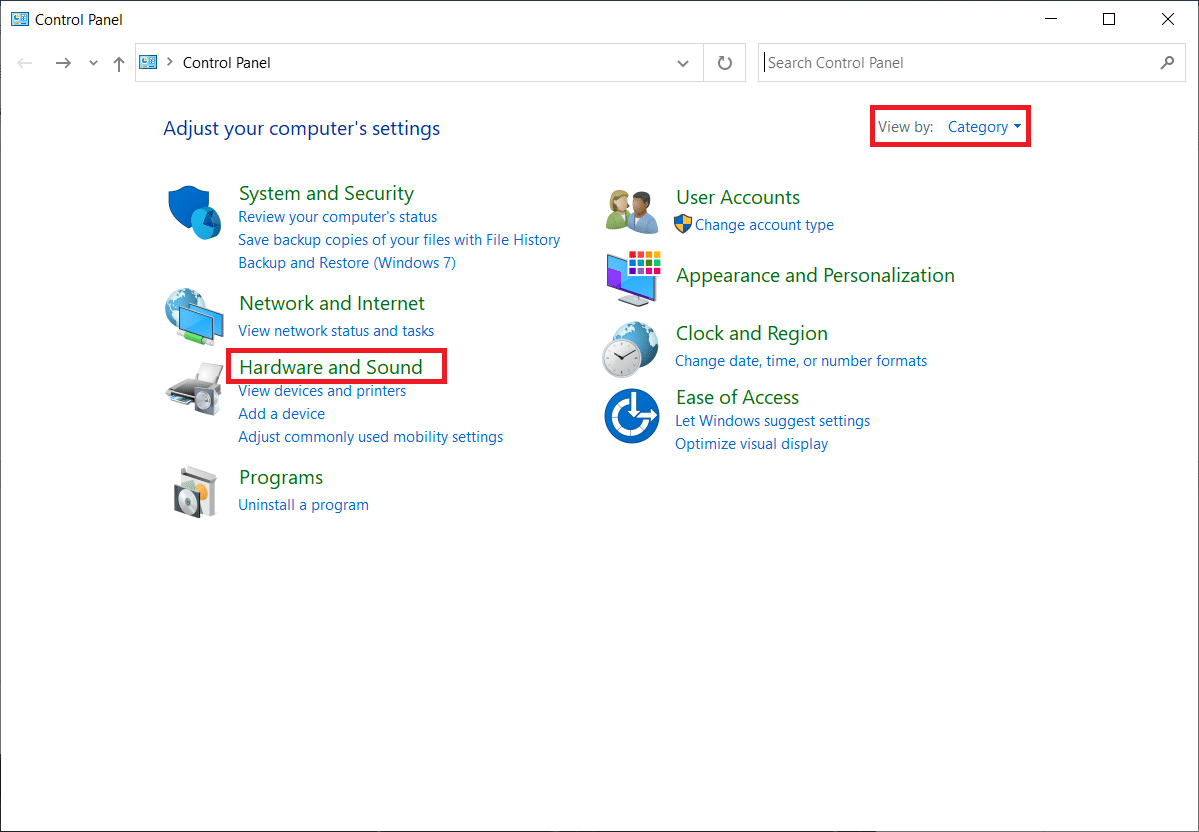
3. Виберіть “Електроживлення”.
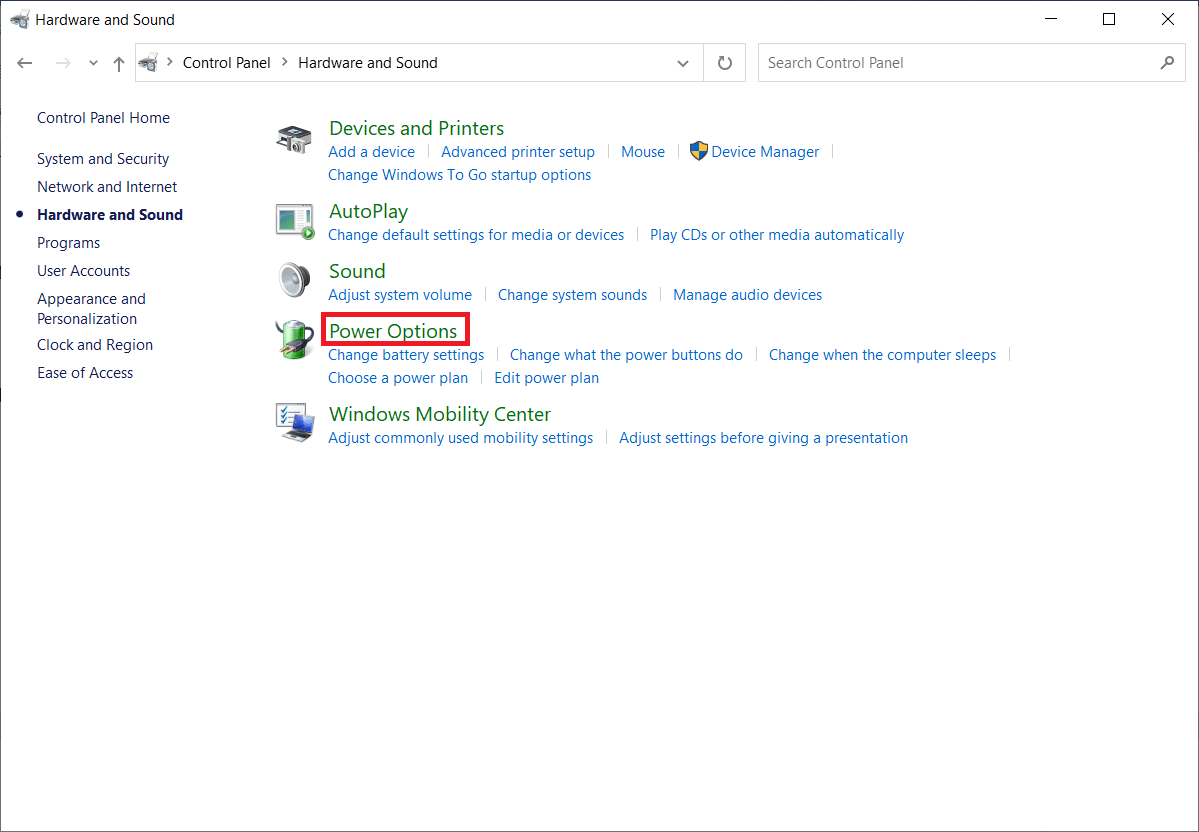
4. Натисніть “Налаштування схеми живлення”.
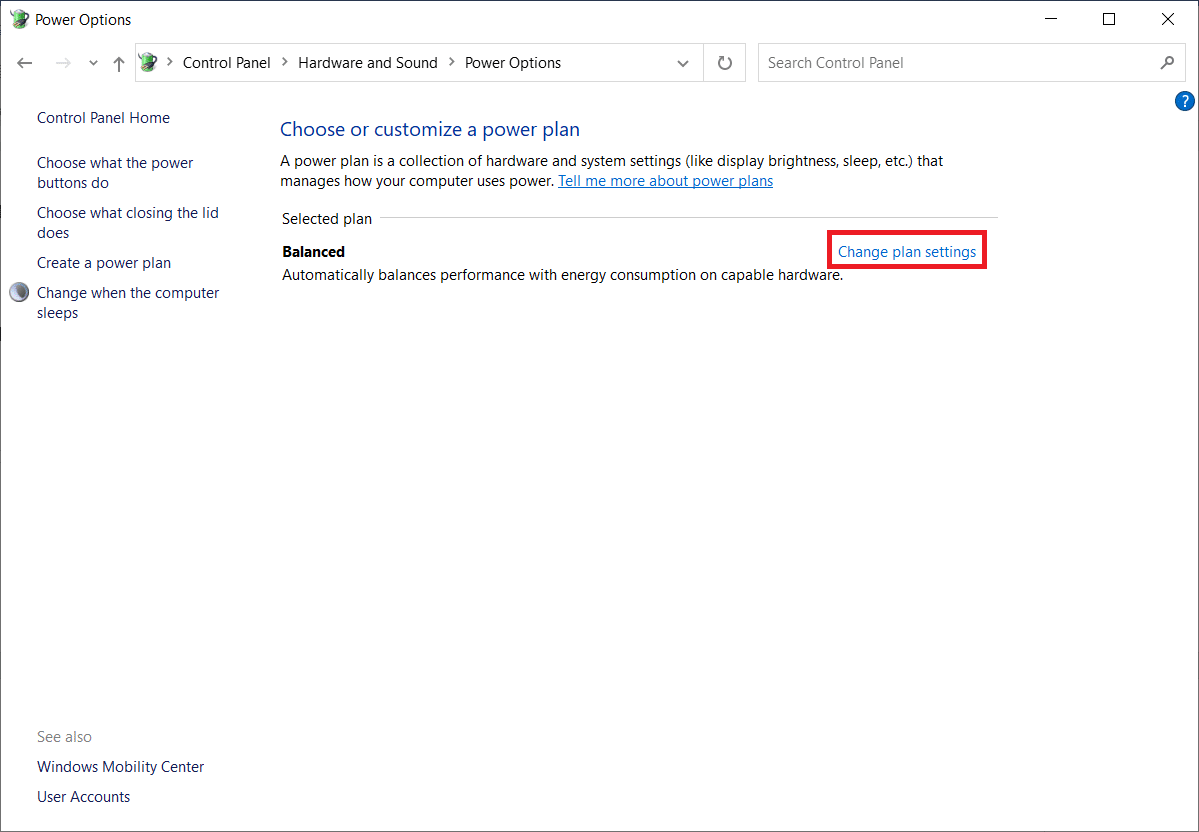
5. Натисніть “Змінити додаткові параметри живлення”.
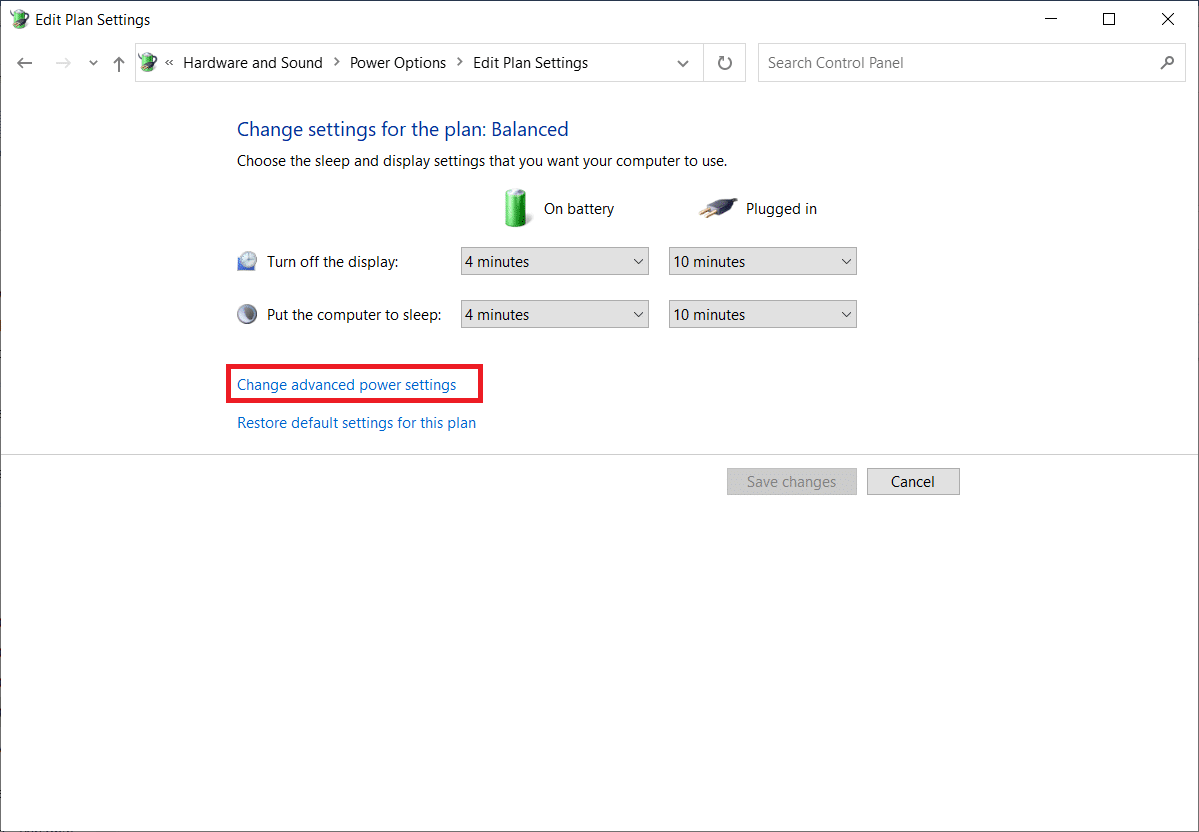
6. Розгорніть папку “Параметри USB”.
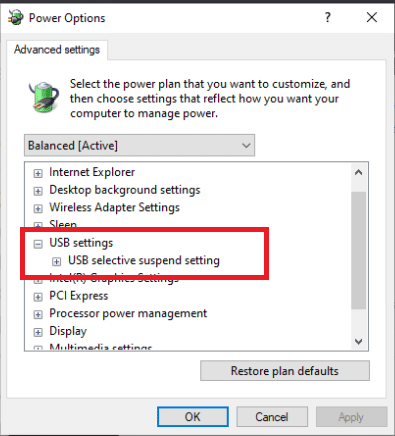
7. Виберіть “Відключено” для параметрів “Від батареї” та “Від мережі” в розділі “Вибіркове призупинення USB”.
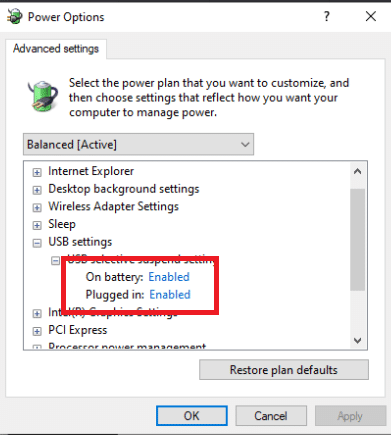
8. Натисніть “Застосувати”, а потім “OK”.
Спосіб 11: Призначення букви диску
Іноді комп’ютер може ідентифікувати Kindle як запам’ятовуючий пристрій, а не мультимедійний. Призначте йому букву диска в “Керування дисками”, і він має запрацювати. Ось як це зробити:
1. Клацніть правою кнопкою миші на меню “Пуск” і виберіть “Керування дисками”.
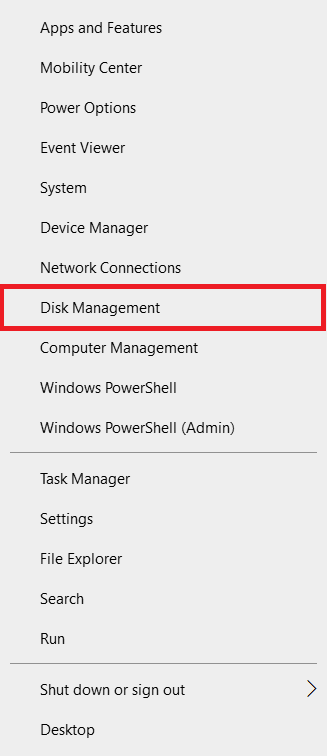
2. Клацніть правою кнопкою миші на пристрої Kindle та виберіть “Змінити літеру диску та шляхи…”.
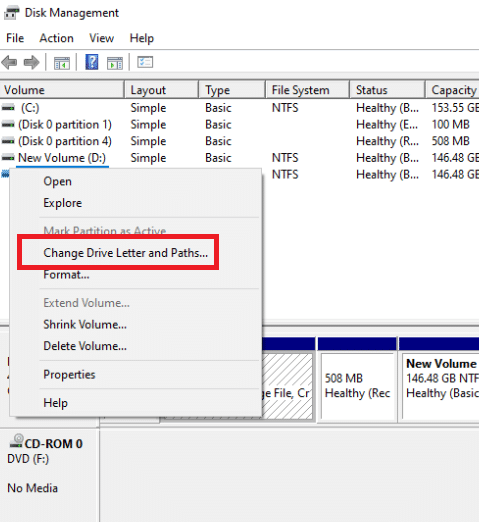
3. Виберіть букву диска та натисніть “Додати”.
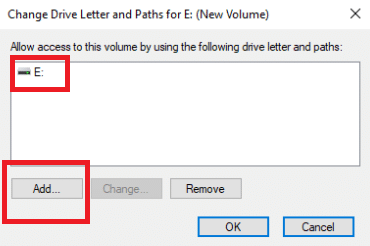
4. Збережіть зміни та закрийте вікно.
5. Відкрийте “Провідник файлів” і переконайтеся, що Kindle тепер доступний.
Спосіб 12: Перевстановлення Kindle
Ви також можете перевстановити останню версію програмного забезпечення Kindle для Windows 10. Виконайте наступні кроки:
1. Одночасно натисніть клавіші Windows + I, щоб відкрити “Налаштування”.
2. Натисніть на “Програми”.
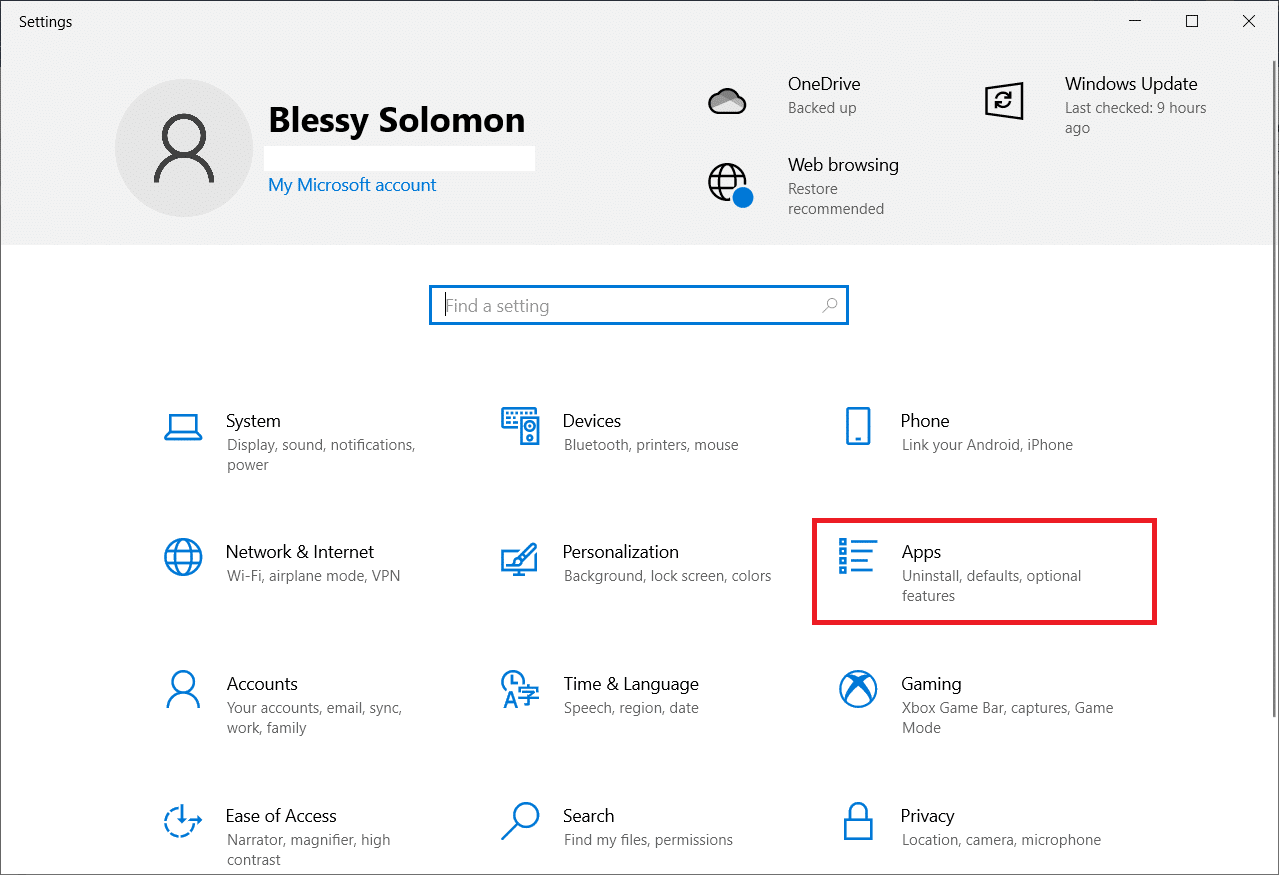
3. Прокрутіть вниз та виберіть “Amazon Kindle”.
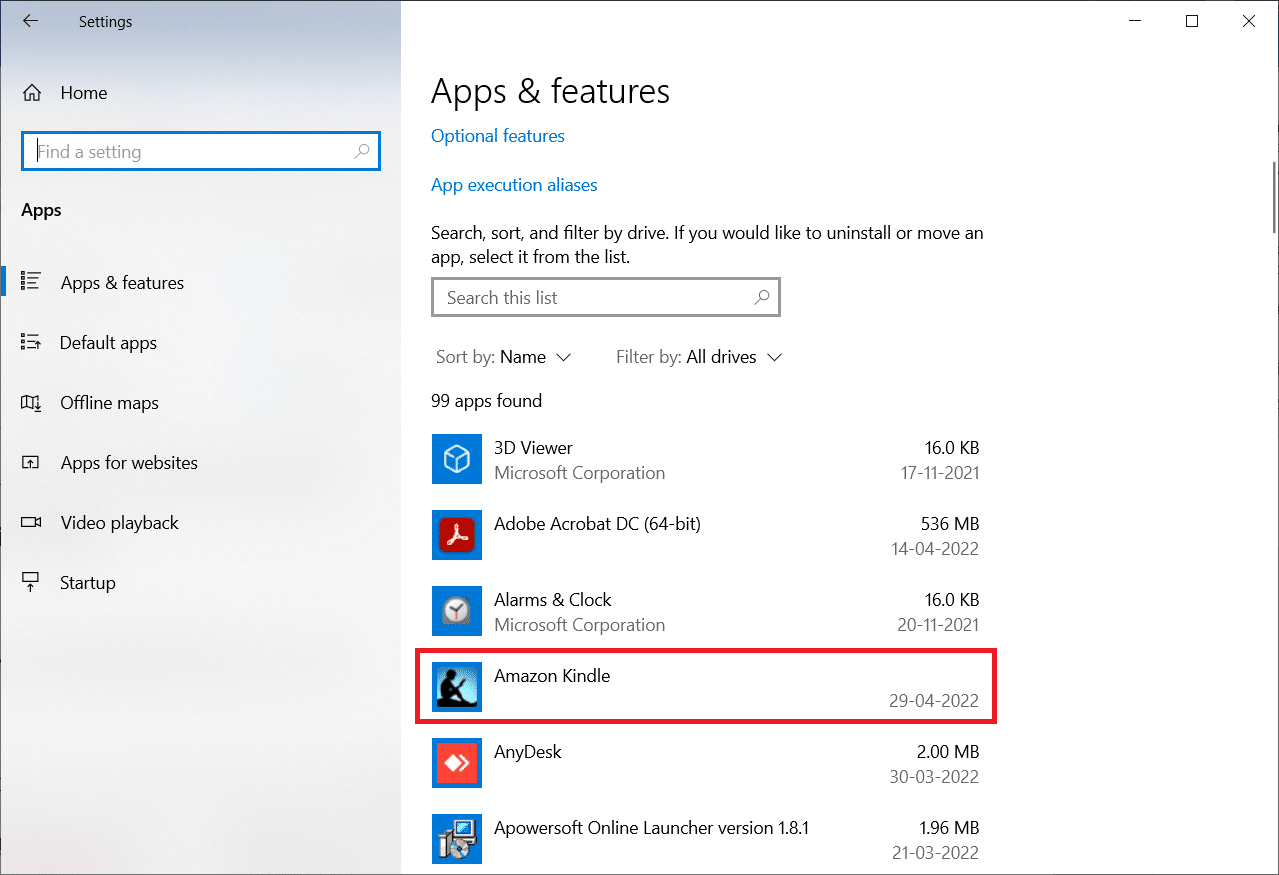
4. Натисніть “Видалити”.
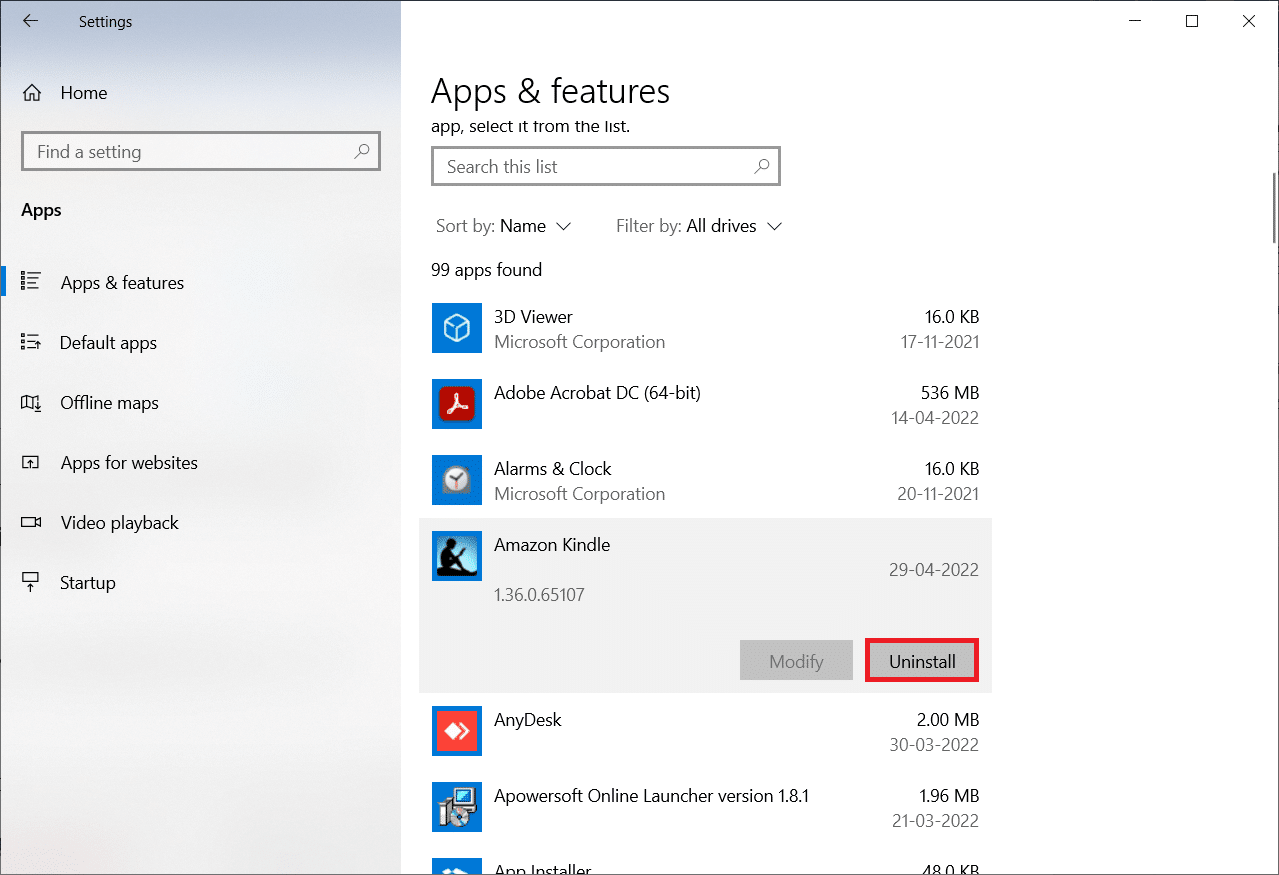
5. Знову натисніть “Видалити” у спливаючому вікні.
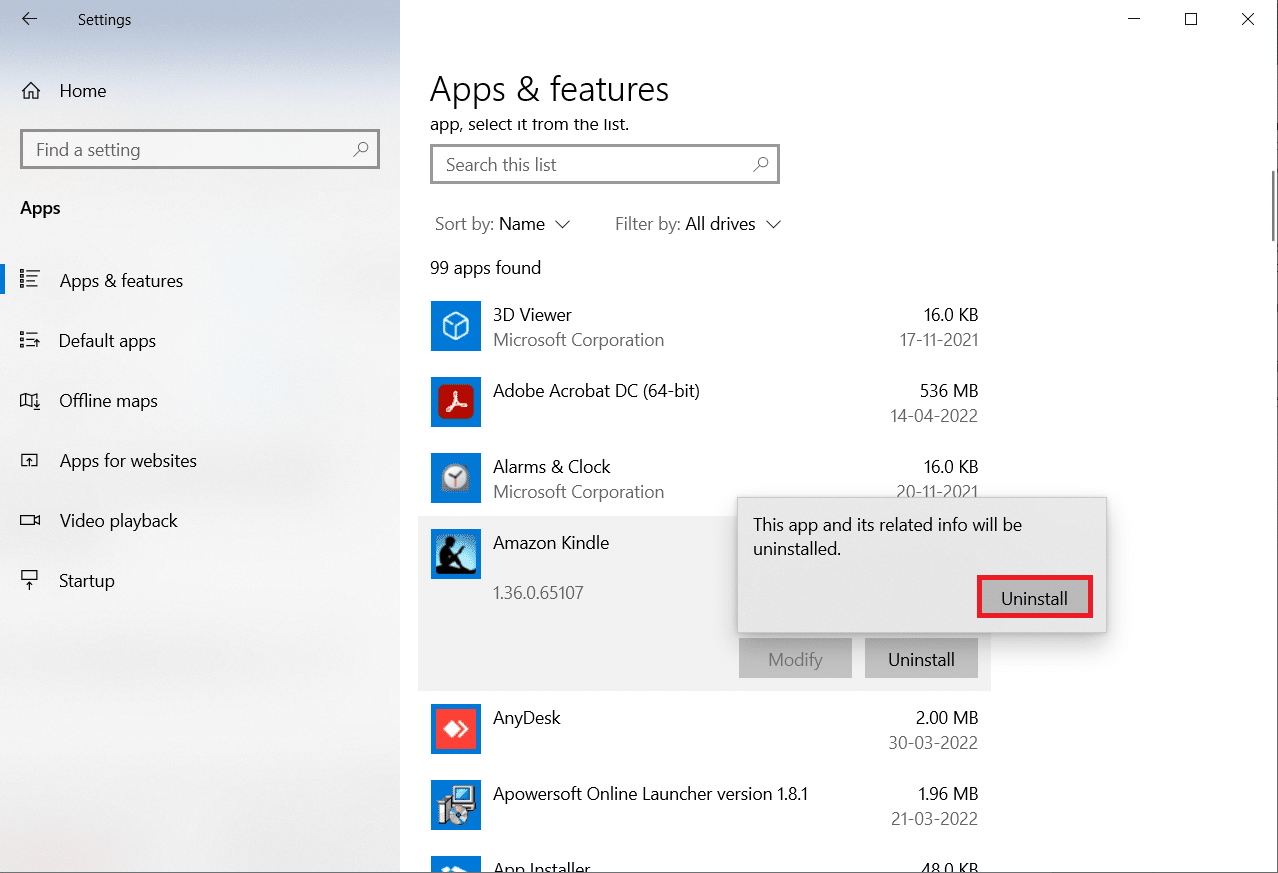
6. Натисніть “Видалити” у вікні видалення.
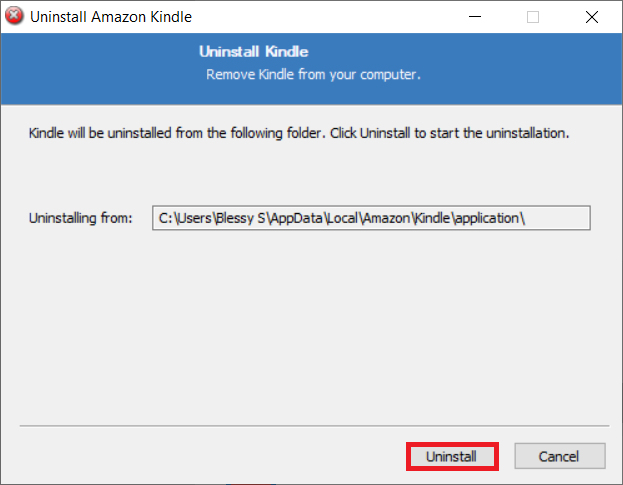
7. Натисніть “Готово”, щоб завершити видалення.
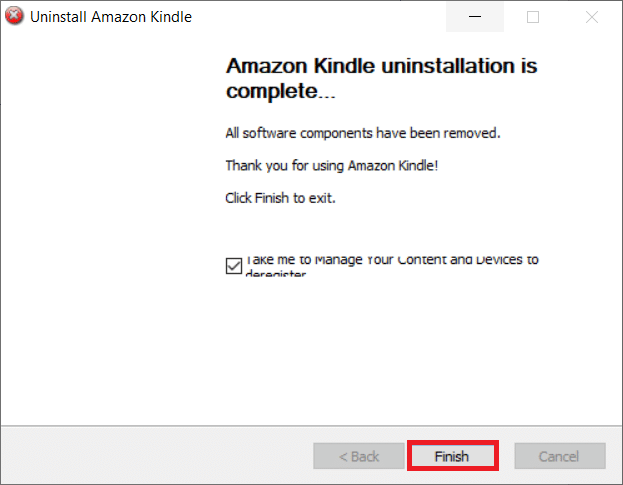
8. Введіть %localappdata% у рядок пошуку Windows і відкрийте його.
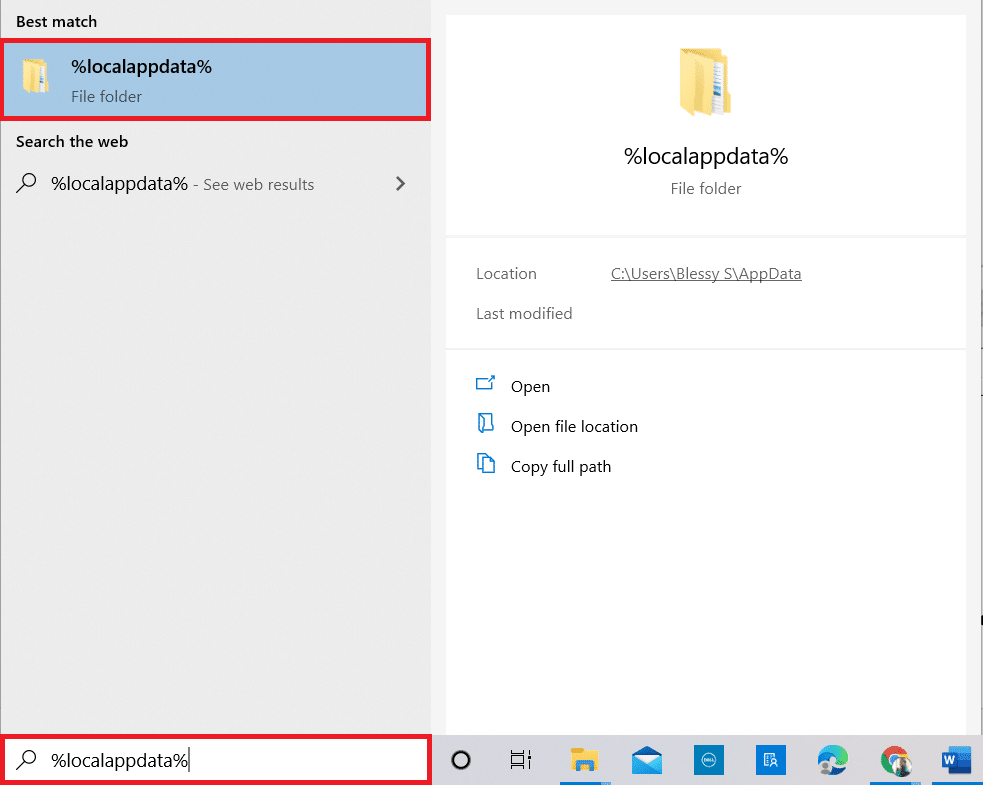
9. Двічі клацніть на папку “Amazon”, щоб відкрити її.
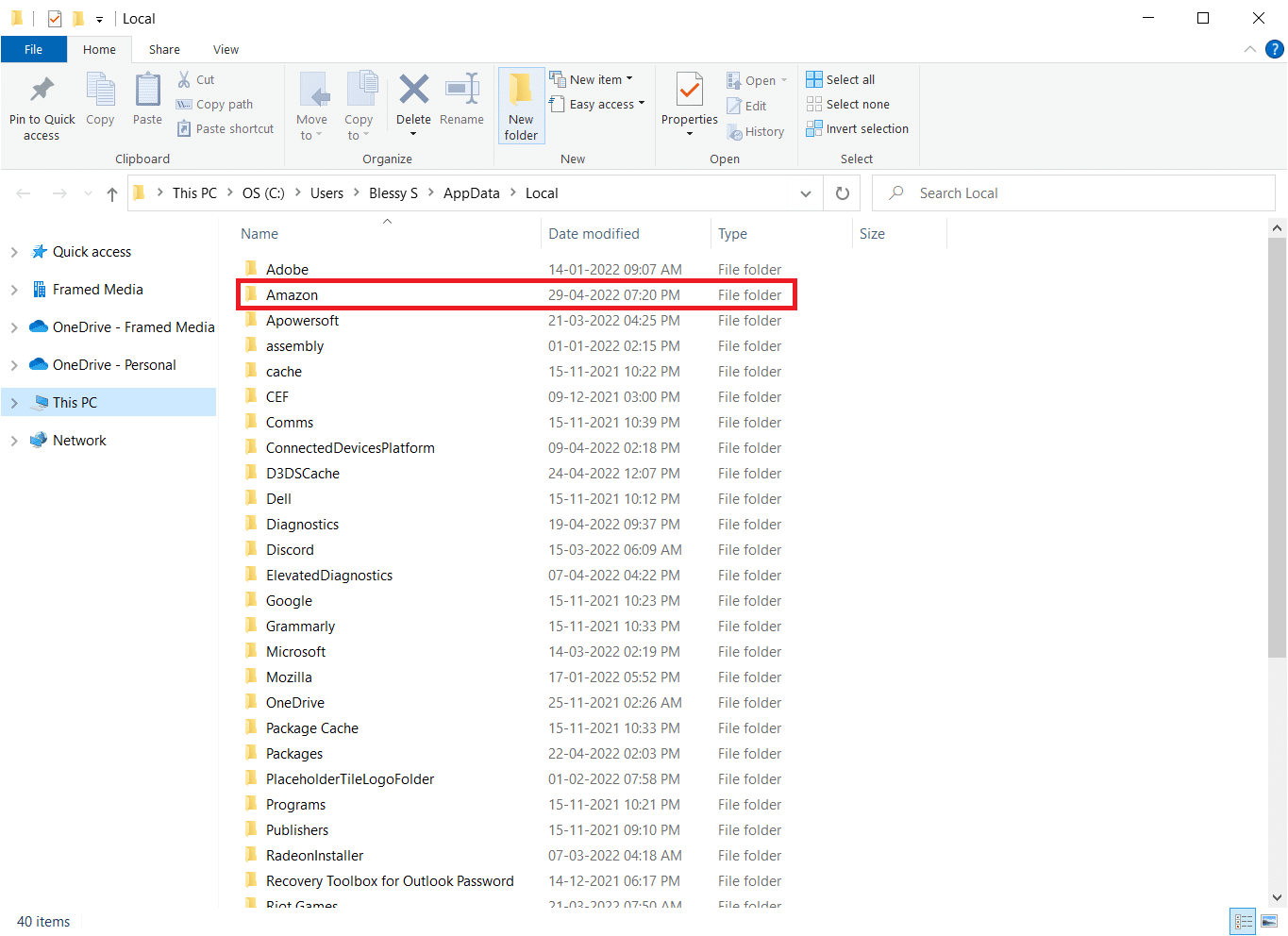
10. Клацніть правою кнопкою миші на папку “Kindle” та видаліть її.
11. Знову натисніть клавішу Windows, введіть %appdata% та відкрийте його.
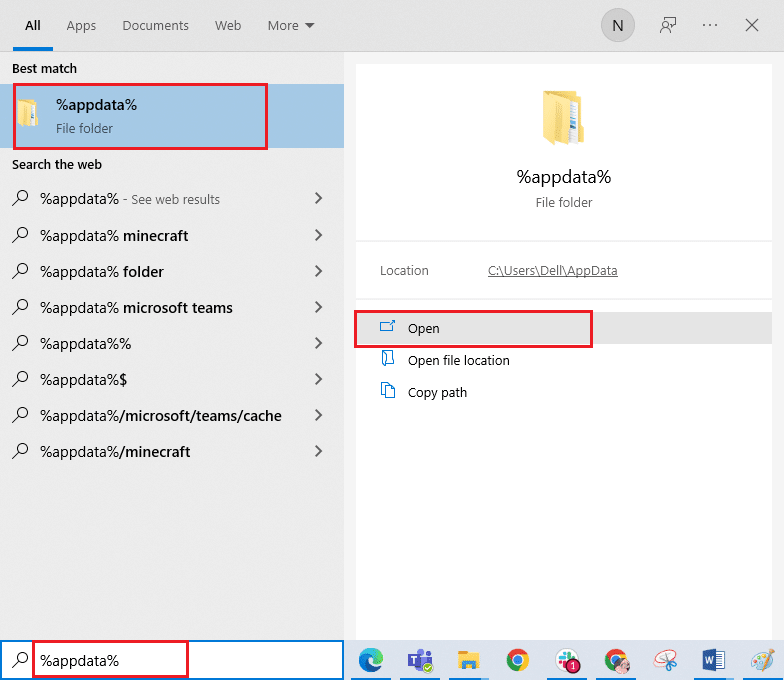
12. Також видаліть папку “Kindle” у папці “Amazon”.
13. Потім, перезавантажте комп’ютер.
14. Перейдіть на сторінку завантаження Amazon та натисніть кнопку “Завантажити для ПК і Mac”.
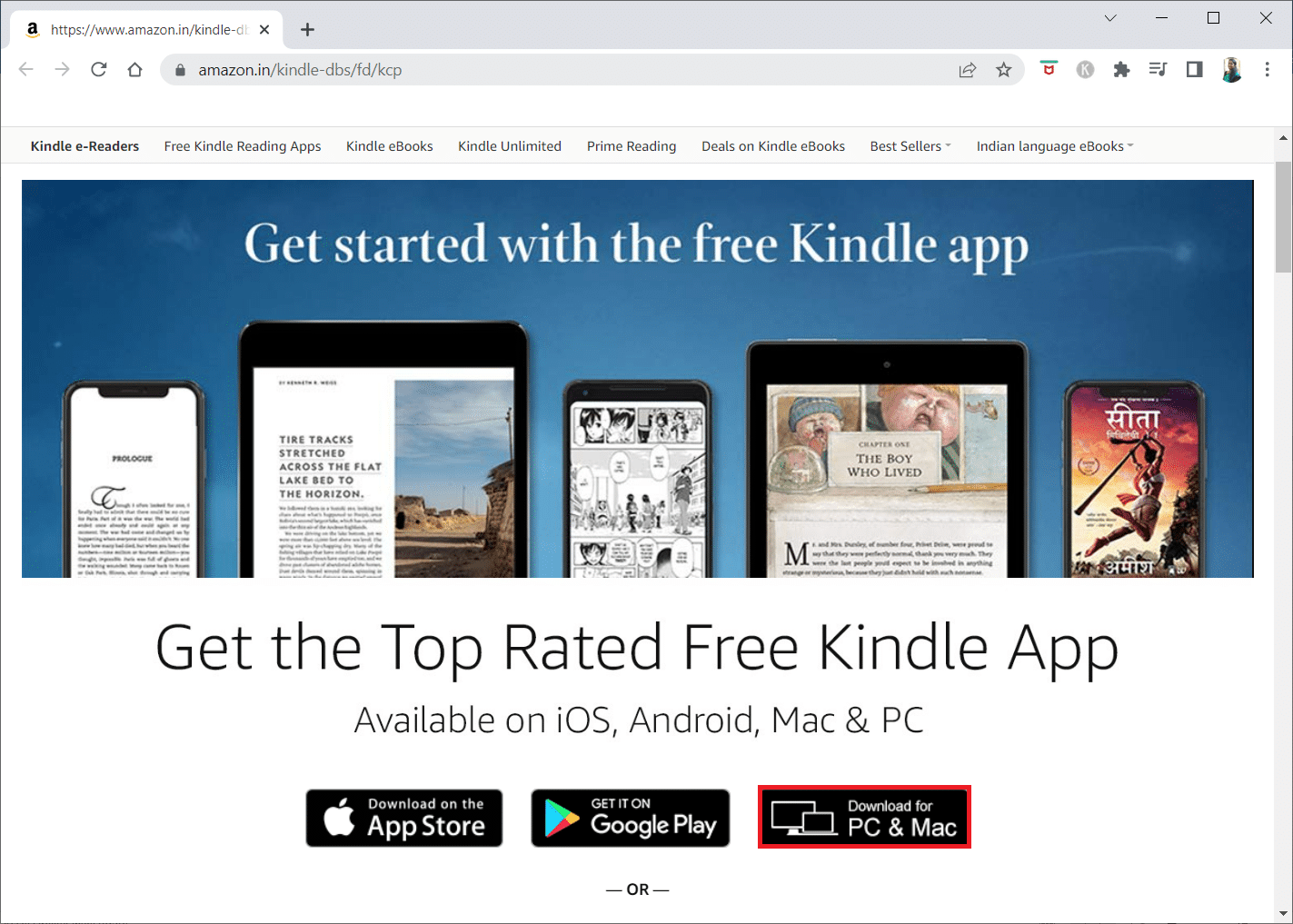
15. Натисніть на завантажений файл установки, щоб встановити програму.
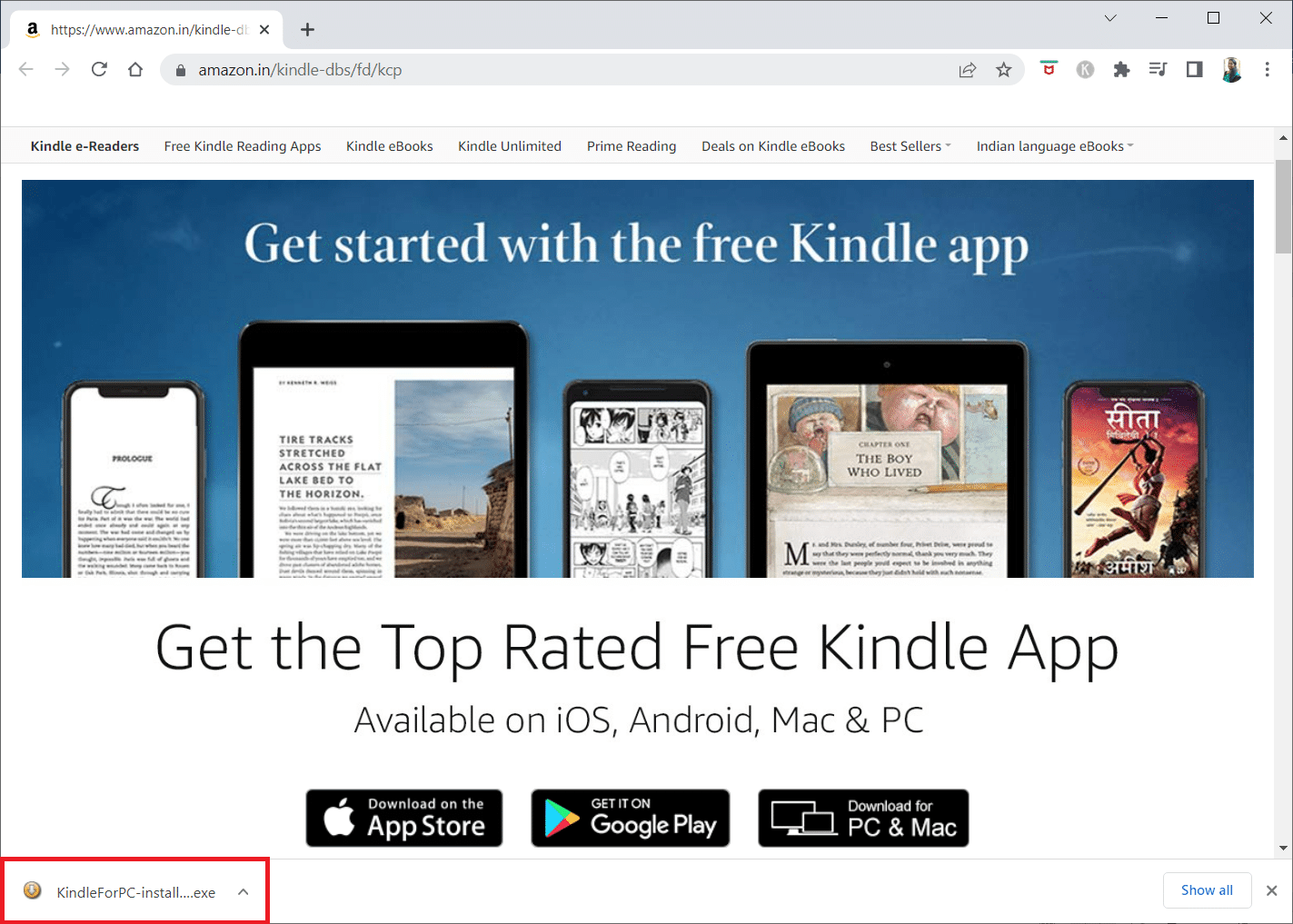
Спосіб 13: Повне скидання налаштувань
Kindle, як і смартфони та планшети, має режим скидання, який дозволяє очистити встановлення ОС та видалити пам’ять пристрою. Це може допомогти вирішити проблеми з програмним забезпеченням. Для повного скидання налаштувань виконайте наступні кроки:
1. Підключіть Kindle до комп’ютера через USB.

2. Натисніть та утримуйте кнопку живлення близько 40 секунд.</