
Абревіатура RST означає Rapid Storage Technology, що перекладається як “технологія швидкого зберігання”. Intel Rapid Storage Technology – це програмне забезпечення для Windows, розроблене для підвищення ефективності та надійності комп’ютерів, що використовують диски SATA. Завдяки цій технології, користувачі можуть відчути покращення продуктивності та зменшення енергоспоживання при використанні одного або кількох накопичувачів SATA. Застосування декількох дисків SATA також забезпечує додатковий рівень захисту від втрати даних у випадку збоїв живлення чи інших непередбачуваних ситуацій. Іноді користувачі можуть побачити на панелі задач повідомлення про те, що служба Intel RST не працює. Це може бути пов’язано з тим, що служба не запущена, або її тип запуску налаштовано некоректно. Давайте розглянемо можливі способи усунення цієї проблеми в операційній системі Windows 10.
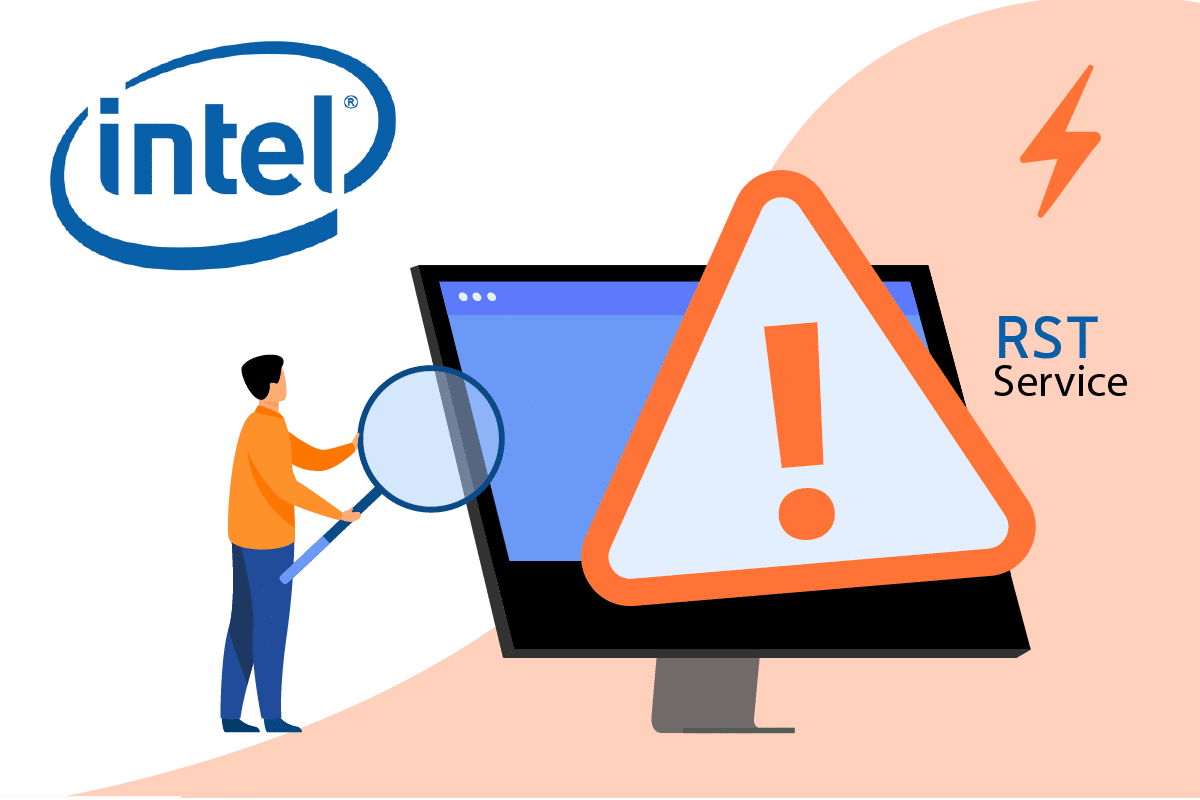
Як відновити роботу служби Intel RST в Windows 10
Нижче наведено декілька методів, які допоможуть виправити помилку, коли служба Intel RST не функціонує належним чином у Windows 10.
Метод 1: Запуск служби Intel Rapid Storage Technology
Перш ніж вносити зміни в налаштування служби, важливо перевірити, чи дійсно вона запущена. Диспетчер завдань дозволить вам перевірити, чи працює Intel RST, навіть якщо налаштування служби здаються правильними. Виконайте наступні кроки:
1. Запустіть диспетчер завдань, натиснувши одночасно клавіші Ctrl + Shift + Esc.
2. Перейдіть на вкладку “Служби” та знайдіть службу “Intel Rapid Storage Technology”.
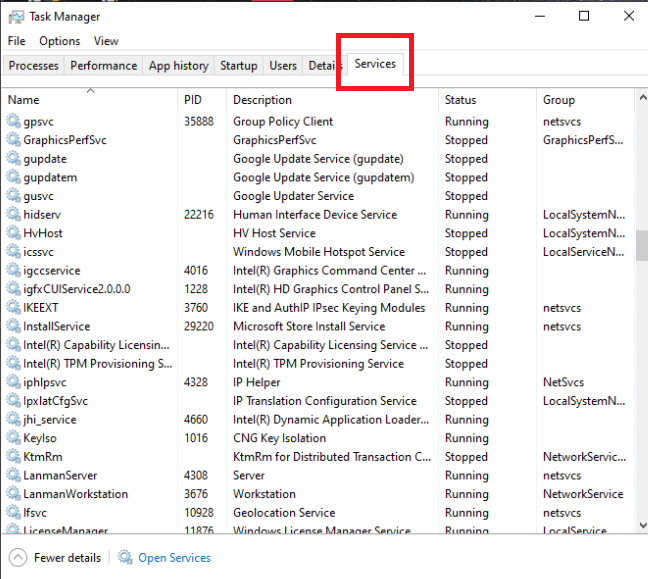
3. Перевірте статус служби. Якщо вона не запущена, клацніть правою кнопкою миші на назві служби та виберіть “Запустити”.
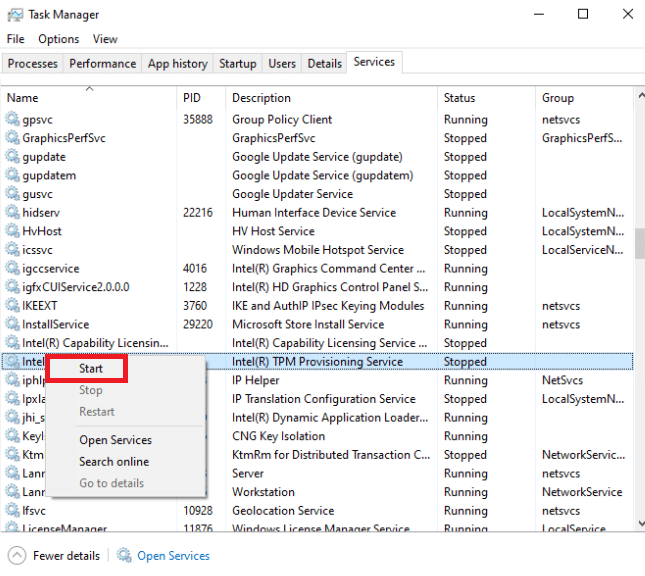
4. Збережіть зміни та закрийте диспетчер завдань.
Метод 2: Зміна типу запуску служби
Якщо проблема не зникла, наступним кроком буде зміна типу запуску служби. Служба може бути налаштована на автоматичний запуск з затримкою, ручний запуск або інший режим. Для забезпечення автоматичного запуску Intel Rapid Storage під час кожного завантаження комп’ютера, встановіть тип запуску на “Автоматичний”. Для цього способу потрібні права адміністратора. Ось як це зробити:
1. Натисніть клавіші Windows + R одночасно, щоб відкрити вікно “Виконати”.
2. Введіть “services.msc” і натисніть “OK”, щоб запустити програму “Служби”.

3. У вікні “Служби” знайдіть службу “Intel Rapid Storage Technology” і двічі клацніть по ній, щоб відкрити її властивості.
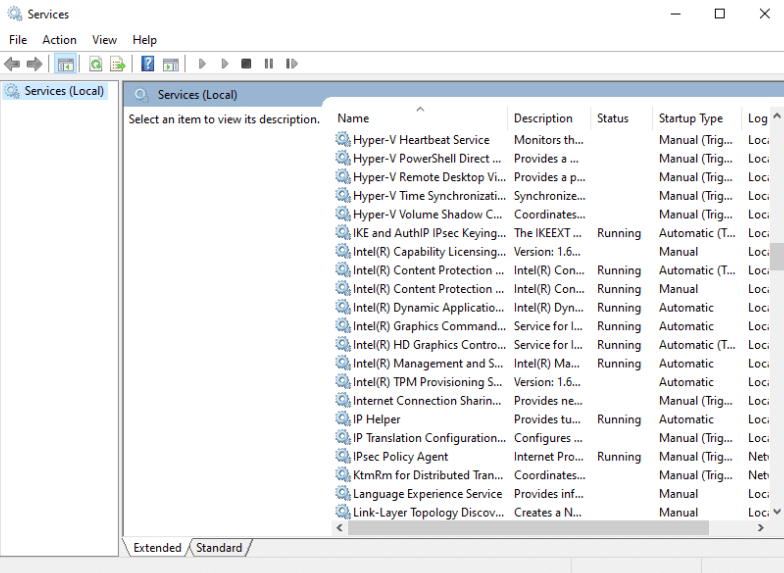
4. На вкладці “Загальні” змініть тип запуску з “Автоматичний (Відкладений запуск)” на “Автоматичний”.
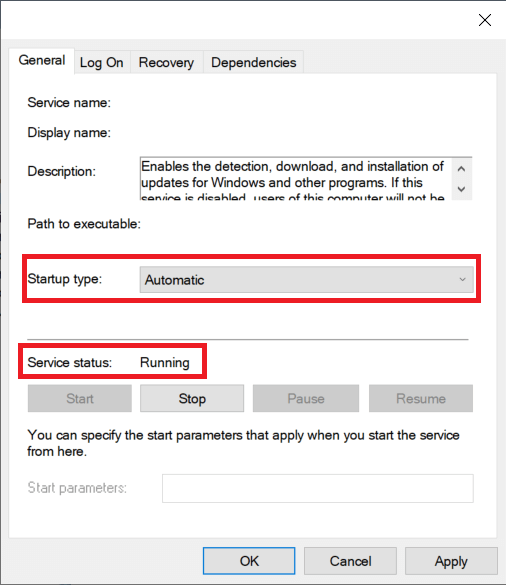
5. Натисніть “Застосувати” та “OK”, щоб зберегти зміни.
6. Перезавантажте комп’ютер, щоб перевірити, чи вирішено проблему.
Метод 3: Перевстановлення драйвера Intel RST
Якщо попередні методи не допомогли, спробуйте перевстановити драйвер Intel RST. Спочатку потрібно видалити існуючий драйвер, а потім встановити його заново. Це може допомогти, якщо поточний драйвер пошкоджений. Для цього методу потрібне активне підключення до інтернету.
1. Натисніть клавішу Windows, введіть “Диспетчер пристроїв” і натисніть “Відкрити”.
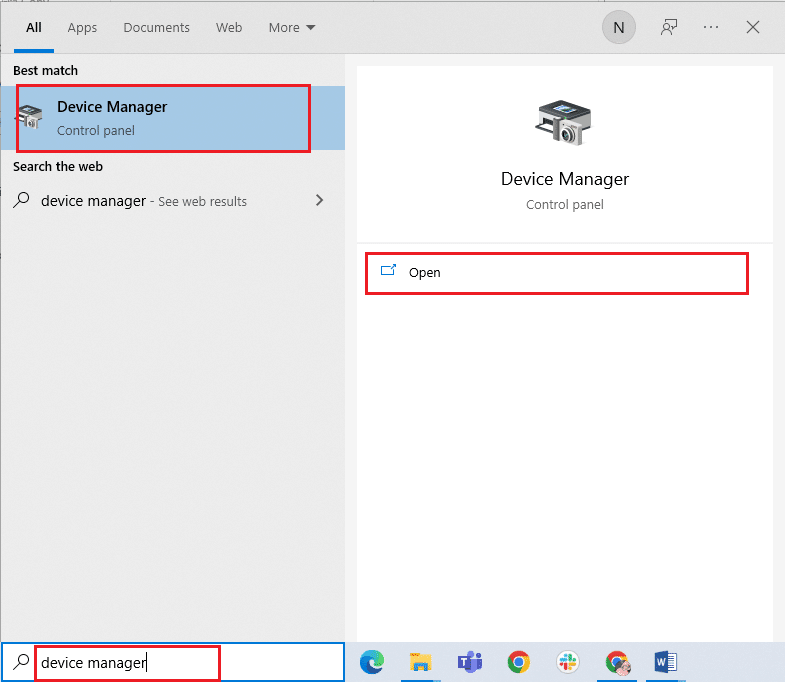
2. Розгорніть категорію “Дискові пристрої” у вікні диспетчера пристроїв.

3. Знайдіть у списку “Intel Rapid Storage Technology” і виберіть “Видалити пристрій” з контекстного меню.
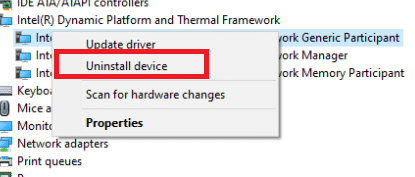
4. Клацніть правою кнопкою миші в будь-якому порожньому місці у вікні диспетчера пристроїв і виберіть “Сканувати зміни обладнання”. Windows встановить драйвери за замовчуванням.
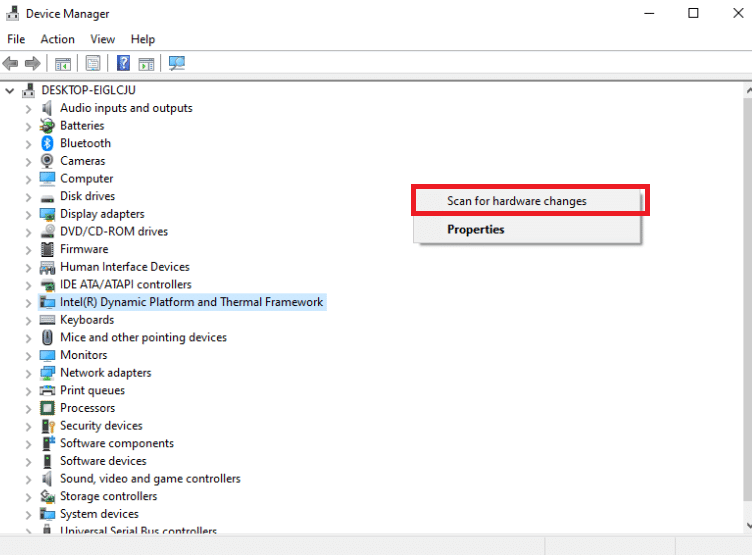
5. Перейдіть на сторінку завантаження драйверів Intel. Знайдіть “Intel rapid” та виберіть “Intel® Rapid Storage Technology (Intel®RST)” з результатів пошуку.
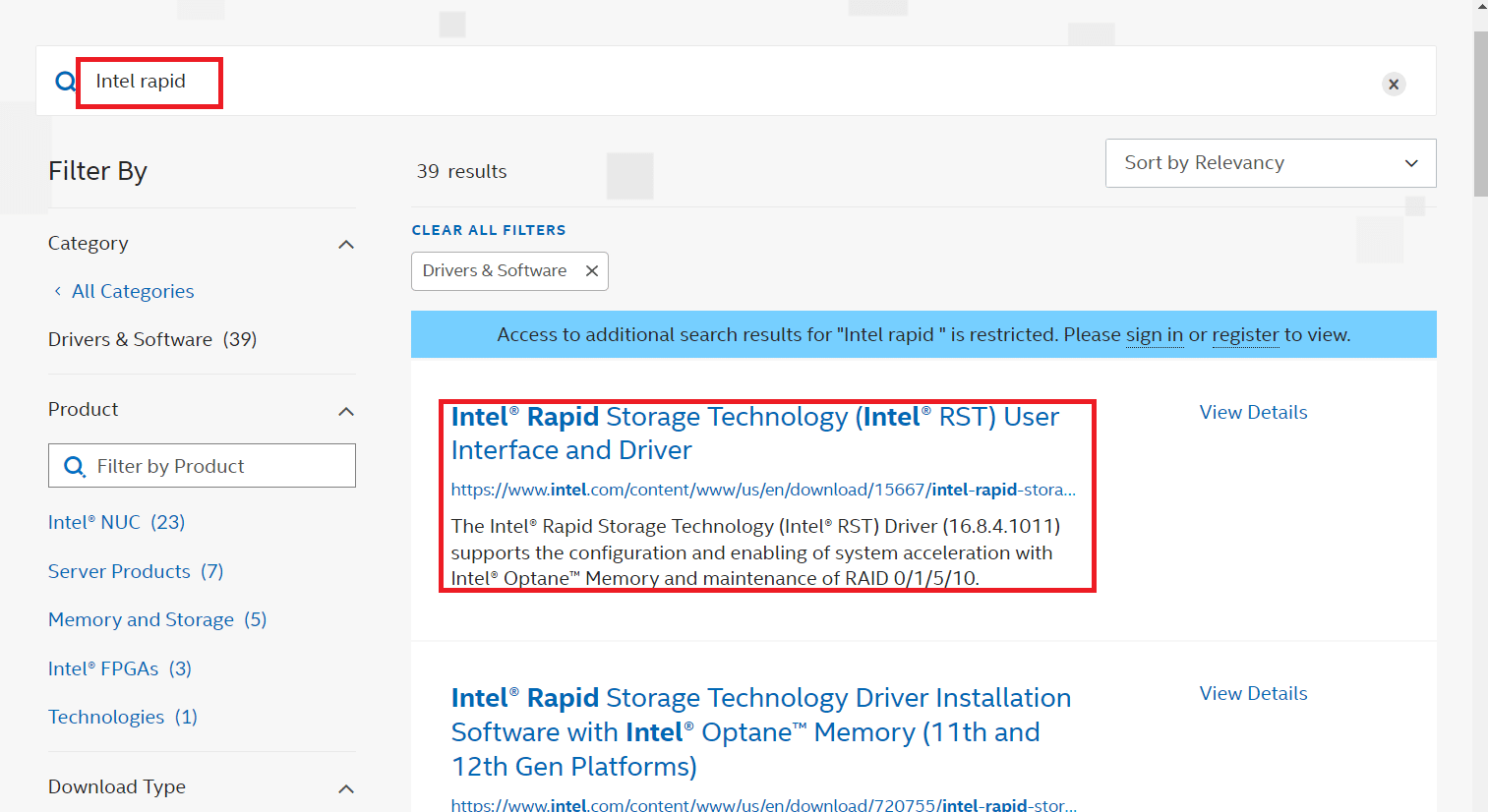
6. Завантажте виконуваний файл “SetupRST.exe” зі списку доступних драйверів.
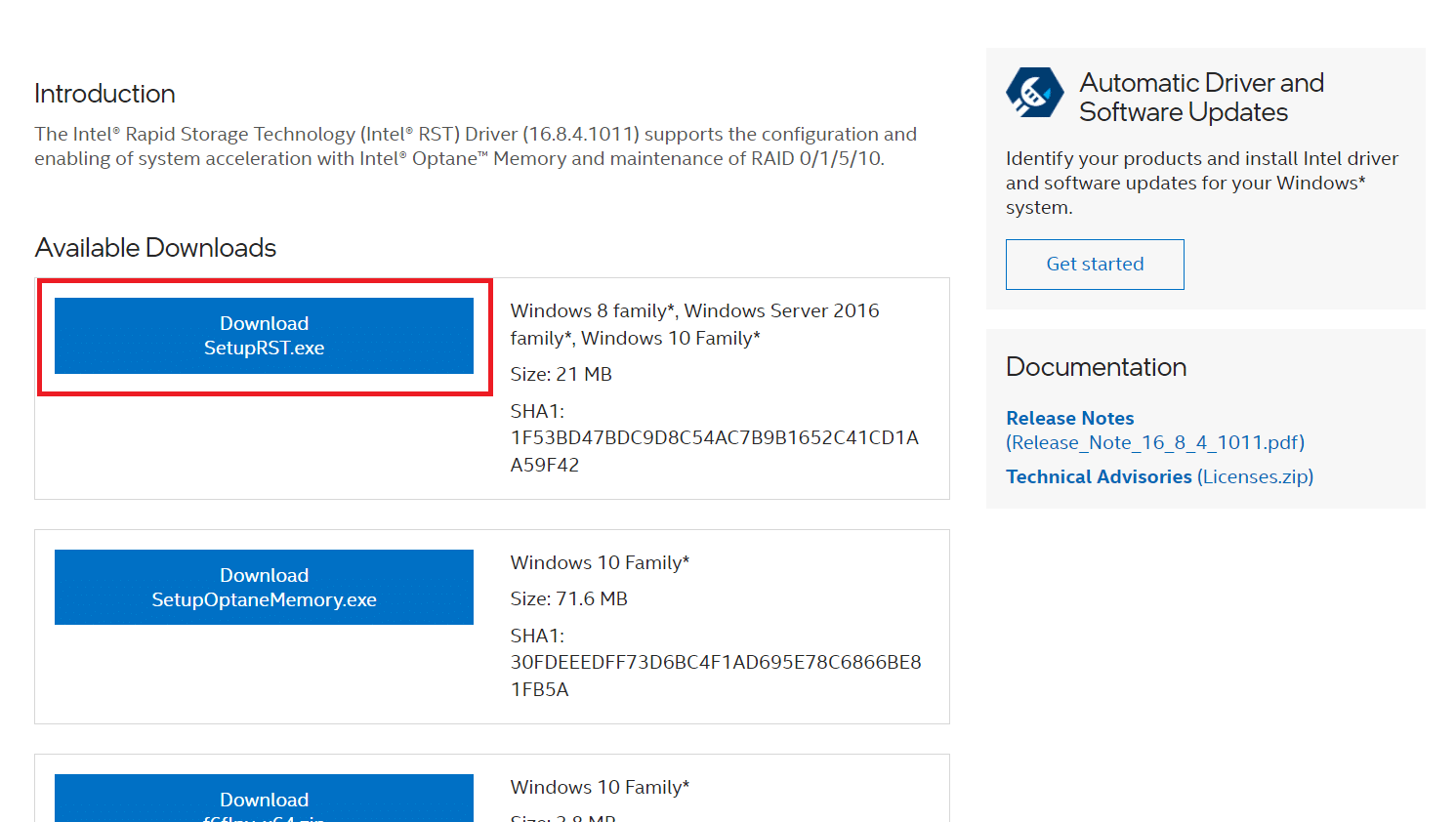
7. Запустіть завантажений файл і дотримуйтесь інструкцій на екрані.
8. Перезавантажте комп’ютер після завершення встановлення. Перевірте, чи працює служба Intel RST.
Метод 4: Оновлення драйвера Intel RST
Ви також можете самостійно оновити драйвер RST, завантаживши його з офіційного веб-сайту. Ось як це можна зробити:
1. Відкрийте веб-сторінку Центру завантаження програмного забезпечення Intel та введіть “RST” у пошуковому рядку.
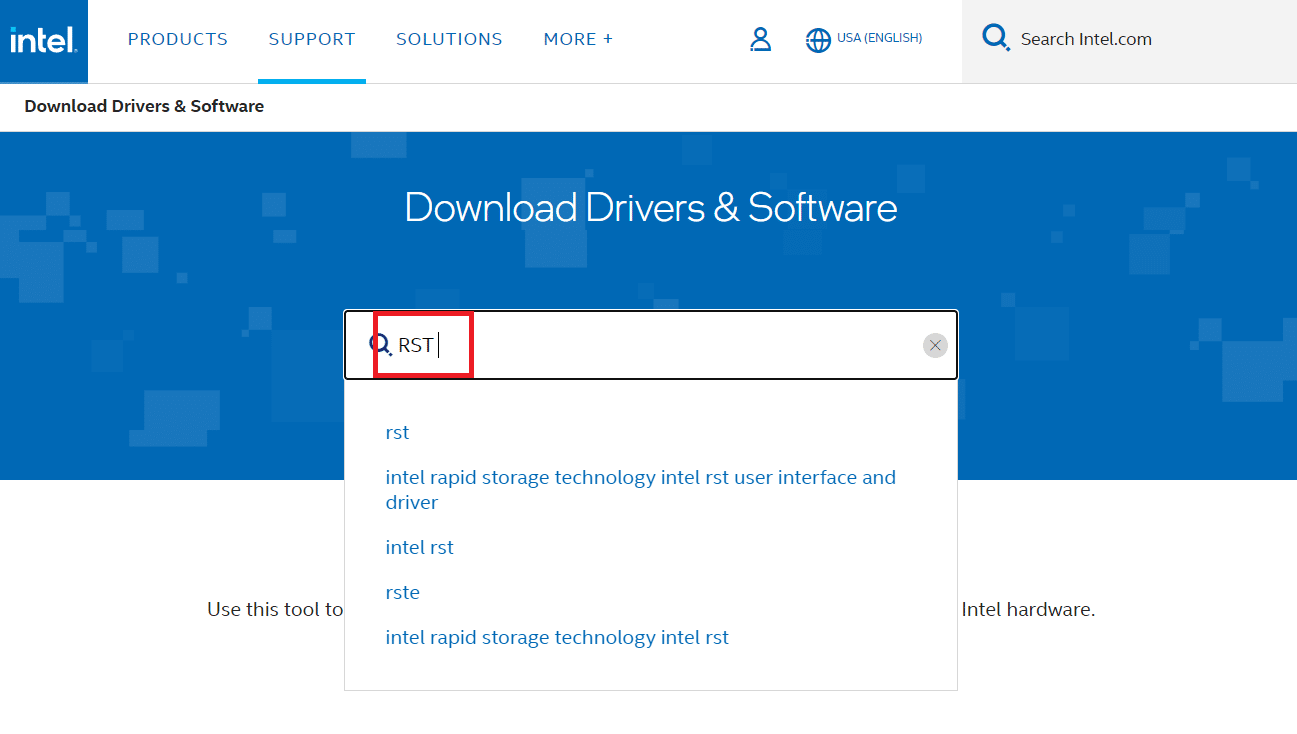
2. Перейдіть на сторінку завантаження драйверів RST і завантажте необхідні останні версії.
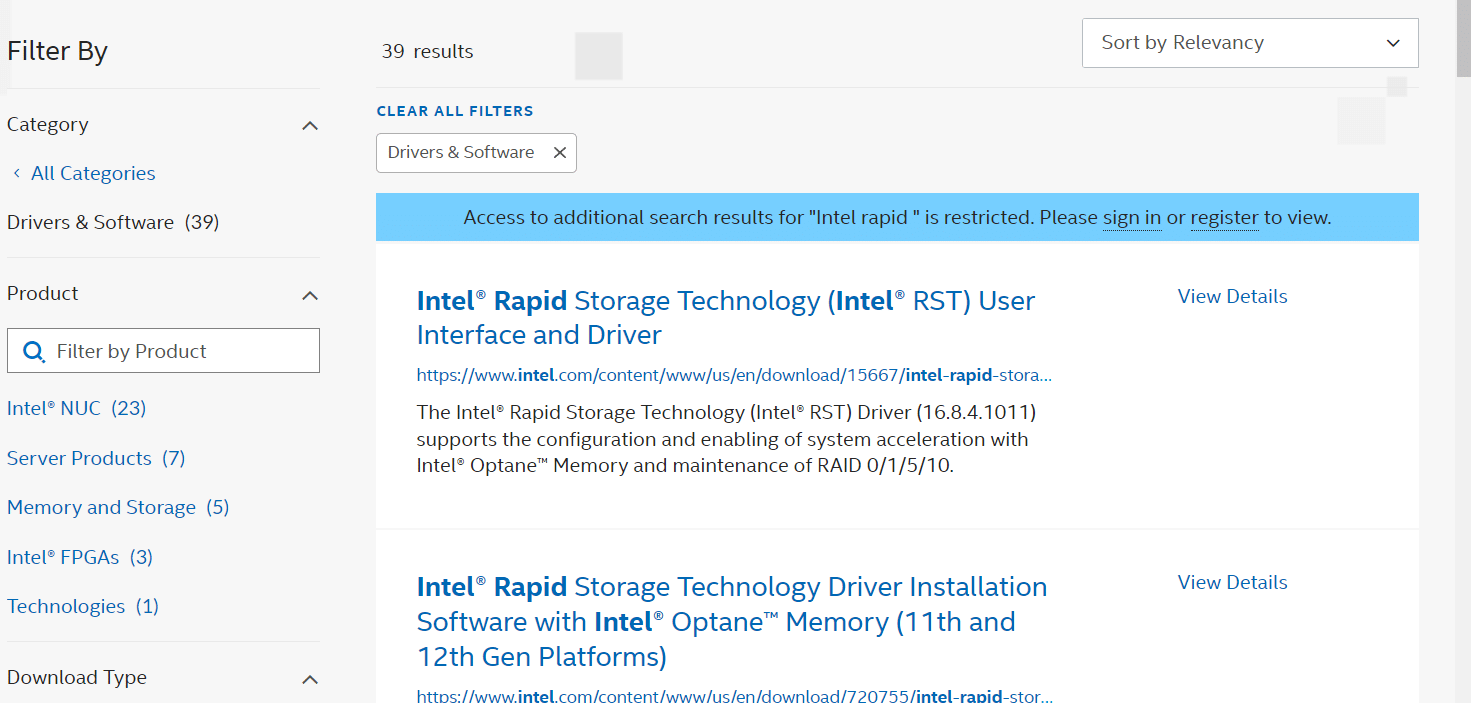
3. Запустіть завантажений файл та дотримуйтесь інструкцій на екрані для встановлення драйверів на ваш комп’ютер.
Часті запитання (FAQ)
Q1. Чи обов’язково використовувати службу Intel RST?
Відповідь: Так, служба Intel Rapid Storage Technology є важливою для забезпечення високої продуктивності SSD та ПК. Відсутність цієї служби може негативно вплинути на загальну ефективність вашого комп’ютера.
Q2. Яке призначення Intel RST?
Відповідь: Intel® Smart Response Technology – це функція Intel Rapid Storage Technology, яка дозволяє зберігати найчастіше використовувані додатки та дані на високошвидкісному SSD, забезпечуючи швидкий доступ до жорсткого диска великої місткості (HDD).
***
Сподіваємося, що ця стаття була для вас корисною, і ви змогли знайти спосіб вирішити проблему з роботою служби Intel RST у Windows 10. Повідомте нам, який з методів виявився для вас найбільш ефективним. Якщо у вас є питання або коментарі, будь ласка, скористайтеся формою нижче.