Служба WLANSVC (WLAN AutoConfig) допомагає вашому комп’ютеру ідентифікувати будь-яку бездротову мережу та підключитися до неї, якщо на вашому комп’ютері встановлено бездротовий адаптер. Ця послуга визначає, яку саме мережу потрібно підключити до вашого ПК, і автоматично налаштовує всі необхідні параметри. Таким чином, для забезпечення належного підключення до Інтернету підключається найбільш бажана бездротова мережа. Але іноді ви можете зіткнутися з проблемою бездротової автоналаштування wlansvc на вашому комп’ютері з Windows 10, і, отже, ви не можете легко підключитися до бездротової мережі. Якщо ви зіткнулися з тим же, ви в правильному місці! Ми пропонуємо ідеальний посібник, який допоможе вам вирішити проблему, що не працює Wlansvc. Отже, продовжуйте читати.
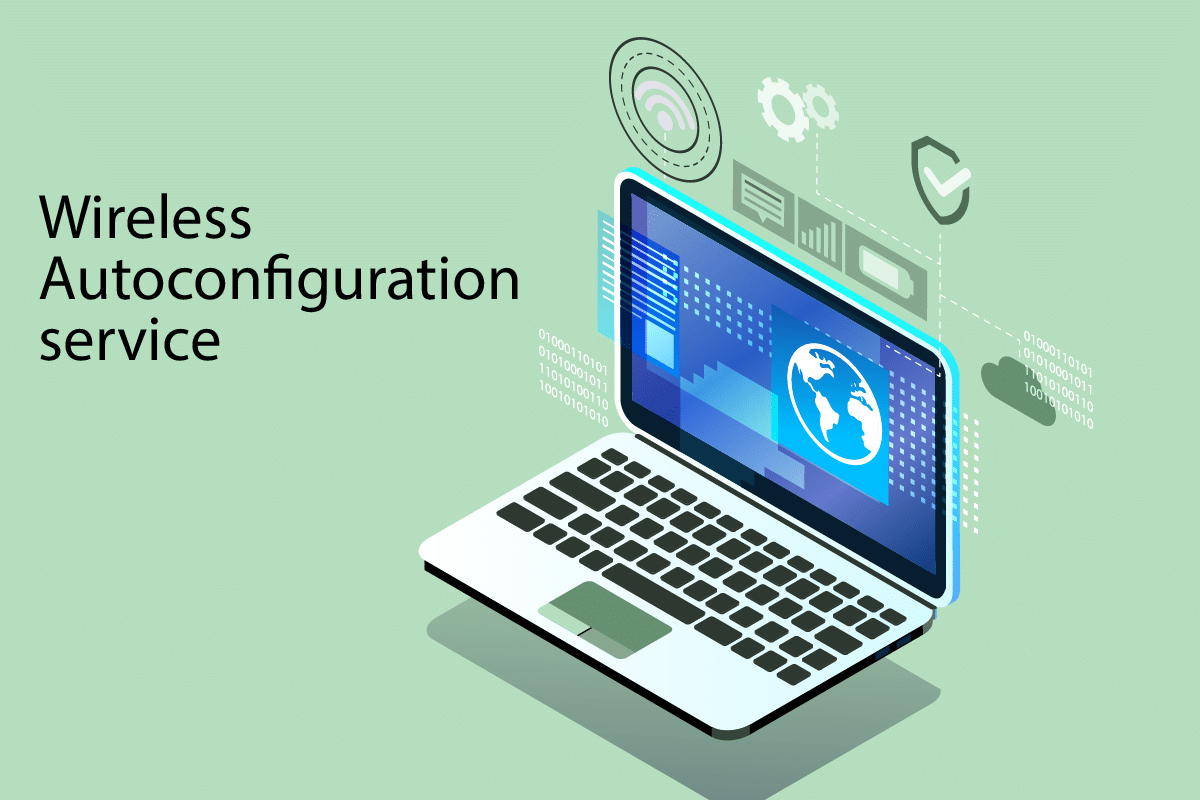
Як виправити службу автоналаштування бездротової мережі wlansvc не працює в Windows 10
Якщо ви хочете вирішити проблему, що не працює Wlansvc, вам потрібно проаналізувати, який параметр викликає у вас проблеми. Ось кілька причин, які викликають цю проблему в Windows 10.
- На вашому комп’ютері вимкнено службу автоналаштування WLAN.
- На вашому комп’ютері встановлені застарілі драйвери.
- Налаштування мережі пошкоджено.
- Бездротовий адаптер пошкоджений або несумісний.
- Операційна система пошкоджена.
- Попереднє оновлення ОС несумісне зі службами Windows.
Отже, перейдіть до наступного розділу, щоб дізнатися кроки з усунення несправностей, щоб вирішити проблему бездротового автоналаштування wlansvc.
У цьому розділі ми зібрали список методів, які допоможуть вам вирішити проблему бездротової автоналаштування Wlansvc. Дотримуйтесь їх у тому ж порядку, щоб досягти ідеальних результатів.
Примітка. Завжди створюйте точку відновлення системи, щоб відновити попередню версію системи, якщо щось піде не так.
Спосіб 1. Увімкніть WLAN
Перш ніж перейти до інших методів, ви повинні переконатися, що на вашому пристрої ввімкнено бездротову службу. Якщо служба WiFi фізично вимкнена або вбудовані налаштування несумісні з пристроєм, ви зіткнетеся з проблемою бездротової автоналаштування wlansvc. Проте ви можете ввімкнути послуги WiFi або WLAN, дотримуючись інструкцій.
1. Натисніть і утримуйте клавіші Windows + I разом, щоб відкрити налаштування Windows.
2. Натисніть на Мережа та Інтернет.

3. Тепер на панелі ліворуч клацніть вкладку Wi-Fi і ввімкніть кнопку Wi-Fi.

4. Перевірте, чи ви вирішили проблему з Wlansvc.
Спосіб 2. Увімкніть адаптери WiFi
Крім того, ви повинні переконатися, що бездротові адаптери у вашому пристрої ввімкнені, щоб забезпечити належне підключення до Інтернету. Виконайте наведені нижче дії, щоб увімкнути адаптери WiFi на вашому комп’ютері.
1. Запустіть діалогове вікно Виконати, одночасно натиснувши клавіші Windows + R.
2. Тепер введіть ncpa.cpl і натисніть клавішу Enter, щоб відкрити мережеві підключення.

3. Тепер клацніть правою кнопкою миші активний мережевий адаптер і перевірте, чи ввімкнено він чи вимкнено.
3А. Виберіть Увімкнути, якщо мережевий адаптер вимкнено.
3B Якщо мережевий адаптер уже знаходиться в статусі Enable, перейдіть до наступного методу.

4. Перевірте, чи ви усунули проблему, що не працює Wlansvc.
Спосіб 3. Запустіть засіб усунення несправностей мережі
Ваш ПК з Windows 10 має вбудований інструмент для усунення будь-яких проблем з підключенням до Інтернету. Ви можете використовувати той самий інструмент для аналізу поширених проблем мережі, і як тільки ви завершите процес усунення несправностей, ви зможете усунути проблему бездротової автоналаштування wlansvc. Вивчіть та реалізуйте кроки з нашого посібника з усунення проблем з мережевим підключенням у Windows 10, щоб вирішити всі проблеми, пов’язані з мережею, за допомогою засобу усунення несправностей мережевого адаптера Windows.

Після завершення процесу ви можете виправити всі проблеми з мережею, що виникають у мережах Wi-Fi, підключеннях Ethernet та інтернет-адаптерах на вашому комп’ютері. Перевірте, чи у вас виправлена проблема бездротового автоналаштування wlansvc.
Спосіб 3. Увімкніть службу бездротової автоналаштування
Служби WLAN AutoConfig мають вбудований модуль, який дозволяє вашому комп’ютеру виявляти будь-яку нову мережу. У результаті процесу усунення несправностей мережі ви можете виявити, що служби WLAN AutoConfig вимкнено, і це причина, чому ви стикаєтеся з проблемою Wlansvc. Отже, перевірте, чи ця служба вимкнена на вашому пристрої, якщо так, почніть її знову, виконавши наведені нижче дії.
1. Натисніть клавішу Windows, введіть Служби та натисніть Запуск від імені адміністратора.

2. Прокрутіть і знайдіть службу WLAN AutoConfig Service і двічі клацніть її.
Примітка. Ви також можете клацнути правою кнопкою миші на службі WLAN AutoConfig і вибрати параметр «Властивості» зі спадного списку.

3. Тепер виберіть Тип запуску як Автоматичний.

3А. Якщо статус служби не працює, натисніть кнопку Пуск.
3B Коли статус служби працює, натисніть кнопку «Зупинити» на кілька хвилин і запустіть її знову.

4. Нарешті, натисніть Застосувати > OK, щоб зберегти зміни. Тепер ви вирішили б, що служба автоналаштування бездротової мережі wlansvc не працює.
Спосіб 4. Запустіть службу Wlansvc
Окрім методу графічного інтерфейсу користувача, ви також можете ввімкнути службу Wlansvc з командного рядка. Це можливо за допомогою команд MS-DOS (Microsoft Disk Operating System), для яких ви повинні мати права адміністратора. Ці команди взаємодіють з ОС вашого комп’ютера та з програмним забезпеченням, яке функціонує за допомогою командних рядків. У цьому посібнику ми продемонстрували, як запустити службу Wlansvc з командного рядка для Windows версій Vista і вище.
1. Натисніть клавішу Windows і введіть Командний рядок і натисніть Запуск від імені адміністратора.

2. Тепер введіть наступні команди одну за одною та натисніть клавішу Enter після кожної команди.
netsh wlan

3. Потім, щоб запустити службу для бездротового інтерфейсу, введіть таку команду та натисніть клавішу Enter.
set autoconfig enabled=yes interface="Type the Name of Wireless Network Connection"
Примітка. Користувачам рекомендується ввести назву бездротового з’єднання в лапках замість «Введіть назву бездротового мережевого підключення» у команді вище. Зверніться до прикладу, наведеного нижче.

4. Нарешті, перевірте, чи у вас виправлена проблема бездротового автоналаштування wlansvc.
Спосіб 5. Скидання TCP/IP
TCP (Протокол управління передачею) є обов’язковим для вашого комп’ютера, оскільки він встановлює правила та стандартні процедури в Інтернеті. Протоколи TCP/IP працюють у справах, які відповідають за мобільність пакетів даних. Якщо в процесі виникає конфлікт, скидання протоколу разом із IP-адресою допоможе вам усунути проблему бездротової автоналаштування wlansvc. Щоб скинути налаштування TCP/IP, дотримуйтесь нашого посібника про те, як усунути проблеми з мережевим підключенням у Windows 10.

Після виконання кроків перевірте, чи можете ви виправити проблему, що не працює Wlansvc.
Спосіб 6. Відновлення пошкоджених файлів
Якщо на вашому комп’ютері з Windows 10 є пошкоджені або пошкоджені файли конфігурації системи, ви зіткнетеся з проблемою бездротової автоналаштування wlansvc. Це також призводить до несправності вашого комп’ютера, що призводить до зниження продуктивності. На щастя, ви можете відновити ці пошкоджені файли, використовуючи вбудовані утиліти вашого комп’ютера, а саме: перевірку системних файлів та обслуговування й керування образами розгортання. Дотримуйтесь нашого посібника, як відновити системні файли в Windows 10, і виконайте наведені нижче дії, щоб відновити всі пошкоджені файли на вашому комп’ютері.

Після відновлення пошкоджених файлів за допомогою команд перевірте, чи не вирішено проблему бездротової автоналаштування wlansvc.
Спосіб 7: Оновіть драйвер WLAN
Драйвери пристроїв встановлюють зв’язок між апаратним забезпеченням та операційною системою вашого комп’ютера. Крім того, несправні або пошкоджені драйвери призводять до того, що Wlansvc не працює. Багато користувачів повідомили, що оновлення драйверів WLAN допомогло їм вирішити проблему. Радимо оновити драйвери WLAN, щоб підвищити надійність ваших мережевих адаптерів, виправити проблеми з сумісністю та вирішити проблему бездротового автоналаштування wlansvc. Для цього дотримуйтесь нашого посібника, як оновити драйвери мережевого адаптера в Windows 10.

Після оновлення перевірте, чи у вас виправлено проблему бездротового автоналаштування wlansvc.
Спосіб 8. Перевстановіть драйвер WLAN
Щоб усунути проблему з Wlansvc, необхідно перевстановити несумісні драйвери. Рекомендується перевстановлювати драйвери пристроїв, лише якщо ви не можете вирішити проблему шляхом їх оновлення. Перевстановити драйвери дуже легко, і ви можете зробити це за допомогою сторонньої програми або вручну. Дотримуйтесь нашого посібника, як видалити та перевстановити драйвери в Windows 10, щоб перевстановити драйвери на комп’ютер з Windows 10.

Після перевстановлення мережевих драйверів перевірте, чи у вас виправлена проблема з бездротовою автоконфігурацією wlansvc.
Спосіб 9. Відкат драйверів WLAN
Коли ви відкотите свої драйвери, усі поточні версії апаратного пристрою будуть видалені, а раніше встановлені драйвери будуть встановлені на вашому ПК. Ця функція буде дуже корисною, якщо будь-яке оновлення драйверів не працює належним чином на вашому комп’ютері. Дотримуйтесь інструкцій, наведених у нашому посібнику про відкат драйверів у Windows 10, щоб усунути проблему бездротової автоконфігурації wlansvc.

Після того, як на вашому комп’ютері з Windows 10 встановлено попередню версію драйверів, перевірте, чи не вирішено проблему бездротової автоналаштування wlansvc.
Спосіб 10. Видалити попередні оновлення Windows
Деякі компоненти оновлення Windows на вашому комп’ютері з Windows 10 можуть спричинити проблему, що Wlansvc не працює. Тому, щоб вирішити проблему, розгляньте можливість видалення попередніх оновлень Windows, як описано нижче.
1. Натисніть одночасно клавіші Windows + R, щоб відкрити діалогове вікно Виконати.
2. Введіть appwiz. cpl і натисніть клавішу Enter, щоб відкрити Програми та функції.

3. Натисніть Переглянути встановлені оновлення на лівій панелі.

4. Тепер знайдіть останнє оновлення та виберіть опцію Видалити.

5. Якщо є якісь підказки, підтвердьте їх і перезавантажте ПК. Тепер ви б вирішили проблему.
Спосіб 11. Скидання налаштувань мережі
Незважаючи на оновлення драйверів WLAN та видалення останніх оновлень, спробуйте скинути налаштування мережі, якщо жоден із методів не допоміг вам усунути проблему бездротової автоматичної конфігурації wlansvc. Для цього дотримуйтесь нашого посібника, як скинути налаштування мережі в Windows 10.

Спосіб 12: Виконайте відновлення системи
Існує багато обставин, коли останнє оновлення Windows порушило бездротовий механізм вашого комп’ютера. Якщо поточна версія вашого ПК з Windows 10 заважає існуючій архітектурі мережевих конфігурацій, ви зіткнетеся з обговорюваною проблемою. Відновлення системи поверне комп’ютер до версії, де він працював без жодних помилок. Для цього дотримуйтесь нашого посібника щодо використання відновлення системи в Windows 10 та виконуйте інструкції, як показано.

Після відновлення ПК з Windows 10 перевірте, чи усунули ви проблему.
Спосіб 13: чиста інсталяція Windows 10
Якщо жоден із методів не допоміг вам усунути проблему бездротової автоналаштування wlansvc, то вам потрібно очистити інсталяцію операційної системи Windows. Для цього виконайте дії, описані в нашому посібнику Як виконати чисту інсталяцію Windows 10

***
Без служб WLANSVC (WLAN AutoConfig) ви не змогли б підключитися до бездротової мережі, але тепер ви вирішили б проблему бездротової автоналаштування wlansvc. Продовжуйте відвідувати нашу сторінку, щоб отримати більше крутих порад і підказок, і залишайте свої коментарі нижче. Крім того, якщо у вас є запитання/пропозиції щодо цієї статті, не соромтеся залишати їх у розділі коментарів.
