Служба WLAN AutoConfig, відома як WLANSVC, відіграє ключову роль у підключенні вашого комп’ютера до бездротових мереж. Вона автоматично виявляє доступні мережі та налаштовує необхідні параметри, забезпечуючи безперебійний доступ до інтернету. Однак, іноді можуть виникати проблеми, через які ця служба не працює належним чином, що ускладнює підключення до Wi-Fi. Якщо ви зіткнулися з такою ситуацією, не хвилюйтеся, адже ми підготували вичерпний посібник, який допоможе вам вирішити цю проблему.
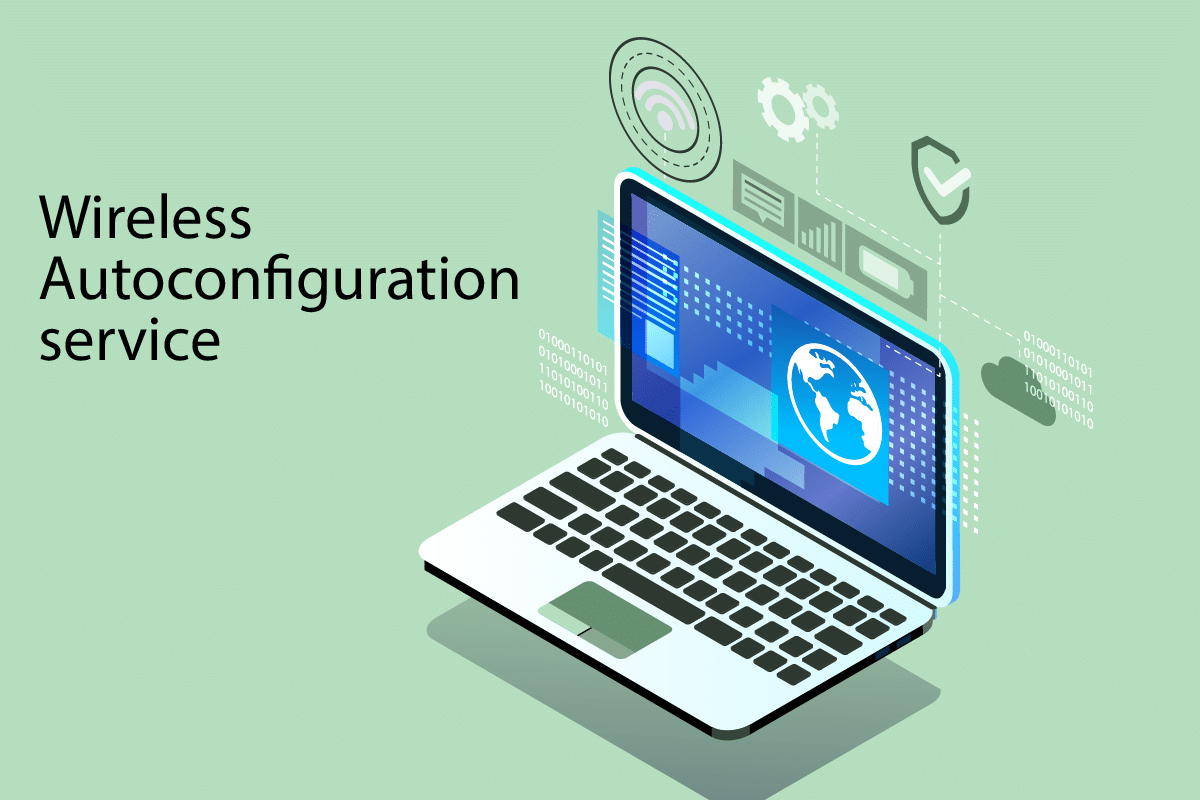
Усунення несправностей служби автоналаштування бездротової мережі (wlansvc) у Windows 10
Перш ніж перейти до конкретних дій, важливо визначити, що саме викликає проблеми з WLANSVC. Ось декілька поширених причин:
- Служба автоналаштування WLAN вимкнена.
- Застарілі драйвери мережевого адаптера.
- Пошкоджені налаштування мережі.
- Несправний або несумісний бездротовий адаптер.
- Пошкодження операційної системи.
- Несумісність попередніх оновлень ОС зі службами Windows.
Перейдемо до методів усунення несправностей, які допоможуть вам відновити роботу WLANSVC.
У наступних розділах ми представимо перелік методів, які допоможуть вам відновити працездатність служби автоналаштування бездротової мережі. Рекомендуємо дотримуватися їх у наведеному порядку для досягнення найкращих результатів.
Важлива примітка: Перед внесенням будь-яких змін рекомендується створити точку відновлення системи, щоб у разі виникнення проблем можна було повернутися до попереднього стану.
Метод 1: Перевірка статусу Wi-Fi
Перш за все, переконайтеся, що Wi-Fi увімкнено на вашому пристрої. Якщо він фізично вимкнений або налаштування не відповідають вимогам, можуть виникати проблеми з WLANSVC. Ось як можна це перевірити:
1. Відкрийте “Параметри Windows”, натиснувши клавіші Windows + I.
2. Перейдіть до розділу “Мережа та Інтернет”.

3. У меню зліва виберіть “Wi-Fi” і перевірте, чи увімкнено відповідний перемикач.

4. Перевірте, чи вирішилася проблема з WLANSVC.
Метод 2: Активація бездротових адаптерів
Переконайтеся, що бездротові адаптери на вашому комп’ютері увімкнені. Це можна зробити, виконавши наступні кроки:
1. Відкрийте діалогове вікно “Виконати”, натиснувши Windows + R.
2. Введіть ncpa.cpl і натисніть “Enter”, щоб відкрити “Мережеві підключення”.

3. Клацніть правою кнопкою миші на активному мережевому адаптері і перевірте, чи він “Увімкнений”.
3A. Якщо адаптер “Вимкнений”, виберіть “Увімкнути”.
3B. Якщо адаптер вже “Увімкнений”, перейдіть до наступного методу.

4. Знову перевірте, чи вирішена проблема з WLANSVC.
Метод 3: Використання засобів усунення несправностей мережі
Windows 10 має вбудований інструмент для діагностики та усунення проблем із мережевим підключенням. Ви можете використовувати його, щоб автоматично виявити та виправити поширені проблеми з мережею. Запустіть засіб усунення несправностей мережі та перевірте, чи це допоможе вирішити проблему з WLANSVC.

Після завершення діагностики перевірте, чи усунено проблему з WLANSVC.
Метод 4: Запуск служби бездротової автоконфігурації
Служба WLAN AutoConfig відповідає за виявлення нових мереж. Якщо вона вимкнена, це може бути причиною проблем з WLANSVC. Перевірте статус служби та, якщо потрібно, запустіть її знову. Ось як це зробити:
1. Натисніть клавішу Windows, введіть Служби і запустіть додаток від імені адміністратора.

2. Знайдіть службу “WLAN AutoConfig” та двічі клацніть на ній.
Примітка: Також можна клацнути правою кнопкою миші на службі та вибрати “Властивості”.

3. Змініть “Тип запуску” на “Автоматичний”.

3A. Якщо статус служби “Не працює”, натисніть “Запустити”.
3B. Якщо статус служби “Працює”, натисніть “Зупинити” на кілька секунд, а потім знову “Запустити”.

4. Натисніть “Застосувати” > “OK”, щоб зберегти зміни. Перевірте, чи тепер служба WLANSVC працює належним чином.
Метод 5: Запуск WLANSVC через командний рядок
Службу WLANSVC також можна запустити за допомогою командного рядка, використовуючи команди MS-DOS. Для цього потрібні права адміністратора. Ось як це зробити:
1. Натисніть клавішу Windows, введіть Командний рядок і запустіть додаток від імені адміністратора.

2. Введіть наступні команди по черзі, натискаючи “Enter” після кожної:
netsh wlan

3. Щоб запустити службу для бездротового інтерфейсу, введіть наступну команду та натисніть “Enter”:
set autoconfig enabled=yes interface="Введіть назву бездротового мережевого підключення"
Примітка: Замініть фразу “Введіть назву бездротового мережевого підключення” на фактичну назву вашого бездротового з’єднання.

4. Перевірте, чи вирішено проблему з WLANSVC.
Метод 6: Скидання TCP/IP
Протоколи TCP/IP відіграють важливу роль у передачі даних в Інтернеті. Якщо виникає конфлікт, скидання цих протоколів може допомогти вирішити проблему з WLANSVC. Зверніться до інструкцій щодо скидання TCP/IP для Windows 10.

Після скидання протоколів перевірте, чи вирішилася проблема з WLANSVC.
Метод 7: Відновлення пошкоджених системних файлів
Пошкоджені системні файли можуть призводити до проблем із WLANSVC. Ви можете відновити їх, використовуючи вбудовані утиліти Windows: “Перевірка системних файлів” (SFC) та “Обслуговування образів розгортання” (DISM). Зверніться до інструкцій щодо відновлення системних файлів у Windows 10.

Після відновлення файлів, перевірте, чи усунуто проблему з WLANSVC.
Метод 8: Оновлення драйвера WLAN
Застарілі або пошкоджені драйвери можуть призводити до проблем із WLANSVC. Оновлення драйвера WLAN може допомогти вирішити проблему. Зверніться до інструкцій щодо оновлення драйверів мережевого адаптера в Windows 10.

Перевірте, чи проблема з WLANSVC усунена після оновлення драйвера.
Метод 9: Перевстановлення драйвера WLAN
Якщо оновлення драйвера не допомагає, спробуйте перевстановити його. Це може вирішити проблеми, пов’язані з несумісними драйверами. Зверніться до інструкцій щодо видалення та перевстановлення драйверів у Windows 10.

Після перевстановлення драйвера перевірте, чи вирішено проблему з WLANSVC.
Метод 10: Відкат драйвера WLAN
Якщо проблема виникла після оновлення драйвера, відкат до попередньої версії може допомогти. Зверніться до інструкцій щодо відкату драйверів у Windows 10.

Перевірте, чи усунено проблему з WLANSVC після відкату.
Метод 11: Видалення попередніх оновлень Windows
Нещодавно встановлені оновлення Windows можуть викликати конфлікти, що призводять до проблем з WLANSVC. Спробуйте видалити останні оновлення. Ось як це зробити:
1. Натисніть Windows + R, щоб відкрити діалогове вікно “Виконати”.
2. Введіть appwiz.cpl і натисніть “Enter”, щоб відкрити “Програми та функції”.

3. У лівій панелі виберіть “Переглянути встановлені оновлення”.

4. Знайдіть останнє оновлення та виберіть “Видалити”.

5. Підтвердіть видалення та перезавантажте комп’ютер. Перевірте, чи це вирішило проблему.
Метод 12: Скидання налаштувань мережі
Якщо жоден з попередніх методів не допоміг, спробуйте скинути налаштування мережі. Зверніться до інструкцій щодо скидання налаштувань мережі в Windows 10.

Метод 13: Відновлення системи
Якщо проблема виникла після недавніх змін в системі, відновлення системи може допомогти повернути її до попереднього стану, коли все працювало нормально. Зверніться до інструкцій щодо використання відновлення системи в Windows 10.

Після відновлення перевірте, чи вирішено проблему з WLANSVC.
Метод 14: Чиста інсталяція Windows 10
Якщо жоден з методів не допоміг, останнім варіантом є чиста інсталяція Windows 10. Зверніться до інструкцій щодо виконання чистої інсталяції Windows 10.

***
Сподіваємося, що ці методи допоможуть вам відновити роботу служби автоналаштування бездротової мережі (WLANSVC) та знову підключитися до Wi-Fi. Якщо у вас виникли додаткові питання або пропозиції, не соромтеся залишати коментарі нижче.