Уявіть собі життя без звуку. Спілкування з іншими за допомогою знаків і дій, фільмів та ігор без звуку, без звуку дощу, без радіо чи музики. Хіба це не жахливо? Ви, напевно, це знаєте, коли стикаєтеся з проблемою та дивуєтеся, чому мій роз’єм для навушників не працює. Якщо ви також маєте справу з тією ж проблемою, ви в потрібному місці. Ми пропонуємо вам ідеальний посібник, який допоможе вам вирішити проблему, коли аудіороз’єм не виявляє навушників. Тепер давайте полагодимо ваші навушники, щоб ви також могли слухати аудіо з них.
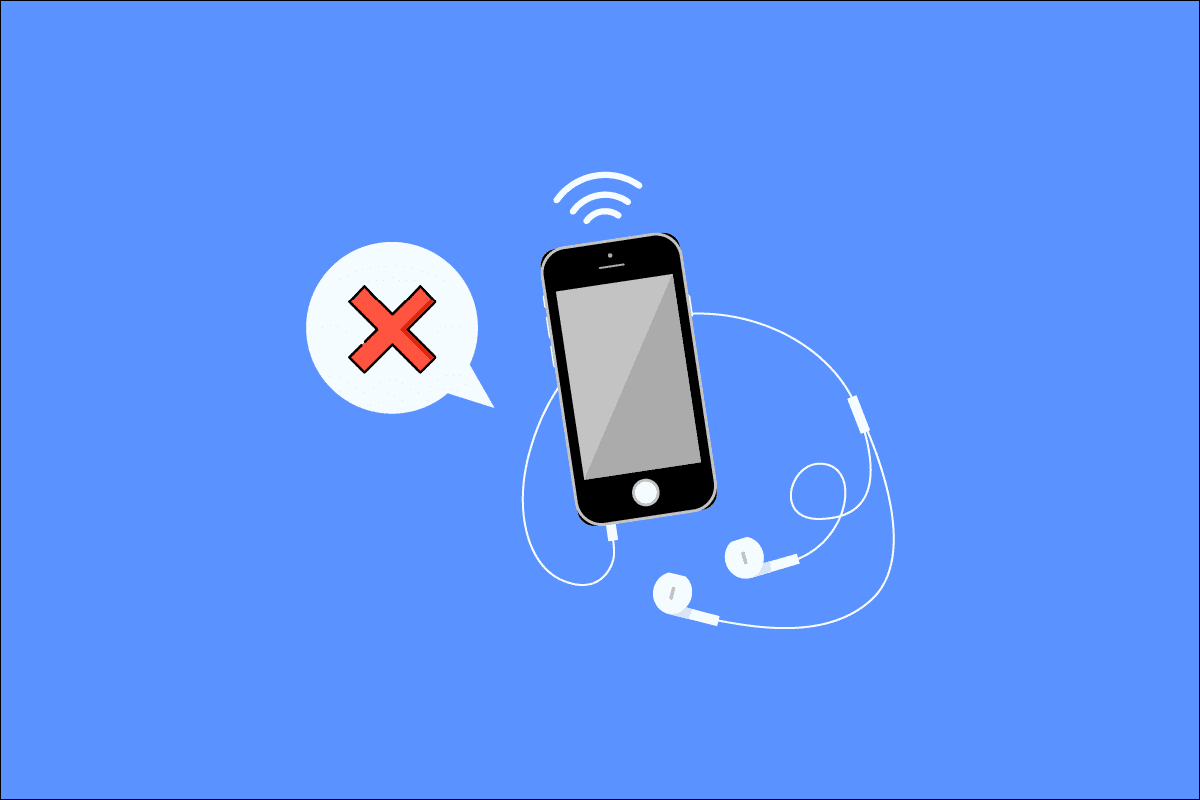
Як виправити роз’єм для навушників, який не працює в Windows 10
Причина того, що аудіороз’єм не визначає навушники, може бути наступною:
- Застарілий драйвер
- Несумісний із вашою системою
- Зміни налаштувань звуку
- Системні проблеми
- Вимкнений пристрій
- Проблеми з підключенням і аудіороз’ємом
Спосіб 1. Виконайте основні дії з усунення несправностей
Ось кілька основних кроків для усунення несправностей.
- Переконайтеся, що ваші навушники підключено до правильного гнізда для навушників, а не до гнізда мікрофона.
- Від’єднайте, знову під’єднайте та перезавантажте комп’ютер. Можуть виникнути незначні проблеми, які можна вирішити, перезавантаживши комп’ютер.
-
Переконайтеся, що ваші навушники сумісні з вашою системою/ПК. Для отримання додаткової інформації відвідайте веб-сайт виробника або зверніться до служби підтримки клієнтів.
-
Перевірте, чи правильно під’єднано аудіороз’єм, увімкніть музику та поекспериментуйте, злегка повертаючи роз’єм у будь-якому напрямку, доки не почуєте правильний звук.
-
Перевірте навушники на іншому пристрої або іншому комплекті навушників на вашому ПК, щоб визначити, чи є несправність у вашому ПК чи навушниках.
- Продуйте повітря в аудіороз’єм, щоб видалити будь-який пил або частинки. Також можна використовувати повітродувку.
- Переконайтеся, що в системі не вимкнено звук.
- Якщо ви використовуєте бездротові навушники, переконайтеся, що акумулятор повністю заряджено. Також перевірте налаштування Bluetooth.
Спосіб 2: Оновіть звуковий драйвер
Застарілий звуковий драйвер може призвести до того, що аудіороз’єм не виявляє навушники в Windows 10. Перше, що ми рекомендуємо, це оновити звукові драйвери. Виконайте такі дії:
Примітка. Якщо для гарнітури потрібен спеціальний або додатковий драйвер або програмне забезпечення, ви також можете завантажити його з веб-сайту виробника.
1. Натисніть клавішу Windows, введіть Диспетчер пристроїв і натисніть Відкрити.
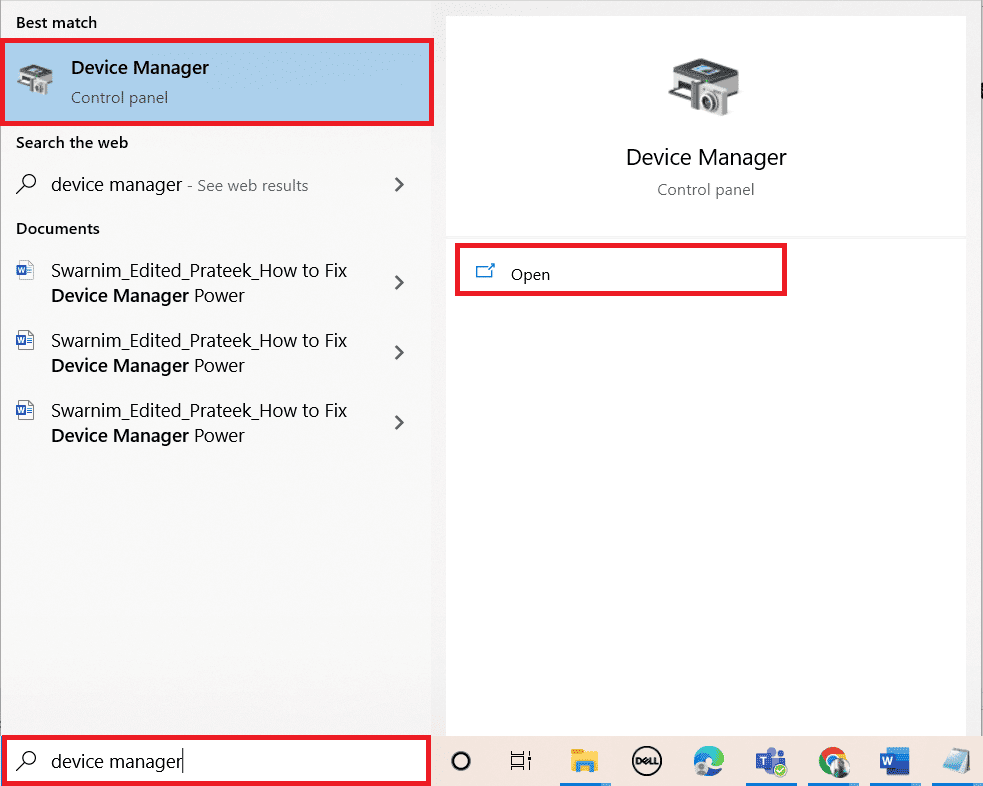
2. Двічі клацніть Аудіовходи та виходи, щоб розгорнути меню.
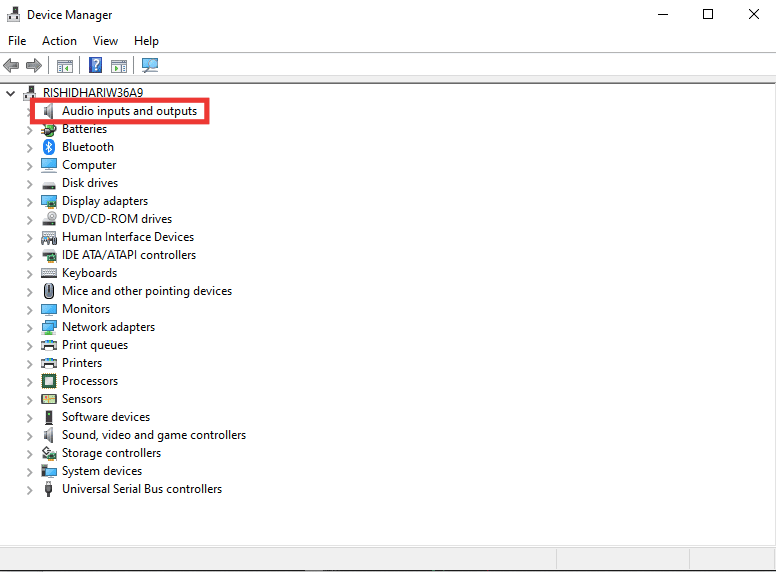
3. Потім двічі клацніть Headphones (High-Definition Audio Device).
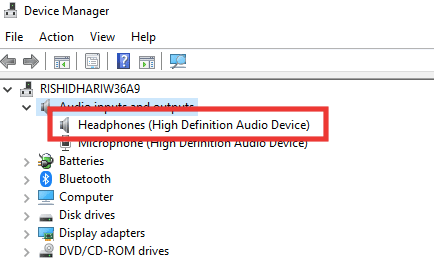
4. Перейдіть до розділу «Драйвер» і натисніть «Оновити драйвер».
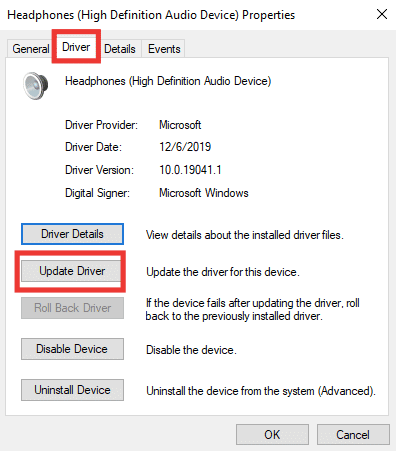
5. Нарешті, виберіть параметр Автоматичний пошук драйверів.
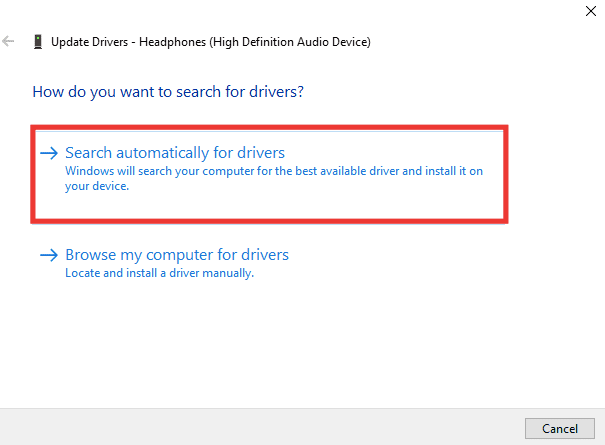
6. Якщо драйвер доступний, завантажте його та перезавантажте ПК.
Спосіб 3. Запустіть засіб усунення несправностей звуку
Якщо проблема невідома або її неможливо виявити, запустіть засіб вирішення проблем зі звуком, щоб визначити її. Дотримуйтеся вказівок з усунення несправностей, щоб вирішити проблему з непрацюючим роз’ємом для навушників.
1. Одночасно натисніть клавіші Windows + I, щоб відкрити налаштування.
2. Клацніть Оновлення та налаштування безпеки.
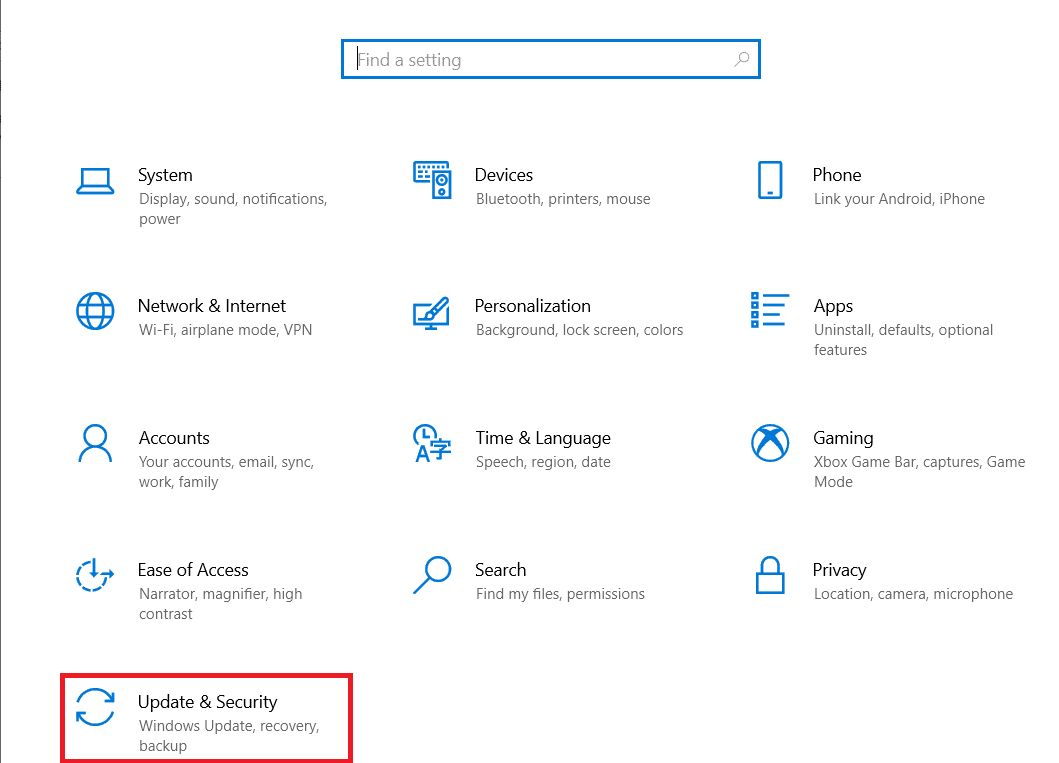
3. Натисніть меню «Усунення несправностей» на лівій панелі.
4. Виберіть засіб усунення несправностей із відтворенням аудіо та натисніть Запустити засіб усунення несправностей.
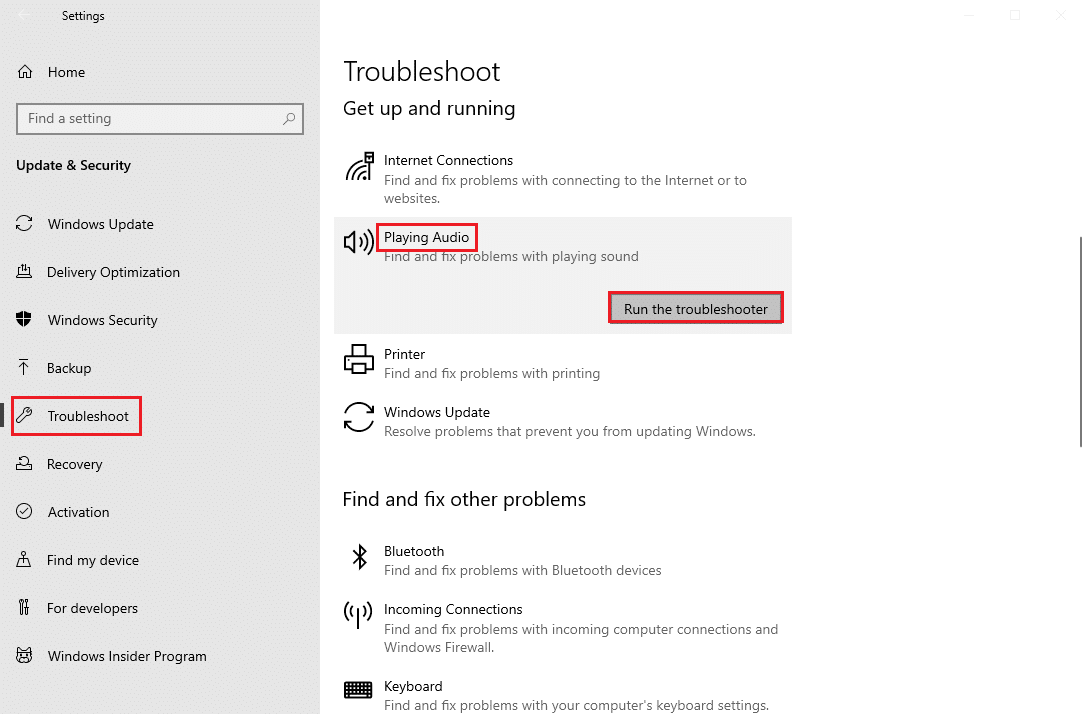
5. Зачекайте, доки засіб усунення несправностей виявить проблеми, якщо такі є, і дотримуйтеся вказівок на екрані, щоб застосувати виправлення.
Спосіб 4: Увімкніть пристрій відтворення
Ви все одно не можете позбутися думок, чому мій роз’єм для навушників не працює, навіть якщо ваші навушники та аудіороз’єм у хорошому стані. Тоді проблема полягає в тому, що пристрій, до якого ви намагаєтеся підключитися, може бути вимкнено. Щоб увімкнути пристрій, виконайте наведені нижче дії.
1. Натисніть клавішу Windows, введіть control і натисніть Control Panel.
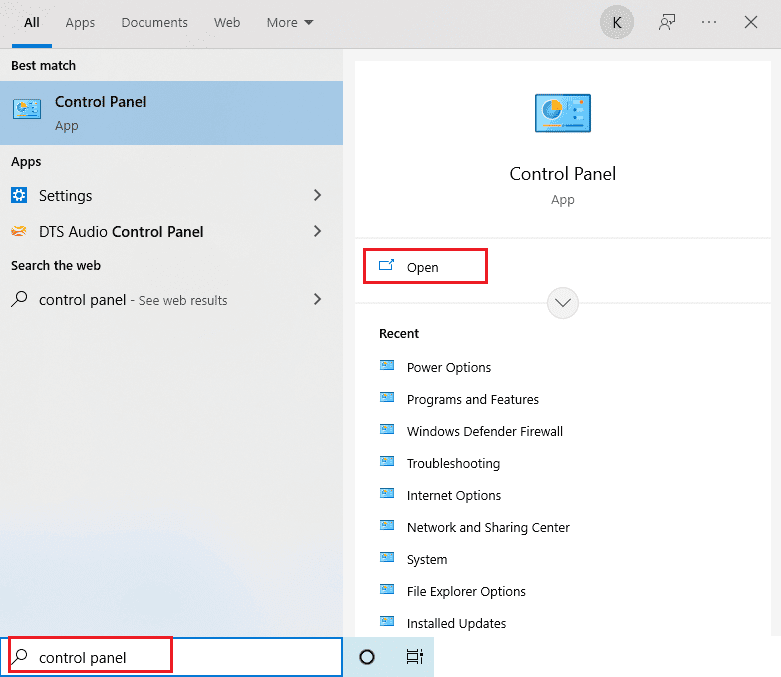
2. Установіть Перегляд за: на Великі значки.
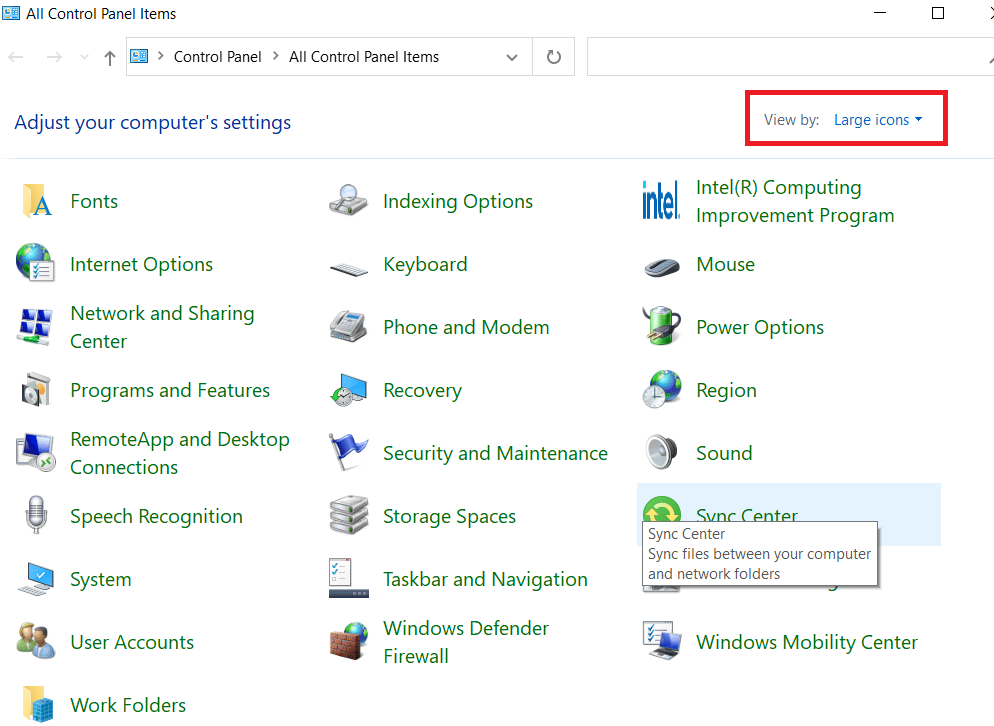
3. Потім натисніть на налаштування звуку.
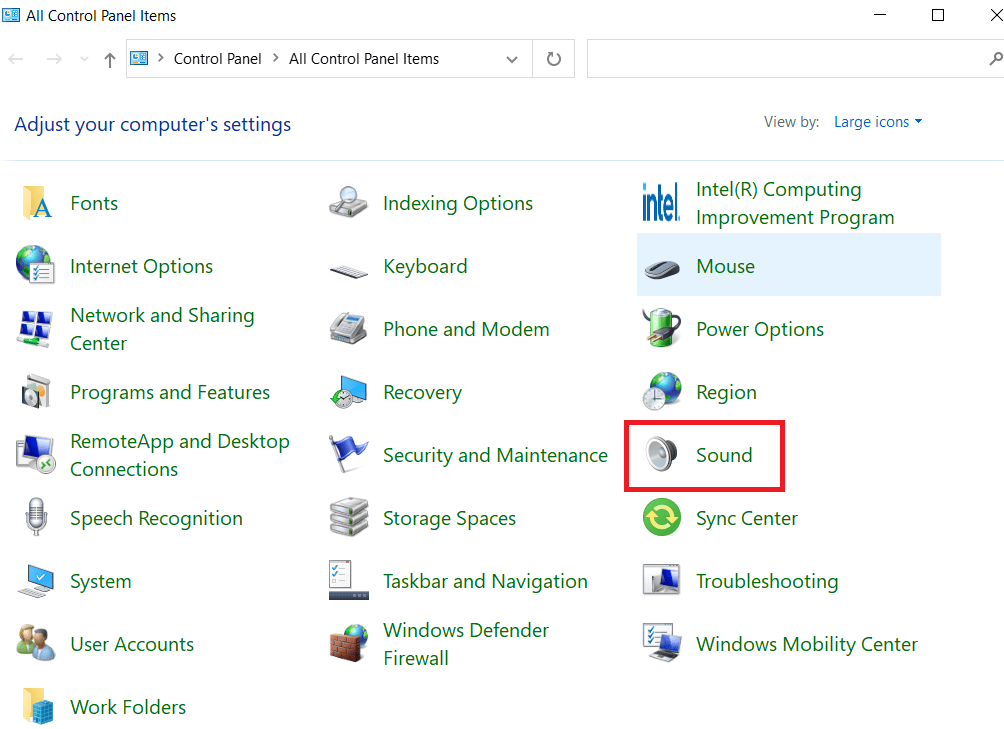
4. Клацніть правою кнопкою миші будь-де на порожньому місці та натисніть «Показати вимкнений пристрій».
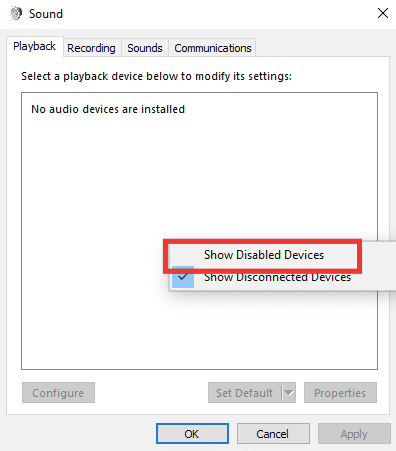
5. Потім клацніть правою кнопкою миші свій аудіопристрій і натисніть Увімкнути.
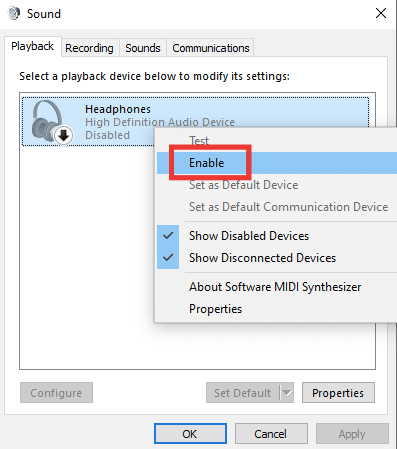
6. Нарешті натисніть OK.
Спосіб 5: установіть пристрій відтворення за замовчуванням
Ви також можете виправити аудіороз’єм, який не виявляє навушники, переконавшись, що пристрій відтворення встановлено за умовчанням. Виконайте наведені нижче дії, щоб вирішити проблему з непрацюючим роз’ємом для навушників.
1. Запустіть Панель керування та перейдіть до налаштувань звуку.
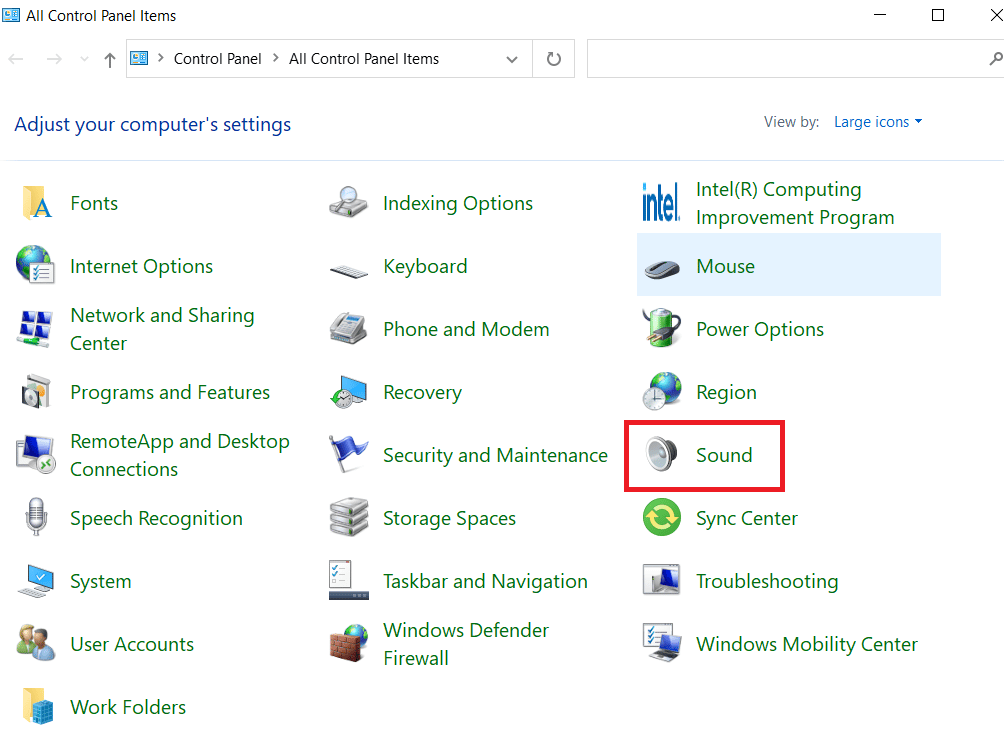
2. Виберіть пристрій і натисніть «Установити за замовчуванням».
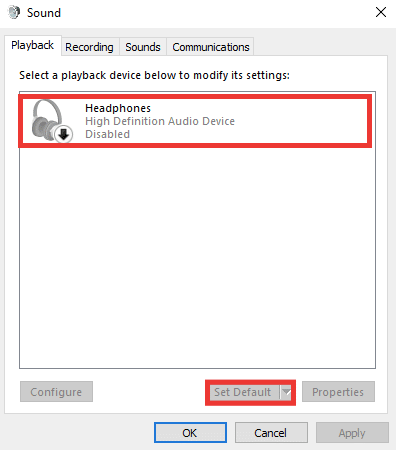
3. Потім натисніть OK.
Спосіб 6: Змініть налаштування звуку
Певні навушники належним чином функціонують із певним звуковим форматом, або певний формат є причиною того, що аудіороз’єм не визначає проблему з навушниками. Крім того, проблему спричиняє не покращення якості, а покращення звуку. Ось як змінити формат звуку та вимкнути покращення:
1. Перейдіть до налаштувань звуку.
2. Двічі клацніть на Навушники.
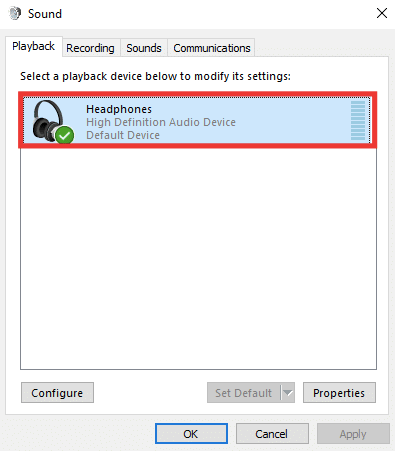
3. Перейдіть на вкладку Додатково.
4. У розділі «Формат за замовчуванням» розгорніть спадне меню, натиснувши на попередньо вибрану якість. Експериментуйте з різними форматами та натисніть «Тестувати», щоб перевірити.
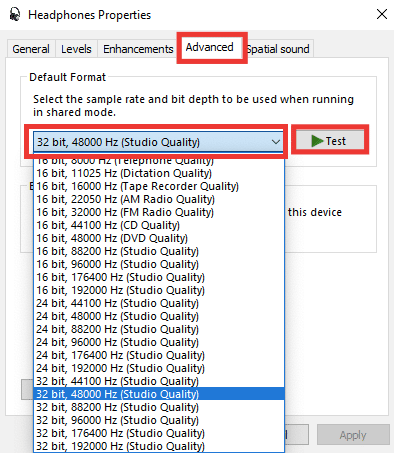
5. Потім перейдіть на вкладку «Покращення» та натисніть «Вимкнути всі вдосконалення».
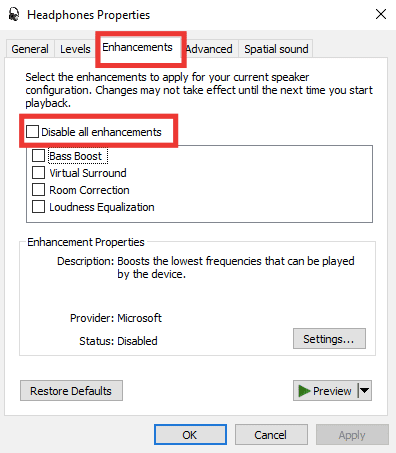
6. Нарешті натисніть OK.
Примітка. Ви можете відновити налаштування за замовчуванням, натиснувши «Відновити за замовчуванням».
Спосіб 7: Змініть параметри гучності програми
Проблема з переднім аудіороз’ємом, який не працює, також може бути викликана зміною гучності певної програми. Наприклад, за винятком певної програми чи гри, звук навушників чути. Це може статися під час відтворення аудіо- чи відеопотоку, після встановлення програмного забезпечення або під час підключення до зовнішнього пристрою. Ось як вирішити проблему, коли гніздо для навушників не працює, змінивши параметри гучності програми.
1. Одночасно натисніть клавіші Windows + I, щоб запустити налаштування.
2. Потім натисніть Налаштування системи.
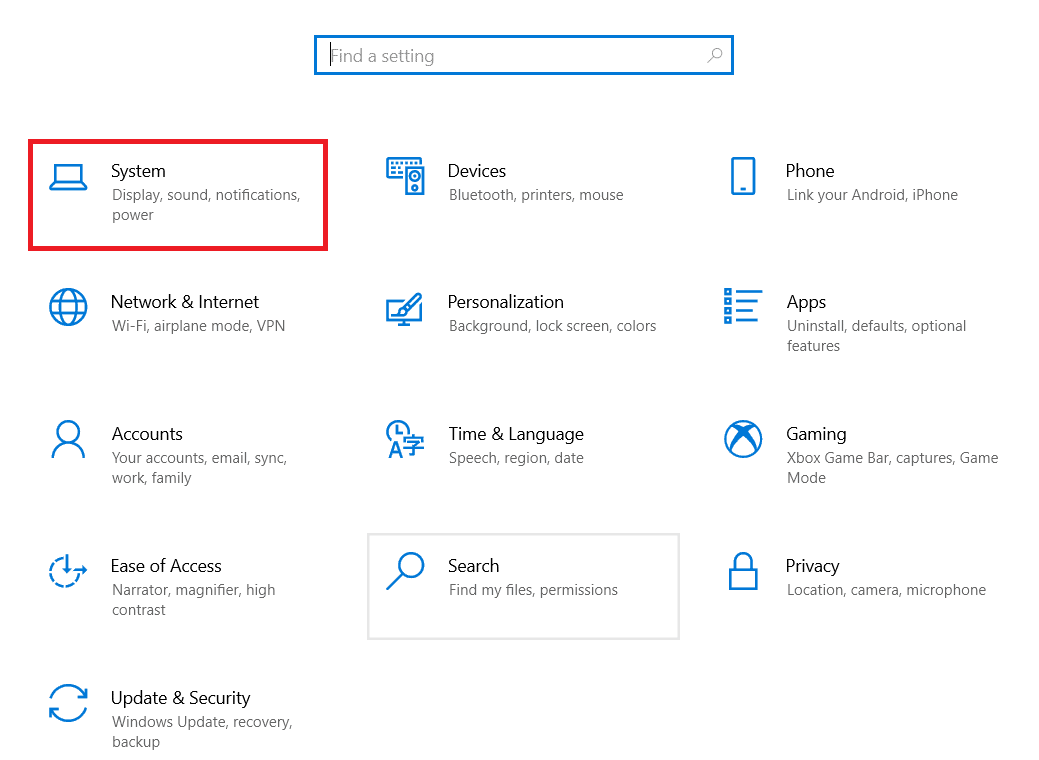
3. Натисніть Звук.
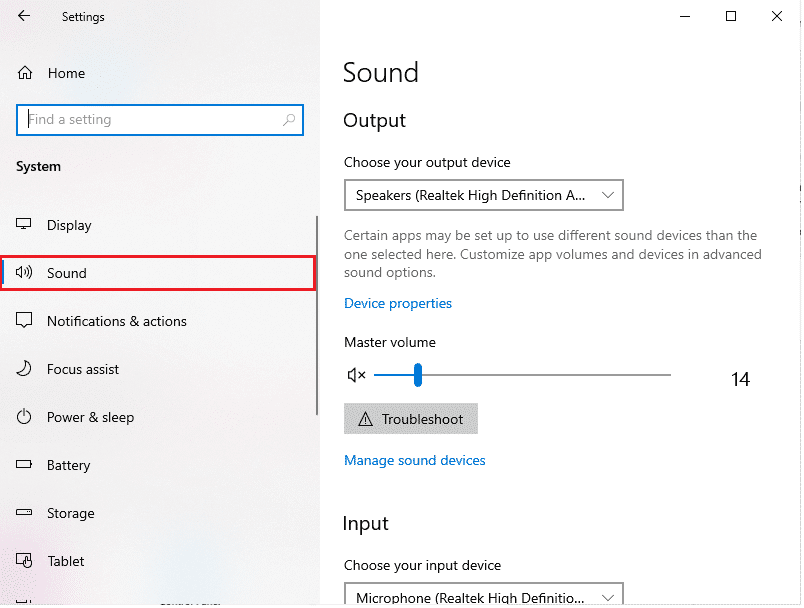
4. Прокрутіть униз і відкрийте «Гучність програми та параметри пристрою».
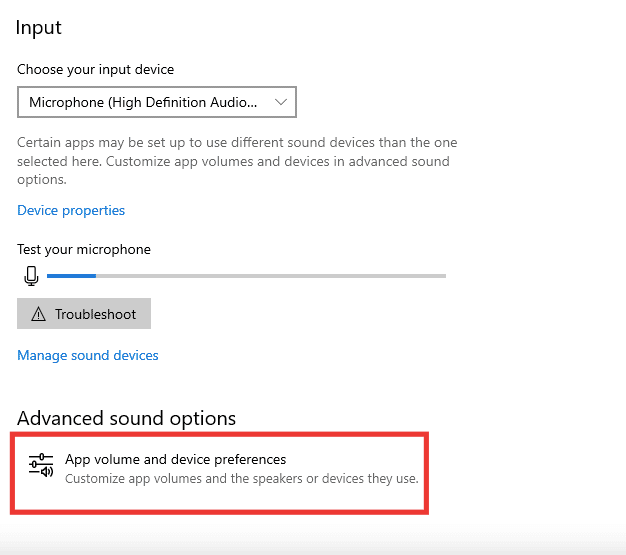
5. Якщо гучність будь-якої програми встановлено на нуль, збільште гучність. Або натисніть Скинути.
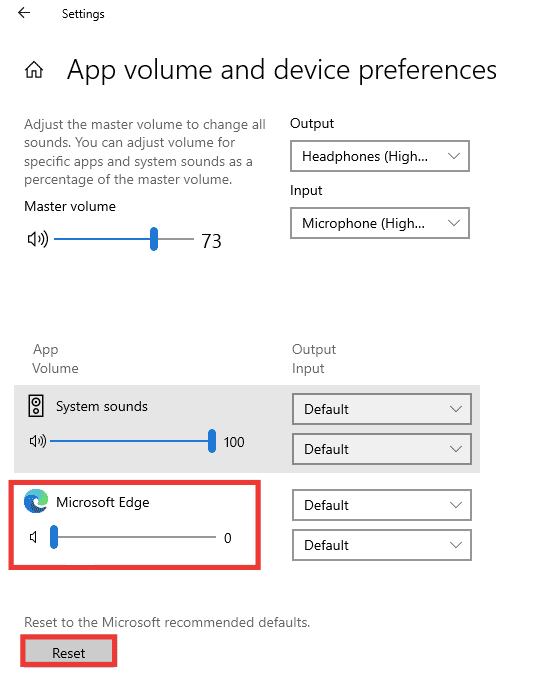
Спосіб 8: оновіть Windows
Якщо проблема не зникає, і ви не зрозуміли, що робити або як її виправити, радимо оновити Windows. Можливо, звукова карта або драйвер не працюють через пошкоджені дані або дефекти, спричинені вірусами чи шкідливим програмним забезпеченням. Прочитайте наш посібник про те, як завантажити та встановити останні оновлення Windows 10.
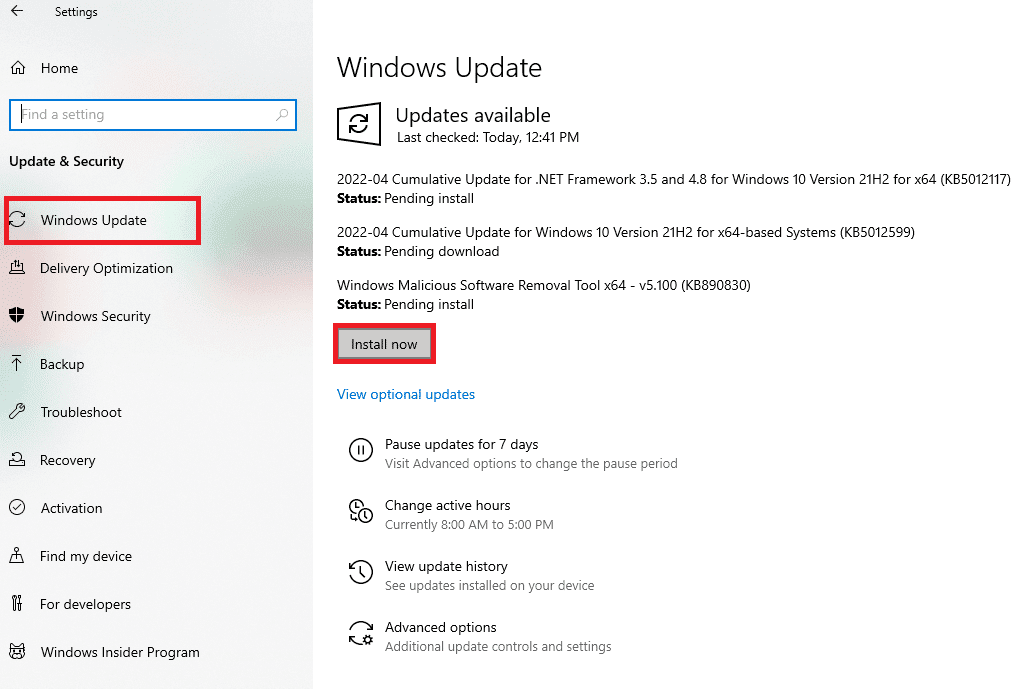
Спосіб 9: Використовуйте портативний підсилювач
Якщо ви спробуєте під’єднати висококласні навушники, які вимагають певного рівня потужності для створення хорошого вихідного сигналу, і ваша система не може його забезпечити, тоді навушники не працюватимуть. Підсилювач забезпечує необхідний рівень вихідної потужності для належної роботи навушників. Рекомендований підсилювач та інше необхідне обладнання та програмне забезпечення шукайте в Інтернеті або відвідайте веб-сайт виробника.
 Фото Анастасії Женіної на Unsplash
Фото Анастасії Женіної на Unsplash
***
Ми сподіваємося, що цей посібник був корисним і що ви змогли вирішити проблему з непрацюючим роз’ємом для навушників. Повідомте нам, який метод спрацював для вас найкраще. Якщо у вас є запитання чи пропозиції, сміливо залишайте їх у розділі коментарів.
