Спробуйте уявити собі життя без жодного звуку. Спілкування жестами та мімікою, перегляд кінофільмів і комп’ютерні ігри без звукового супроводу, відсутність шелесту дощу, вимкнене радіо та тиша замість музики. Чи не здається це жахливим? Мабуть, ви розумієте, про що йдеться, коли стикаєтеся із ситуацією, коли роз’єм для навушників перестає функціонувати. Якщо ви також зіткнулися з цією проблемою, то ви потрапили за адресою. Ми підготували для вас детальний посібник, що допоможе вам усунути несправність, коли аудіороз’єм не розпізнає підключені навушники. Отже, давайте разом відновимо працездатність ваших навушників, щоб ви знову могли насолоджуватися якісним звуком.
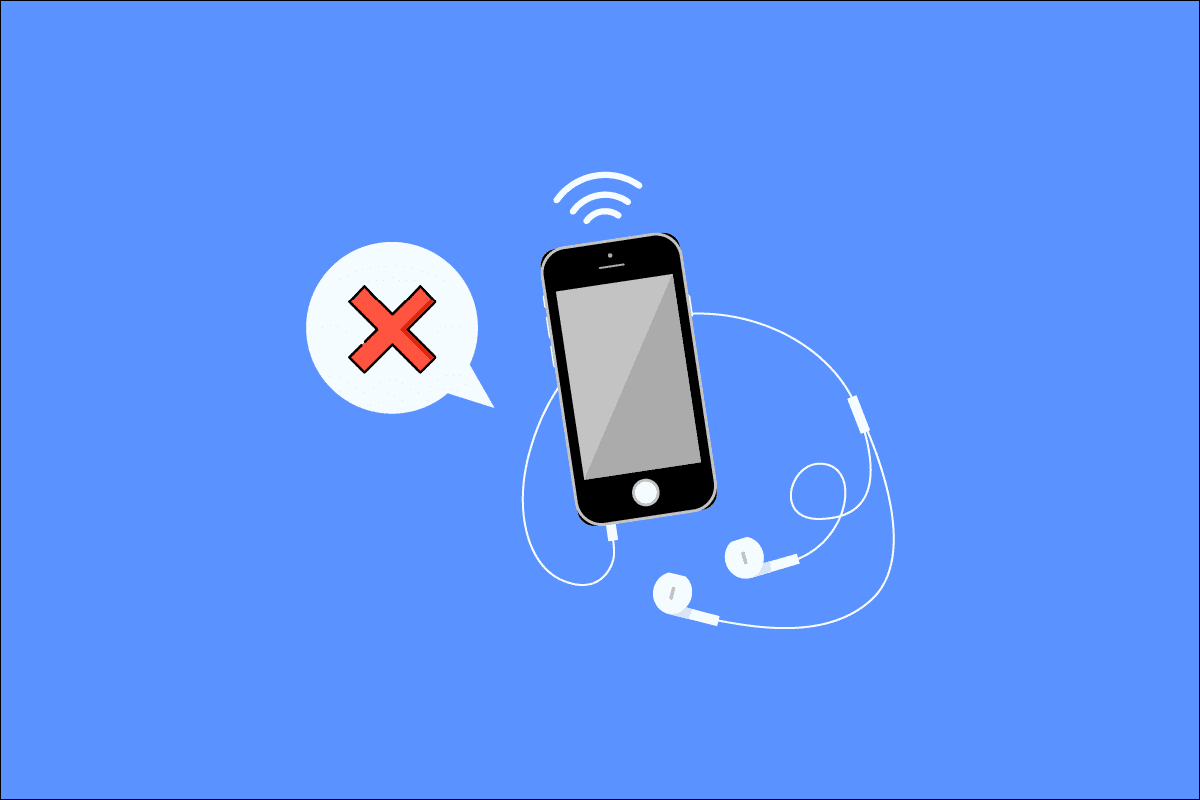
Як відновити працездатність роз’єму для навушників у Windows 10?
Причина, через яку аудіороз’єм не ідентифікує навушники, може критися в наступному:
- Застаріле програмне забезпечення (драйвер)
- Несумісність із операційною системою
- Зміни в налаштуваннях аудіо
- Системні збої
- Вимкнений аудіопристрій
- Проблеми з підключенням або з самим аудіороз’ємом
Метод 1: Базові кроки діагностики
Ось кілька основних дій, які варто виконати для виявлення та усунення проблеми:
- Переконайтеся, що навушники підключені до правильного гнізда (роз’єму для навушників), а не до гнізда мікрофона.
- Від’єднайте навушники, підключіть їх знову та перезавантажте комп’ютер. Іноді незначні помилки у роботі системи можна виправити звичайним перезавантаженням.
-
Переконайтеся, що ваші навушники є сумісними з вашою комп’ютерною системою. Для отримання точної інформації зверніться до вебсайту виробника навушників або зв’яжіться зі службою підтримки.
-
Перевірте надійність підключення аудіороз’єму. Увімкніть будь-який аудіозапис і обережно обертайте роз’єм у гнізді в різні боки, поки не почуєте чіткий звук.
-
Протестуйте ваші навушники на іншому пристрої або, навпаки, підключіть інший набір навушників до вашого комп’ютера, щоб визначити джерело несправності (комп’ютер чи навушники).
- Використайте повітряний компресор або продуйте роз’єм, щоб видалити пил або сміття, яке могло туди потрапити.
- Переконайтеся, що звук у системі не вимкнено.
- Якщо ви використовуєте бездротові навушники, перевірте рівень заряду акумулятора та налаштування Bluetooth.
Метод 2: Оновлення драйвера аудіо
Застаріла версія аудіодрайвера може бути причиною того, що Windows 10 не ідентифікує навушники. Першим кроком у вирішенні проблеми має бути оновлення звукових драйверів. Виконайте наступні дії:
Примітка: Якщо для ваших навушників потрібен спеціальний або додатковий драйвер чи програмне забезпечення, його можна завантажити з офіційного вебсайту виробника.
1. Натисніть клавішу Windows, введіть “Диспетчер пристроїв” і натисніть “Відкрити”.
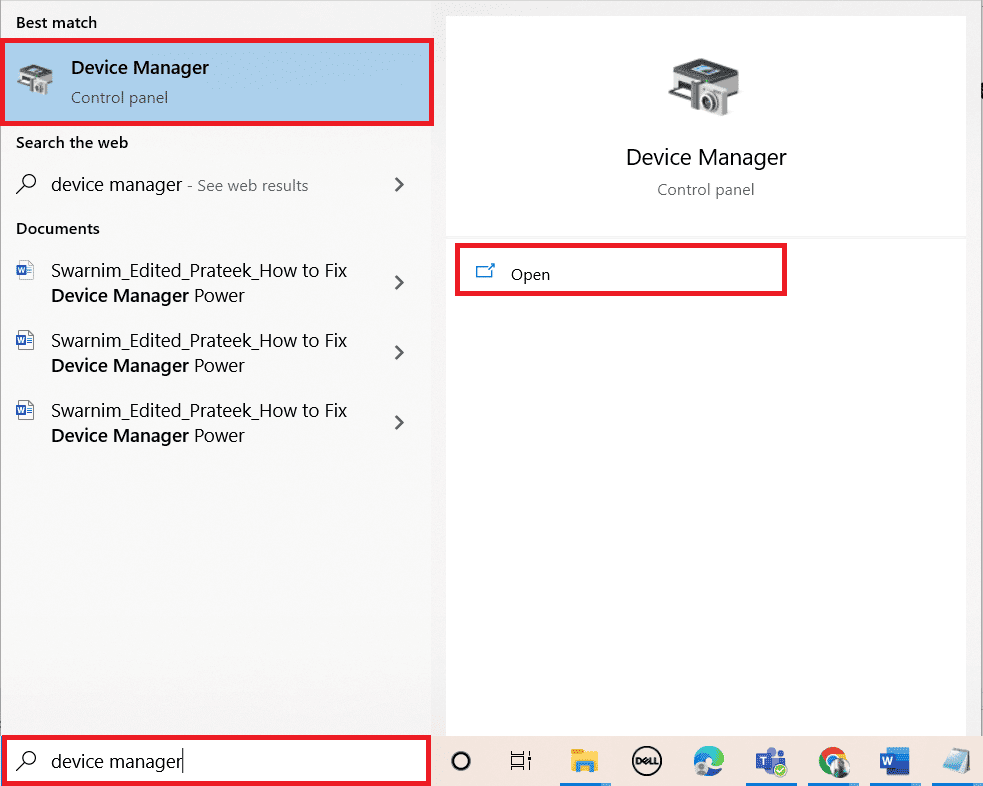
2. Знайдіть розділ “Аудіовходи та виходи” та двічі клацніть на ньому, щоб розгорнути список.
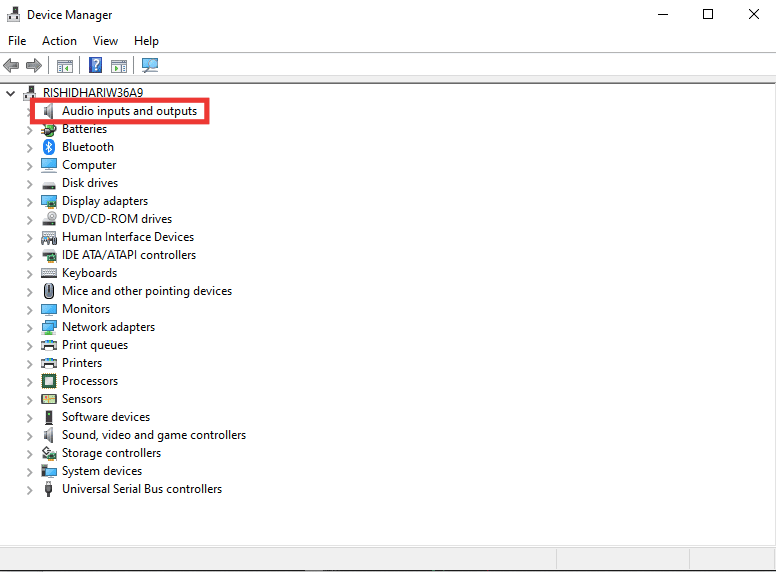
3. Знайдіть у списку “Навушники (High-Definition Audio Device)” і також двічі клацніть на них.
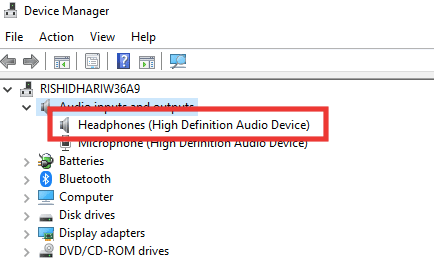
4. Перейдіть у вкладку “Драйвер” і натисніть кнопку “Оновити драйвер”.
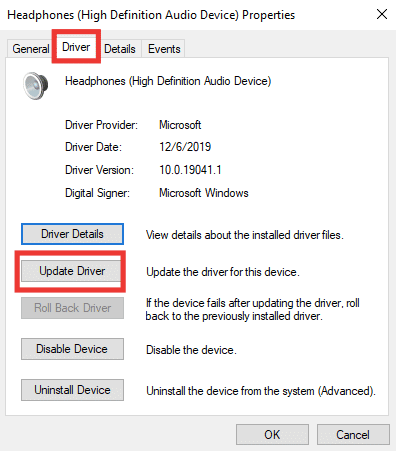
5. Виберіть пункт “Автоматичний пошук драйверів”.
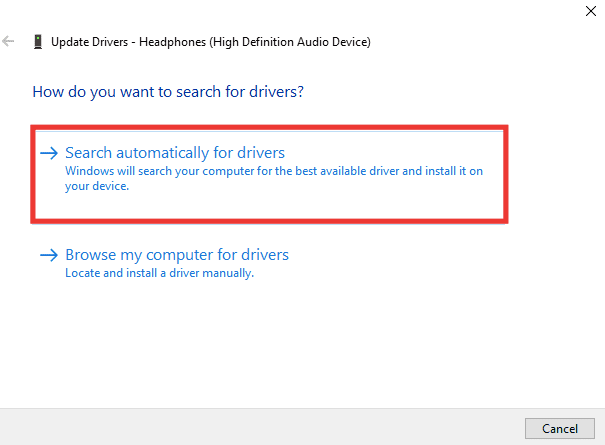
6. Якщо буде знайдено нову версію драйвера, завантажте його та перезавантажте комп’ютер.
Метод 3: Запуск засобу діагностики звуку
Якщо причина несправності невідома, або ви не можете її ідентифікувати, запустіть вбудований засіб діагностики звуку. Він проаналізує систему та спробує знайти проблему з роз’ємом для навушників. Дотримуйтесь інструкцій майстра діагностики.
1. Натисніть одночасно клавіші Windows + I, щоб відкрити “Параметри”.
2. Клацніть на розділ “Оновлення та безпека”.
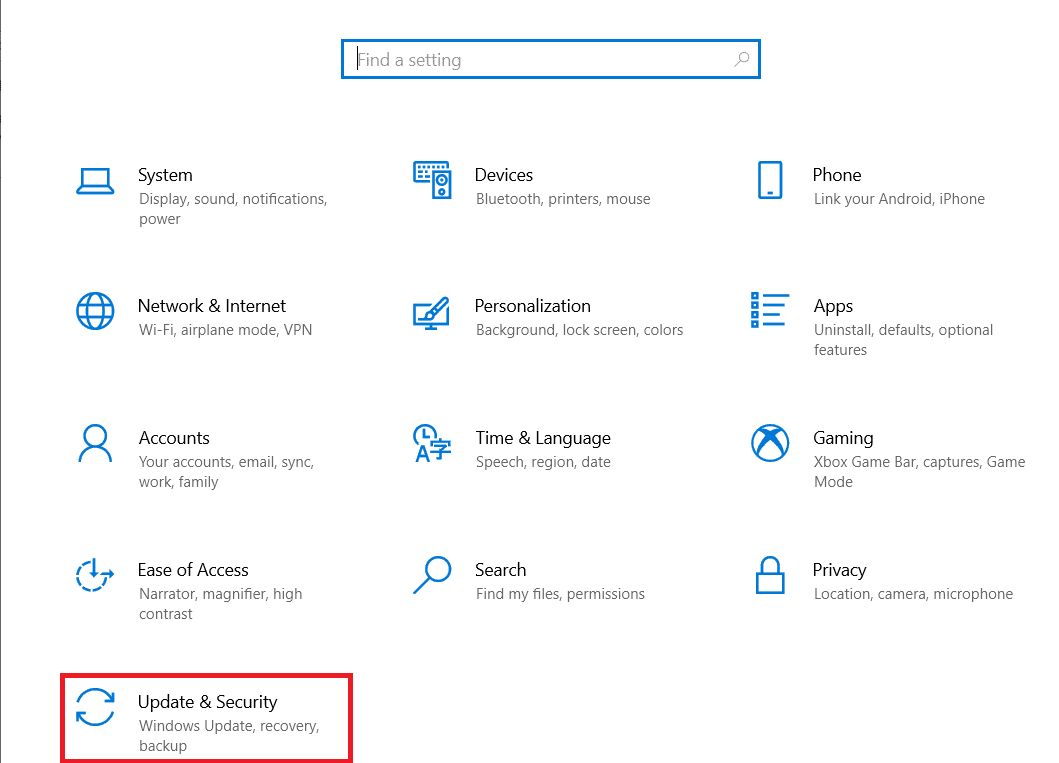
3. У меню зліва виберіть пункт “Усунення несправностей”.
4. Знайдіть засіб діагностики відтворення аудіо та натисніть “Запустити засіб усунення несправностей”.
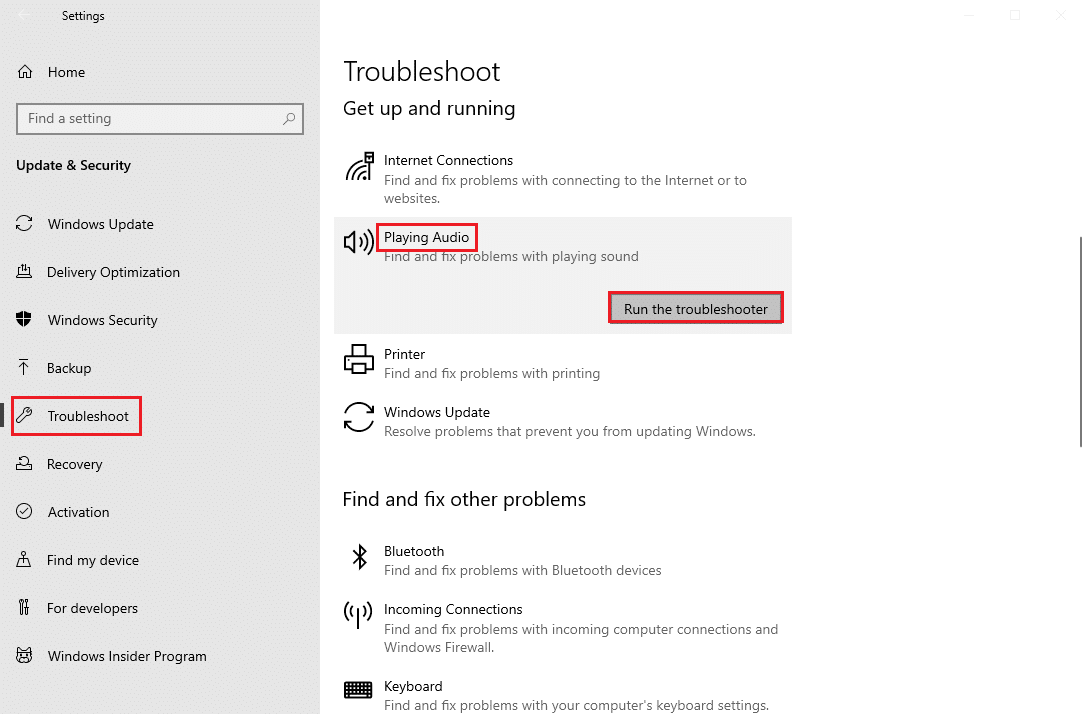
5. Дочекайтеся завершення діагностики та дотримуйтесь інструкцій на екрані, щоб усунути виявлені проблеми.
Метод 4: Увімкнення аудіопристрою
Можливо, ви вже випробували всі попередні методи, але запитання “чому роз’єм для навушників не працює?” досі вас турбує. Якщо ви впевнені у справності навушників та аудіороз’єму, то причина може полягати у відключеному аудіопристрої. Щоб його увімкнути, виконайте наступні кроки:
1. Натисніть клавішу Windows, введіть “Панель керування” і натисніть “Відкрити”.
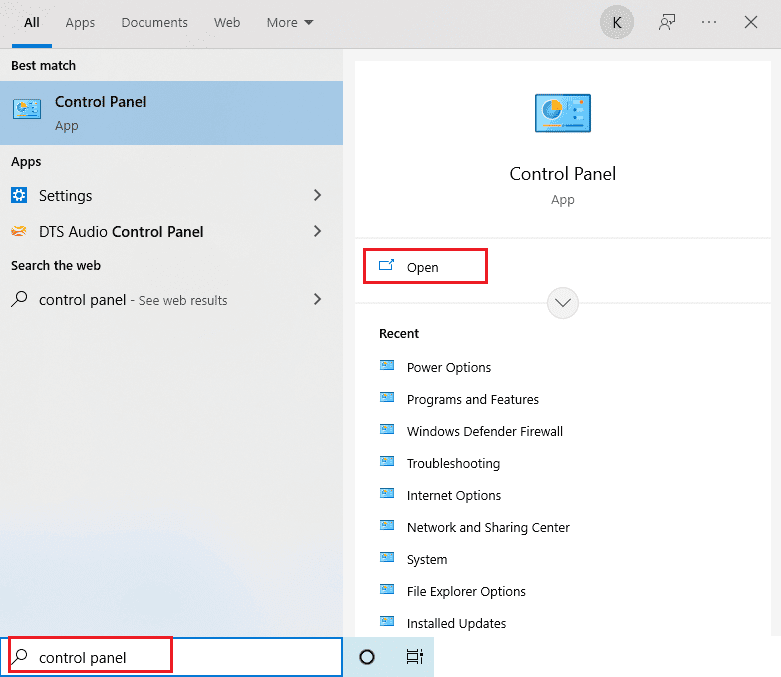
2. У розділі “Перегляд” виберіть “Великі значки”.
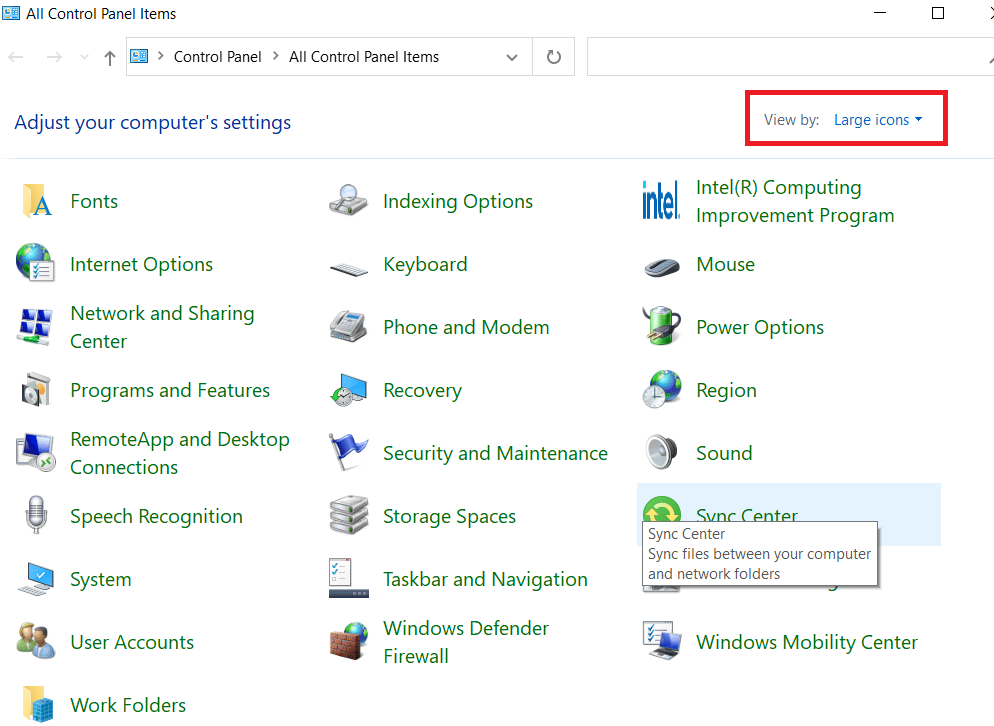
3. Знайдіть і натисніть на пункт “Звук”.
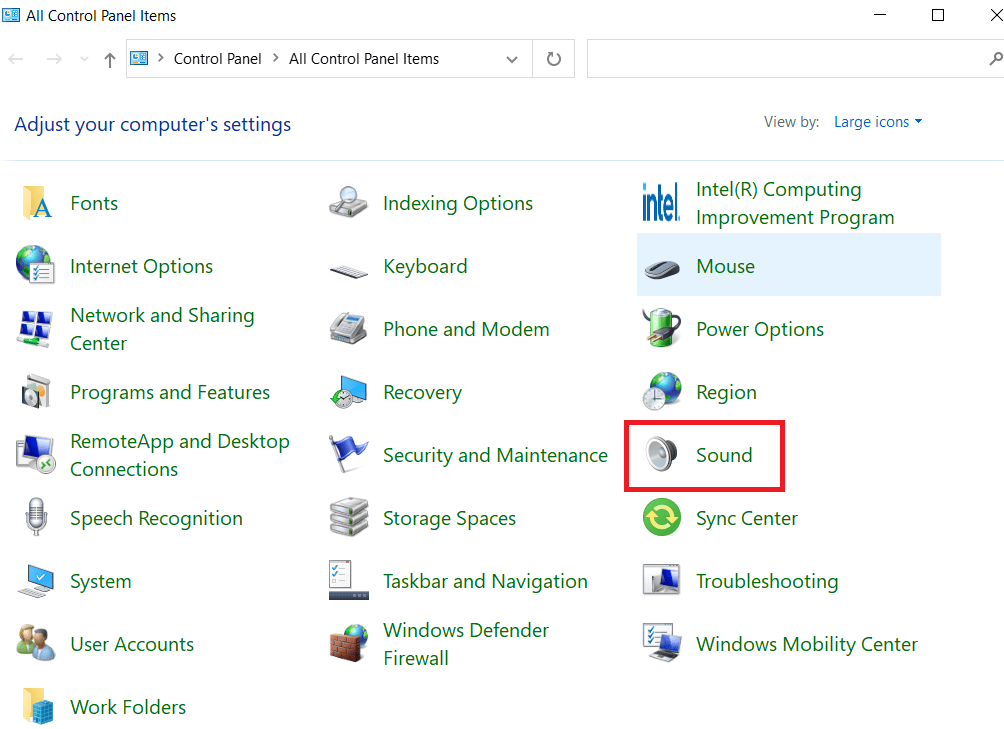
4. Клацніть правою кнопкою миші в порожній області вікна і виберіть “Показати вимкнені пристрої”.
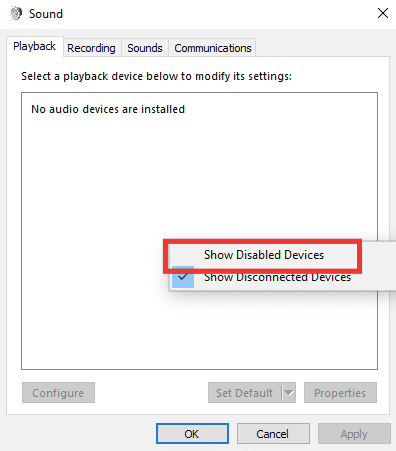
5. Клацніть правою кнопкою миші на вашому аудіопристрої та виберіть пункт “Увімкнути”.
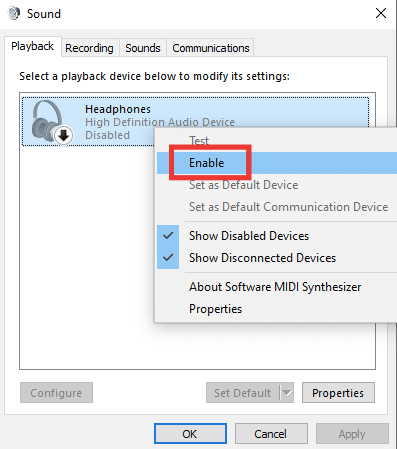
6. Натисніть “OK” для збереження налаштувань.
Метод 5: Встановлення пристрою відтворення за замовчуванням
Ще один спосіб вирішити проблему, коли аудіороз’єм не розпізнає навушники, це перевірити, чи встановлено правильний пристрій відтворення звуку за замовчуванням. Виконайте наступні дії:
1. Відкрийте “Панель керування” і перейдіть до налаштувань звуку.
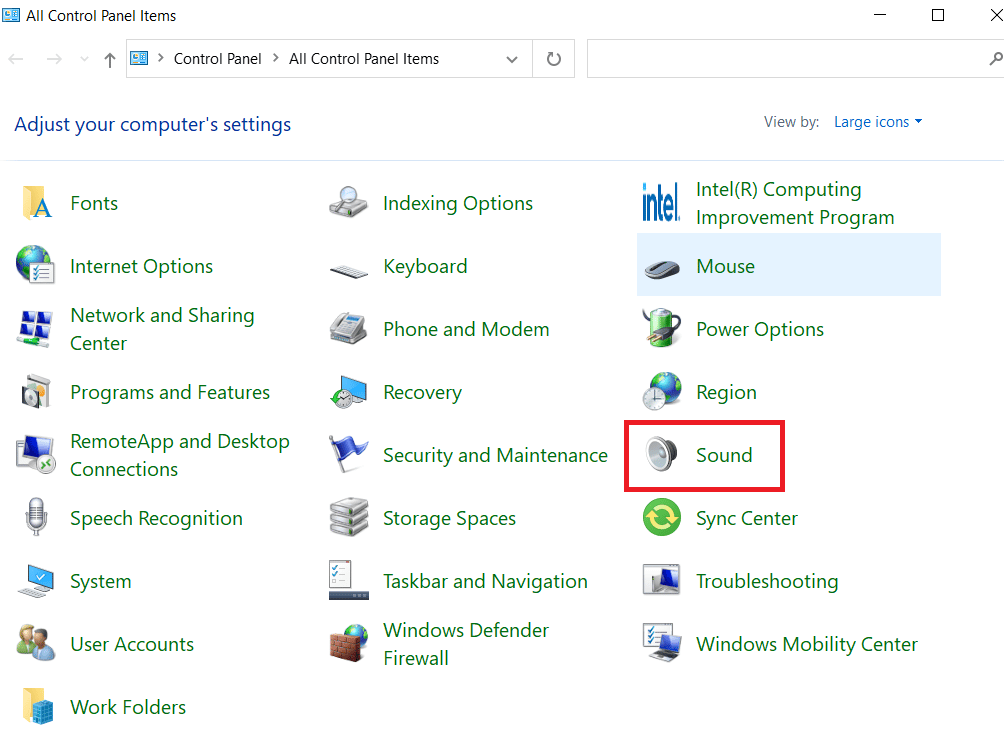
2. Виберіть свої навушники та натисніть кнопку “Встановити за замовчуванням”.
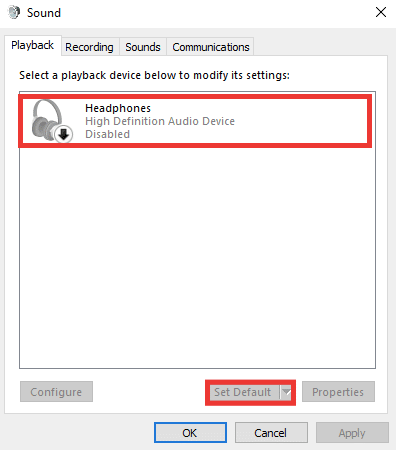
3. Натисніть “OK” для збереження змін.
Метод 6: Зміна налаштувань звуку
Деякі моделі навушників можуть некоректно працювати з певним форматом звуку, що призводить до проблеми, коли аудіороз’єм не розпізнає навушники. Також на якість звуку можуть впливати різні покращення. Щоб змінити формат звуку та відключити покращення, виконайте такі кроки:
1. Відкрийте налаштування звуку.
2. Двічі клацніть на своїх навушниках.
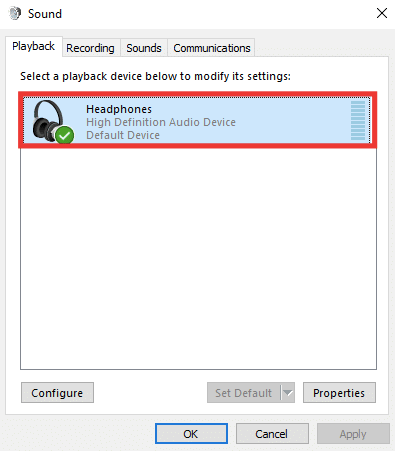
3. Перейдіть на вкладку “Додатково”.
4. У розділі “Формат за замовчуванням” відкрийте випадаючий список і поекспериментуйте з різними форматами. Після кожного вибору натискайте кнопку “Тестувати”, щоб перевірити роботу.
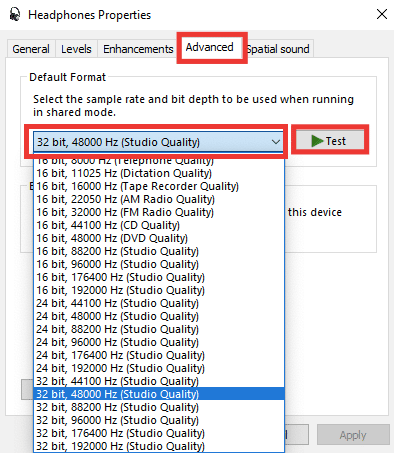
5. Перейдіть на вкладку “Покращення” та встановіть відмітку біля пункту “Вимкнути всі покращення”.
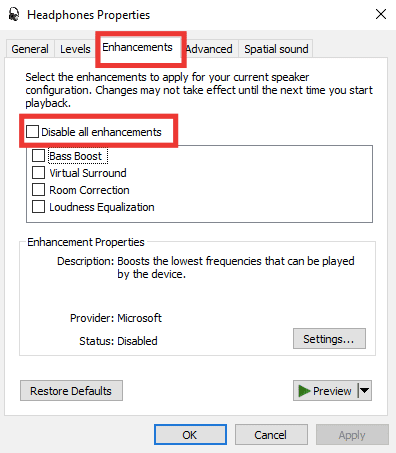
6. Натисніть “OK” для збереження налаштувань.
Примітка: Ви можете відновити налаштування за замовчуванням, натиснувши кнопку “Відновити за замовчуванням”.
Метод 7: Зміна параметрів гучності додатків
Проблема з непрацюючим переднім аудіороз’ємом може бути викликана зміною гучності певного програмного забезпечення. Наприклад, звук у навушниках є, крім однієї програми чи гри. Це може статися після встановлення програмного забезпечення, підключення зовнішніх пристроїв чи потокового відтворення відео або аудіо. Щоб виправити проблему з роз’ємом для навушників, змініть гучність додатків наступним чином:
1. Натисніть одночасно клавіші Windows + I, щоб відкрити “Параметри”.
2. Виберіть пункт “Система”.
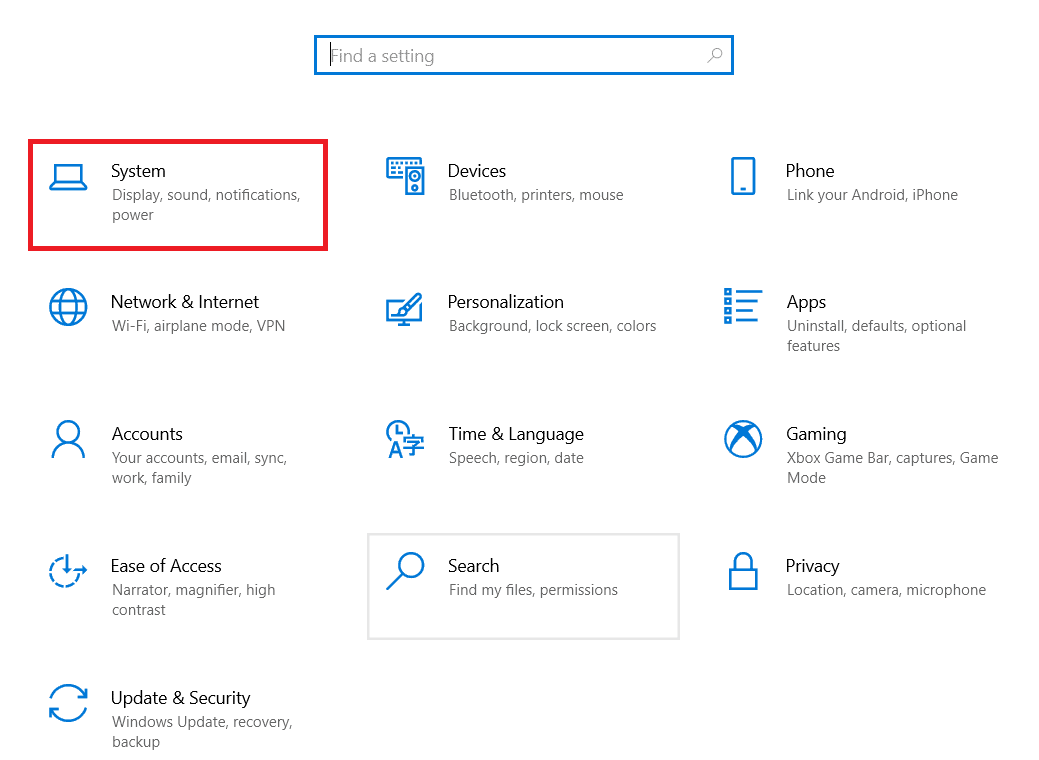
3. Натисніть “Звук”.
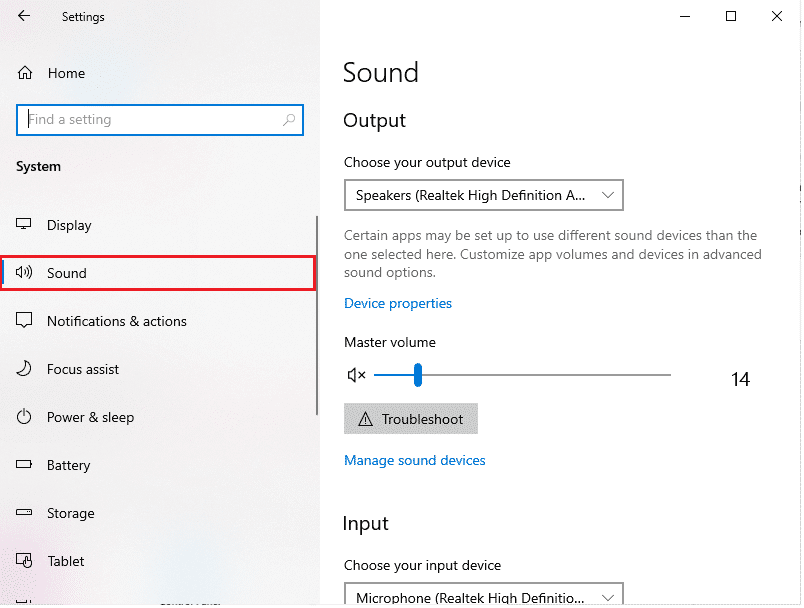
4. Прокрутіть вниз і знайдіть пункт “Гучність програм і пристроїв”.
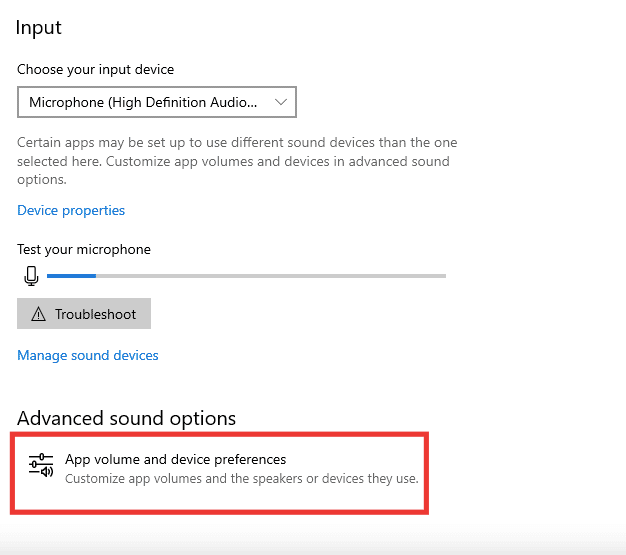
5. Якщо гучність будь-якої програми встановлено на нуль, збільште її. Або натисніть кнопку “Скинути”.
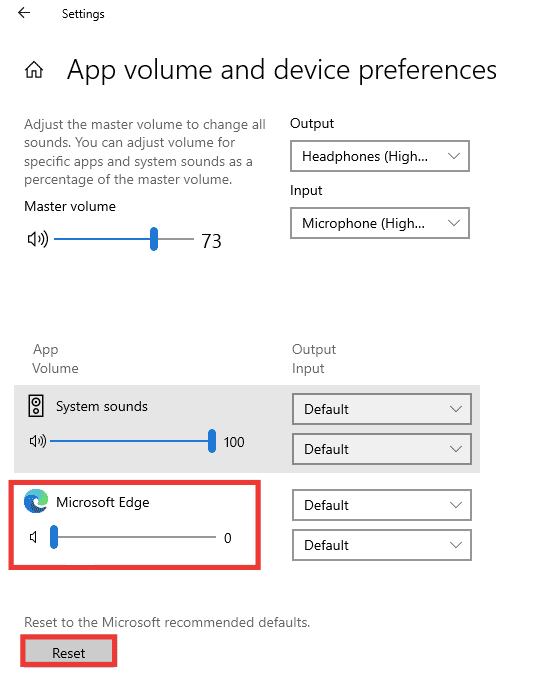
Метод 8: Оновлення Windows
Якщо жоден з попередніх методів не допоміг, можливо, проблема полягає в застарілій версії операційної системи. Звукова карта або драйвер можуть працювати некоректно через пошкодження даних або віруси. Перегляньте наш посібник з оновлення Windows 10 до останньої версії.
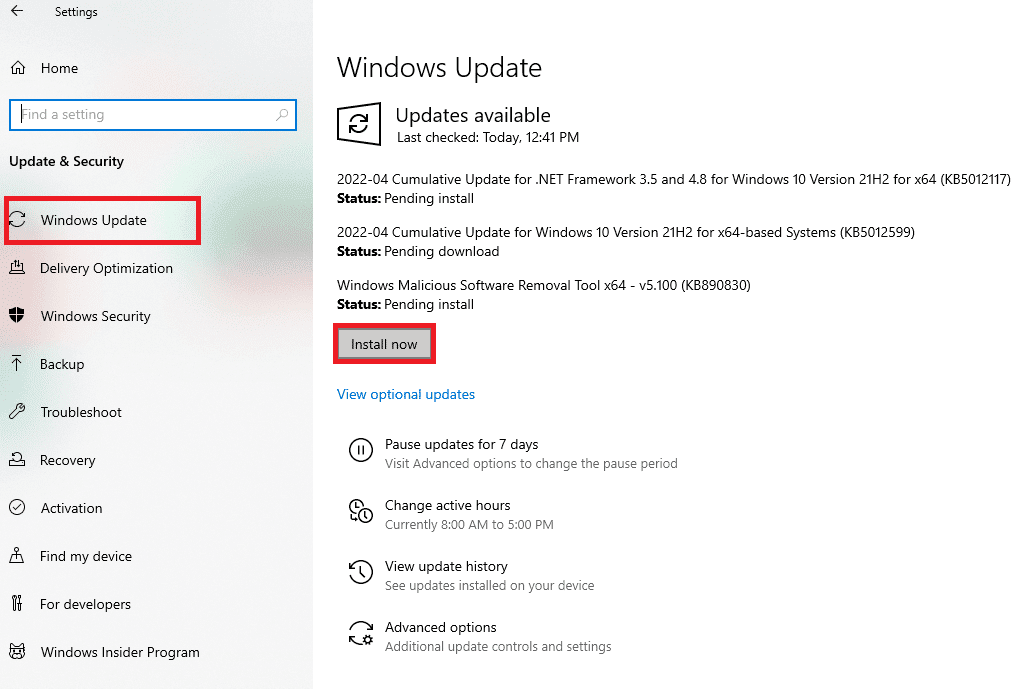
Метод 9: Використання портативного підсилювача
Якщо ви намагаєтеся підключити до комп’ютера навушники високого класу, які потребують певного рівня потужності для відтворення якісного звуку, то вони можуть не працювати належним чином. Підсилювач забезпечує потрібний рівень вихідної потужності для коректної роботи навушників. Пошукайте рекомендовані підсилювачі в Інтернеті або відвідайте вебсайт виробника ваших навушників.
 Фото Анастасії Женіної на Unsplash
Фото Анастасії Женіної на Unsplash
***
Сподіваємося, цей посібник виявився корисним і допоміг вам усунути проблему з непрацюючим роз’ємом для навушників. Повідомте нам, який з методів виявився для вас найефективнішим. Якщо у вас виникли будь-які запитання або пропозиції, не соромтеся писати їх у коментарях.