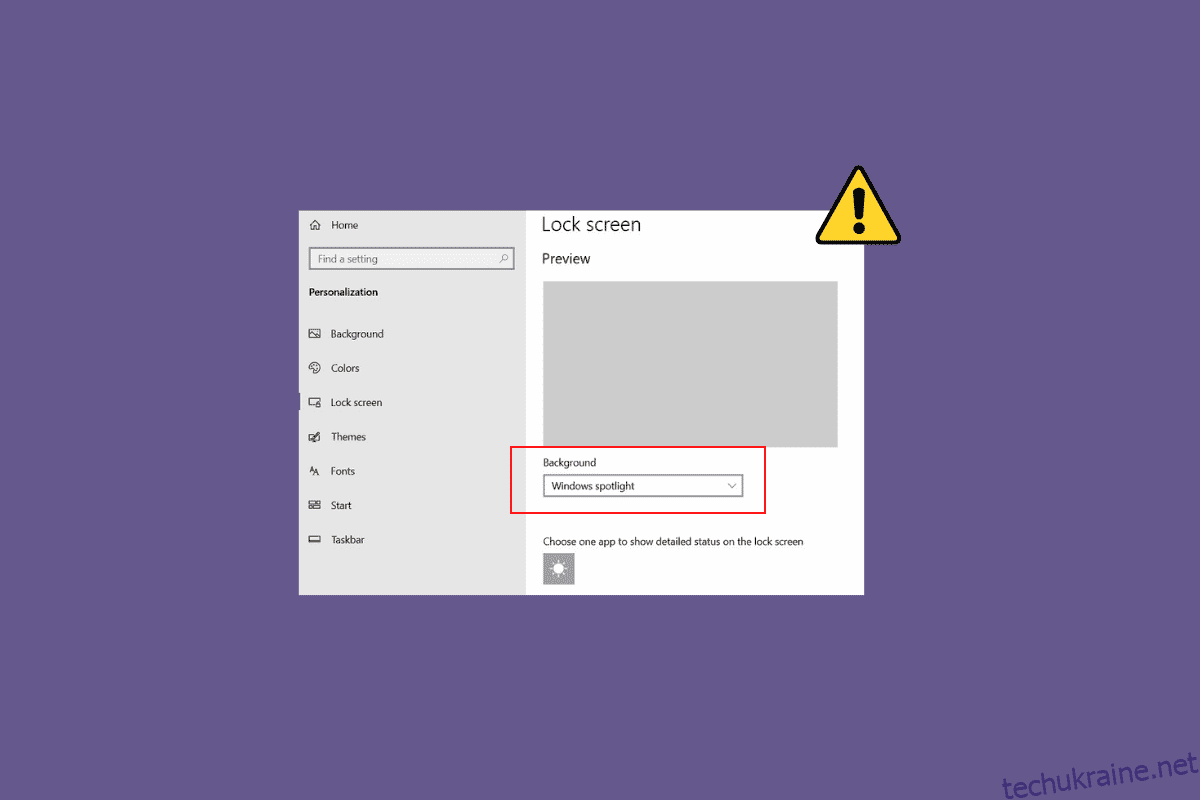Можливо, ви помітили, що на вашому комп’ютері з Windows 10 як фон екрана блокування відображаються різні зображення. Ці зображення відображаються за допомогою Windows Spotlight. Spotlight отримує зображення з Bing і відображає їх на екрані блокування Windows 10. Іноді багато користувачів помічали, що екран блокування Windows Spotlight не працює на їхніх комп’ютерах. Це поширена проблема, яка може бути викликана різними проблемами, наприклад поганим Інтернет-з’єднанням або пошкодженими файлами Spotlight. Якщо ви також відчуваєте, що екран блокування не працює Windows 10 через Spotlight, це посібник для вас. У цьому посібнику ми обговоримо причини та способи виправлення проблеми Spotlight, яка не працює в Windows 10.
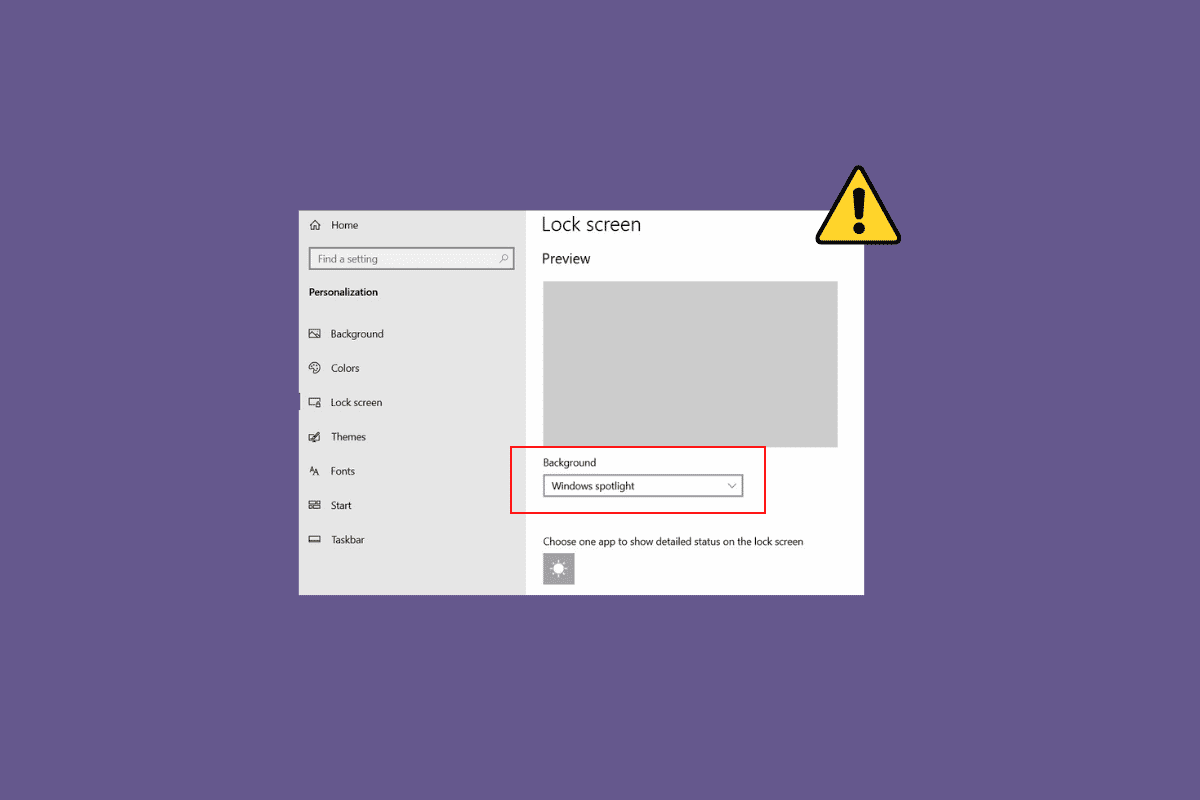
Як виправити екран блокування Windows Spotlight, який не працює в Windows 10
Існують різні причини, чому Windows Spotlight не працює на вашому Windows 10 комп’ютер. Тут згадуються деякі поширені причини проблеми.
- Погане підключення до Інтернету також може спричинити цю проблему.
- Іноді причиною цієї проблеми є застарілий або пошкоджений драйвер пристрою.
- Пошкоджений системний файл на вашому комп’ютері може призвести до несправності Spotlight.
- Застаріла версія Windows також може бути причиною цієї проблеми.
-
Причиною цієї проблеми може бути неправильне завантаження служби Windows Spotlight.
- Якщо основні фонові програми не запущені, Spotlight може мати проблеми із завантаженням.
- Причиною цієї проблеми можуть бути різні основні проблеми Spotlight, наприклад помилки.
-
Пошкоджені файли, збережені в Spotlight, також є причиною цієї проблеми.
-
Проблеми з неправильною конфігурацією служби Spotlight також є причиною цієї проблеми.
- Різні проблеми з системою можуть призвести до несправності та неправильної роботи Spotlight.
У наступному посібнику ми обговоримо методи вирішення проблеми з непрацюючим екраном блокування Windows Spotlight.
Спосіб 1: Зачекайте, поки Spotlight завантажиться
Коли ви вперше запускаєте Microsoft Spotlight на своєму комп’ютері, для належного завантаження може знадобитися деякий час. Іноді для повної синхронізації зображень із Bing Spotlight може знадобитися до одного дня. Перш ніж переходити до більш просунутих методів, зачекайте день, щоб побачити, чи вирішено проблему блокування екрана, яка не працює в Windows 10.
Спосіб 2. Усунення несправностей підключення до мережі
Однією з найпоширеніших причин, чому Windows Spotlight не працює, може бути погане підключення до мережі. Якщо у вас слабке або нестабільне з’єднання з Інтернетом, ви можете помітити, що Spotlight не працює. Тому першим кроком, який ви повинні спробувати, є вирішення проблеми з мережею, щоб вирішити проблему з непрацюючим екраном блокування Windows Spotlight.
Крок I: Перезапустіть WiFi Router
Один із перших методів, який ви можете спробувати вирішити проблему, коли Spotlight не працює належним чином, – це відновити з’єднання WiFi. Як правило, помилки підключення до мережі та додатків можуть виникати через неправильне підключення маршрутизатора. Тому переконайтеся, що ви правильно підключили маршрутизатор WiFi.
1. Натисніть і утримуйте кнопку живлення на маршрутизаторі.
2. Після вимкнення маршрутизатора від’єднайте його від головного вимикача.
3. Зачекайте кілька хвилин, знову підключіть кабель і увімкніть WiFi-роутер.
 Зображення Лоренцо Кафаро з Pixabay
Зображення Лоренцо Кафаро з Pixabay
Перевірте, чи з’єднання відновлено.
Крок ІІ. Прискорення Інтернету
Якщо маршрутизатор Wi-Fi працює нормально, але ви продовжуєте отримувати погане з’єднання з Інтернетом, проблема може бути викликана вашим інтернет-провайдером. Щоб вирішити ці проблеми, ви можете спробувати звернутися до свого інтернет-провайдера. Також переконайтеся, що на ваших пристроях є активний тарифний план Інтернету. Якщо ви продовжуєте відчувати повільне з’єднання з Інтернетом і не можете зрозуміти, як це виправити, вам слід перевірити Повільне з’єднання з Інтернетом? 10 способів прискорити Інтернет!

Спосіб 3: Оновіть драйвери пристроїв
Застарілі та пошкоджені драйвери пристроїв можуть спричинити різноманітні проблеми з комп’ютером. Тому важливо постійно оновлювати їх. Якщо драйвери вашого пристрою застаріли, у вас може виникнути проблема з непрацюючим екраном блокування Windows 10. Ви можете спробувати вирішити проблеми Spotlight на своєму комп’ютері, оновивши ці драйвери. Якщо ви не впевнені, як оновити драйвери, ви можете переглянути посібник «Як оновити драйвери пристроїв у Windows 10», щоб знайти способи оновлення драйверів пристроїв.
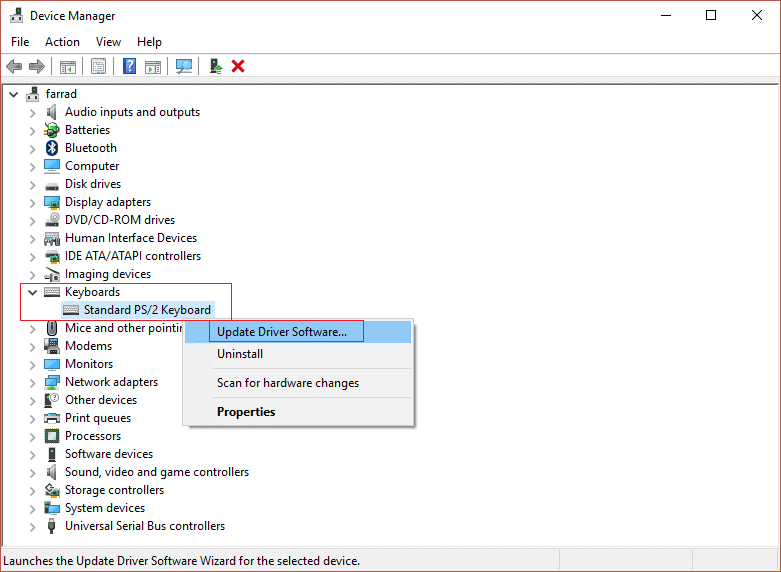
Спосіб 4: Відновлення системних файлів
Пошкоджені системні файли на вашому комп’ютері також спричиняють різні проблеми. Деякі з поширених проблем, спричинених пошкодженими системними файлами, включають низьку продуктивність, несправності програм і системні помилки. Пошкоджені системні файли також пов’язані з проблемою, що екран блокування прожектора Windows не працює. Тому може бути корисно знайти та відновити системні файли на вашому комп’ютері. Ви можете переглянути посібник «Як відновити системні файли в Windows 10», щоб знайти способи пошуку та відновлення системних файлів на вашому комп’ютері.
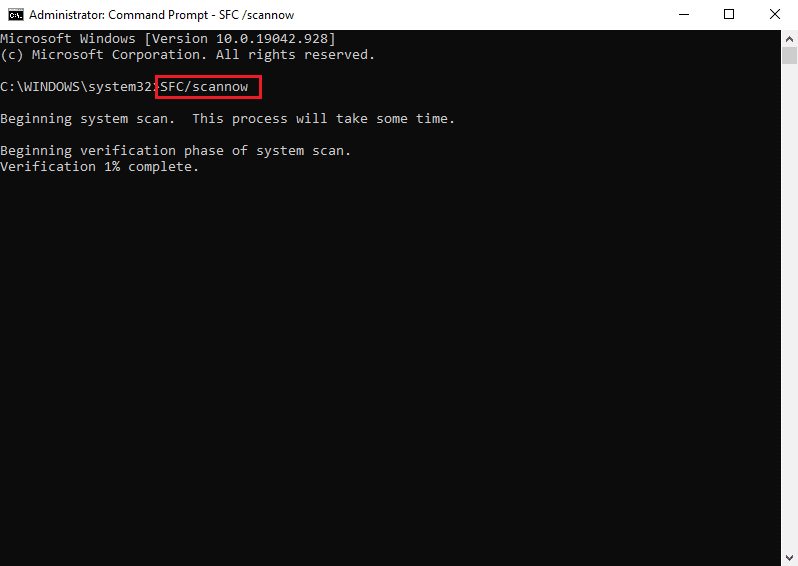
Спосіб 5: оновіть Windows
Застарілі або несправні оновлення Windows також спричиняють численні помилки на вашому комп’ютері, зокрема помилки Microsoft Spotlight. Зазвичай Windows отримує оновлення автоматично, але ви також можете вручну оновити Windows на своєму комп’ютері. Ви можете ознайомитися з посібником «Як завантажити та встановити останнє оновлення Windows 10», щоб оновити Windows 10 і вирішити проблеми Spotlight.
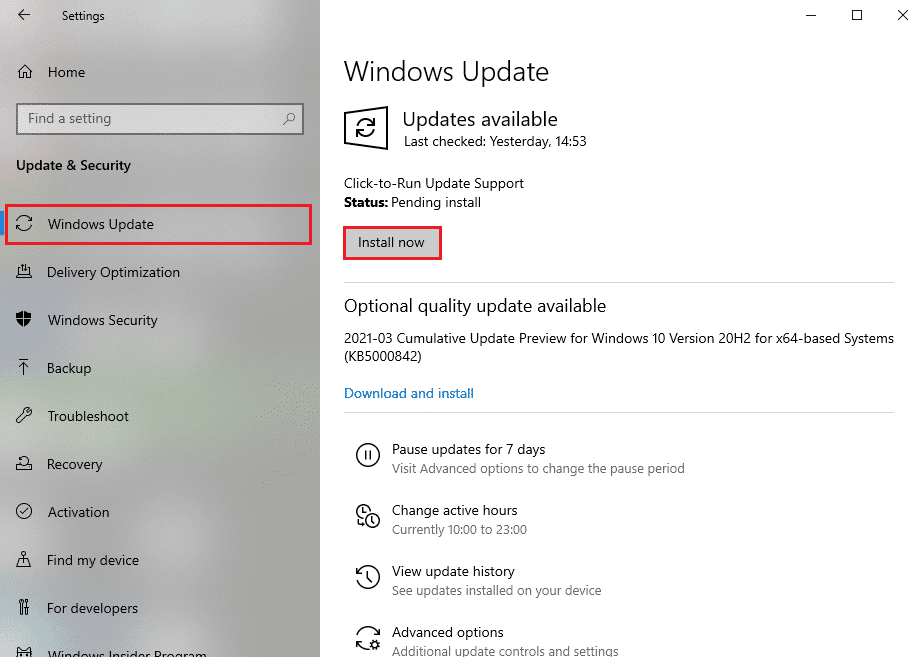
Спосіб 6. Знову ввімкніть службу Windows Spotlight
Якщо попередні способи не допомагають і проблема не зникає, ви можете спробувати зупинити службу Windows Spotlight на своєму комп’ютері. Щоб вирішити проблему з непрацюючим екраном блокування Windows 10, виконайте наведені нижче дії, щоб зупинити службу Windows Spotlight.
1. Одночасно натисніть клавіші Windows + I, щоб відкрити налаштування.
2. Тепер натисніть «Персоналізація».
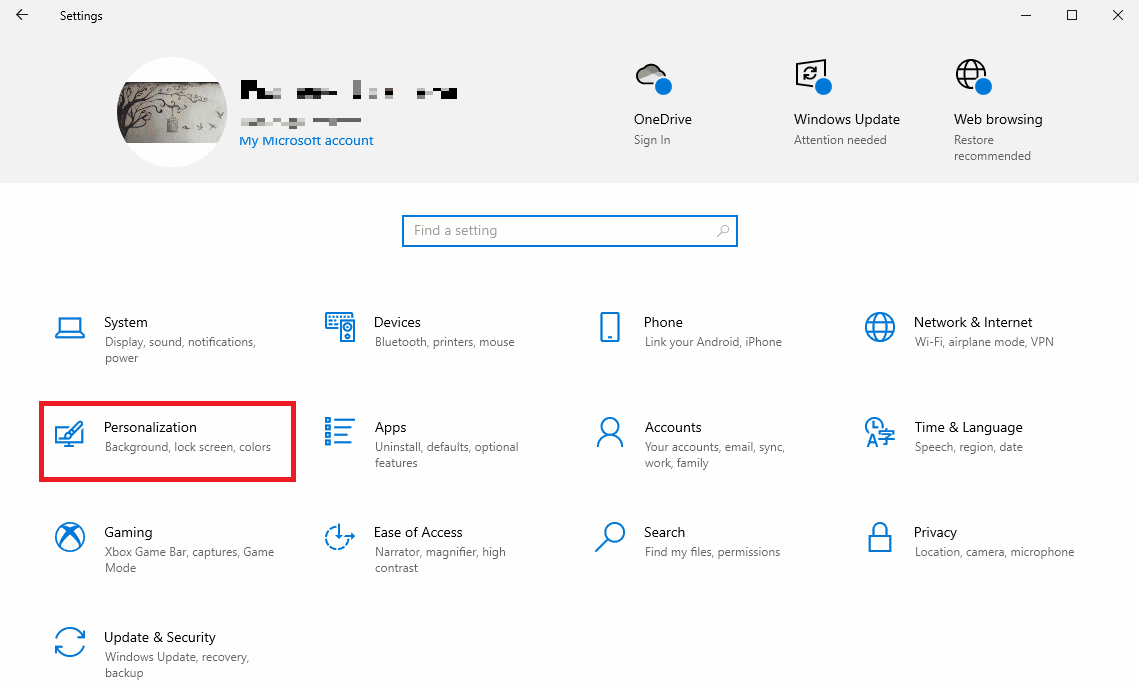
3. На лівій панелі клацніть екран блокування.
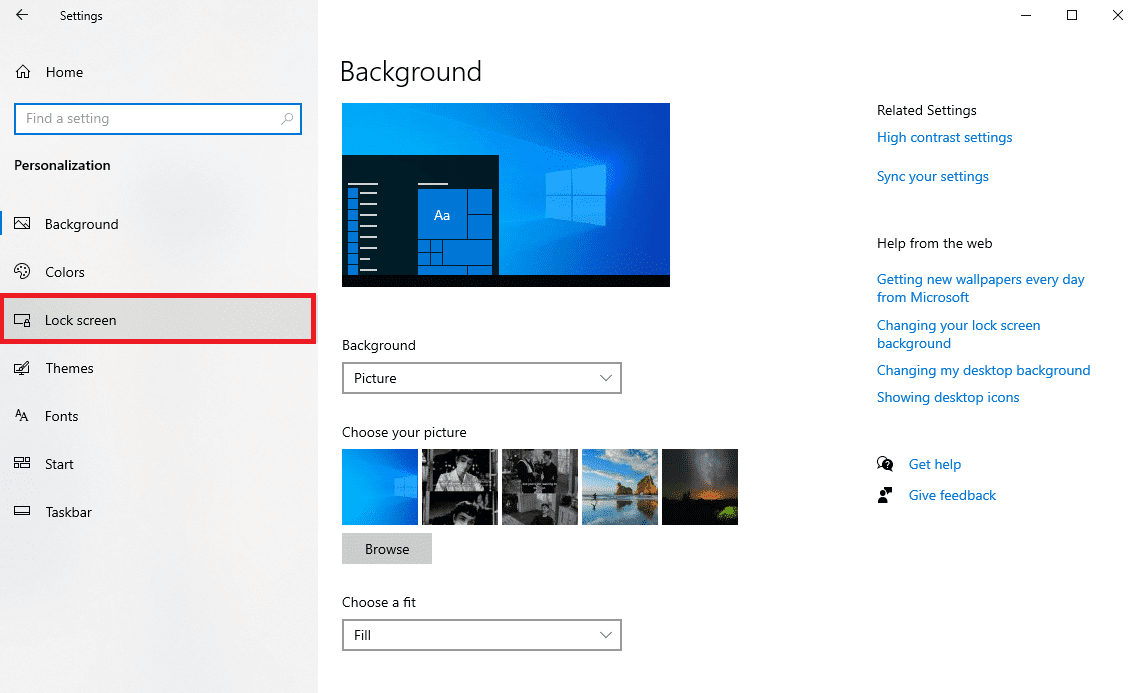
4. У розкривному меню «Параметри фону» виберіть «Зображення» або «Слайд-шоу».
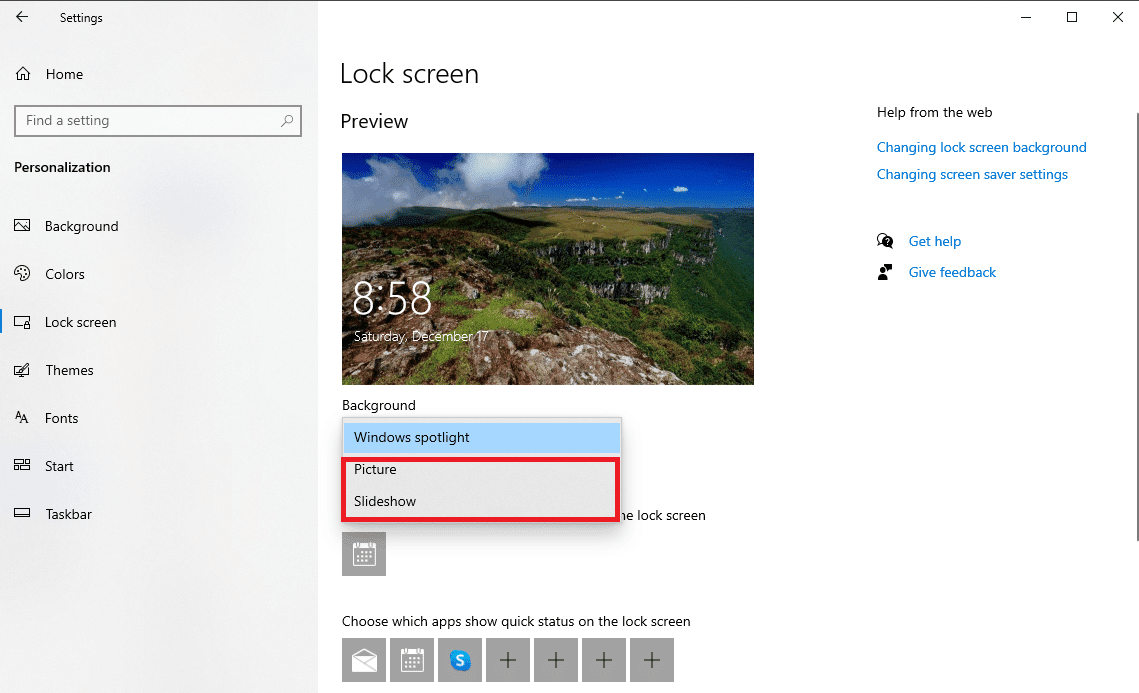
5. Тепер, перезавантажте ПК.
6. Виконайте кроки 1-4 і змініть розкривне меню «Тло» на Windows spotlight.
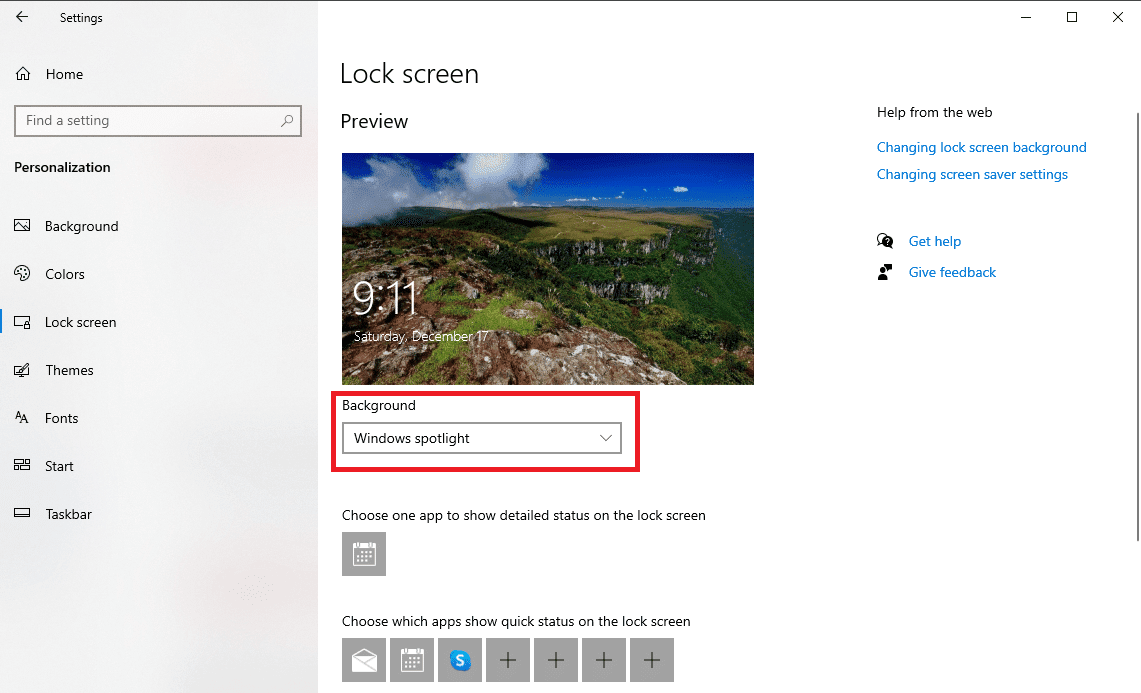
Спосіб 7. Увімкніть фонові програми
Якщо попередні способи не допомагають із проблемою, що екран блокування Windows Spotlight не працює, ви можете спробувати запустити фонові програми, необхідні для запуску Spotlight. Якщо деякі з важливих фонових програм не працюють, це може призвести до несправності Spotlight.
1. Одночасно натисніть клавіші Windows + I, щоб відкрити налаштування.
2. Тут виберіть Конфіденційність.
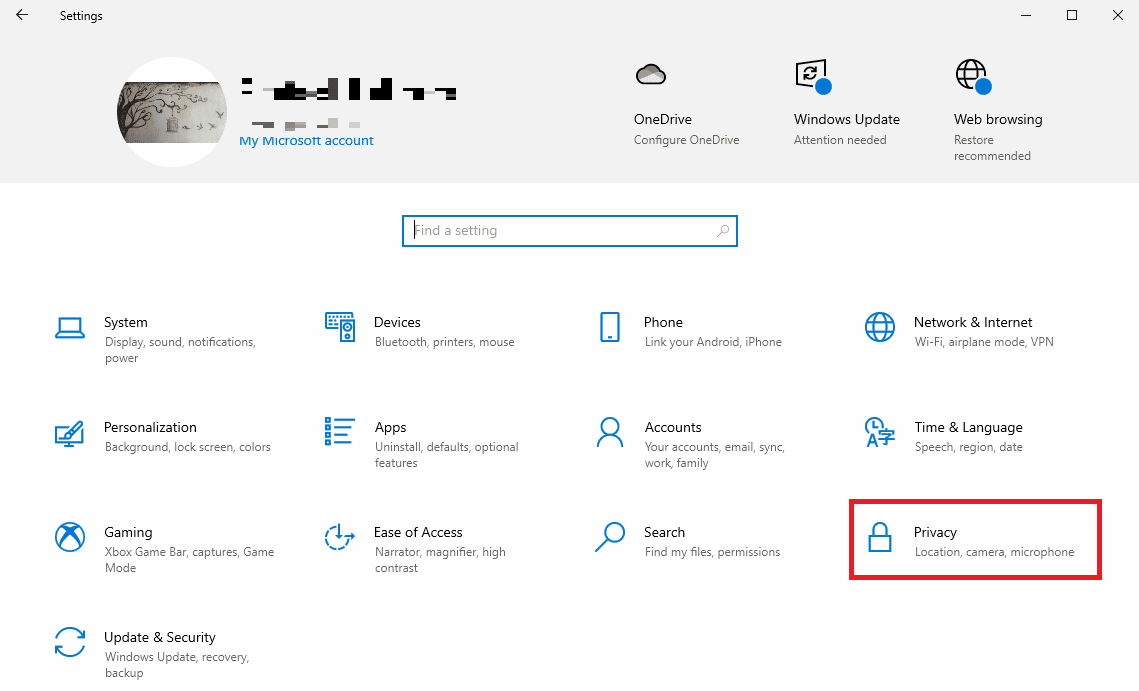
3. На лівій панелі натисніть Фонові програми.
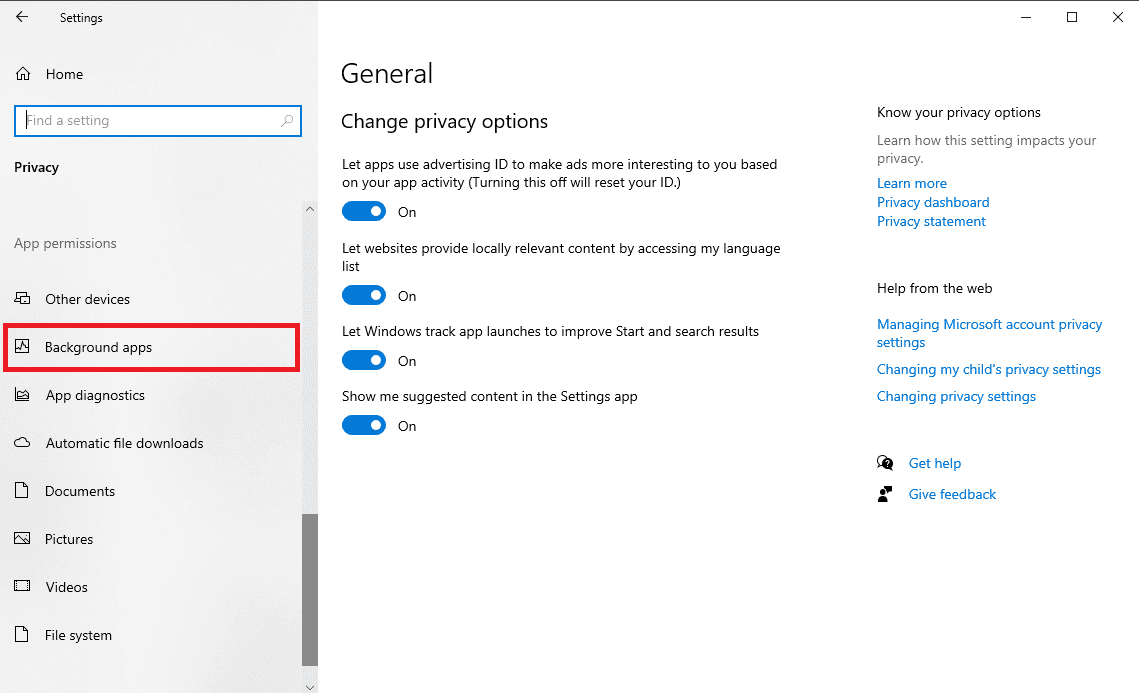
4. Тут знайдіть перемикач Дозволити програмам працювати у фоновому режимі та ввімкніть його.
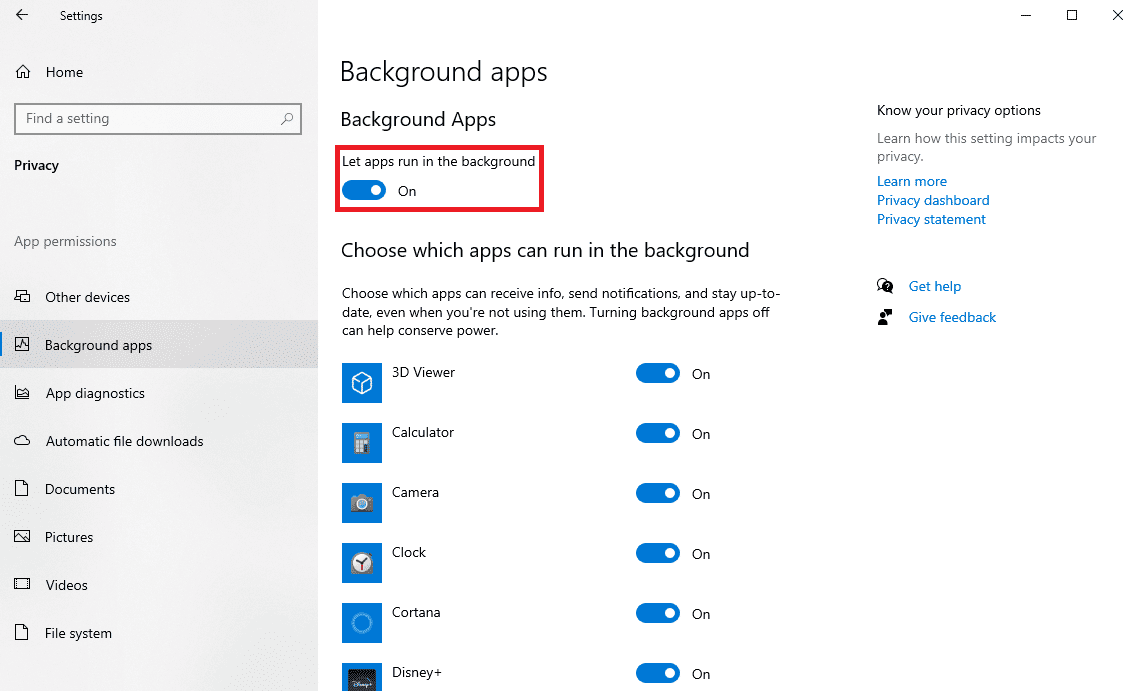
5. Тепер натисніть «Домашня сторінка», а потім натисніть «Персоналізація».
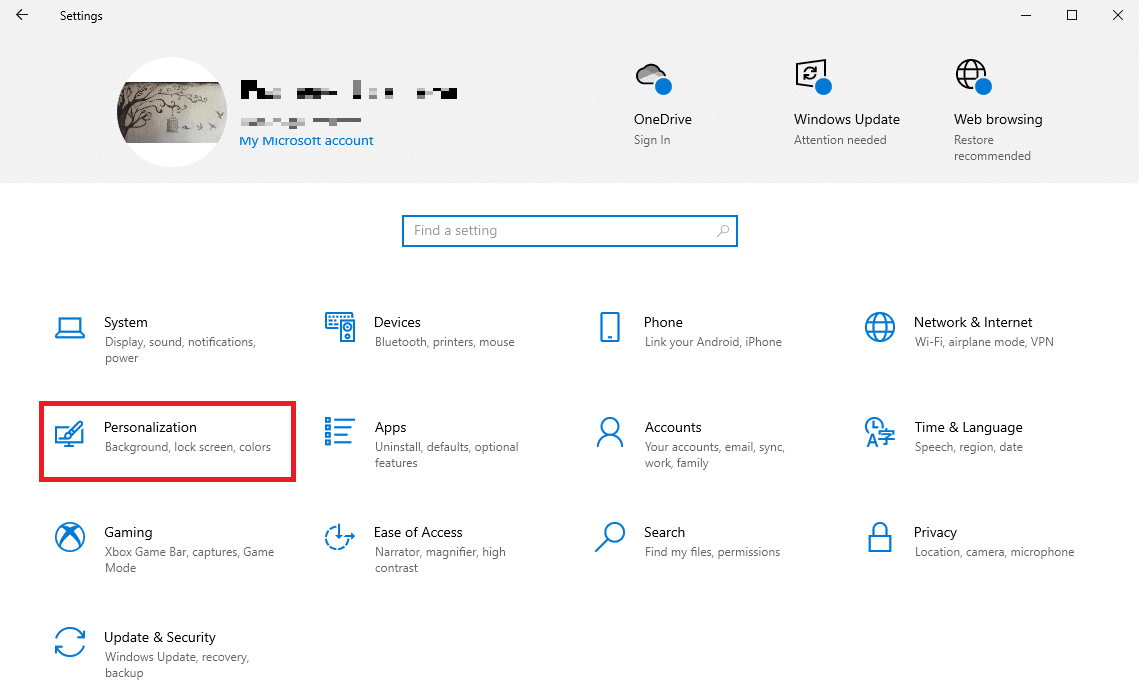
6. На лівій панелі клацніть на екрані блокування.
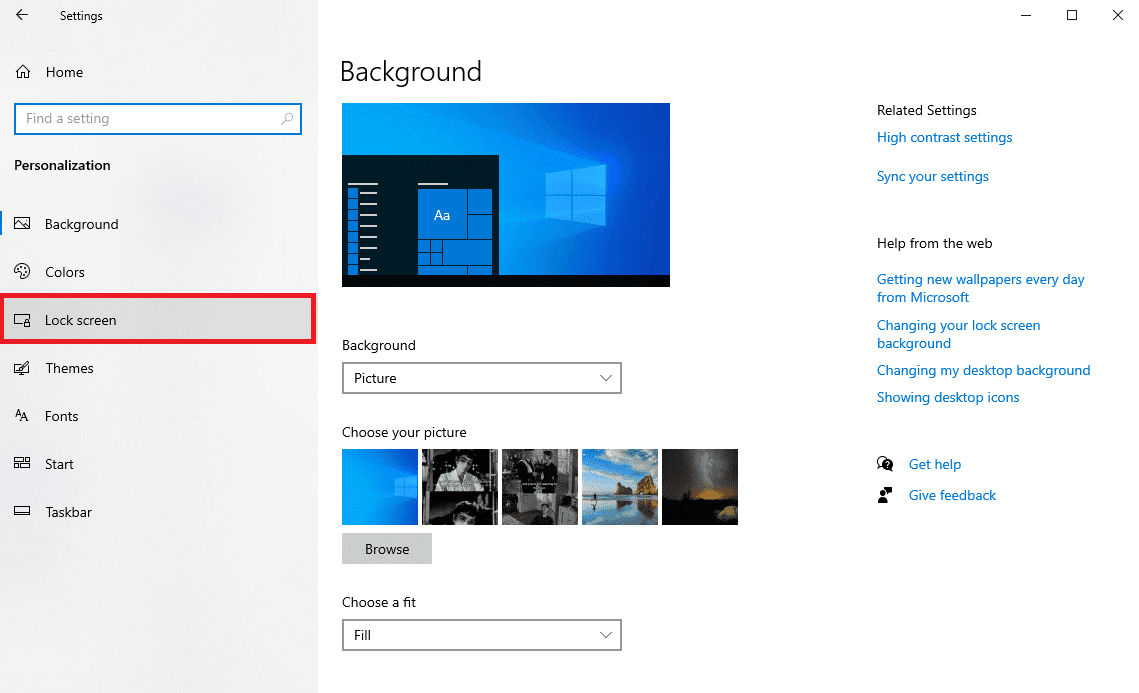
6. У розкривному меню «Тло» виберіть «Прожектор Windows».
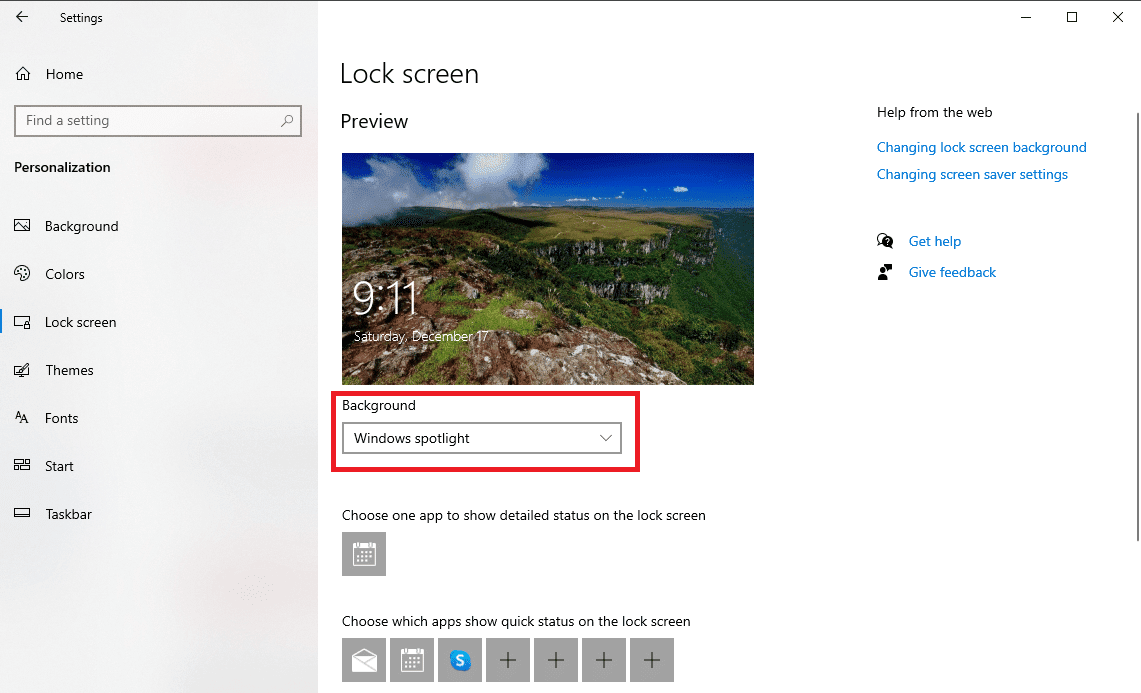
Спосіб 8. Перереєструйте Windows Spotlight
Ви можете спробувати повторно зареєструвати Windows Spotlight на своєму комп’ютері, щоб вирішити цю проблему. Щоб повторно зареєструвати Spotlight, можна скористатися утилітою Windows PowerShell.
1. Натисніть клавішу Windows, введіть Windows PowerShell і натисніть Запуск від імені адміністратора.

2. У вікні PowerShell введіть таку команду та натисніть клавішу Enter.
Get-AppXPackage -AllUsers |Where-Object {$_.InstallLocation -like "*SystemApps*"} | Foreach {Add-AppxPackage -DisableDevelopmentMode -Register "$($_.InstallLocation)AppXManifest.xml"}
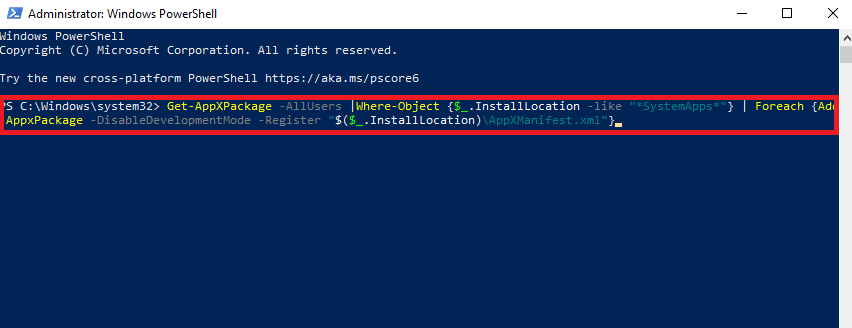
3. Нарешті, перезавантажте ПК.
Спосіб 9. Видалення файлів Windows Spotlight
Spotlight зберігає зображення з браузера Bing. Якщо будь-який із цих збережених файлів пошкодиться, у вас можуть виникнути проблеми з Spotlight. Тому одним із найефективніших методів вирішення проблем Spotlight є видалення цих пошкоджених файлів.
1. Одночасно натисніть клавіші Windows + E, щоб відкрити Провідник файлів.
2. Тут перейдіть до наступного шляху розташування.
%USERPROFILE%/AppDataLocalPackagesMicrosoft.Windows.ContentDeliveryManager_cw5n1h2txyewyLocalStateAssets
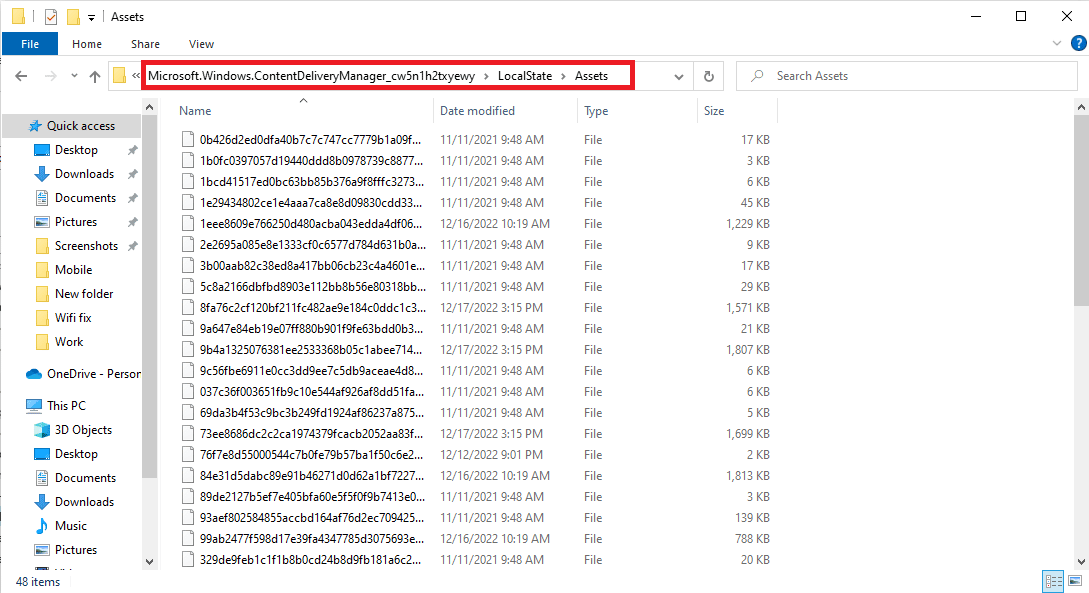
3. Натисніть одночасно клавіші Ctrl + A, щоб вибрати всі файли, і натисніть клавішу Delete.
4. Нарешті, перезавантажте ПК.
Спосіб 10. Скидання Windows Spotlight
Якщо попередні способи не працюють, тепер можна скинути Windows Spotlight. Якщо в конфігурацію Spotlight були внесені зміни, які ви не можете скасувати, скидання вирішить ці проблеми.
1. Одночасно натисніть клавіші Windows + E, щоб відкрити Провідник файлів.
2. Тут перейдіть до наступного шляху розташування.
%USERPROFILE%/AppDataLocalPackagesMicrosoft.Windows.ContentDeliveryManager_cw5n1h2txyewySettings
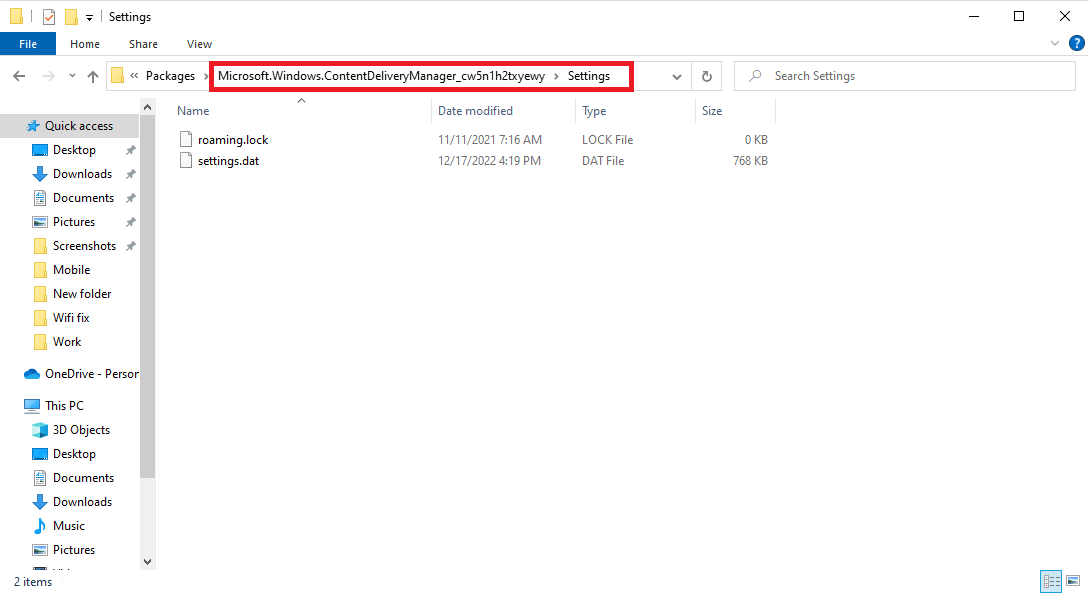
3. Тут знайдіть файли settings.dat і roaming.lock.
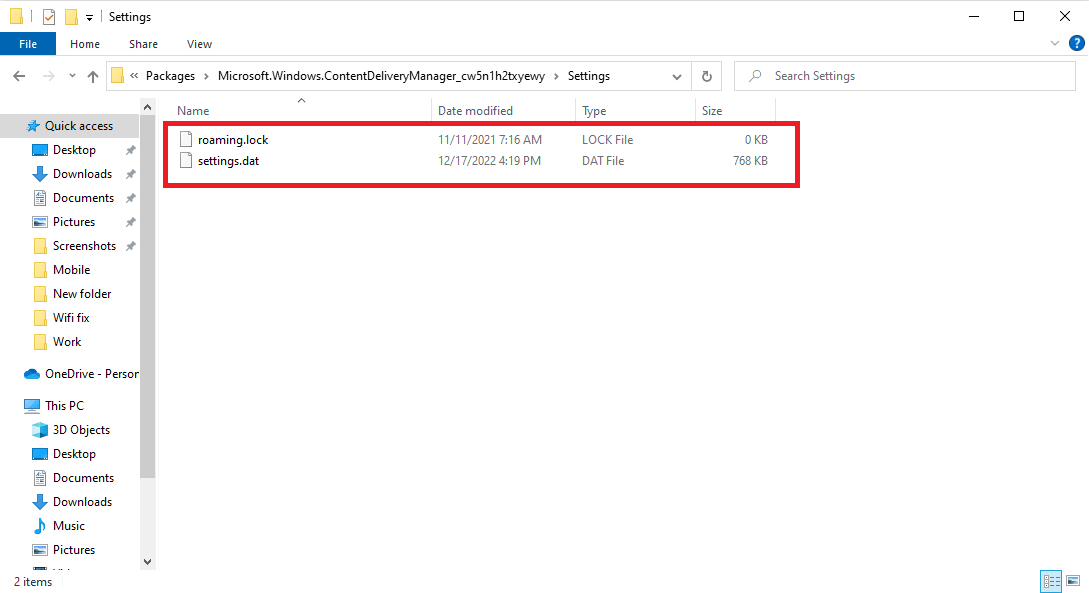
4. Перейменуйте ці файли, додавши .bak у кінці.
5. Нарешті, перезавантажте ПК.
6. Виконайте спосіб 6, щоб увімкнути служби Windows spotlight.
Спосіб 11: Виконайте відновлення системи
Якщо жоден із попередніх методів не спрацював і у вас продовжує з’являтися проблема з блокуванням екрана прожектора Windows, ви можете спробувати виконати відновлення системи на своєму ПК. Однак будьте обережні, використовуючи цей метод, оскільки відновлення системи може призвести до втрати даних на вашому комп’ютері. Якщо ви не впевнені, як виконати відновлення системи, ви можете переглянути посібник «Як використовувати відновлення системи в Windows 10», щоб безпечно виконати відновлення системи вашого комп’ютера з Windows 10.
Примітка. Рекомендується використовувати цей метод лише в разі крайньої необхідності. Також переконайтеся, що ви створили резервну копію всіх важливих файлів на вашому комп’ютері перед виконанням відновлення системи.
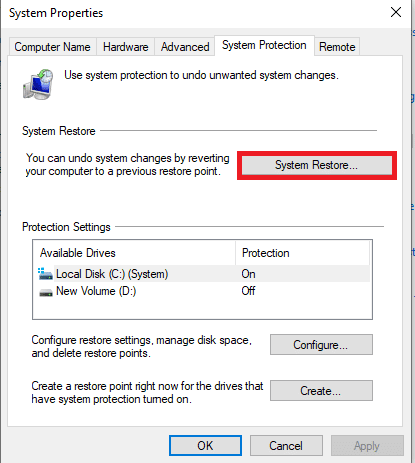
Часті запитання (FAQ)
Q1. Що таке Windows Spotlight?
Відповідь Windows Spotlight — це компонент Windows, який відображає фонові зображення на вашому комп’ютері. Spotlight отримує ці зображення з Bing і відображає їх на екрані блокування Windows.
Q2. Чому Spotlight не працює в Windows 10?
Відповідь Існують різні причини того, що Windows Spotlight не працює на вашому комп’ютері. Деякі з поширених причин включають поганий Інтернет, пошкоджені системні файли та застарілі драйвери пристроїв.
Q3. Чи можна вимкнути Windows Spotlight у Windows 10?
Відповідь Так, ви можете вимкнути Windows Spotlight у Windows 10 у налаштуваннях персоналізації, вибравши зображення або слайд-шоу як фон.
Q4. Чи можна видалити дані Windows Spotlight у Windows 10?
Відповідь Так, дані Windows Spotlight зберігаються в кореневому файлі, ви можете видалити їх, перейшовши до розташування на вашому комп’ютері.
Q5. Скільки часу потрібно для завантаження Spotlight?
Відповідь Зазвичай для належного завантаження Spotlight потрібен деякий час. У деяких випадках це може зайняти до 24 годин.
***
Сподіваємося, що цей посібник був для вас корисним і ви змогли вирішити проблему, коли екран блокування Windows Spotlight не працює на вашому комп’ютері з Windows 10. Якщо у вас є якісь запитання чи пропозиції до нас, повідомте нас у розділі коментарів.