Можливо, ви помічали, що ваш комп’ютер під керуванням Windows 10 використовує різноманітні зображення як тло екрана блокування. Ця функція реалізована за допомогою Windows Spotlight. Ця служба завантажує зображення з Bing та демонструє їх на екрані блокування вашої Windows 10. Інколи користувачі стикаються з проблемою, коли Windows Spotlight не працює належним чином. Це досить поширена ситуація, яка може бути викликана багатьма факторами, такими як нестабільне з’єднання з інтернетом або пошкоджені файли Spotlight. Якщо ви також зіткнулися з тим, що екран блокування Windows 10 не функціонує через проблеми зі Spotlight, ця інструкція саме для вас. Ми розглянемо основні причини та методи усунення цієї проблеми.
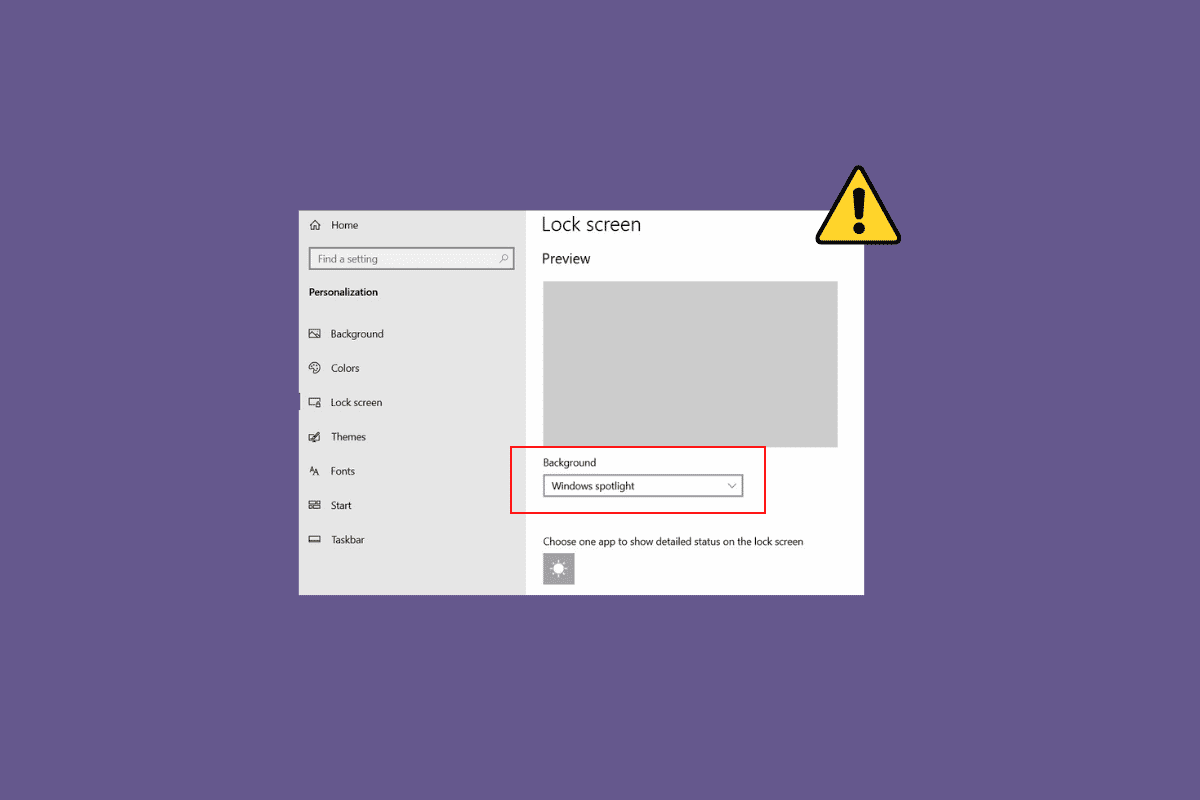
Методи усунення несправності екрана блокування Windows Spotlight у Windows 10
Існує ряд причин, чому Windows Spotlight може не працювати на вашому комп’ютері з Windows 10. Ось декілька найпоширеніших:
- Нестабільне інтернет-з’єднання може викликати проблеми з роботою Spotlight.
- Застарілі або пошкоджені драйвери пристрою також можуть бути причиною.
- Пошкоджені системні файли на вашому комп’ютері можуть призвести до збоїв в роботі Spotlight.
- Використання застарілої версії Windows може бути ще однією причиною.
- Неправильний запуск служби Windows Spotlight також може впливати на її роботу.
- Якщо основні фонові програми не працюють, Spotlight може не завантажувати зображення.
- Різні помилки у роботі служби Spotlight можуть викликати збої.
- Пошкоджені файли, збережені у Spotlight, також можуть призвести до проблем.
- Неправильна конфігурація служби Spotlight також може бути причиною.
- Різні системні проблеми можуть призвести до збоїв у роботі Spotlight.
Нижче ми розглянемо способи вирішення проблеми, коли екран блокування Windows Spotlight не працює.
Спосіб 1: Зачекайте, поки Spotlight завантажиться
При першому запуску Microsoft Spotlight на вашому комп’ютері, може знадобитися деякий час для належного завантаження. Іноді, для повної синхронізації зображень з Bing, може знадобитися до 24 годин. Перед тим, як переходити до більш складних дій, дайте системі час на завантаження, і перевірте, чи проблема з екраном блокування вирішиться сама собою.
Спосіб 2: Перевірка підключення до мережі
Однією з найчастіших причин несправної роботи Windows Spotlight може бути нестабільне з’єднання з інтернетом. Якщо у вас слабкий або нестабільний інтернет, ви можете помітити, що Spotlight працює некоректно. Тому, перш за все, перевірте з’єднання з мережею, щоб виключити цю причину.
Крок I: Перезавантаження WiFi роутера
Один з перших кроків, які варто зробити для вирішення проблеми з Spotlight, – це перезавантаження вашого WiFi роутера. Помилки підключення до мережі часто виникають через неправильну роботу роутера. Тому, переконайтеся, що ви правильно підключили його.
- Натисніть і утримуйте кнопку живлення на роутері.
- Після вимкнення роутера від’єднайте його від електромережі.
- Зачекайте кілька хвилин, потім знову підключіть кабель живлення та ввімкніть роутер.
 Зображення Лоренцо Кафаро з Pixabay
Зображення Лоренцо Кафаро з Pixabay
Перевірте, чи відновлено з’єднання.
Крок II: Оптимізація швидкості інтернету
Якщо ваш WiFi роутер працює коректно, але ви все ще маєте нестабільне з’єднання з інтернетом, проблема може бути з вашим інтернет-провайдером. Зверніться до нього для вирішення цих проблем. Також переконайтеся, що у вас є активний тарифний план. Якщо у вас повільний інтернет і ви не знаєте, як це виправити, ознайомтеся зі статтею “Повільний інтернет? 10 способів прискорити його!”

Спосіб 3: Оновлення драйверів пристроїв
Застарілі або пошкоджені драйвери пристроїв можуть викликати різні проблеми з комп’ютером. Тому важливо постійно оновлювати їх. Якщо драйвери вашого пристрою застаріли, це може вплинути на роботу екрана блокування Windows 10. Спробуйте оновити драйвери, щоб вирішити проблеми зі Spotlight. Якщо ви не знаєте, як це зробити, скористайтеся інструкцією “Як оновити драйвери пристроїв у Windows 10”.
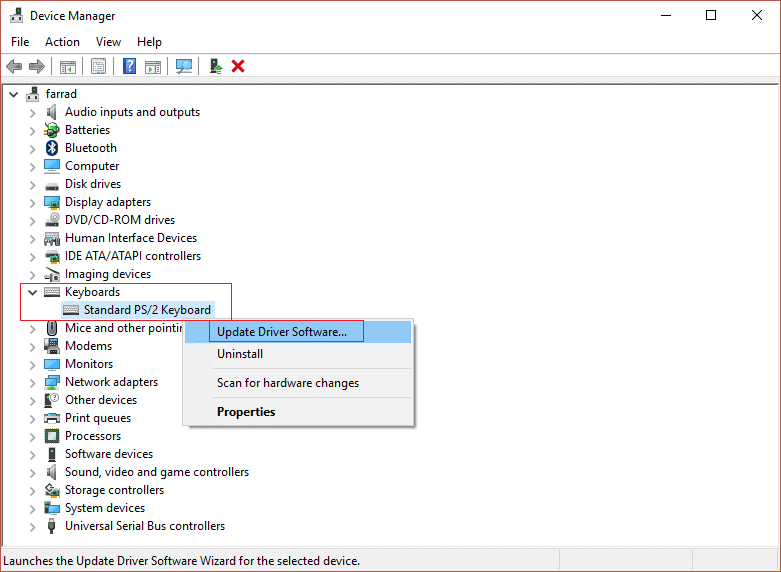
Спосіб 4: Відновлення системних файлів
Пошкоджені системні файли можуть викликати різні проблеми, такі як низька продуктивність, збої програм і системні помилки. Вони також можуть впливати на роботу Spotlight. Тому, варто перевірити та відновити системні файли. Ознайомтеся з інструкцією “Як відновити системні файли в Windows 10”, щоб дізнатися, як це зробити.
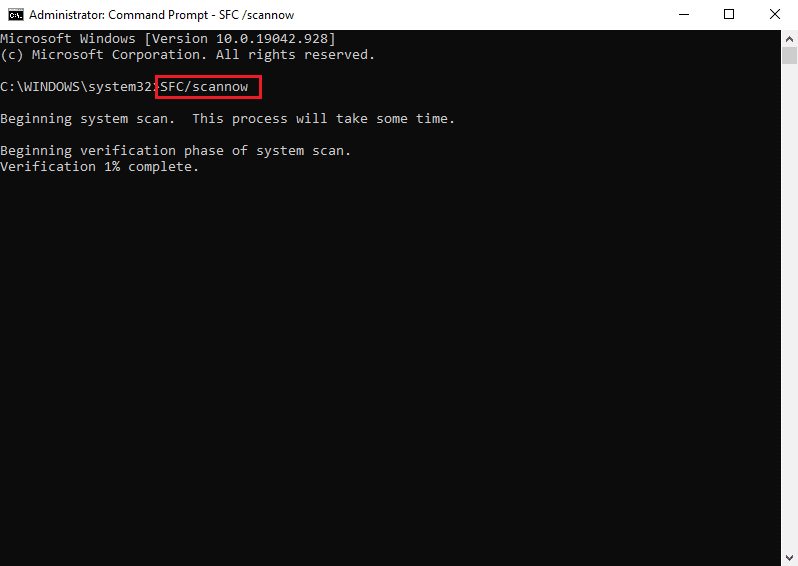
Спосіб 5: Оновлення Windows
Застарілі або несправні оновлення Windows також можуть бути причиною різних помилок, зокрема й збоїв Microsoft Spotlight. Зазвичай Windows оновлюється автоматично, але ви можете зробити це вручну. Прочитайте інструкцію “Як завантажити та встановити останнє оновлення Windows 10”, щоб оновити вашу систему та виправити проблему зі Spotlight.
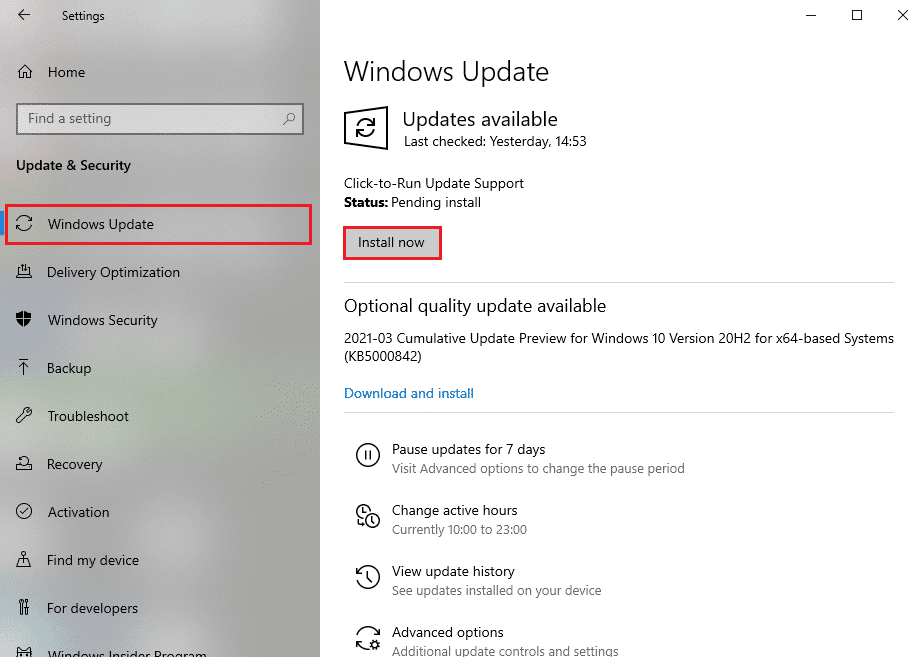
Спосіб 6: Повторне увімкнення служби Windows Spotlight
Якщо попередні способи не допомогли, спробуйте зупинити та знову запустити службу Windows Spotlight. Виконайте наступні кроки:
- Натисніть клавіші Windows + I, щоб відкрити налаштування.
- Виберіть “Персоналізація”.
- На лівій панелі виберіть “Екран блокування”.
- У випадаючому меню “Фон” виберіть “Зображення” або “Слайд-шоу”.
- Перезавантажте комп’ютер.
- Повторіть кроки 1-4 та змініть випадаюче меню “Фон” на “Windows spotlight”.
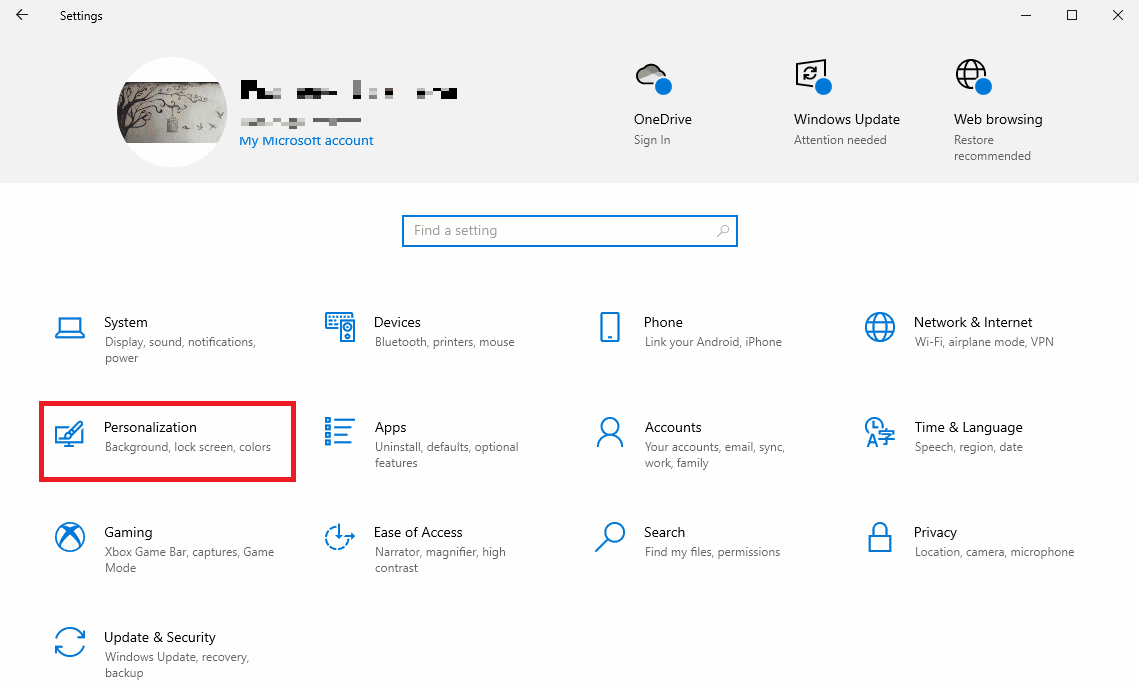
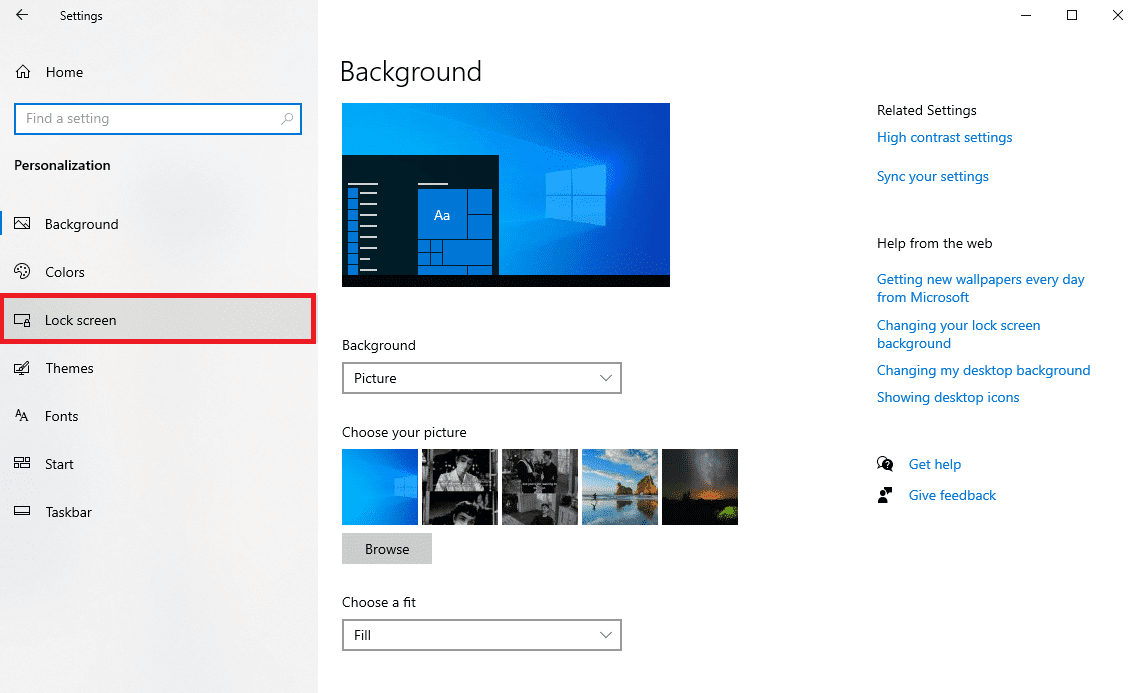
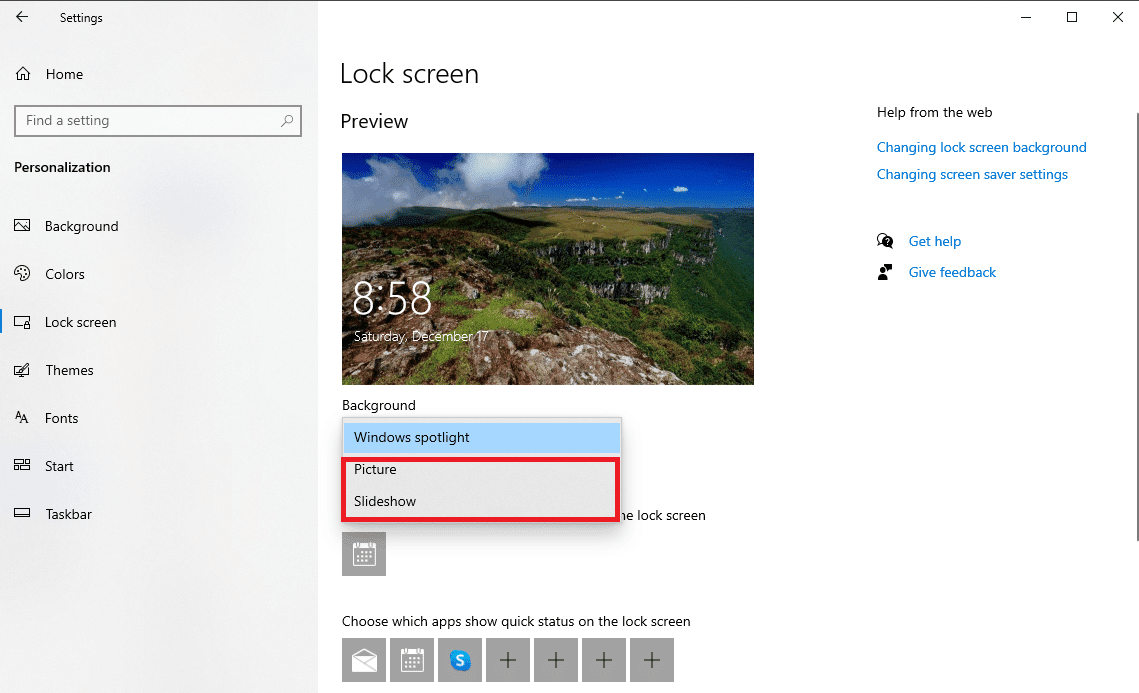
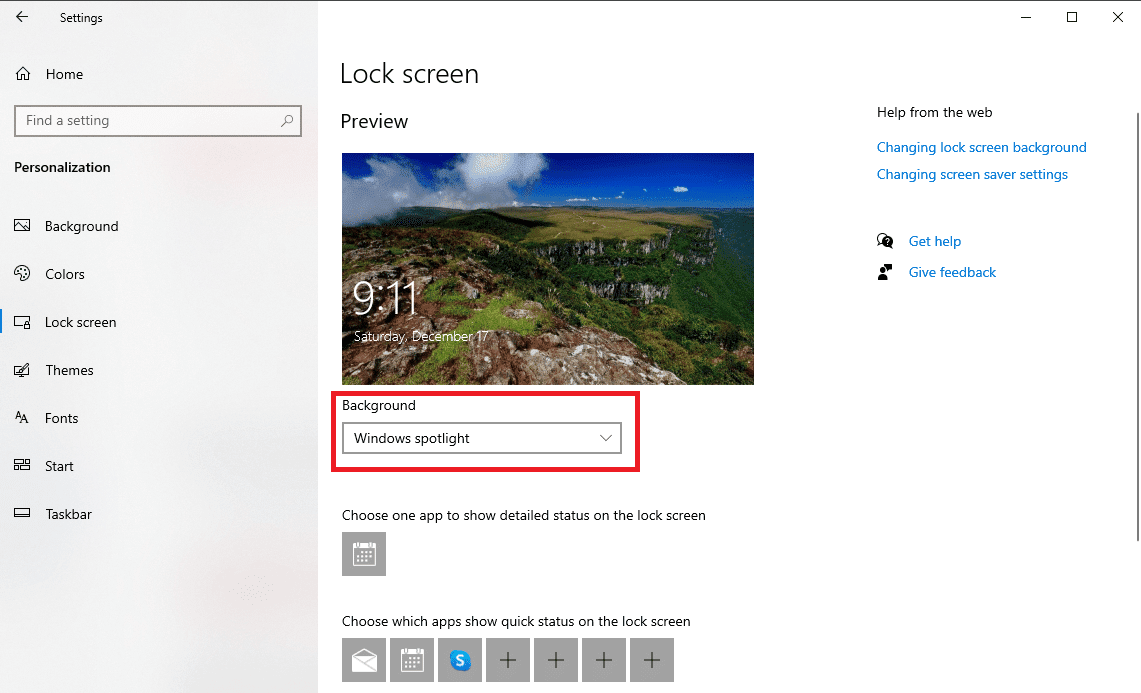
Спосіб 7: Увімкнення фонових програм
Якщо проблема залишається, переконайтеся, що всі необхідні фонові програми для роботи Spotlight увімкнені. Неправильна робота фонових програм може вплинути на функціональність Spotlight.
- Натисніть клавіші Windows + I, щоб відкрити налаштування.
- Виберіть “Конфіденційність”.
- На лівій панелі виберіть “Фонові програми”.
- Знайдіть перемикач “Дозволити програмам працювати у фоновому режимі” та увімкніть його.
- Натисніть “Домашня сторінка”, а потім виберіть “Персоналізація”.
- На лівій панелі виберіть “Екран блокування”.
- У випадаючому меню “Фон” виберіть “Прожектор Windows”.
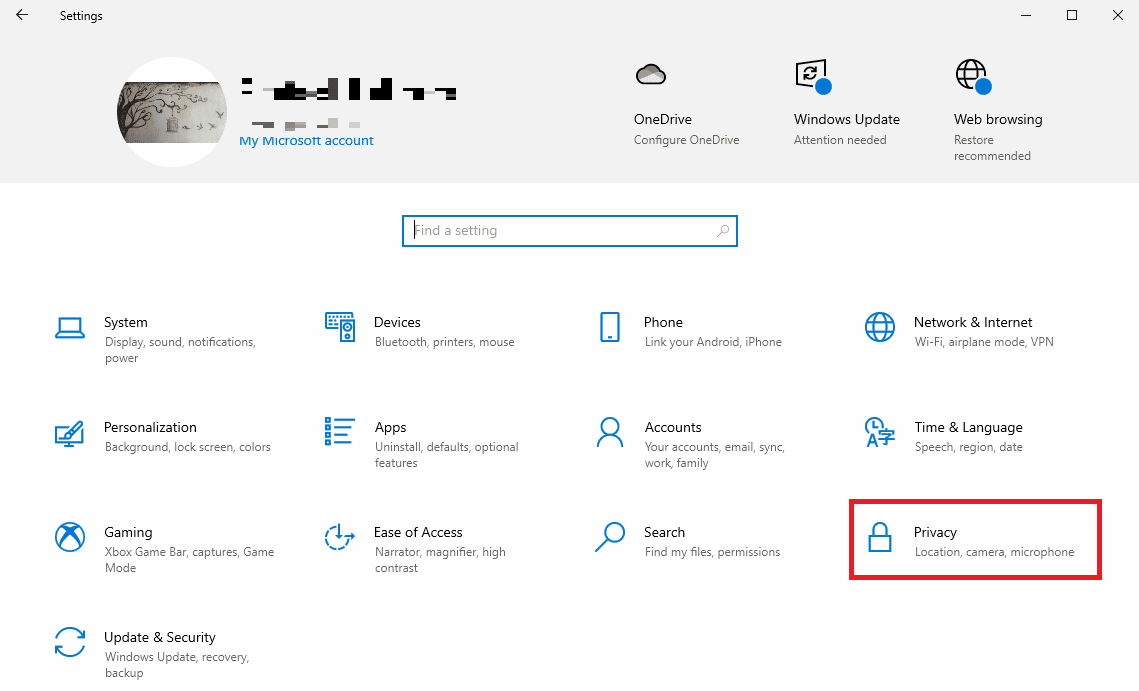
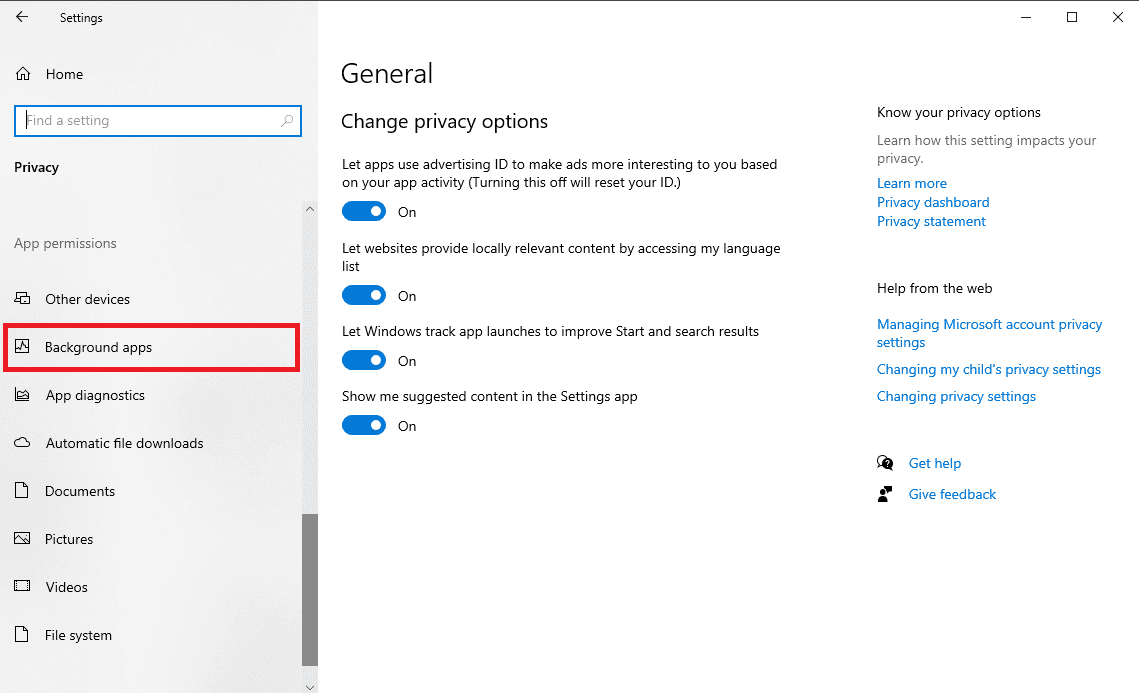
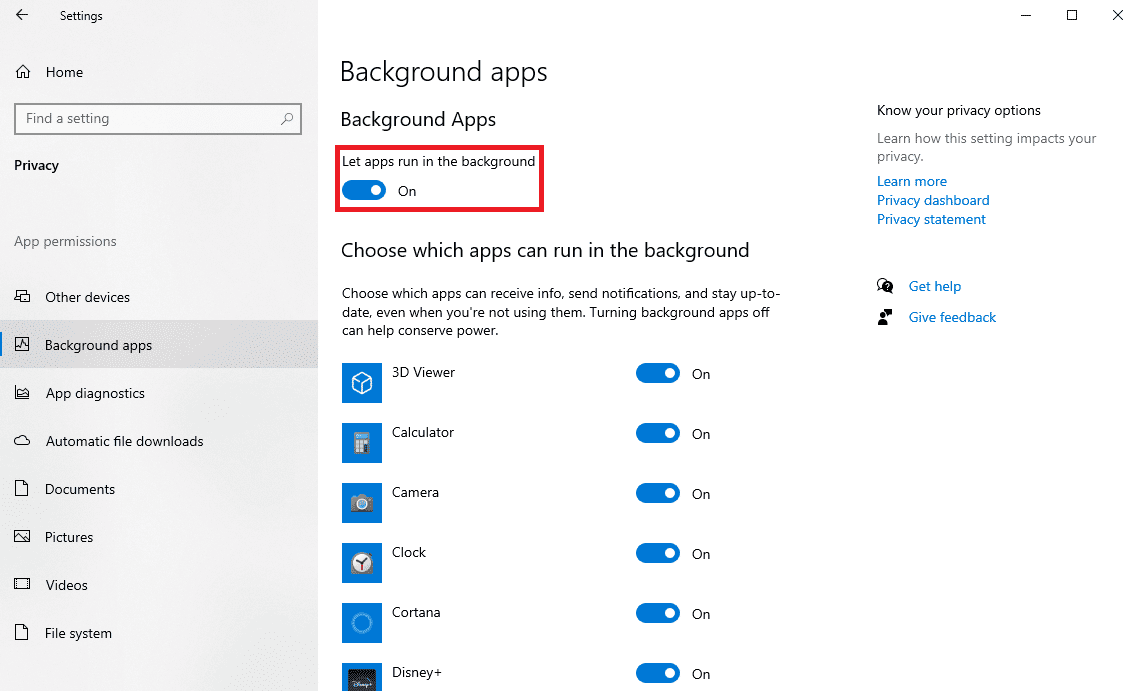
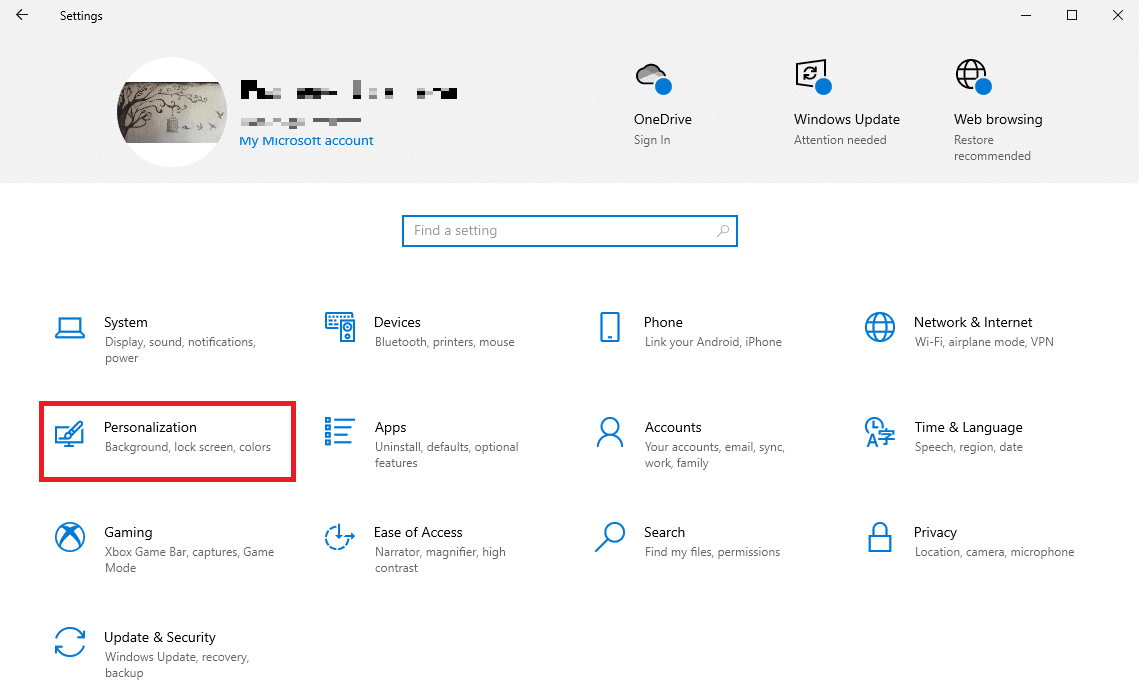
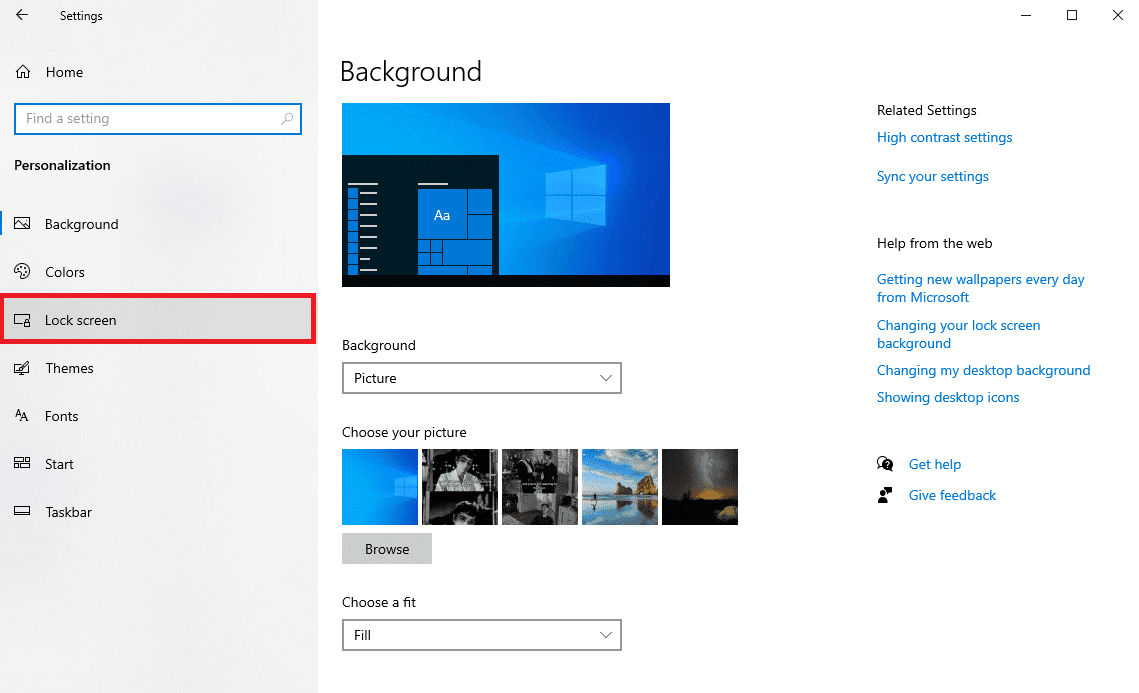
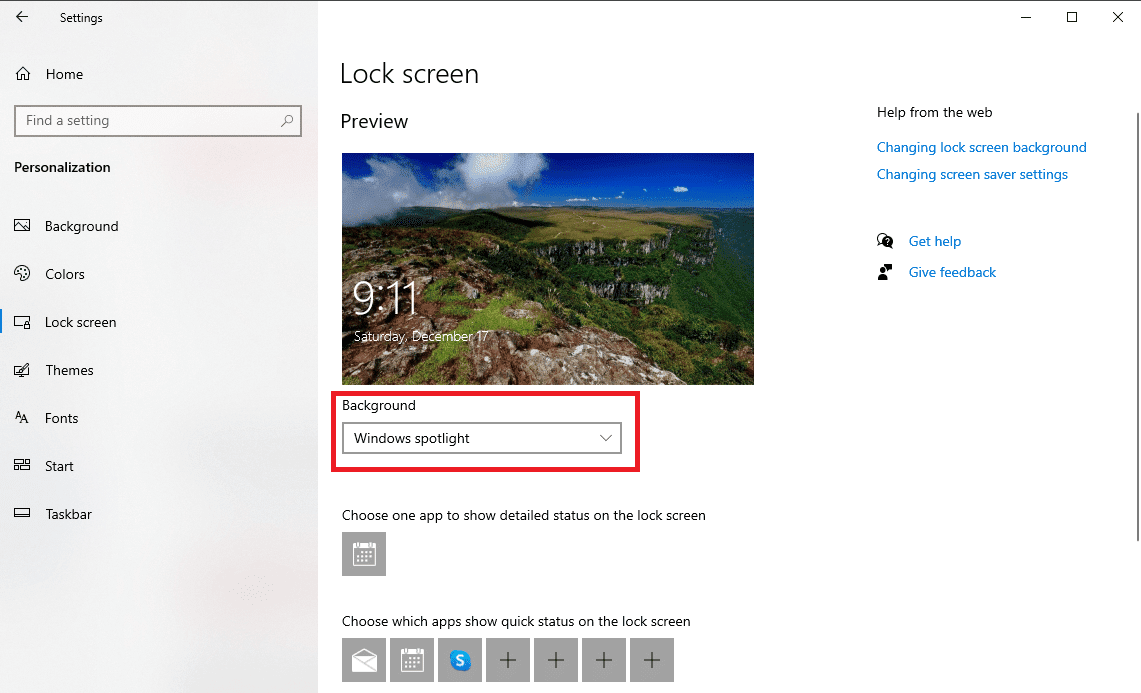
Спосіб 8: Перереєстрація Windows Spotlight
Спробуйте перереєструвати Windows Spotlight за допомогою Windows PowerShell.
- Натисніть клавішу Windows, введіть “Windows PowerShell” і виберіть “Запуск від імені адміністратора”.
- У вікні PowerShell введіть команду та натисніть Enter:
Get-AppXPackage -AllUsers |Where-Object {$_.InstallLocation -like "*SystemApps*"} | Foreach {Add-AppxPackage -DisableDevelopmentMode -Register "$($_.InstallLocation)AppXManifest.xml"}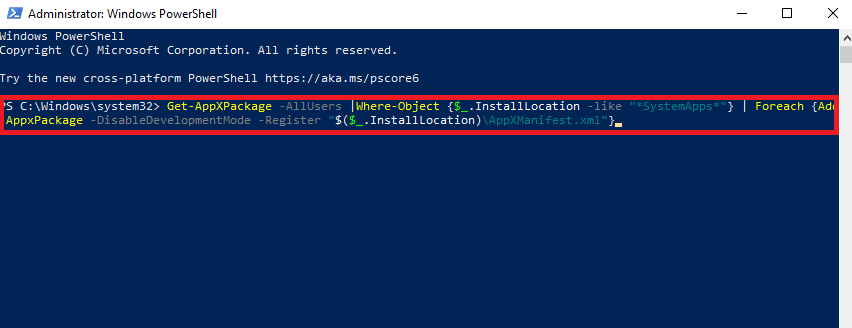
- Перезавантажте комп’ютер.

Спосіб 9: Видалення файлів Windows Spotlight
Spotlight зберігає зображення з Bing. Якщо ці файли пошкоджені, можуть виникнути проблеми. Тому, їх видалення може допомогти.
- Натисніть клавіші Windows + E, щоб відкрити Провідник файлів.
- Перейдіть до наступного шляху:
%USERPROFILE%/AppDataLocalPackagesMicrosoft.Windows.ContentDeliveryManager_cw5n1h2txyewyLocalStateAssets
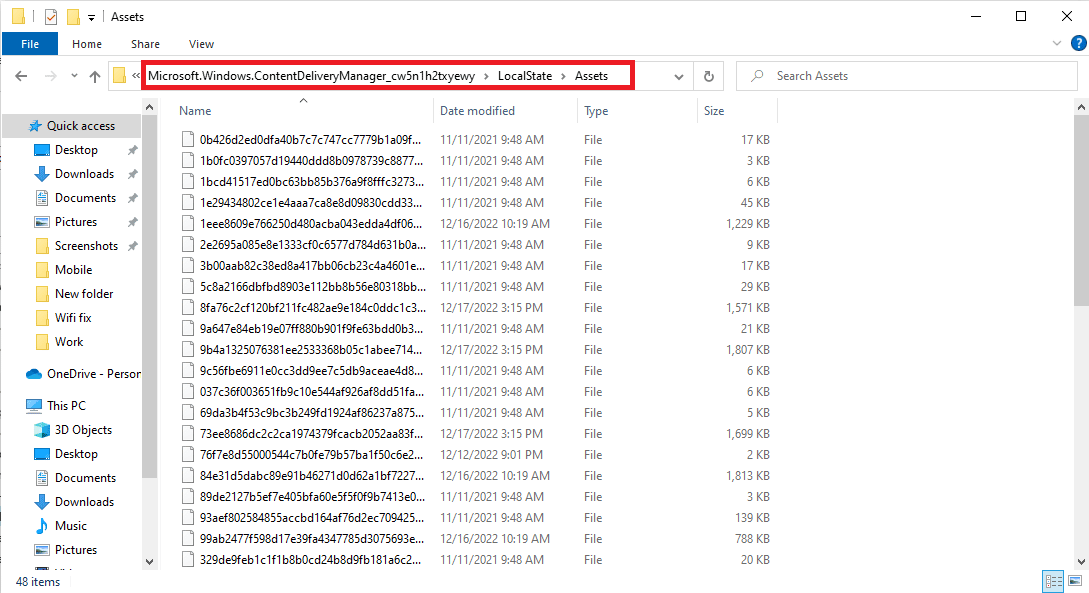
- Натисніть Ctrl + A, щоб вибрати всі файли, та видаліть їх.
- Перезавантажте комп’ютер.
Спосіб 10: Скидання Windows Spotlight
Якщо попередні способи не дали результату, спробуйте скинути Windows Spotlight.
- Натисніть клавіші Windows + E, щоб відкрити Провідник файлів.
- Перейдіть до наступного шляху:
%USERPROFILE%/AppDataLocalPackagesMicrosoft.Windows.ContentDeliveryManager_cw5n1h2txyewySettings
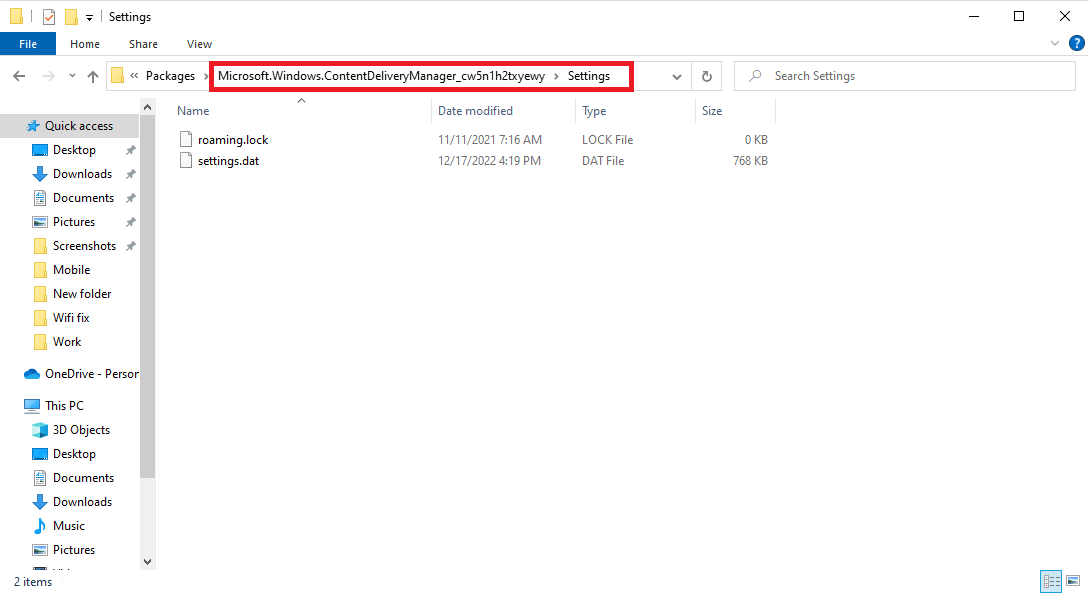
- Знайдіть файли settings.dat і roaming.lock.
- Перейменуйте ці файли, додавши “.bak” в кінці.
- Перезавантажте комп’ютер.
- Виконайте Спосіб 6, щоб знову увімкнути службу Windows Spotlight.
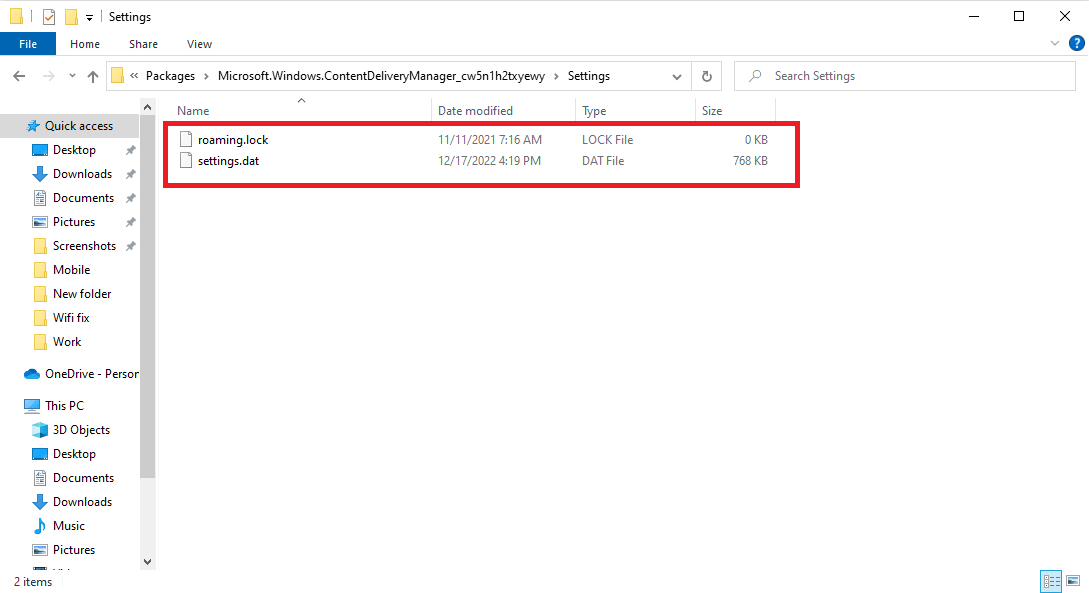
Спосіб 11: Виконання відновлення системи
Якщо жоден з вищезазначених методів не допоміг, спробуйте виконати відновлення системи. Будьте обережні, оскільки це може призвести до втрати даних. Якщо ви не знаєте, як це зробити, ознайомтеся з інструкцією “Як використовувати відновлення системи в Windows 10”.
Примітка: Рекомендується використовувати цей метод лише в крайньому випадку. Обов’язково зробіть резервну копію всіх важливих файлів перед відновленням системи.
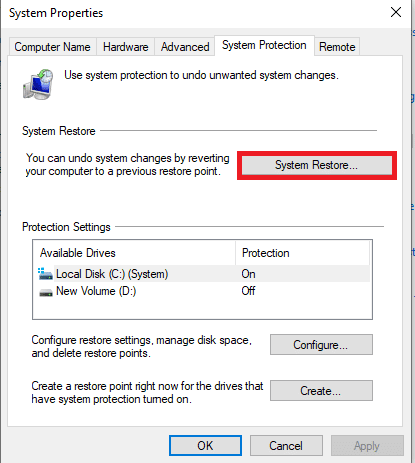
Часті запитання (FAQ)
Q1. Що таке Windows Spotlight?
Відповідь: Windows Spotlight – це функція Windows, яка відображає фонові зображення на вашому екрані блокування. Ці зображення завантажуються з Bing.
Q2. Чому Spotlight не працює в Windows 10?
Відповідь: Причини можуть бути різними, наприклад: нестабільне інтернет-з’єднання, пошкоджені системні файли, застарілі драйвери.
Q3. Чи можна вимкнути Windows Spotlight у Windows 10?
Відповідь: Так, це можна зробити в налаштуваннях персоналізації, вибравши інший фон.
Q4. Чи можна видалити дані Windows Spotlight у Windows 10?
Відповідь: Так, ви можете видалити файли з відповідної папки на вашому комп’ютері.
Q5. Скільки часу потрібно для завантаження Spotlight?
Відповідь: Зазвичай потрібен певний час. В деяких випадках, до 24 годин.
***
Сподіваємося, що ця інструкція допомогла вам вирішити проблему з екраном блокування Windows Spotlight. Якщо у вас залишилися питання, задайте їх в розділі коментарів.