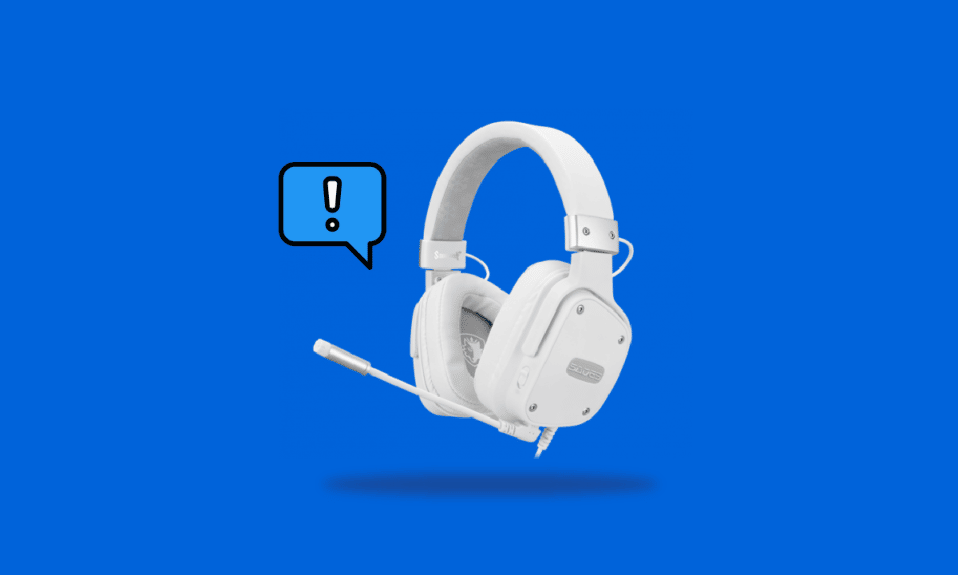
Навушники та гарнітури SADES — це продукти преміум-класу, спеціально розроблені для ігор. Геймери, яким потрібен об’ємний звук, можуть покластися на гарнітури SADES, щоб виконати цю роботу. Ці механізми забезпечують захоплюючий досвід гри, зберігаючи при цьому стильний дизайн SADES. Вони створені для ігор, але деякі користувачі повідомляють про проблеми з використанням навушників SADES у Windows 10. Користувачі повідомляють, що мікрофон гарнітури SADES не працює в Windows 10. Це типові проблеми, які виникають у SADES. Якщо ви купили пристрій і виявили, що гарнітура SADES не працює, ви захочете якомога ефективніше усунути несправність. У цій статті ви дізнаєтесь про методи вирішення проблеми з непрацюючими навушниками SADES. Отже, продовжуйте читати статтю.
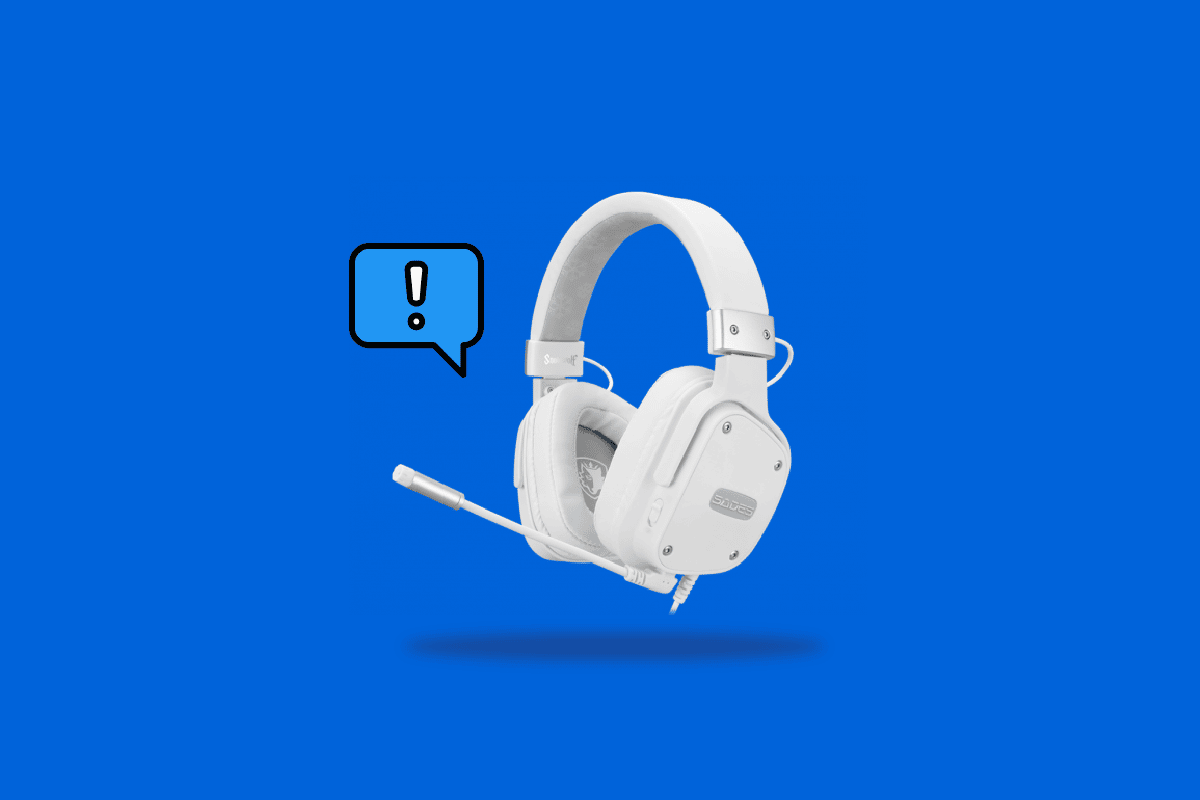
Як виправити гарнітуру SADES, яка не працює в Windows 10
Перш ніж усунути несправності, давайте подивимося деякі моменти, чому ця проблема виникає
- Мікрофон вимкнено
- Низька гучність у мікрофоні
- Застарілі аудіодрайвери та драйвери гарнітури SADES
- Конфлікти Windows Update
Спосіб 1: Очистіть гніздо для навушників
Гнізда для навушників уразливі до бруду та частинок пилу. У цьому випадку очистіть гніздо для навушників ватою, змоченою в ізопропіловому спирті, і дайте їй повністю висохнути.
- У випадку з роз’ємом для навушників ви можете використовувати стиснене повітря, щоб видути будь-які частинки пилу, які можуть бути всередині.
- Так само мікрофон з часом також може забитися брудом. Це може призвести до проблем. Ви можете спробувати обережно почистити зубною щіткою.
 Зображення Арека Сохи з Pixabay
Зображення Арека Сохи з Pixabay
Спосіб 2: Використовуйте інший порт
Якщо поточний порт підключення навушників зламаний, гарнітура SADES не працюватиме. Спробуйте підключитися до іншого порту для навушників, щоб виключити будь-яку несправність поточного гнізда для навушників і вирішити проблему.
Спосіб 3. Запустіть засіб усунення несправностей звуку
Ви можете спробувати засіб усунення несправностей Windows для запису аудіо, щоб перевірити, чи вирішує він проблему непрацюючої гарнітури SADES.
1. Одночасно натисніть клавіші Windows + I, щоб відкрити меню налаштувань.
2. Натисніть меню Оновлення та безпека.
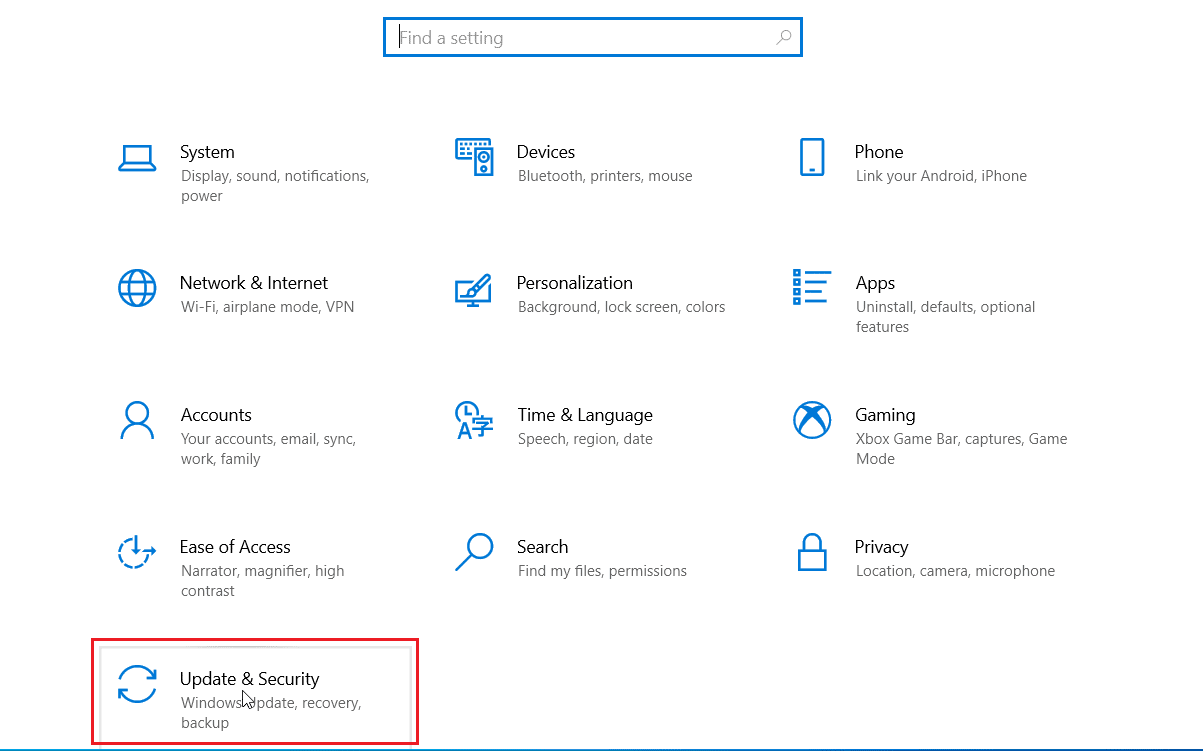
3. На лівій панелі клацніть «Усунення несправностей».
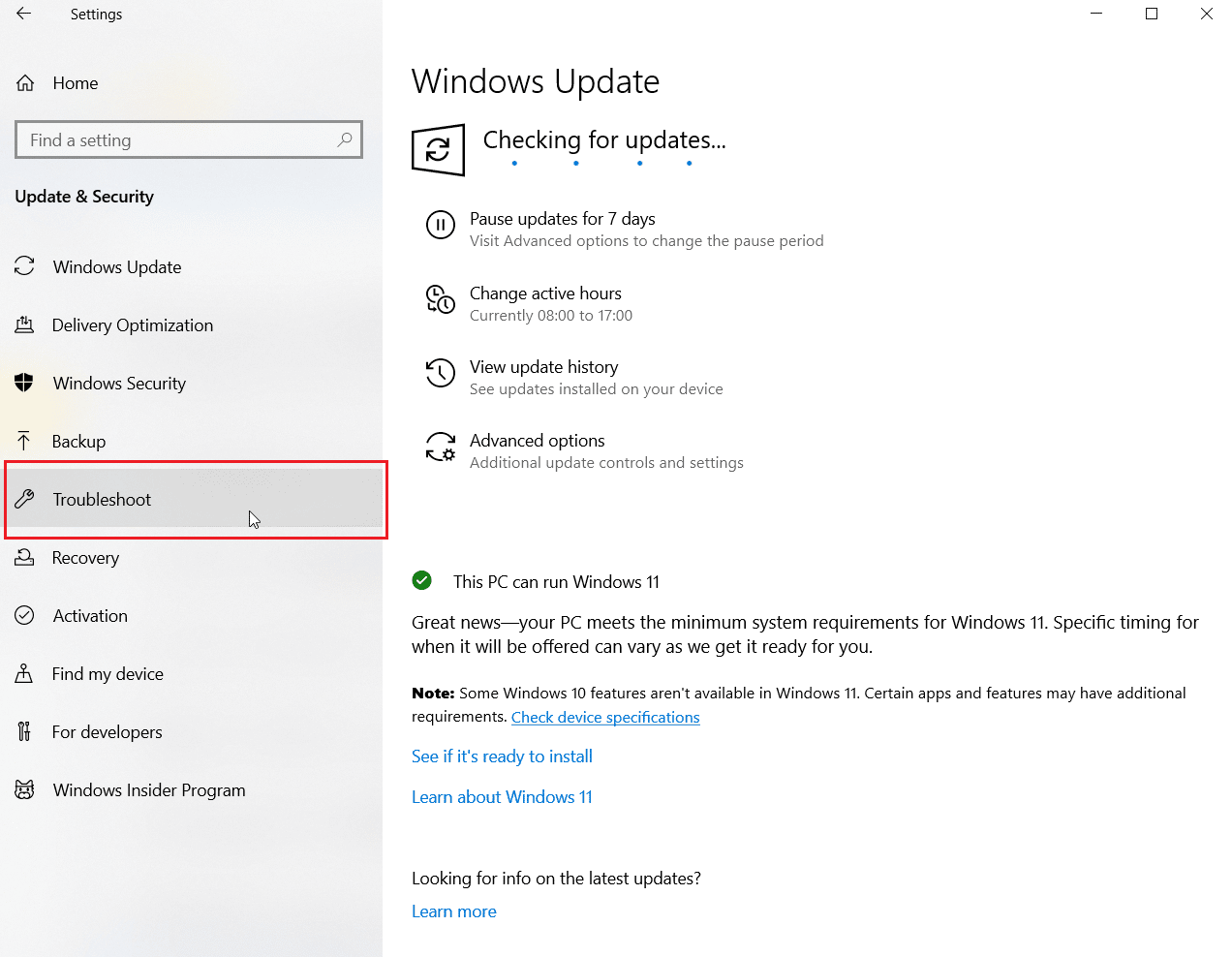
4. Перейдіть до засобу усунення несправностей запису аудіо та виберіть його. Нарешті натисніть «Запустити засіб усунення несправностей», щоб запустити процес усунення несправностей.
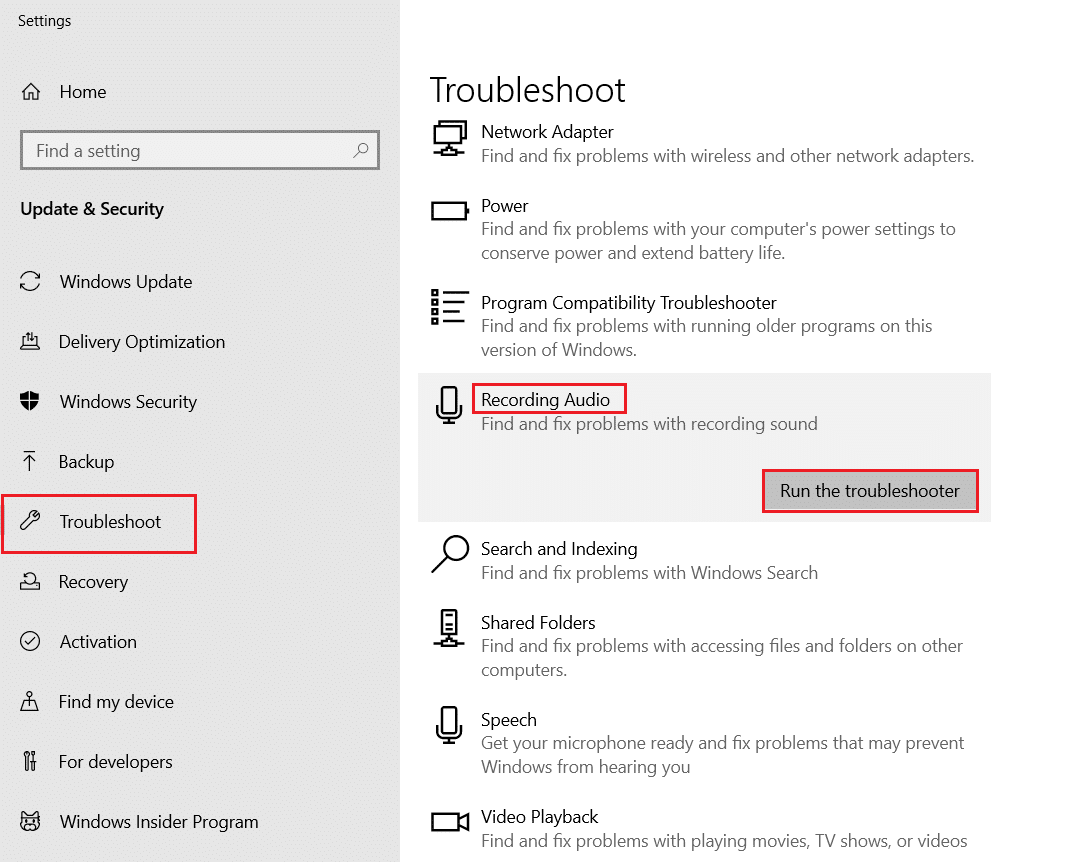
5. Зачекайте, поки засіб усунення несправностей виявить проблеми, якщо такі є.
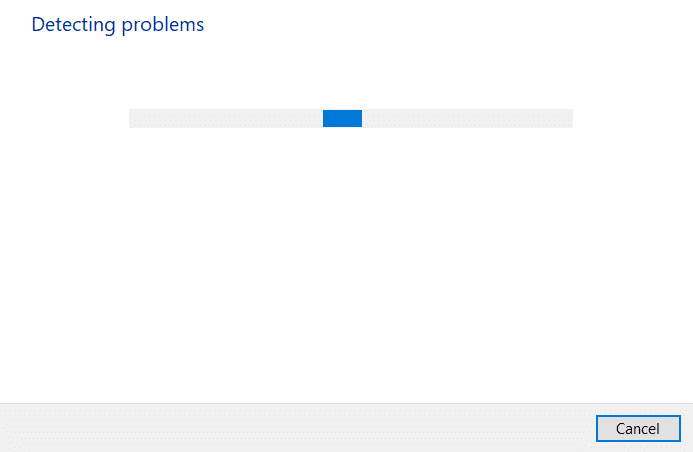
6. Дотримуйтеся вказівок на екрані, щоб застосувати виправлення.
Спосіб 4: Встановіть гарнітуру SADES як пристрій за замовчуванням
Після вставлення гарнітури SADES переконайтеся, що пристрій встановлено за замовчуванням. Якщо він не встановлений за замовчуванням, виконайте такі дії.
1. Натисніть клавішу Windows, введіть панель керування та натисніть Відкрити.

2. Клацніть спадне меню Переглянути за та виберіть Великі значки.
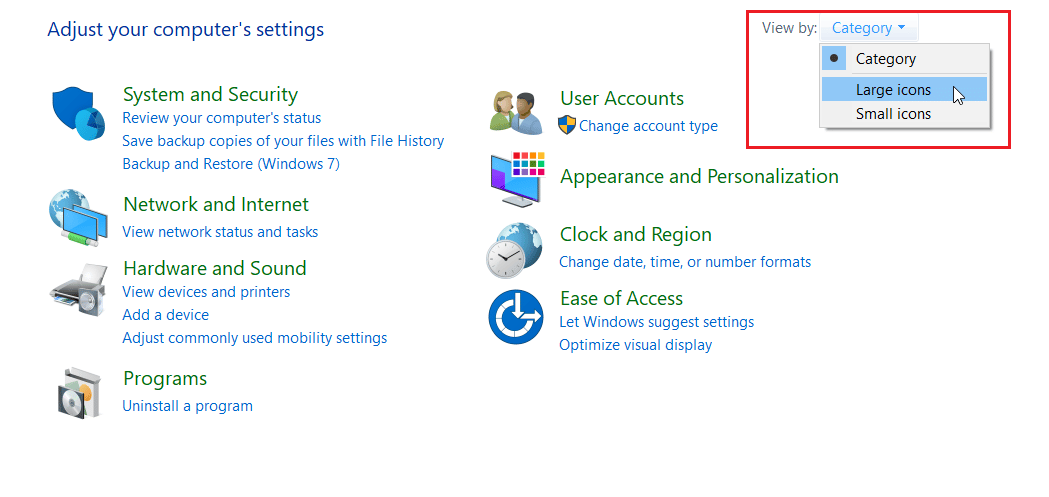
3. Потім натисніть Звук.
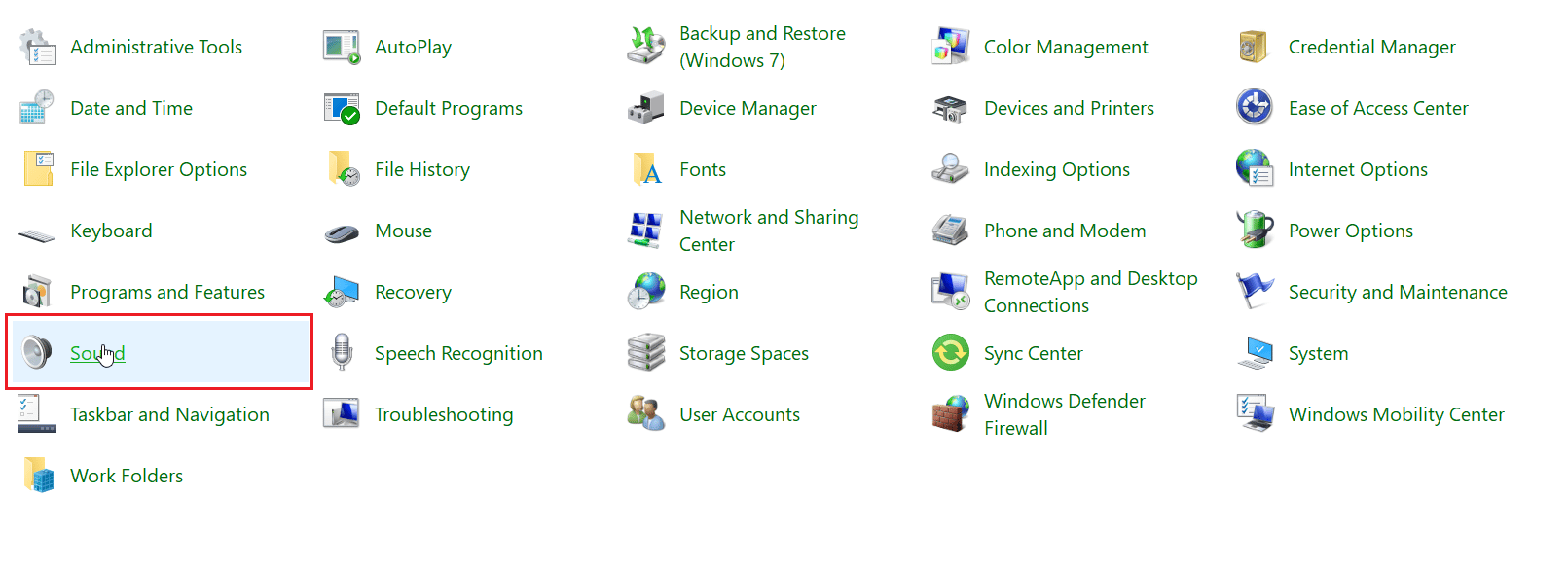
4. Перейдіть на вкладку Запис.
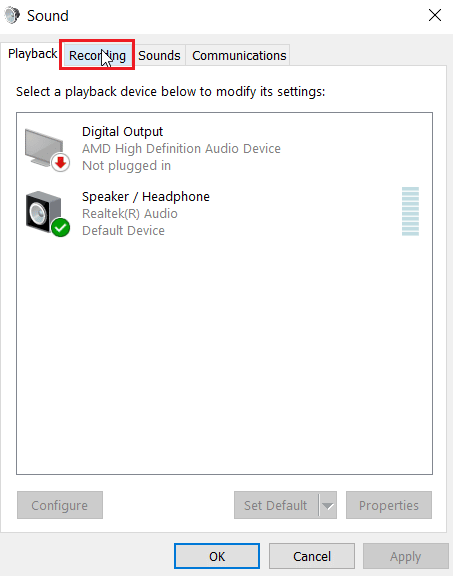
5. Клацніть правою кнопкою миші на порожньому місці та виберіть Показати вимкнені пристрої.
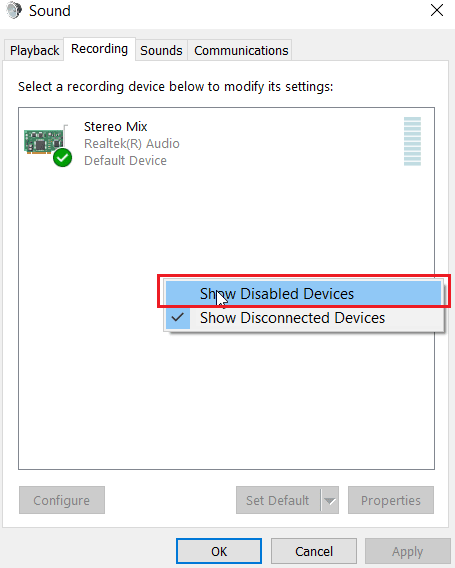
6. Якщо його вимкнено, клацніть правою кнопкою миші на масиві мікрофонів і виберіть Увімкнути пристрій.
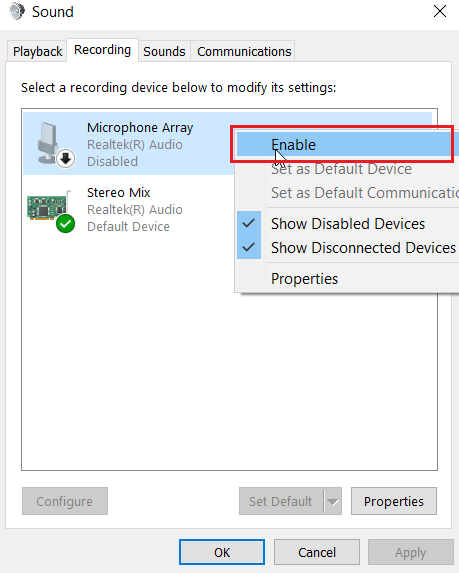
7. Тепер клацніть правою кнопкою миші на масиві мікрофонів і виберіть Установити як пристрій за замовчуванням. Це вирішить проблему непрацюючої гарнітури SADES.
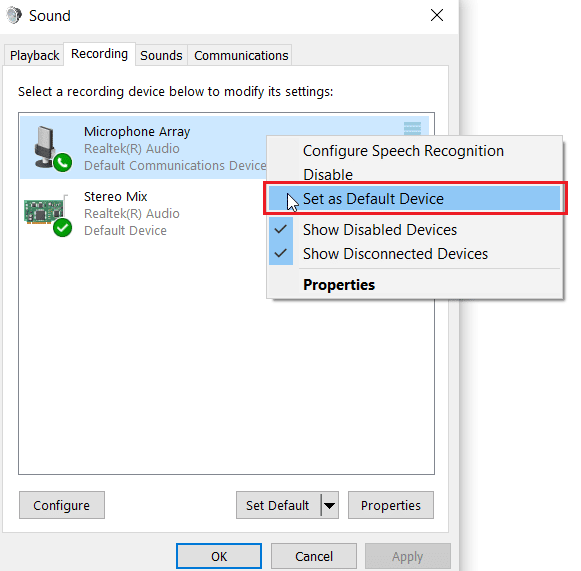
Спосіб 5: увімкніть мікрофон навушників
Більшість навушників мають вбудовану апаратну кнопку, яку можна вмикати або вимикати в самих навушниках. Виконайте наведені кроки, щоб перевірити, чи мікрофон навушників вимкнено.
1. Одночасно натисніть клавіші Windows + I, щоб відкрити меню налаштувань.
2. Клацніть Налаштування системи.
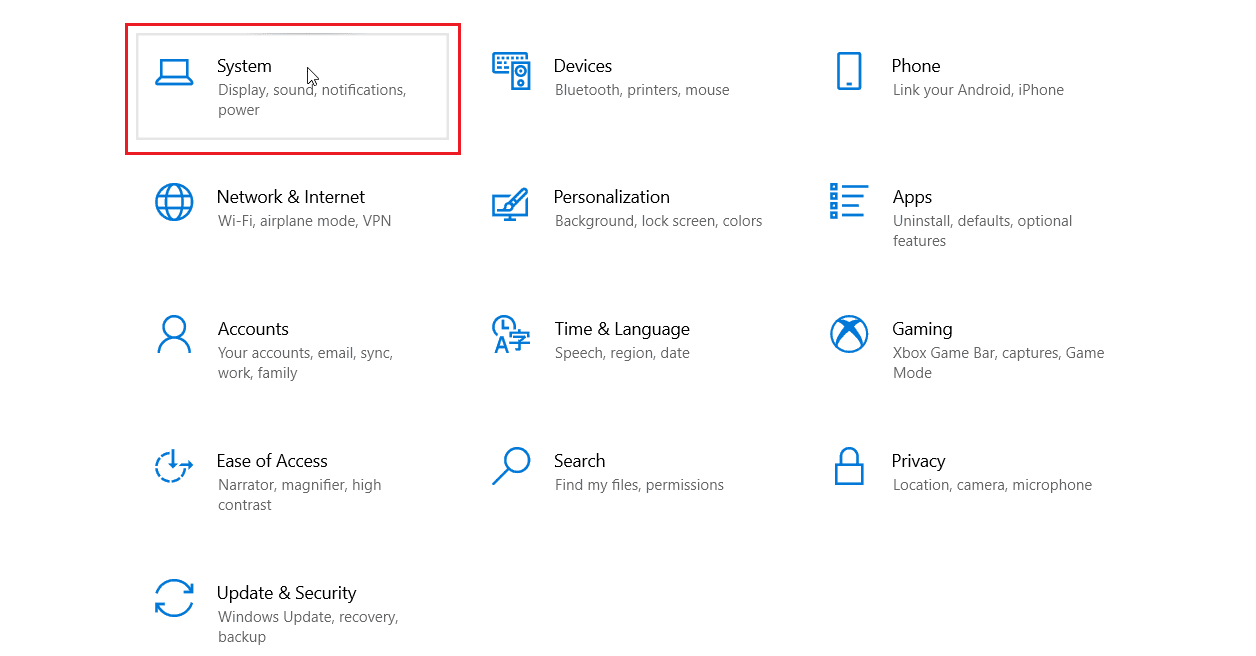
3. Потім натисніть Звук на лівій бічній панелі.
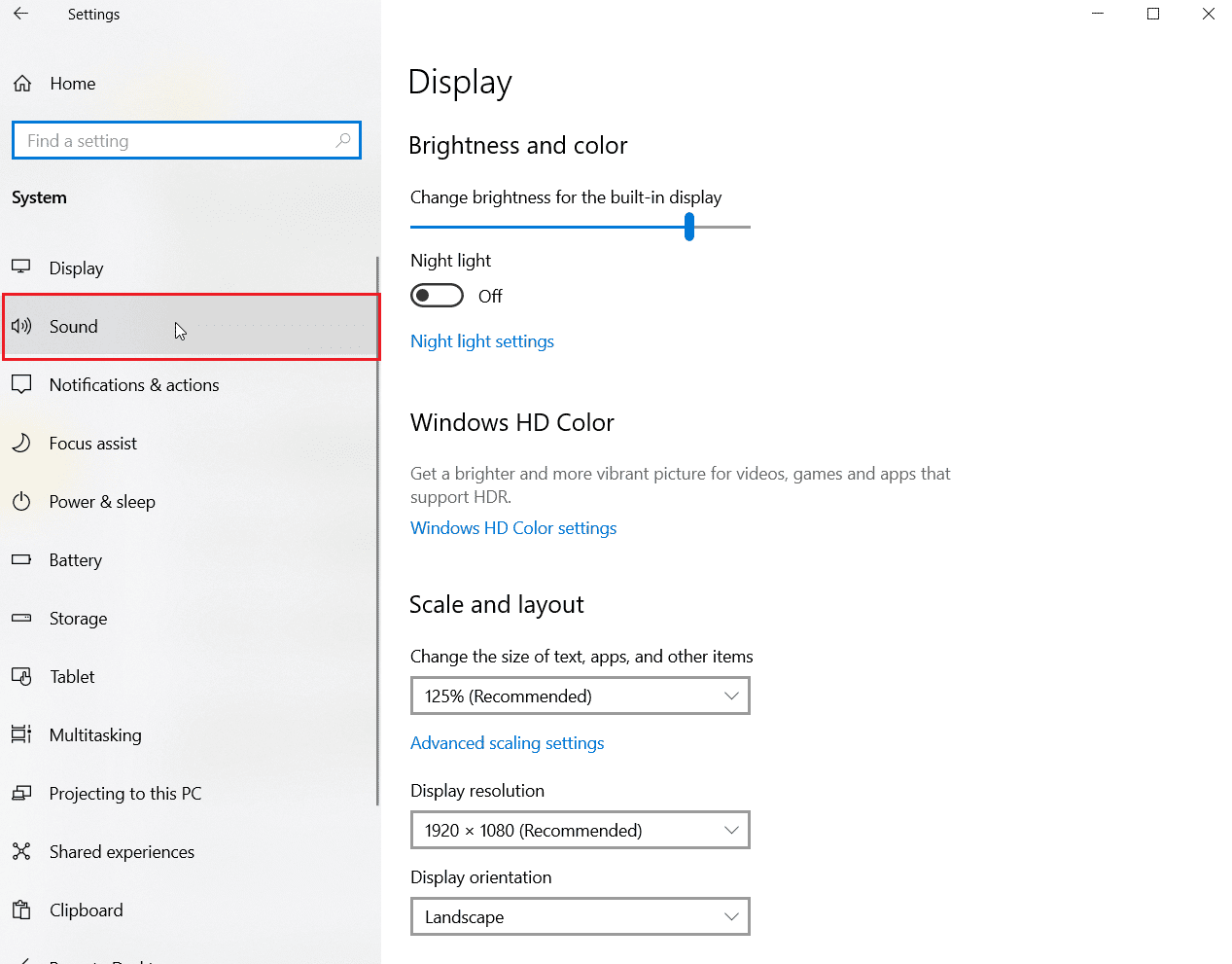
4. Переконайтеся, що мікрофон вибрано в розділі Виберіть пристрій введення. Нарешті, перевірте свій мікрофон, говорячи в нього, і переконайтеся, що ви отримуєте звук.
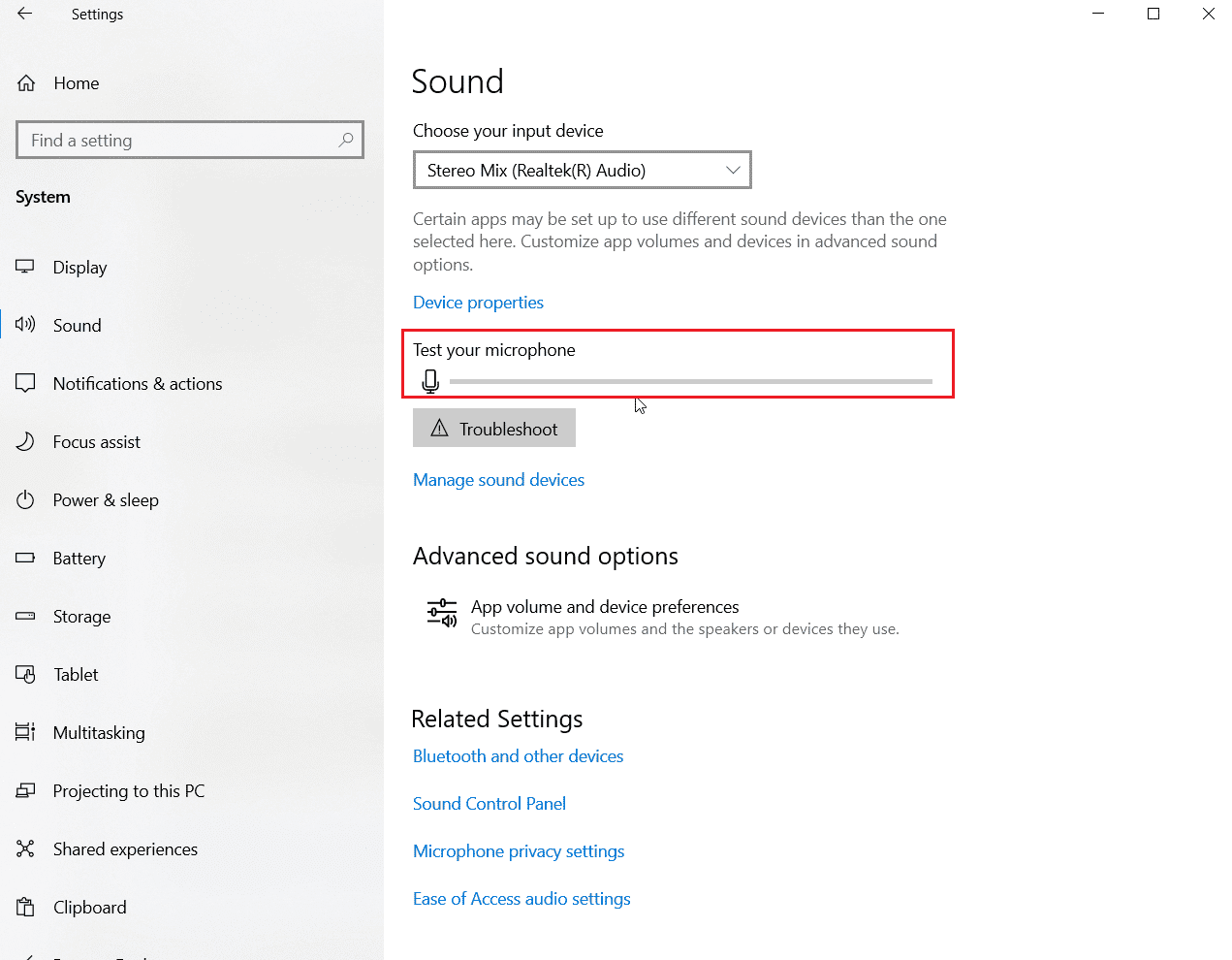
Спосіб 6: Збільште гучність мікрофона
Вимкнений мікрофон і мікрофон із низькою гучністю можна легко сплутати. Мікрофон низької гучності видає дуже низький рівень виходу. У Windows є налаштування для зміни гучності мікрофона. Якщо ви хочете дізнатися більше, прочитайте наш посібник про те, як збільшити гучність мікрофона в Windows 10, щоб отримати уявлення.
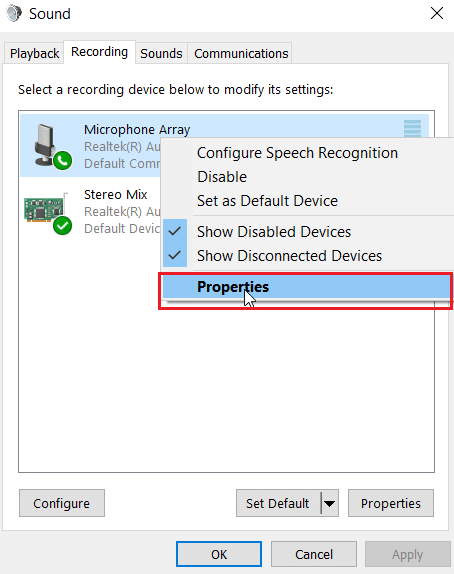
Спосіб 7. Дозвольте програмам доступ до мікрофона
Windows Update періодично оновлює наявні драйвери та оновлює драйвери для нового обладнання. Іноді після останнього оновлення Windows аудіодрайвери викликають зміну параметрів мікрофона. У цьому випадку спробуйте виконати наведені нижче кроки, щоб вирішити проблему з проблемою Windows 10, коли мікрофон гарнітури SADES не працює.
1. Запустіть налаштування Windows.
2. Натисніть Налаштування конфіденційності.
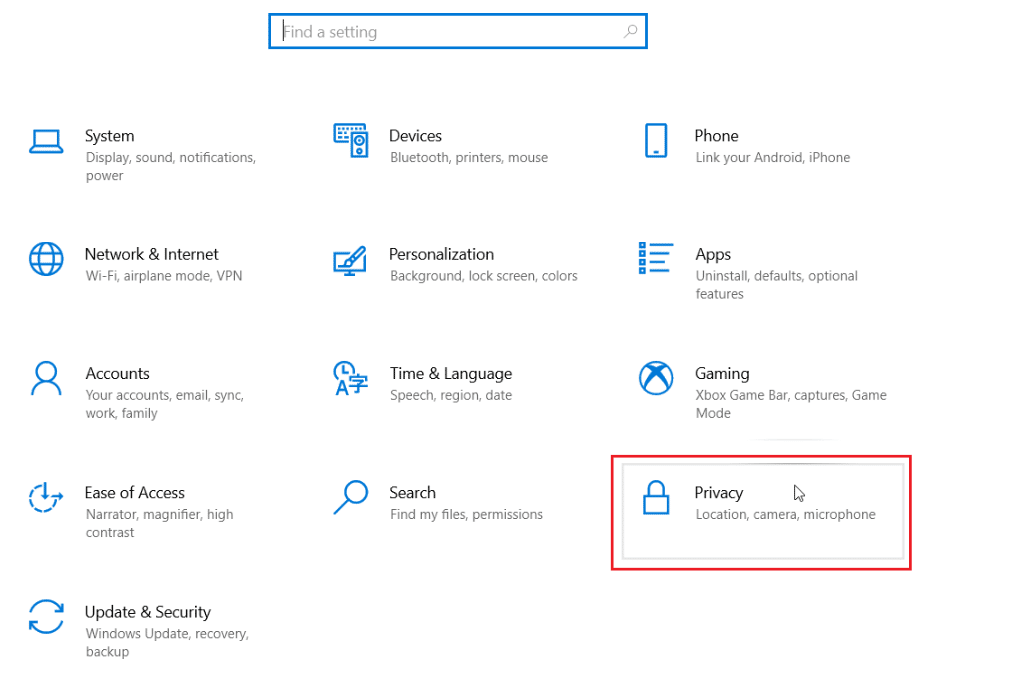
3. Клацніть Мікрофон на лівій панелі.
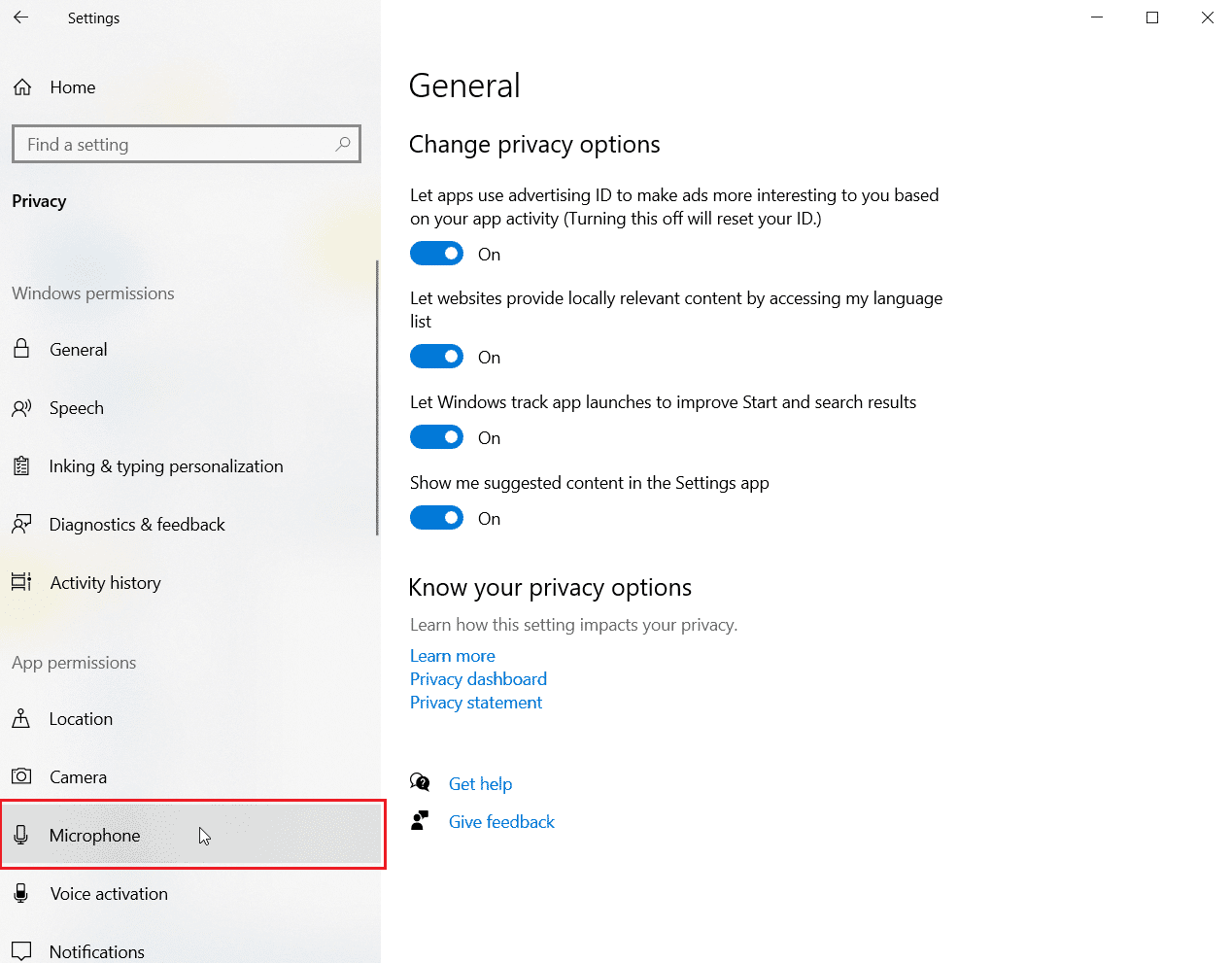
4. Переконайтеся, що перемикач Дозволити програмам доступ до мікрофона увімкнено.
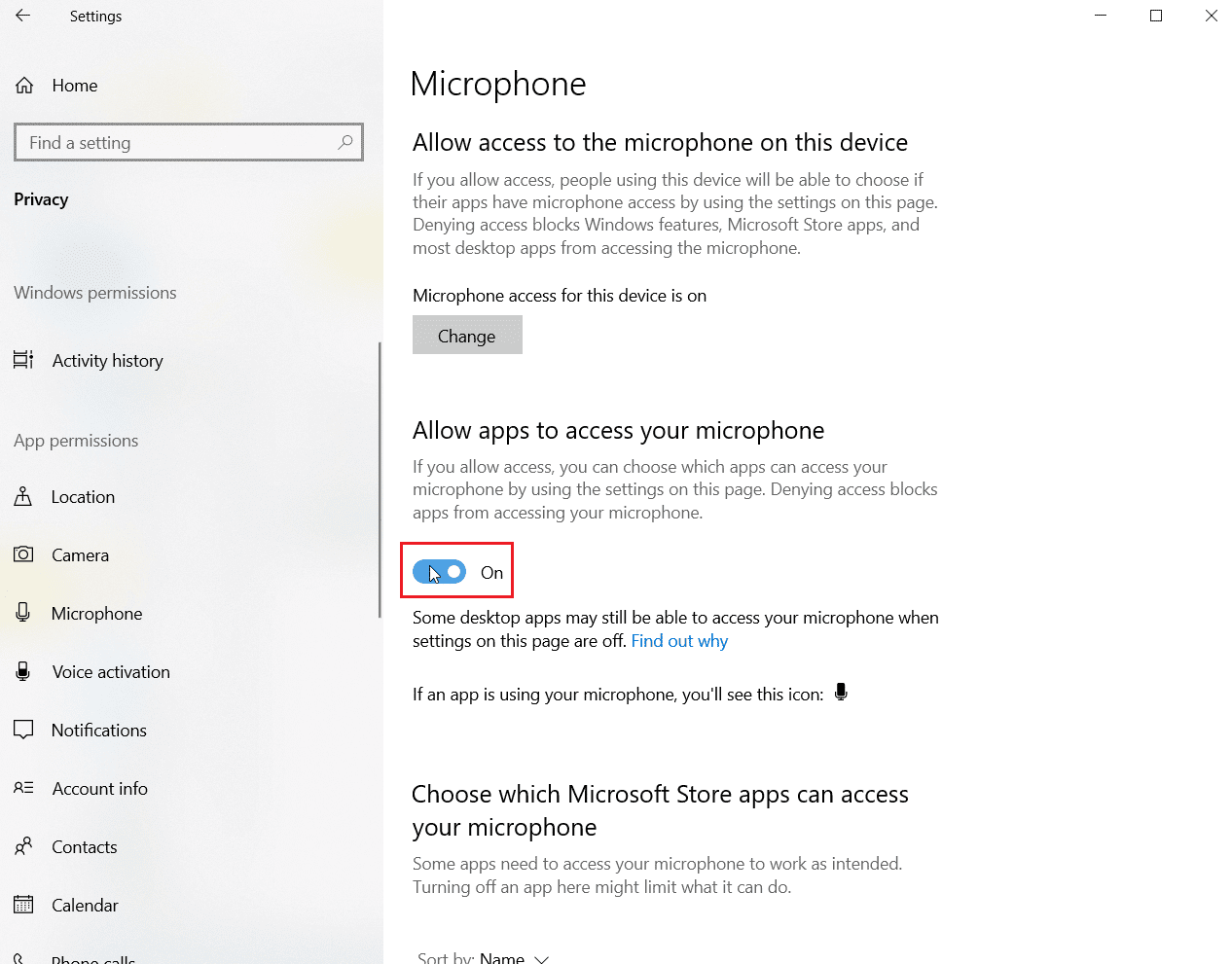
5. Прокрутіть вниз, і ви можете вибрати, яка програма має доступ до вашого мікрофона, ви можете надати їм дозволи, увімкнувши перемикач.
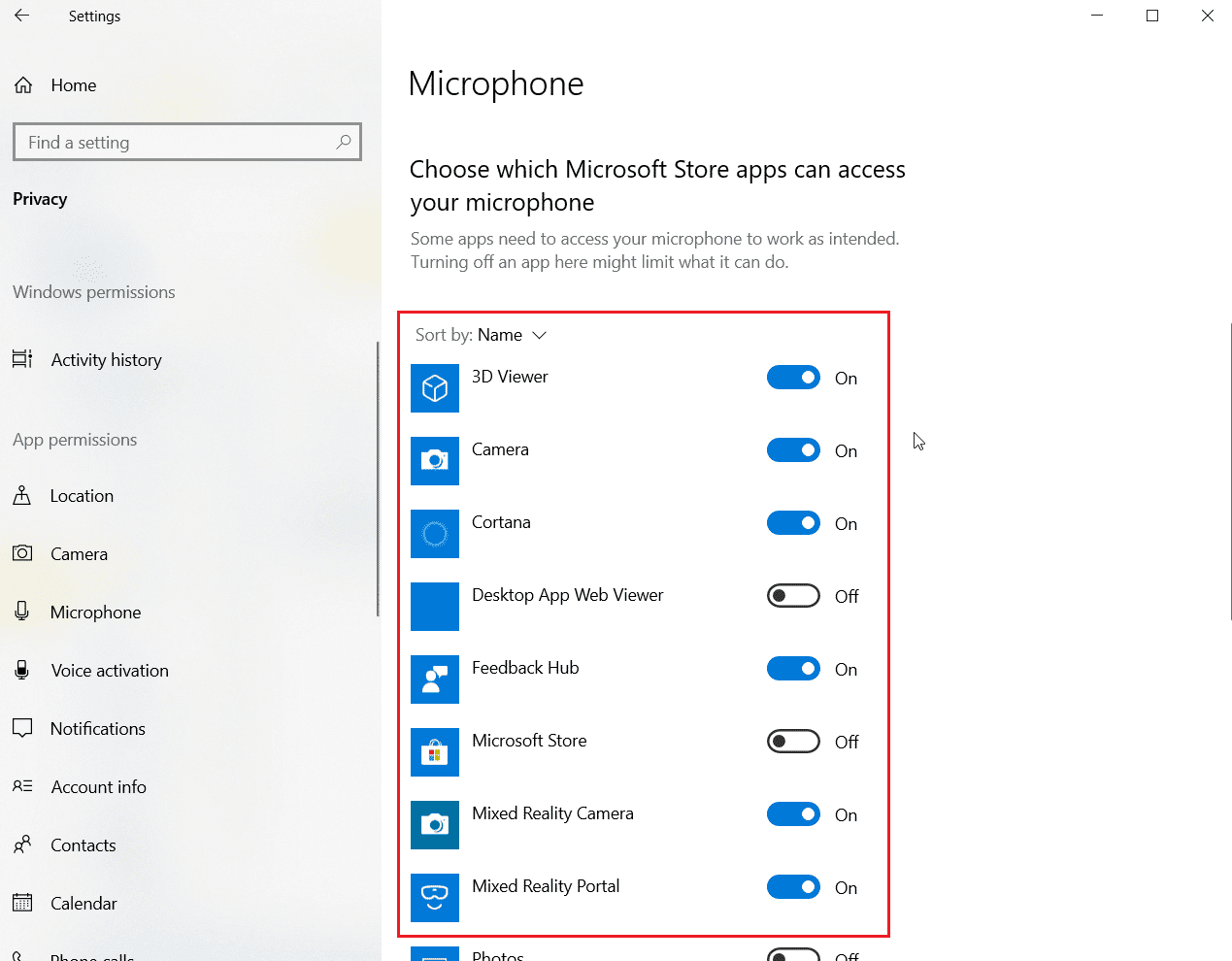
Спосіб 8. Оновіть аудіодрайвери
Іноді проблема з гарнітурою починає з’являтися, коли аудіодрайвер не оновлено. Прочитайте наш посібник про те, як оновити аудіодрайвери Realtek HD у Windows 10, і виконайте відповідні дії для свого аудіодрайвера.
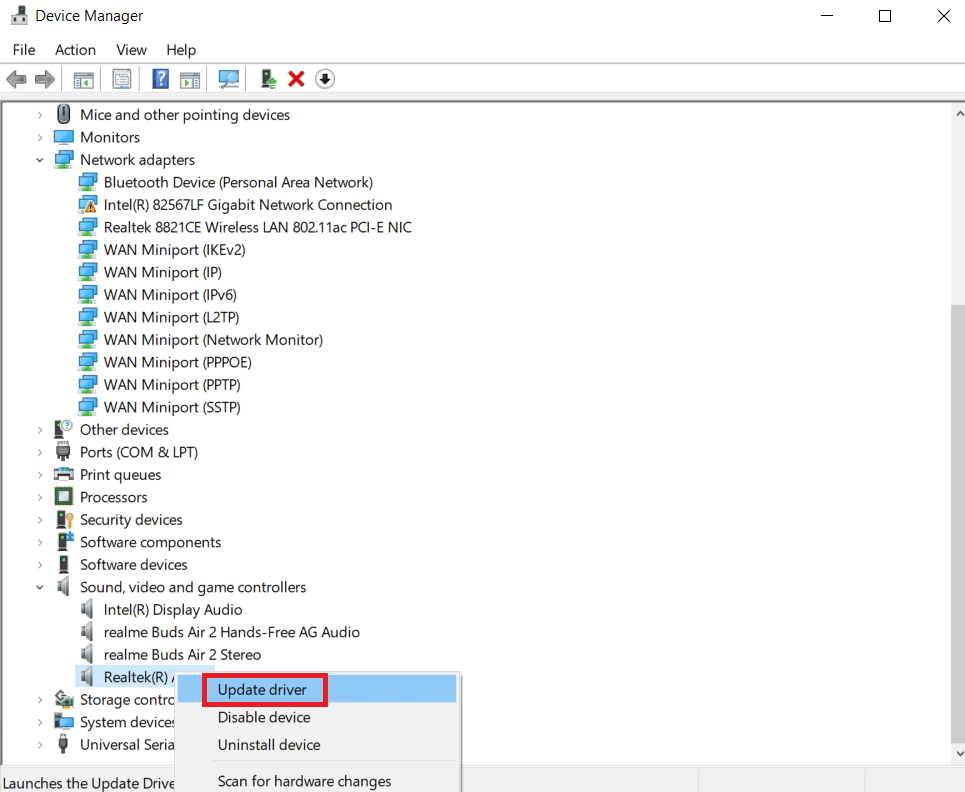
Спосіб 9: відкат оновлень аудіодрайвера
Усі драйвери поточної версії буде видалено з вашого комп’ютера, а їх попередню версію буде встановлено, коли ви відкатите аудіодрайвери. Це корисна функція, коли новий драйвер несумісний із системою.
Дотримуйтеся вказівок у нашому посібнику «Як відкотити драйвери в Windows 10», щоб вирішити проблему з непрацюючою гарнітурою SADES.
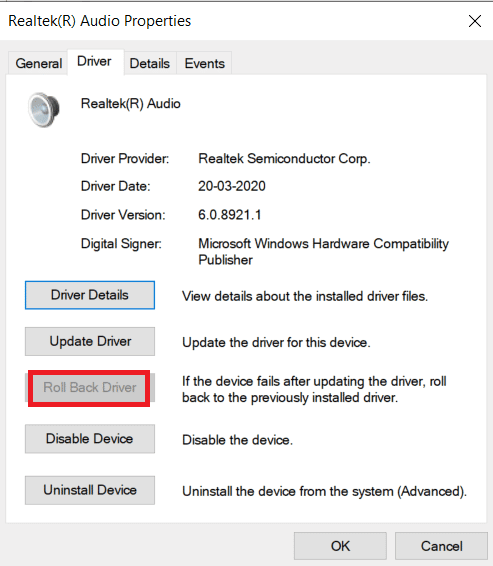
Спосіб 10: Завантажте драйвери гарнітури SADES
Гарнітури SADES призначені для автоматичного встановлення драйверів при першому підключенні до ПК. У будь-якому випадку, якщо не встановлено конкретного драйвера SADES, ви можете виконати наведені нижче кроки для завантаження драйверів для вашої гарнітури, щоб вирішити проблему, через яку мікрофон гарнітури SADES не працює у Windows 10.
1. Ідіть до SADES Сторінка драйвера гарнітури.
2. На веб-сторінці будуть представлені різні серії гарнітур SADES. Знайдіть той, який підходить для вашої гарнітури.
3. Натисніть «Більше» під гарнітурою.
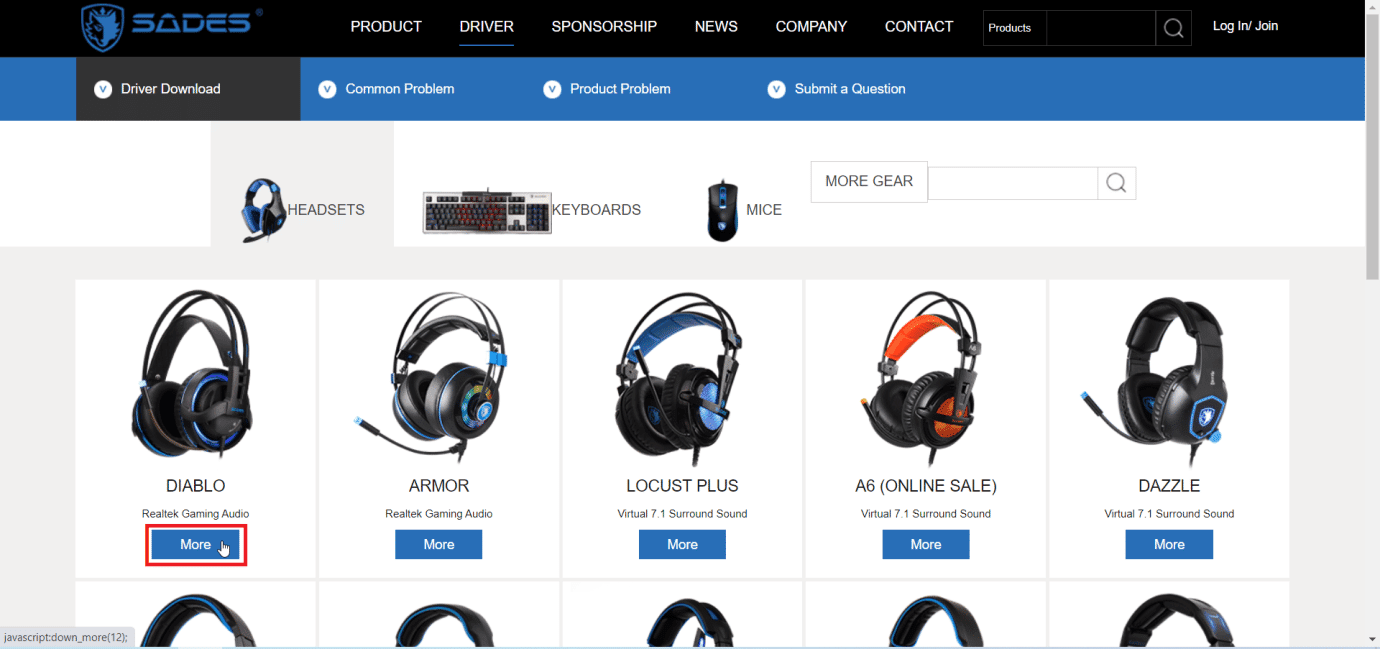
4. Нарешті натисніть стрілку завантаження, щоб завантажити драйвер.
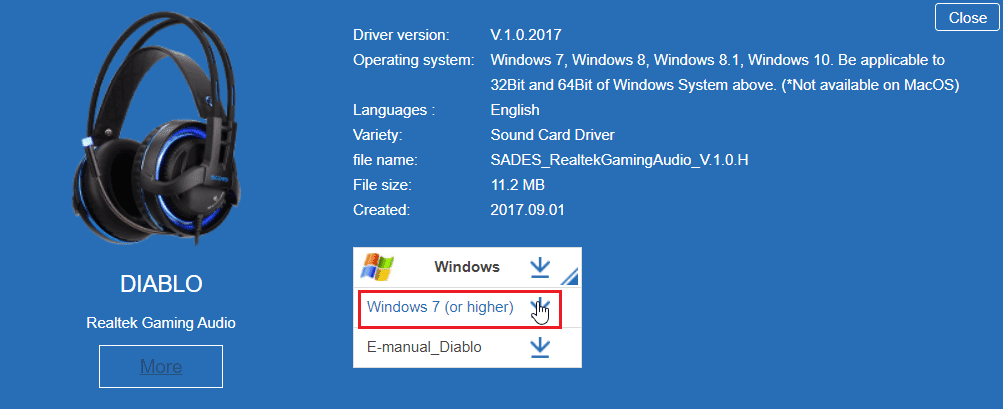
5. Розпакуйте завантажений zip-файл і запустіть файл інсталятора в розпакованій папці.
6. Натисніть кнопку Далі > у майстрі SADES Realtek Audio.
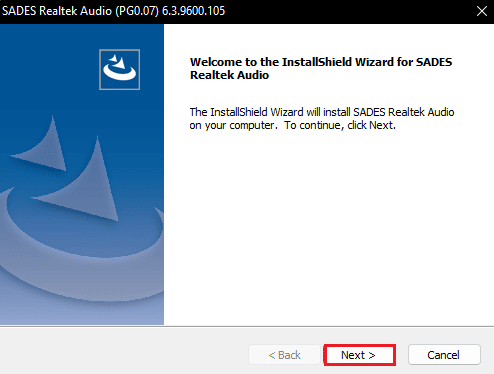
7. Дочекайтеся встановлення драйверів.
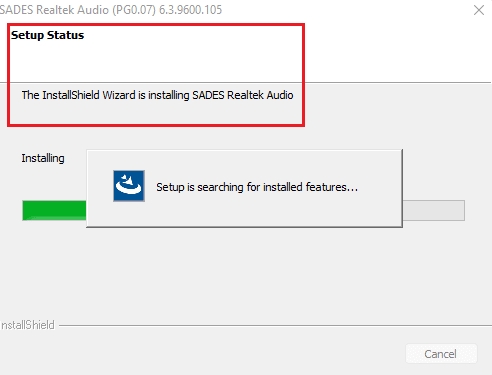
8. Нарешті перезавантажте ПК.
Часті запитання (FAQ)
Q1. Чому не працює мікрофон гарнітури SADES?
Відповідь Переконайтеся, що мікрофон у гарнітурі не вимкнено, і очистіть роз’єм навушників, перш ніж під’єднувати їх. Встановіть мікрофон як пристрій за замовчуванням. Прочитайте статтю вище, щоб отримати уявлення про те, як застосовувати ці методи.
Q2. Мій мікрофон працює, але мої друзі скаржаться, що мій голос дуже низький, як це вирішити?
Відповідь Існує опція під назвою «Гучність мікрофона», яка регулює вихідну гучність. Збільшення цього обсягу допоможе. Прочитайте метод 5, щоб дізнатися більше про рішення.
***
Ми сподіваємося, що наведена вище стаття про те, як виправити несправність гарнітури SADES, була корисною, і ви змогли вирішити свою проблему. Будь ласка, повідомте нам, який із методів спрацював для вас. Не соромтеся залишити коментар нижче, якщо у вас є пропозиції чи запитання.

