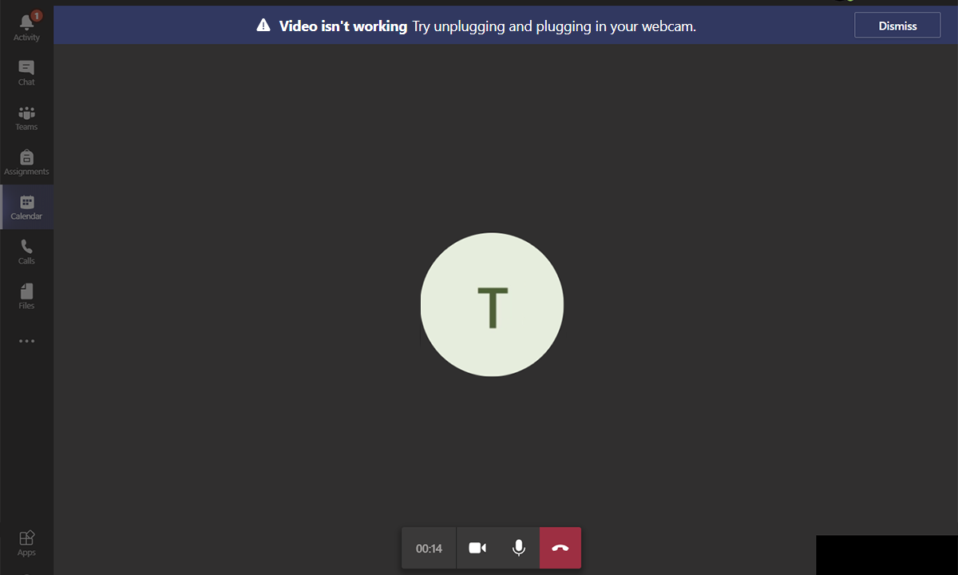
Якщо ви зіткнулися з тим, що камера в Teams не працює, не варто панікувати! Це доволі поширена ситуація, з якою зустрічається багато користувачів, які проводять онлайн-зустрічі та конференції. Попри те, що Microsoft Teams є одним з провідних інструментів для відеозв’язку та чату, іноді й він дає збої. Зокрема, відеодзвінки в Microsoft Teams можуть працювати некоректно, відображаючи лише призупинене зображення або чорний екран. Ця проблема може виникати як зі вбудованою, так і з зовнішньою вебкамерою. Крім того, якщо камеру не вдається запустити взагалі, некоректні налаштування програми можуть бути причиною збою відео в Teams. Ми пропонуємо вам детальний посібник з вирішення проблем з відеозв’язком у Microsoft Teams. Продовжуйте читати, щоб дізнатися більше.

Як виправити проблеми з відеодзвінками в Microsoft Teams
Перш ніж перейти до процесу усунення несправностей, важливо з’ясувати можливі причини виникнення цієї проблеми. Це допоможе вам ефективніше підійти до її вирішення.
- Пошкоджені або несумісні драйвери камери.
- Наявність декількох пристроїв камери, підключених до комп’ютера з Windows 10.
- Відсутність дозволу на використання камери на вашому пристрої.
- Блокування Teams сторонньою антивірусною програмою або брандмауером.
- Використання камери іншими програмами на вашому пристрої.
- Вплив VPN або проксі-серверів.
- Застаріла операційна система.
Тепер перейдемо до методів вирішення цієї проблеми. Проаналізуйте можливі причини, щоб застосувати найбільш ефективні методи усунення несправностей і отримати швидкий результат.
У цьому розділі ми підготували перелік методів, які допоможуть вам вирішити проблему. Методи розташовані від простих до складних, щоб забезпечити легке і швидке досягнення результату. Рекомендуємо дотримуватися наведеної послідовності для отримання найкращих результатів.
Базові способи усунення несправностей
Перед тим, як переходити до складніших методів, спробуйте кілька простих дій, які допоможуть усунути тимчасові збої, пов’язані з Microsoft Teams.
1. Перепідключення камери
- Якщо ви використовуєте зовнішню вебкамеру, першим кроком буде від’єднання її від USB-порту, перезавантаження комп’ютера та повторне підключення через деякий час.
- Якщо у вас вбудована камера, переконайтеся, що вона не має апаратних пошкоджень або збоїв.
2. Відключення зайвих апаратних пристроїв
- Інші апаратні пристрої, підключені до комп’ютера, можуть заважати роботі вбудованої камери або вебкамери. Спробуйте тимчасово відключити усі додаткові пристрої та перевірити, чи це вирішить проблему.
- Якщо після відключення всіх пристроїв проблема зникла, підключайте їх по одному, щоб виявити причину.
- Завжди купуйте оригінальні периферійні пристрої у офіційних або надійних постачальників для вашого комп’ютера з Windows 10.
3. Закриття фонових програм
- Якщо вашу камеру використовують інші програми або додатки на вашому пристрої з Windows 10, Teams не зможе отримати до неї доступ. Перед запуском Microsoft Teams закрийте всі інші програми для відеоконференцій, такі як Zoom, Google Meet, Discord та інші.
Спосіб 1. Запуск засобу усунення несправностей обладнання та пристроїв
Операційна система Windows 10 має вбудовані інструменти для виявлення та усунення несправностей, пов’язаних з різними компонентами комп’ютера. Функціонування камери може залежати від багатьох факторів. Тому ми рекомендуємо використовувати засіб усунення несправностей обладнання та пристроїв, як описано нижче.
1. Натисніть клавіші Windows + R, щоб відкрити вікно “Виконати”.
2. Введіть `msdt.exe -id DeviceDiagnostic` і натисніть Enter.

3. Натисніть “Далі”.

4A. Якщо засіб виявить проблему, наприклад, відсутність останніх драйверів, ви отримаєте відповідне сповіщення. Натисніть “Застосувати це виправлення” та дотримуйтесь інструкцій. Після завершення перезавантажте комп’ютер.

4B. Якщо проблеми з драйверами не виявлено, натисніть “Закрити засіб усунення несправностей” у наступному вікні.

Спосіб 2. Вибір правильної камери в Teams
Для того, щоб Teams міг використовувати вашу камеру, потрібно обрати потрібний пристрій. Якщо Teams не може отримати доступ до камери, це може викликати різні проблеми. Щоб вибрати потрібну камеру в настільній версії Teams на Windows 10, виконайте наступні дії.
1. Натисніть клавішу Windows, введіть “Microsoft Teams” і запустіть програму.

2. Натисніть на значок з трьома крапками поруч із вашим зображенням профілю в Teams.

3. Перейдіть на вкладку “Пристрої” в лівій панелі та прокрутіть вниз праворуч.
4. У розділі “Камера” розгорніть випадаюче меню.

5. Виберіть камеру, яку ви хочете використовувати, та переконайтеся, що зміни збережено. Перевірте, чи усунено проблему, переглянувши відео в області попереднього перегляду.

Спосіб 3. Очищення кешу Microsoft Teams
Teams зберігає тимчасові файли у вигляді кешу для оптимізації роботи. Якщо кеш заповнений або пошкоджений на вашому комп’ютері з Windows 10, це може впливати на основні функції, такі як камера, звук тощо. Для вирішення проблеми з відео, що не працює, спробуйте очистити кеш, як описано нижче.
1. Вийдіть з Teams і запустіть Диспетчер завдань, натиснувши Ctrl + Shift + Esc.

2. На вкладці “Процеси” виберіть програми Microsoft Teams, що працюють у фоновому режимі, і натисніть “Завершити завдання”.

3. Натисніть клавішу Windows і введіть `%appdata%MicrosoftTeams` у рядку пошуку.
4. Натисніть “Відкрити”.

5. Виберіть усі файли та папки в цій папці та натисніть “Видалити”.

6. Перезавантажте комп’ютер з Windows 10.
Спосіб 4. Вимкнення додаткових пристроїв
Якщо ви використовуєте зовнішню вебкамеру або кілька камер, камера за замовчуванням може конфліктувати з ними. Щоб усунути проблему, вимкніть усі зайві пристрої, як описано нижче.
1. Введіть “Диспетчер пристроїв” у меню пошуку Windows 10 і відкрийте його.

2. Двічі клацніть на розділі “Камери”, щоб розгорнути його.

3. Клацніть правою кнопкою миші на пристрої камери (наприклад, HP TrueVision HD) і виберіть “Вимкнути пристрій”.
Примітка: Переконайтеся, що ви вибираєте камеру, яку не використовуєте зараз у Teams.

4. Підтвердіть дію, натиснувши “Так”.

5. Виконайте ці дії для всіх інших додаткових пристроїв і перевірте, чи вирішено проблему з відео в Teams.
Примітка: Після вирішення проблеми переконайтеся, що ви знову увімкнули потрібний адаптер камери.
Спосіб 5. Надання дозволу на доступ до камери для браузерів
Якщо ви використовуєте браузерну версію Teams, перевірте, чи надали ви дозволи на доступ до камери. Якщо ні, то ви не зможете використовувати камеру в будь-яких програмах, що працюють у браузері. Нижче наведено інструкції щодо надання дозволу на доступ до камери для веб-браузерів. Як приклад використано Google Chrome.
1. Натисніть клавішу Windows, введіть “Google Chrome” і запустіть браузер.

2. Натисніть на значок з трьома крапками та виберіть “Налаштування”.

3. Перейдіть до розділу “Безпека та конфіденційність” в лівій панелі та виберіть “Налаштування сайту”.

4. Прокрутіть сторінку вниз і в розділі “Дозволи” виберіть “Камера”.

5. Переконайтеся, що вибрано опцію “Сайти можуть запитувати використання вашої камери” і Teams немає у списку “Не дозволено використовувати вашу камеру”.

6. Перезапустіть браузер та перевірте, чи вирішено проблему з відео в Teams.
Спосіб 6. Оновлення Windows
Якщо ви використовуєте застарілу версію Windows 10, це може спричиняти проблеми, особливо з камерами. На щастя, ви можете оновити операційну систему, виконавши прості кроки.
1. Натисніть клавіші Windows + I, щоб відкрити “Налаштування” на комп’ютері.
2. Виберіть “Оновлення та безпека”.

3. На правій панелі виберіть “Перевірити наявність оновлень”.

4A. Якщо є оновлення, натисніть “Встановити зараз”, щоб завантажити та встановити останню версію.

4B. Якщо система оновлена, з’явиться повідомлення “Ви оновлені”.

Спосіб 7. Вимкнення брандмауера (не рекомендується)
Якщо брандмауер Windows Defender блокує доступ до камери Microsoft Teams, ось кілька варіантів вирішення проблеми.
Варіант I: Внесення Teams до списку дозволених програм брандмауера
1. Натисніть клавішу Windows і введіть “Брандмауер Windows Defender”. Відкрийте відповідний результат пошуку.

2. У вікні, що з’явиться, натисніть “Дозволити програмі або функції через брандмауер Windows Defender”.

3. Натисніть “Змінити налаштування”. Переконайтеся, що Microsoft Teams дозволено використовувати брандмауер.
Примітка: Ви можете використовувати “Дозволити іншу програму…”, якщо потрібної програми немає у списку.

4. Натисніть “OK”, щоб зберегти зміни.
Варіант II: Тимчасове вимкнення брандмауера
Примітка: Вимкнення брандмауера робить комп’ютер вразливим до вірусів та шкідливих програм. Тому, якщо ви вирішите вимкнути його, ввімкніть його знову якомога швидше після вирішення проблеми.
1. Натисніть клавішу Windows. Введіть “Панель керування” і відкрийте її.

2. Установіть “Перегляд за категорією” та виберіть “Система та безпека”.

3. Натисніть “Брандмауер Windows Defender”.

4. В меню зліва виберіть “Увімкнути або вимкнути брандмауер Windows Defender”.

5. Поставте галочки біля “Вимкнути брандмауер Windows Defender (не рекомендується)”.

6. Натисніть “OK” і перезавантажте комп’ютер.
Спосіб 8. Вимкнення VPN
Віртуальні приватні мережі використовуються для захисту даних у приватних мережах і діють як шлюз між клієнтом і сервером. Іноді використання VPN-серверів може створювати проблеми в програмах для онлайн-відеоконференцій. Рекомендуємо вимкнути VPN-клієнт, як описано нижче.
1. Натисніть клавішу Windows і введіть “налаштування VPN” у рядку пошуку.

2. У вікні “Налаштування” вимкніть активну службу VPN.
3. Вимкніть параметри VPN у розділі “Додаткові параметри”.

Спосіб 9. Перевстановлення драйверів камери
Використання застарілих або несумісних драйверів камери часто призводить до проблем з відеозв’язком у Microsoft Teams. Щоб уникнути цього, завжди використовуйте оновлені версії драйверів. Ось інструкції щодо перевстановлення драйверів камери.
1. Запустіть “Диспетчер пристроїв”, як описано вище, та розгорніть розділ “Камери”, двічі клацнувши на ньому.

2. Клацніть правою кнопкою миші на драйвері камери і виберіть “Видалити пристрій”.

3. У спливаючому вікні натисніть “Видалити”.

4. Відвідайте веб-сайт виробника вашого пристрою (наприклад, Lenovo).

5. Знайдіть та завантажте драйвери, що відповідають версії Windows на вашому комп’ютері.
6. Після завантаження двічі клацніть на завантаженому файлі та дотримуйтесь інструкцій для встановлення.
Спосіб 10. Використання браузерної версії Teams
Якщо ви не можете вирішити проблему з відеодзвінками Microsoft Teams у настільній версії, ви можете скористатися браузерною версією Teams. Це альтернатива, яка гарантує, що доступ до медіа-служб увімкнено на вашому комп’ютері з Windows 10.
- Якщо ви використовуєте браузерну версію Teams, перевірте дозволи на доступ до камери, як описано у способі 5.
- Без відповідних дозволів ви не зможете отримати доступ до камери для будь-яких програм, пов’язаних з браузером.
Спосіб 11. Звернення до служби технічної підтримки Microsoft Teams
Якщо ви не можете