Corsair є провідним виробником, що спеціалізується на ігровому обладнанні та програмному забезпеченні. Їхній асортимент включає в себе різноманітні компоненти для ПК, такі як блоки живлення (PSU), оперативна пам’ять (RAM) та інші важливі елементи. Особливу увагу заслуговує ігрова периферія Corsair, зокрема миші, які визнані одними з найкращих на ринку. Ці пристрої розроблені з фокусом на високу точність і чутливість, що є критичним для геймерів. Однак, навіть при надійності бренду, користувачі іноді стикаються з проблемами, зокрема з бічними кнопками миші Corsair Scimitar. Якщо ви цікавитеся причинами, чому бічні кнопки вашої миші Corsair Scimitar не працюють, ви потрапили за адресою. У цій статті ми розглянемо кроки з усунення цієї несправності.

Усунення несправностей бічних кнопок Corsair Scimitar
Перед тим, як перейти до методів усунення проблеми, розглянемо можливі причини її виникнення:
- Несправності з драйверами пристрою.
- Проблема з ініціалізацією програмного забезпечення iCUE.
- Апаратна проблема з мишею.
- Непризначені функції бічних кнопок.
- Помилки оновлення Windows.
Спосіб 1: Очищення миші від забруднень
Можливо, це здається банальним, але забруднення та сторонні частинки можуть накопичуватися з часом, особливо при тривалому використанні. Миші часто використовуються руками, що робить їх схильними до забруднення. Спробуйте очистити мишу м’якою тканиною, переконавшись, що немає пилу, і знову під’єднайте її, щоб перевірити, чи це вирішило проблему з бічними кнопками.
Спосіб 2: Перепідключення миші
Інколи проблеми з підключенням можуть впливати на роботу комп’ютерної миші. Спробуйте від’єднати її та знову підключити до комп’ютера, щоб перевірити, чи це допоможе усунути проблему з непрацюючими бічними кнопками Corsair Scimitar.
Спосіб 3: Оновлення драйверів
Застарілі або пошкоджені драйвери можуть спричинити проблеми з апаратним забезпеченням. Оновлення драйверів може допомогти вирішити цю проблему. Для того, щоб дізнатися, як оновити драйвери у Windows 10, зверніться до відповідних інструкцій.

Спосіб 4: Використання Corsair iCUE4
iCUE (Corsair Utility Engine) – це фірмове програмне забезпечення Corsair для налаштування периферійних пристроїв, включаючи ігрові миші. Якщо у вас не встановлено iCUE, завантажте його з офіційного сайту Corsair.
Примітка: Переконайтеся, що у вас стабільне з’єднання з Інтернетом під час встановлення.
1. Відкрийте сторінку завантаження Corsair iCUE та виберіть iCUE4.
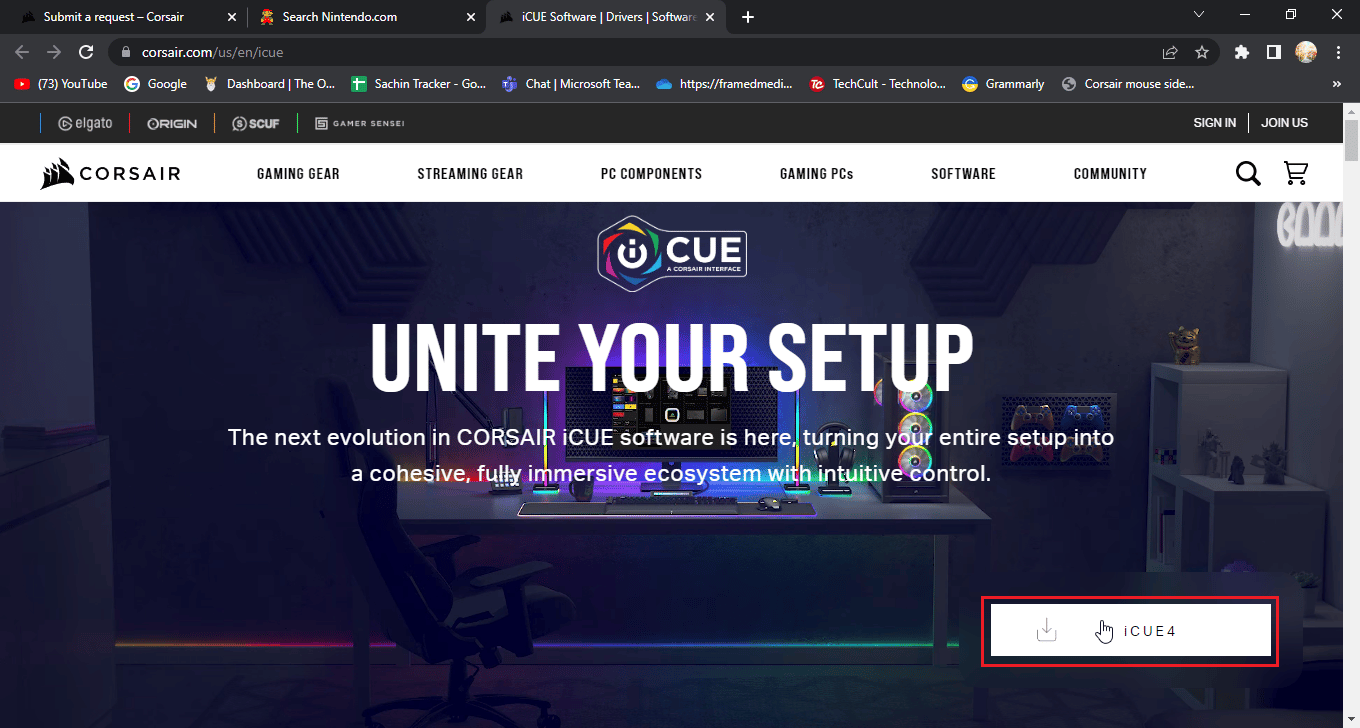
2. Пропустіть або виконайте цей крок, щоб почати завантаження iCUE.
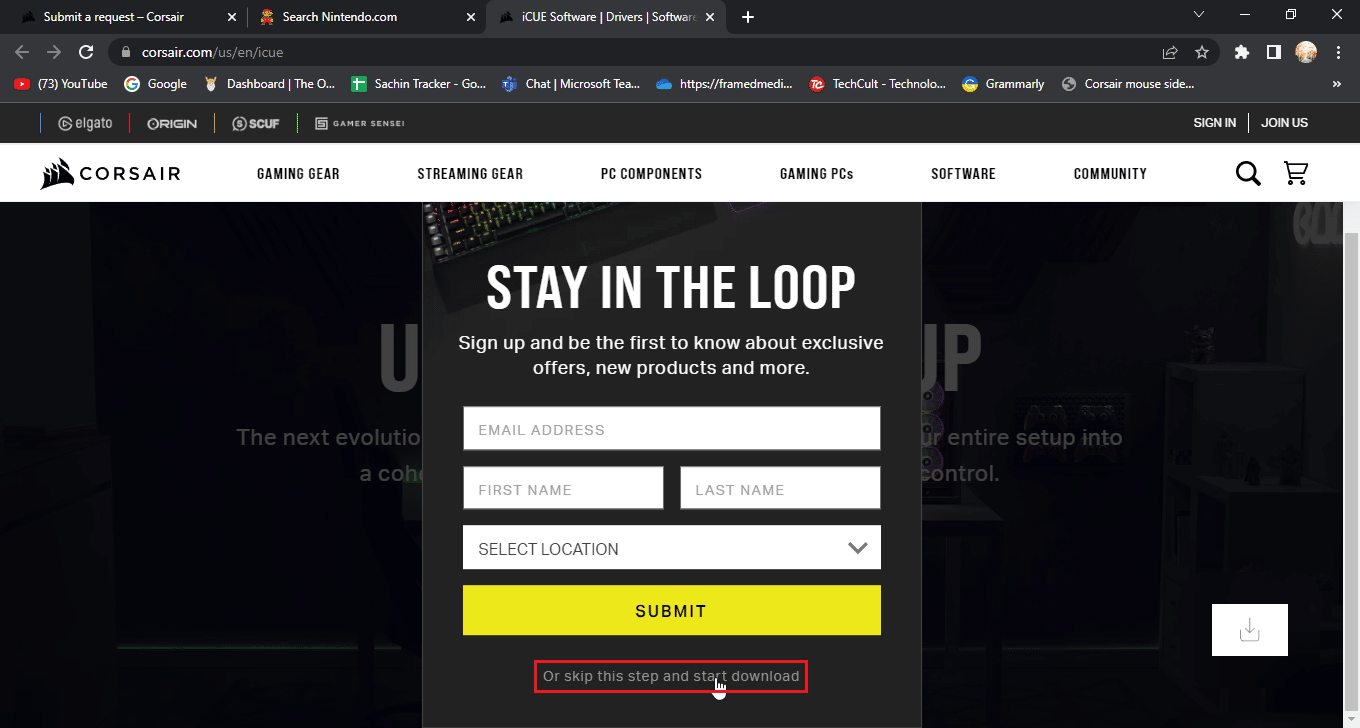
3. Знайдіть завантажений файл та двічі клацніть його, щоб запустити інсталяцію iCUE.
4. Натисніть “Далі”, щоб перейти до наступного етапу.
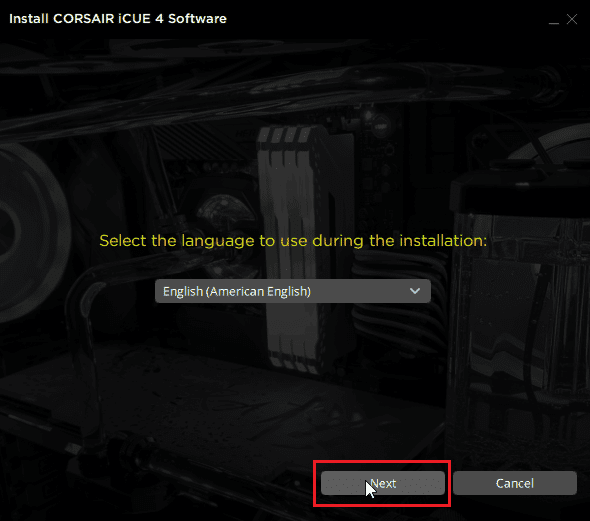
5. Підтвердіть компоненти для встановлення та знову натисніть “Далі”.
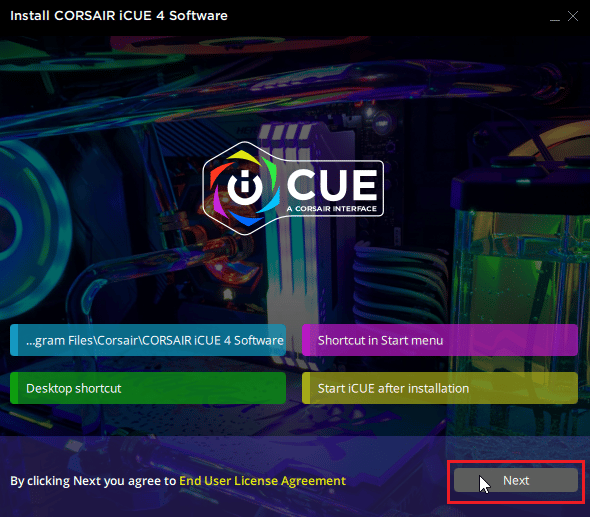
6. Погодьтеся з умовами ліцензійної угоди та почніть встановлення.
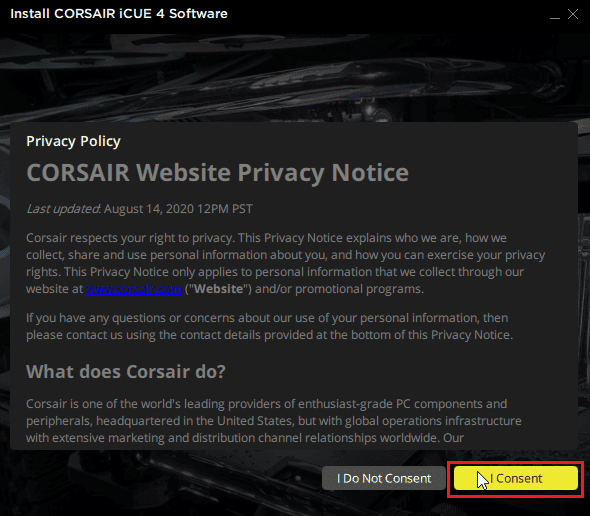
7. Завершіть інсталяцію, натиснувши “Готово”.
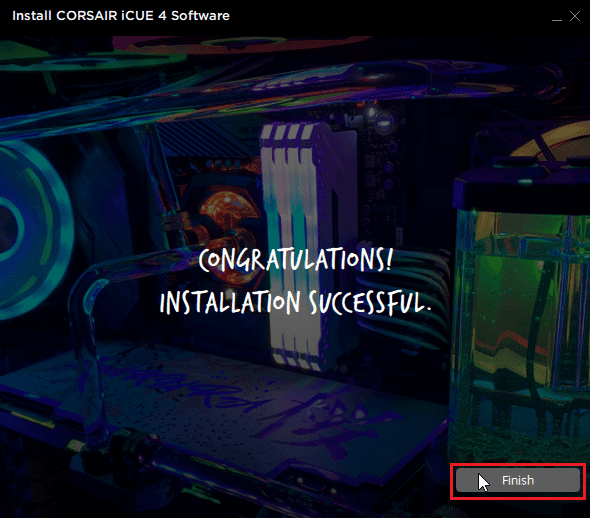
8. Після встановлення запустіть iCUE, а потім закрийте вікно.
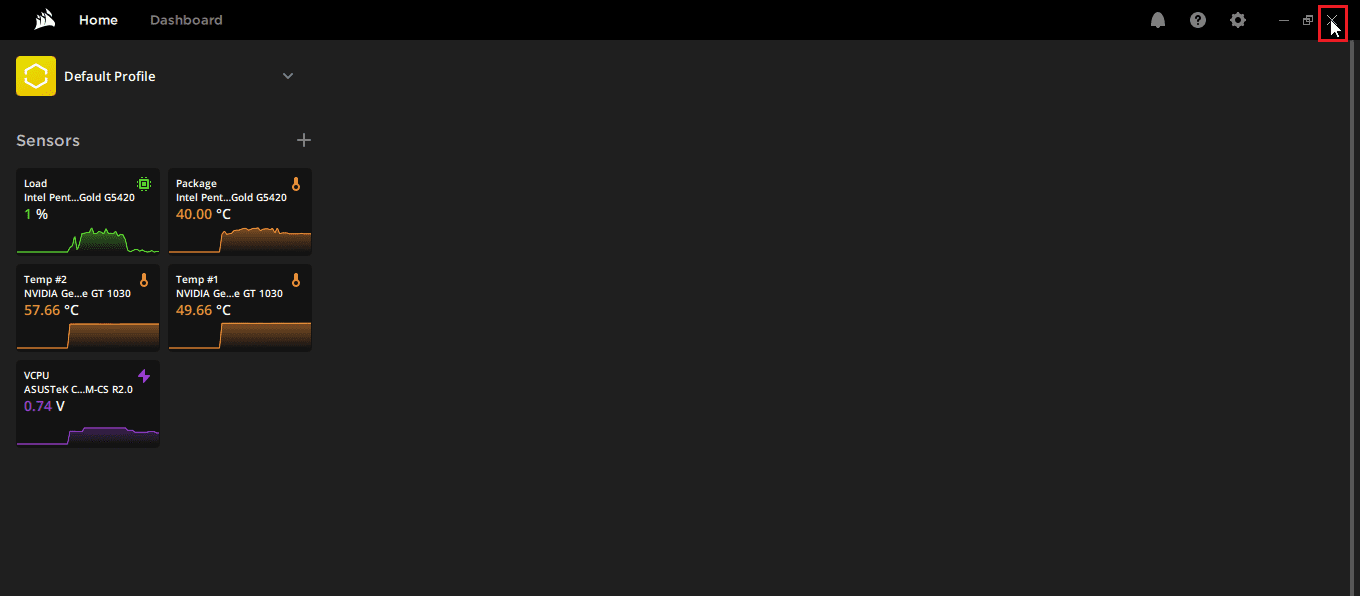
9. Переконайтеся, що програма iCUE працює у фоновому режимі (на панелі завдань).
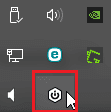
10. Відкрийте “Диспетчер завдань”, натиснувши Ctrl + Shift + Esc.
11. Перевірте, чи iCUE працює у списку процесів. Для правильної роботи бічних кнопок миші, iCUE повинен працювати у фоновому режимі.
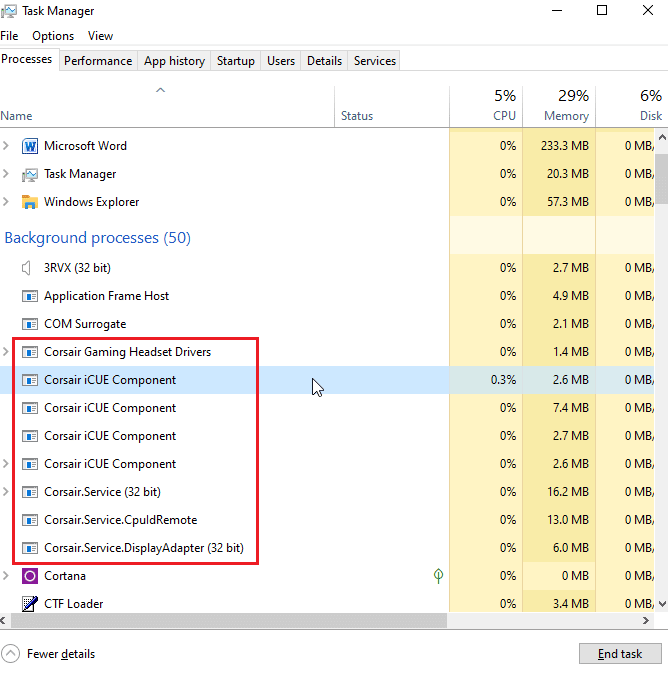
12. Якщо iCUE не розпізнає пристрої, ознайомтеся з відповідними матеріалами перед продовженням.
Це має вирішити проблему з непрацюючими кнопками миші Scimitar.
Спосіб 5: Перевстановлення драйверів миші
Windows автоматично встановлює драйвери для підключеної миші. Спробуйте видалити встановлений драйвер, а потім перезавантажте комп’ютер. Windows автоматично перевстановить драйвер після перезапуску.
1. Натисніть клавішу Windows, введіть “Диспетчер пристроїв” та натисніть “Відкрити”.

2. Знайдіть “Миші та інші вказівні пристрої”, розгорніть цей розділ, клацніть правою кнопкою миші на “HID-сумісна миша” і натисніть “Видалити пристрій”.
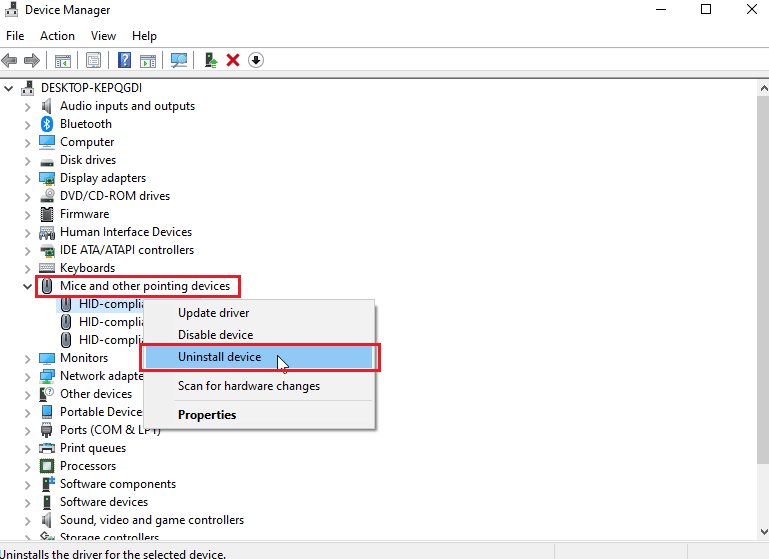
3. Підтвердьте видалення, натиснувши “Видалити” у запиті.
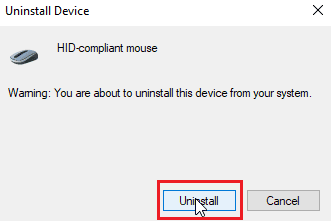
4. Перезавантажте комп’ютер, щоб драйвери встановилися автоматично.
Спосіб 6: Очищення вбудованої пам’яті
У програмі iCUE є опція “Очистити вбудовану пам’ять”, яка видаляє всі профілі налаштувань миші, включаючи стандартні. Спеціальний профіль при цьому залишається незмінним.
1. Запустіть iCUE.
2. Перейдіть до налаштувань та знайдіть розділ пам’яті пристрою.
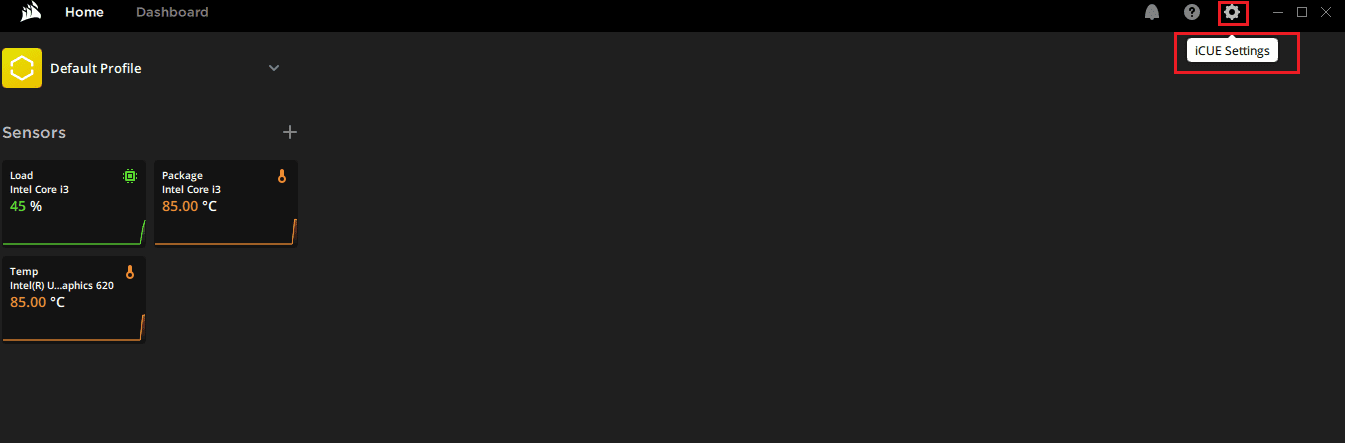
3. Натисніть “Очистити вбудовану пам’ять”.
4. Підтвердіть видалення профілів, натиснувши “Так”.
Перевірте, чи вирішена проблема з непрацюючими бічними кнопками миші Corsair Scimitar.
Спосіб 7: Скидання налаштувань Corsair Scimitar
Більшість мишей Corsair мають вбудовану функцію скидання налаштувань. Для мишей Scimitar виконайте наступні кроки:
1. Від’єднайте мишу.
2. Затисніть одночасно ліву та праву кнопки миші.
 Фото Резвана Ахмеда на Unsplash
Фото Резвана Ахмеда на Unsplash
3. Не відпускаючи кнопки, під’єднайте мишу до комп’ютера.
4. Коли індикатор миші почне блимати, відпустіть кнопки.
5. Знову від’єднайте та підключіть мишу. Налаштування миші Corsair Scimitar будуть скинуті.
Спосіб 8: Перепризначення кнопок
Спробуйте перепризначити бічні кнопки через програму iCUE:
1. Відкрийте iCue.
2. У розділі “Пристрої” виберіть мишу, з якою виникла проблема.
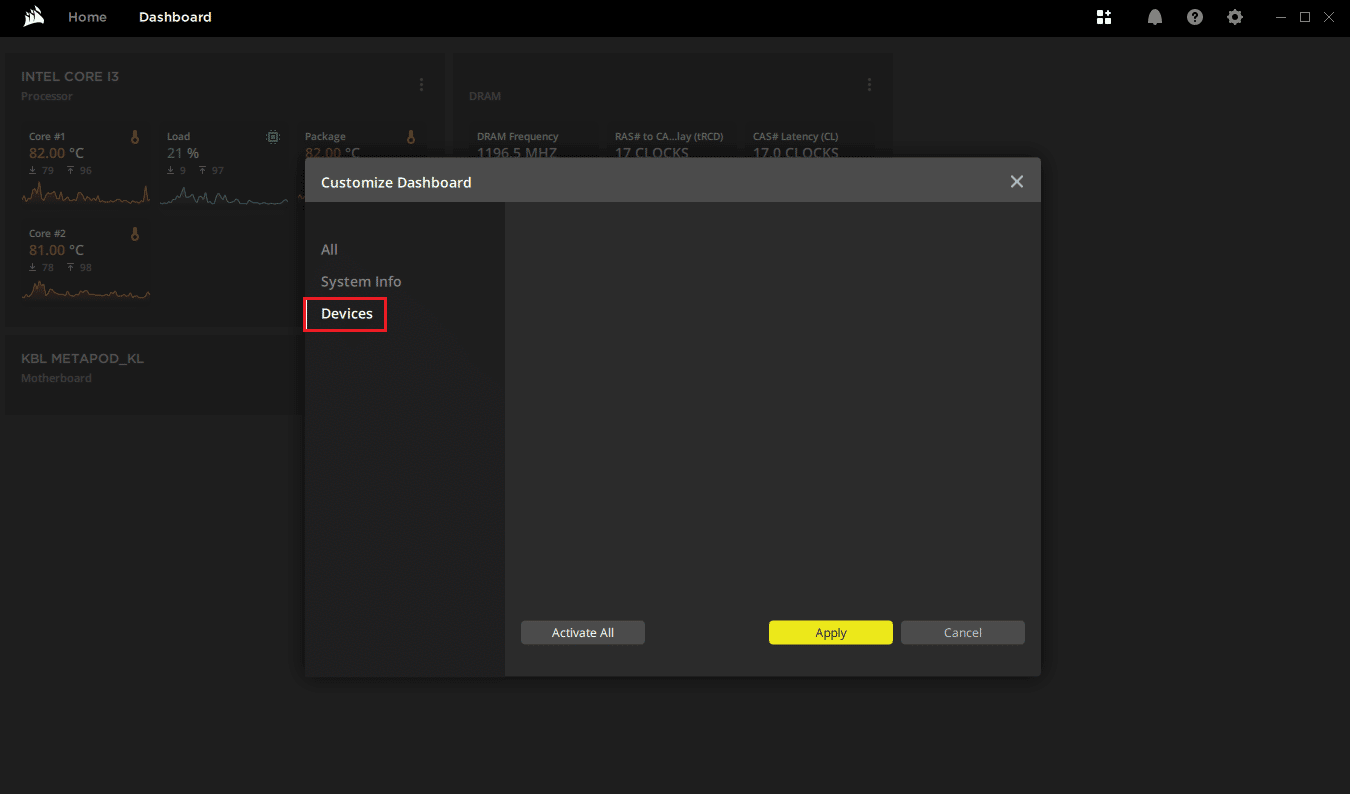
3. Натисніть значок “+” поруч із заголовком дії.
4. Виберіть потрібну дію у спадному меню “Макроси”.
5. Перейдіть на вкладку “Додатково” і натисніть “Зберегти вихідний ключ”.
Виконайте ці кроки для всіх бічних кнопок і перевірте, чи це вирішить проблему з непрацюючими кнопками миші Corsair Scimitar.
Спосіб 9: Відновлення або видалення драйвера Corsair
Якщо виникають помилки під час перепризначення кнопок у iCUE або не вдається видалити профілі вбудованої пам’яті, спробуйте видалити драйвер миші та відновити програмне забезпечення iCUE. Цей спосіб складається з двох частин:
Варіант I: Відновлення програмного забезпечення
1. Запустіть інсталятор iCUE, який ви завантажували.
2. Вам буде запропоновано видалити або відновити програму.
3. Виберіть “Відновити програму” та натисніть “Далі”.
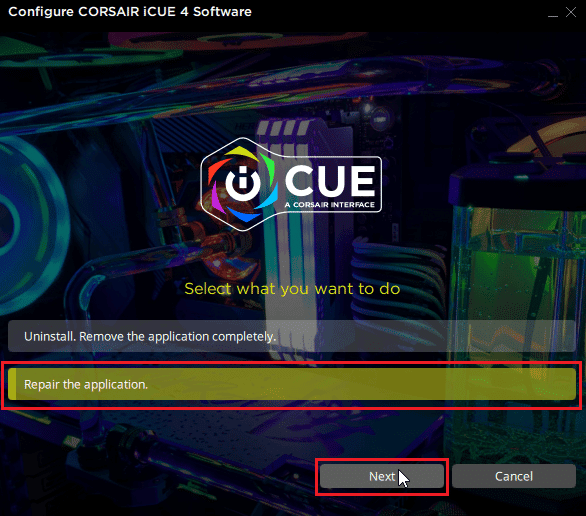
4. Це перевстановить драйвер і виправиться помилки з драйверами та програмою iCUE.
Варіант II: Видалення драйвера
1. Натисніть клавішу Windows, введіть “Диспетчер пристроїв” та натисніть “Відкрити”.

2. Розгорніть “Пристрої HID”.
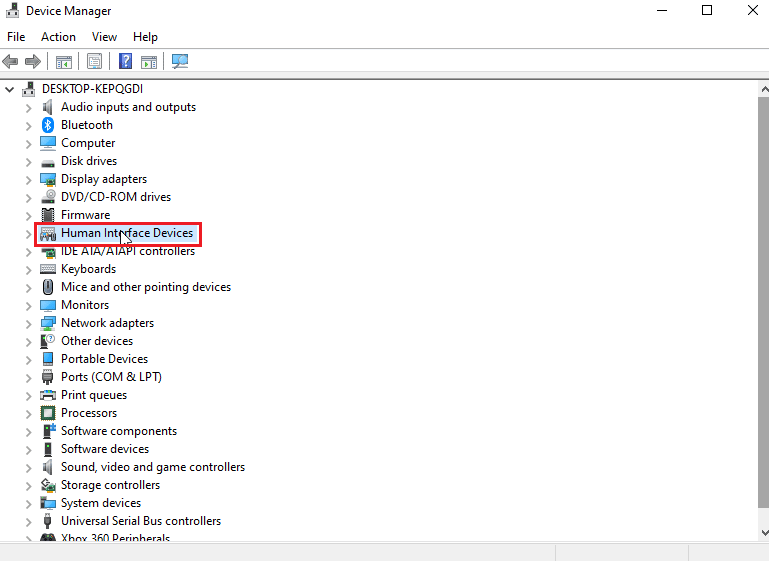
3. Клацніть правою кнопкою миші “Композитний віртуальний пристрій вводу Corsair” та виберіть “Видалити пристрій”.
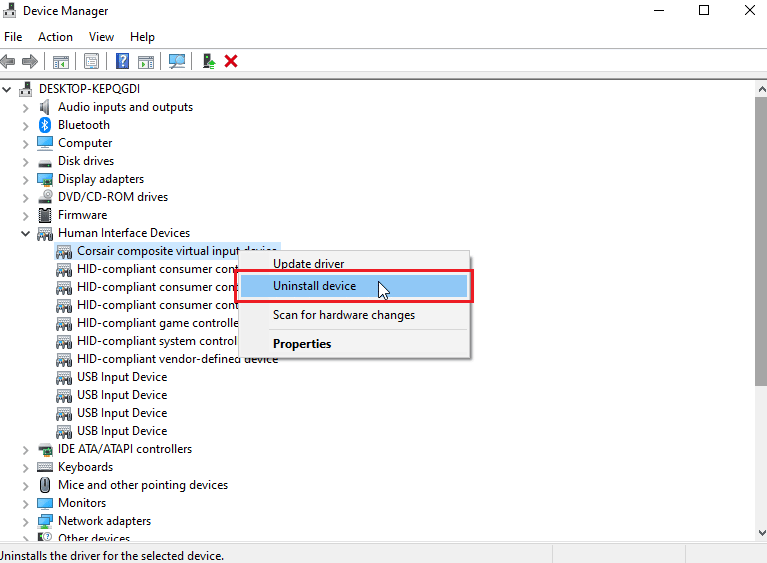
4. Підтвердьте видалення, встановивши прапорець “Видалити програмне забезпечення драйвера для цього пристрою”.
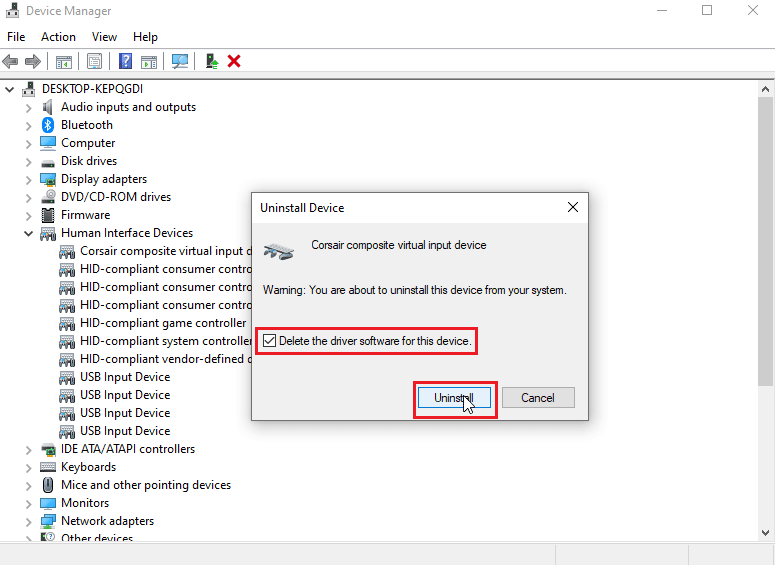
Спосіб 10: Звернення до служби підтримки Corsair
Якщо жоден з попередніх методів не допоміг, зверніться до служби підтримки Corsair, скориставшись інструкціями на офіційній сторінці підтримки Corsair:
1. Перейдіть за посиланням на сторінку довідки Corsair.
2. Натисніть “Зв’язатися з нами” у верхньому правому куті.
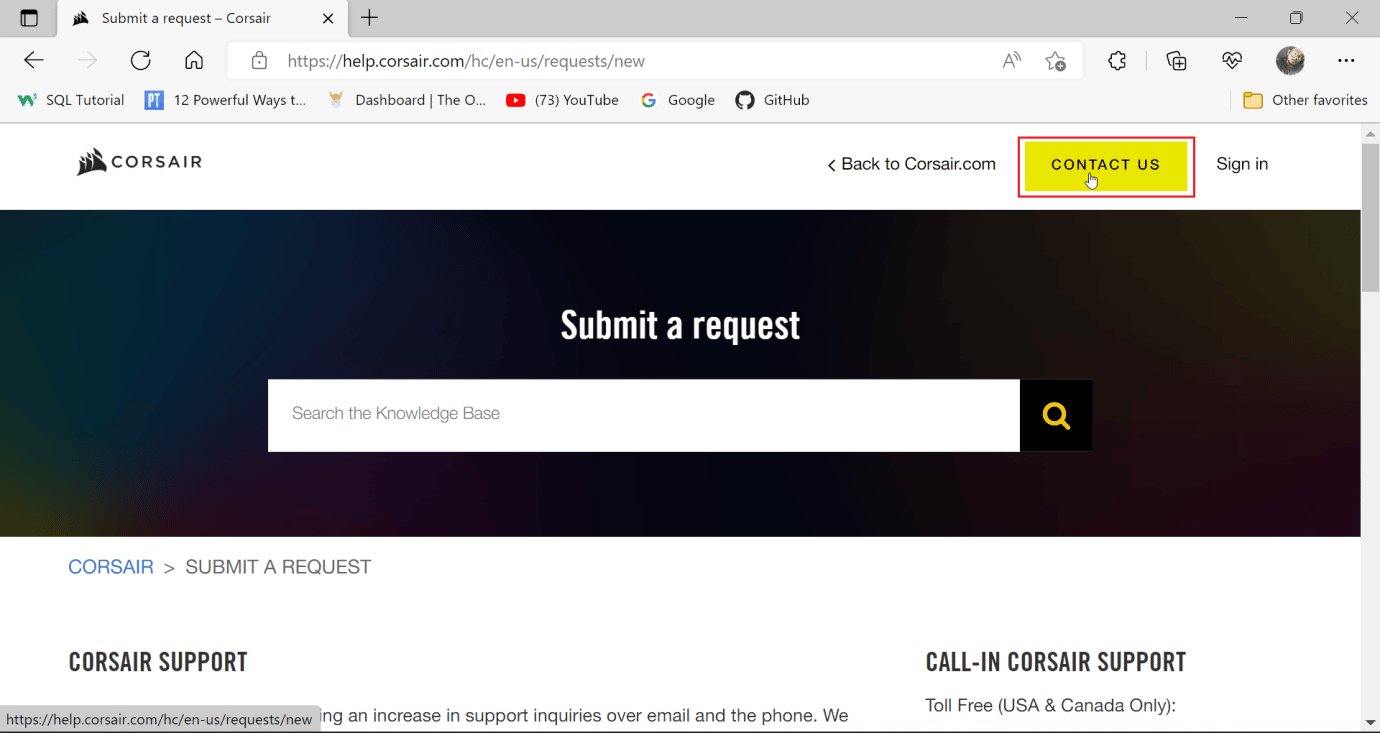
3. Прокрутіть сторінку вниз та виберіть “Усунення несправностей – Технічна підтримка” зі спадного меню.
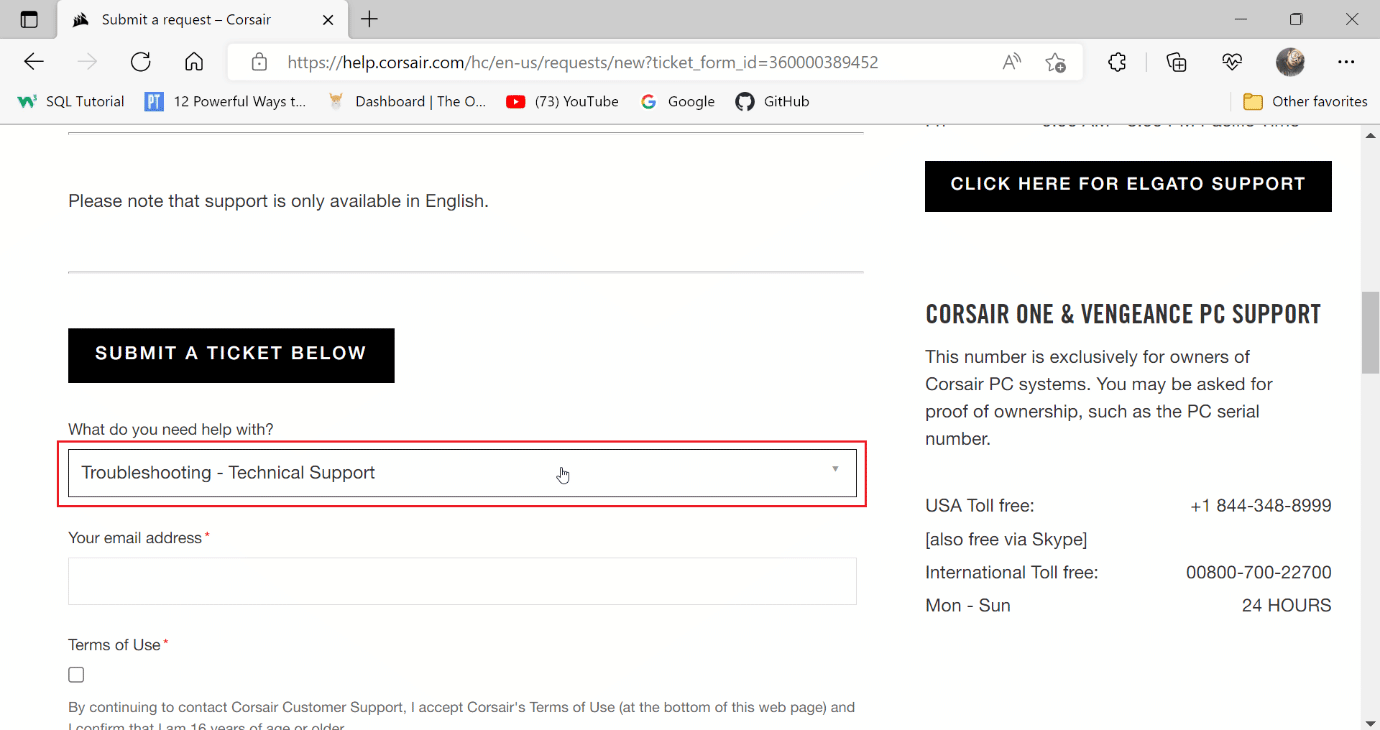
4. Введіть свою електронну адресу для отримання подальших повідомлень.
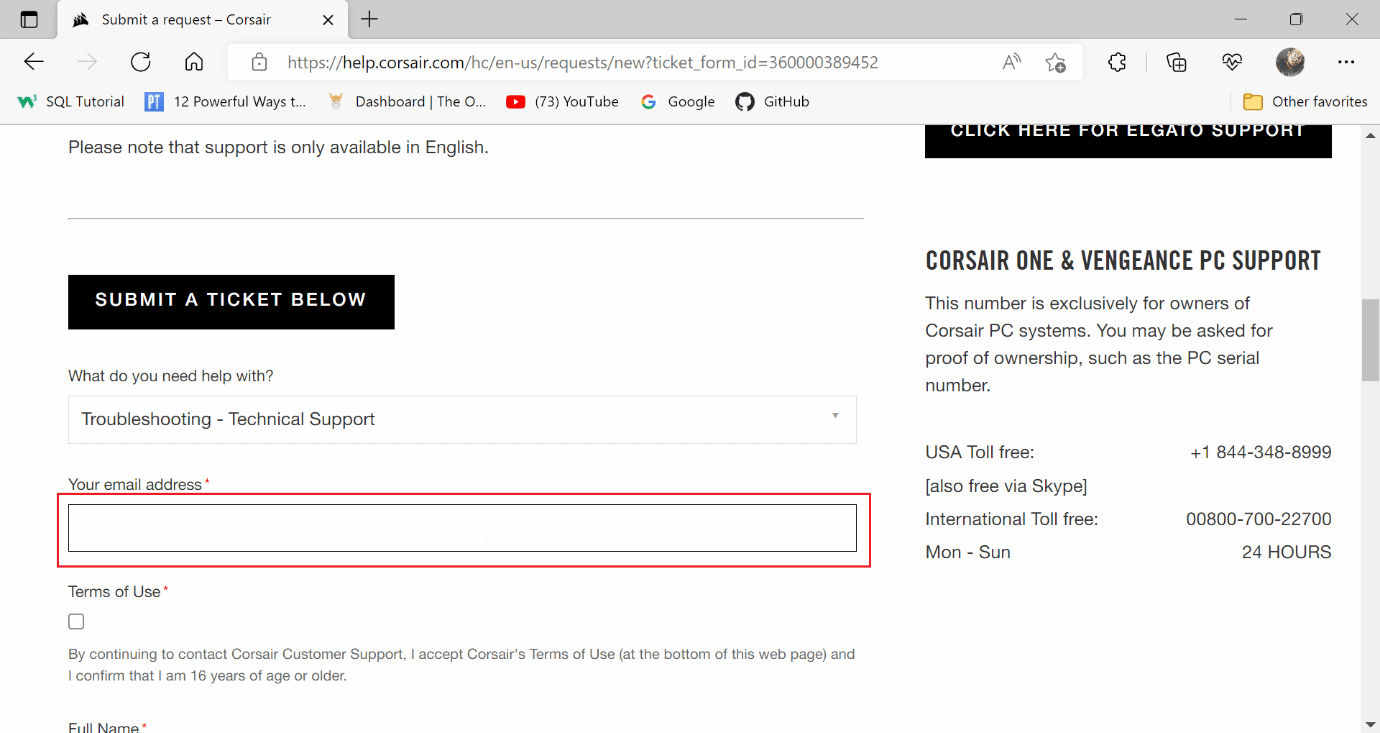
5. Підтвердіть, що ви ознайомлені з умовами Corsair, та вам виповнилося 16 років.
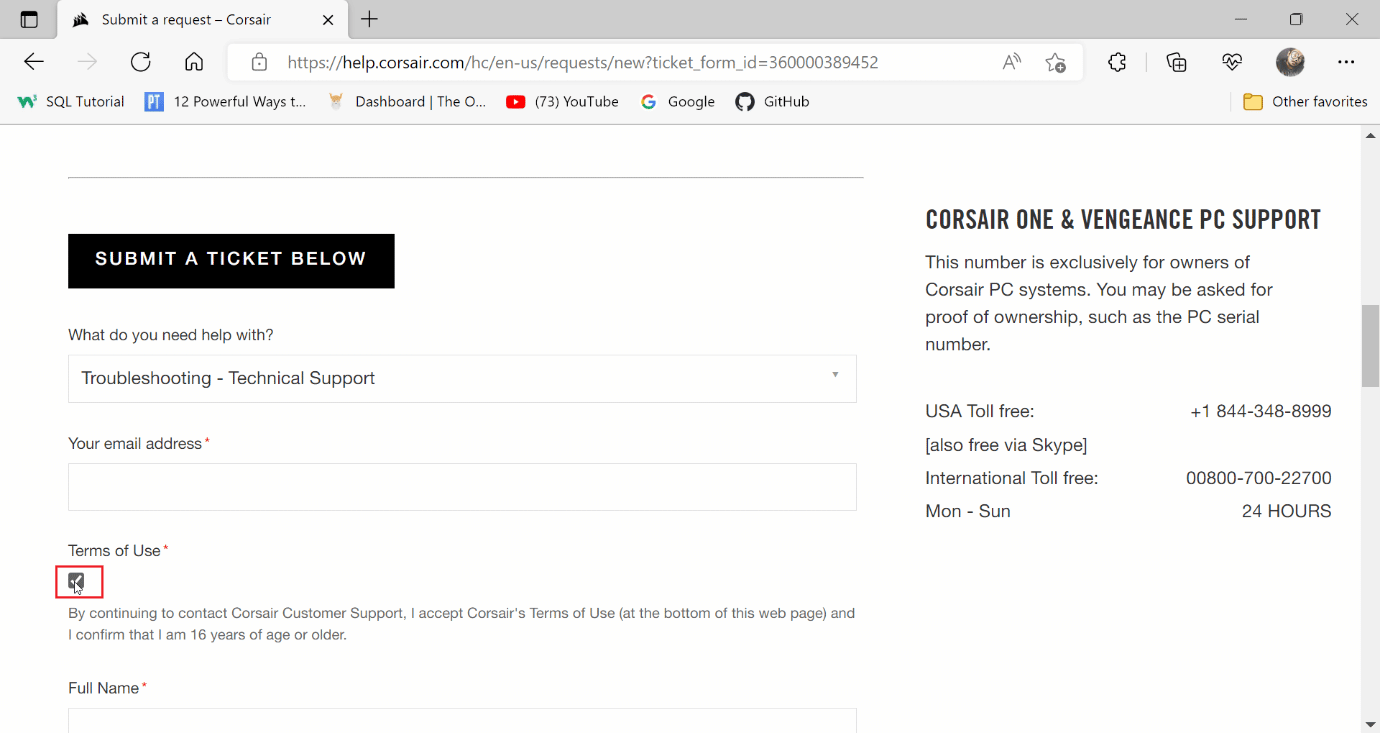
6. Вкажіть своє повне ім’я та місцезнаходження.
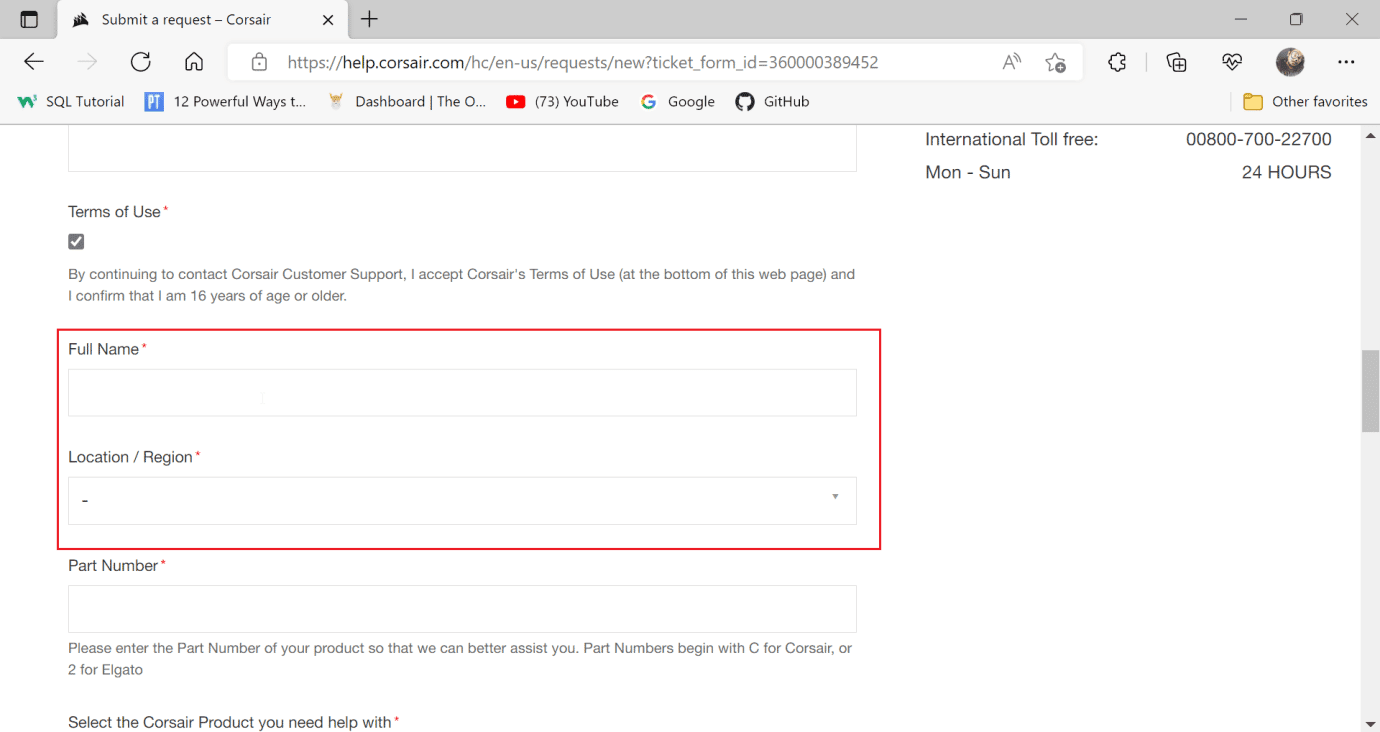
7. Введіть номер деталі.
Примітка: номер деталі дротової миші Corsair починається з літери “C” і знаходиться на дроті, а бездротової – на нижній стороні миші.
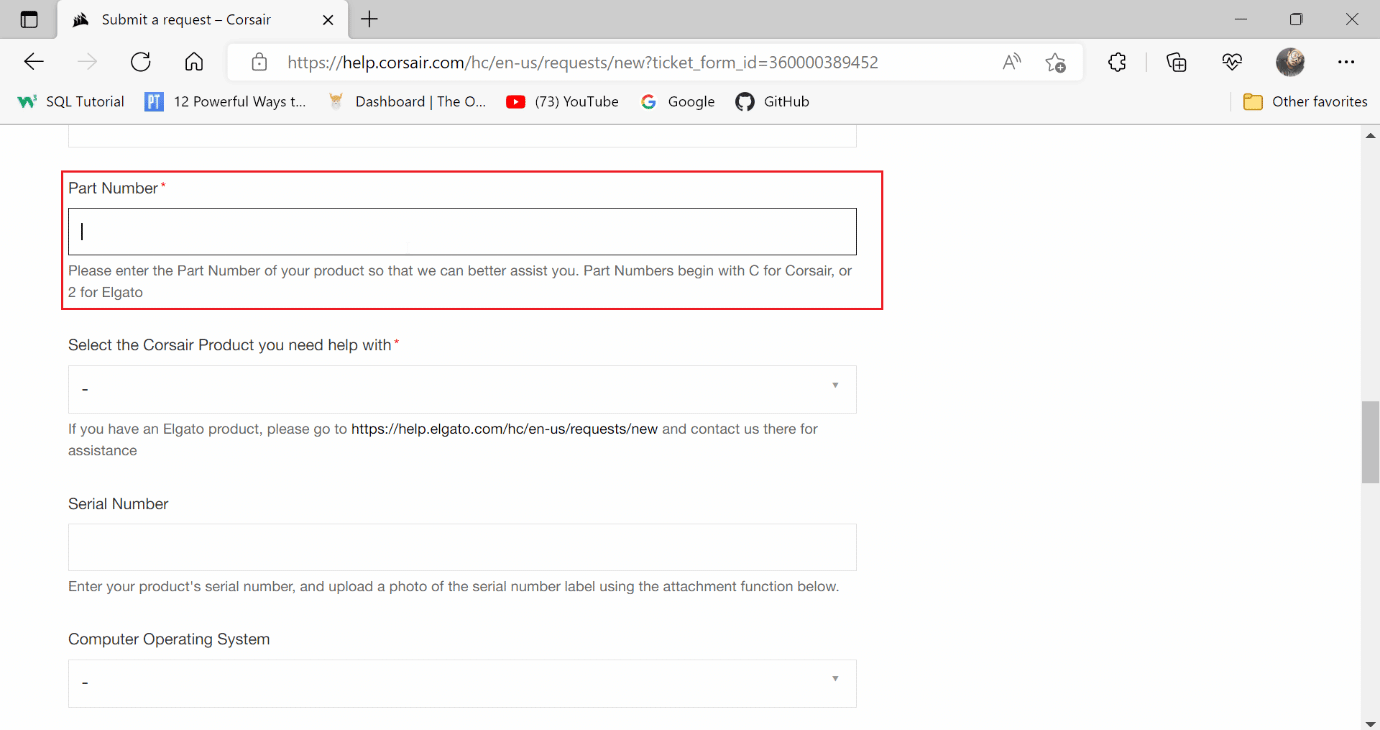
8. Виберіть “SCIMITAR” у спадному меню “Продукт”.
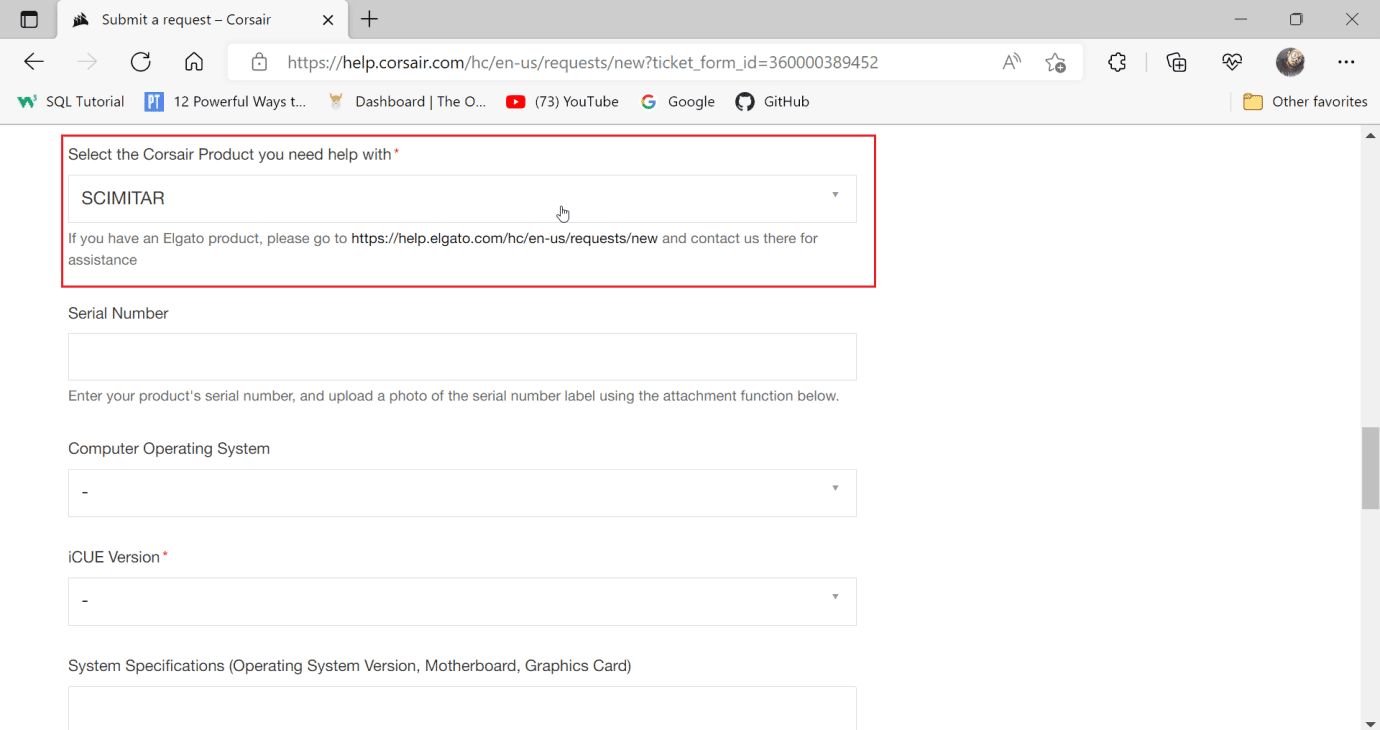
9. Вкажіть серійний номер.
Примітка: Серійний номер також знаходиться на дроті або на нижній стороні миші.
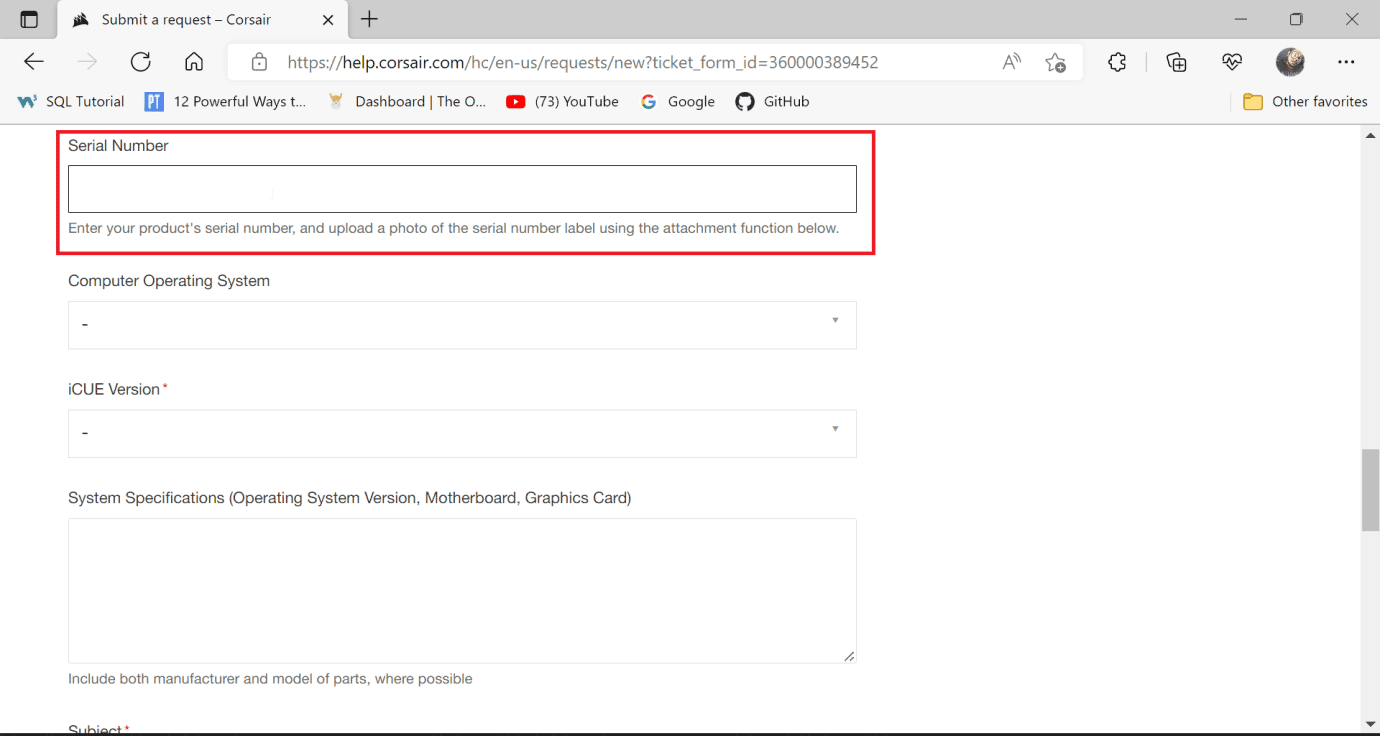
10. Виберіть операційну систему Windows.
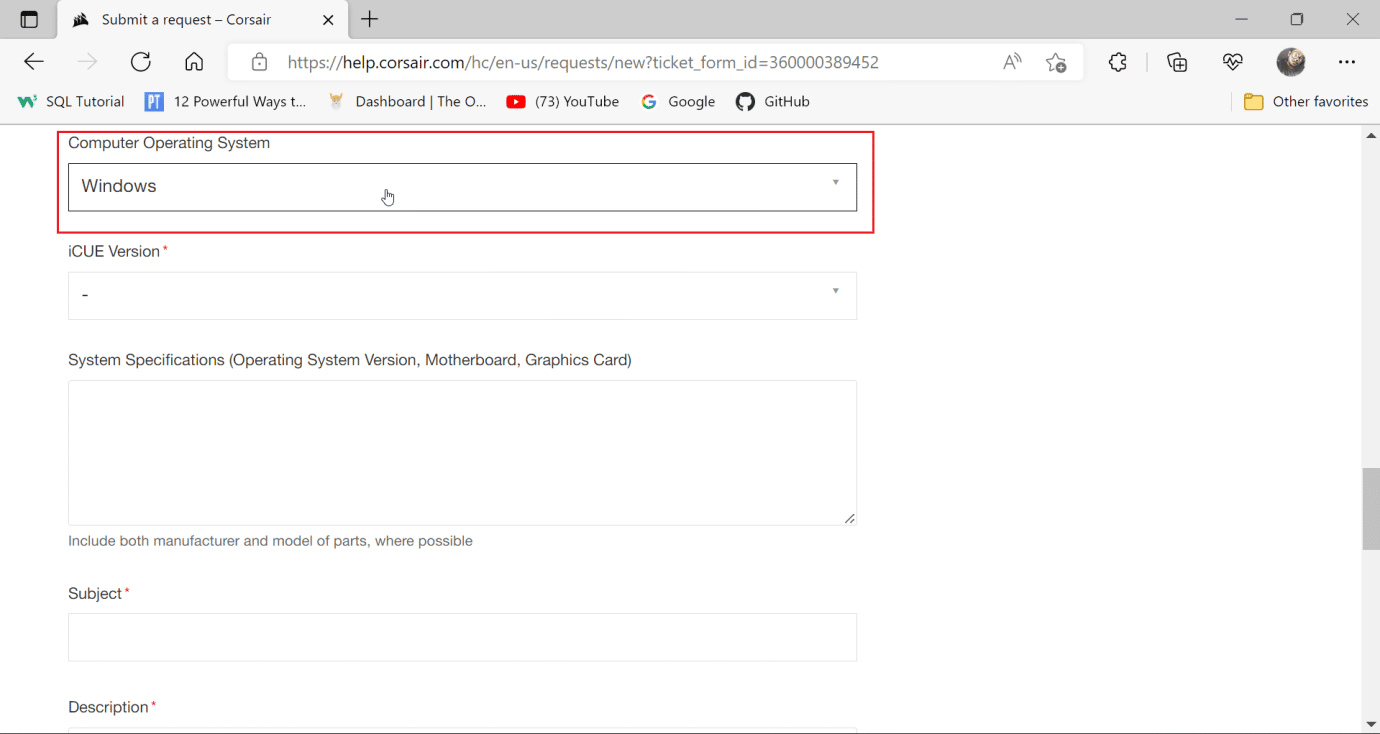
11. Вкажіть версію iCUE.
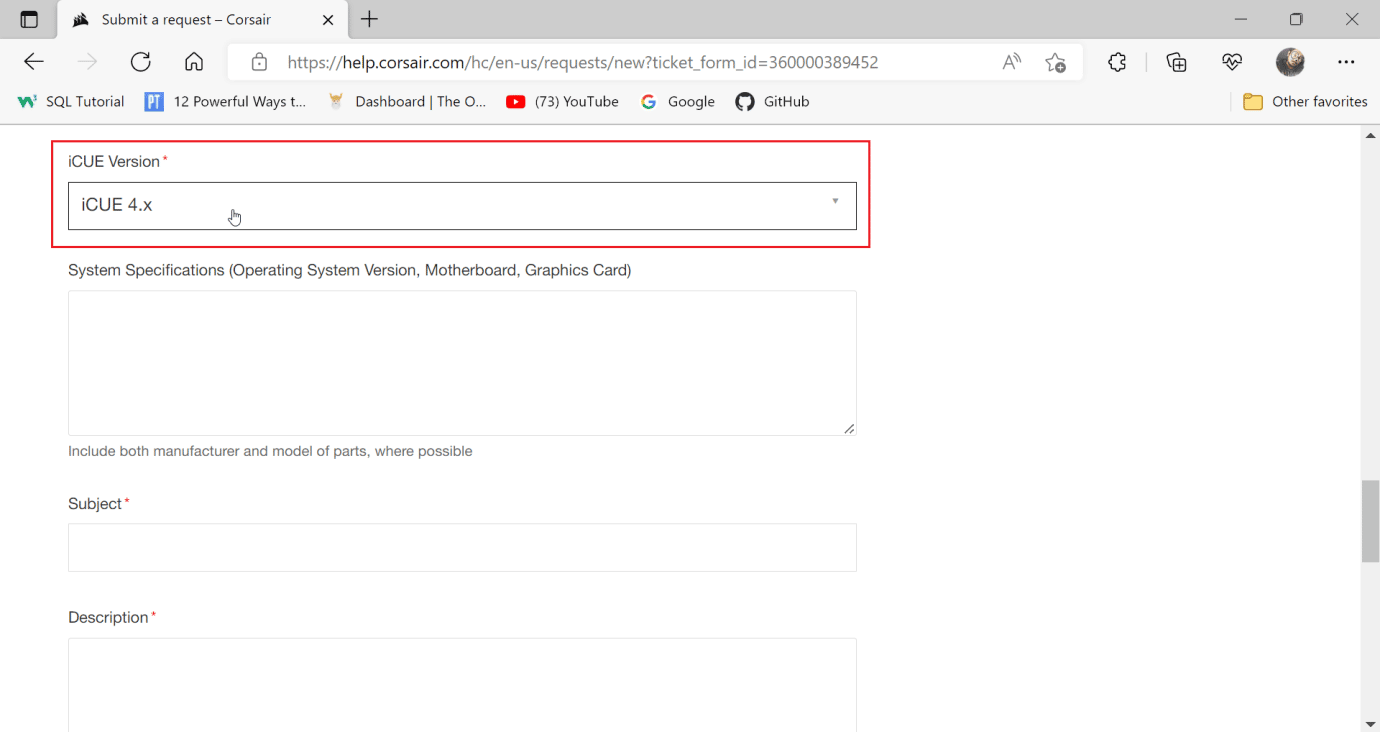
12. Введіть специфікації системи:
12А. Натисніть клавіші Windows + R, щоб відкрити діалогове вікно “Виконати”, та введіть msinfo32.
12B. Відкриється вікно “Відомості про систему”, де ви знайдете потрібну інформацію.
12C. На лівій панелі виберіть “Зведення системи” та перегляньте інформацію на правій панелі.
Примітка: “Базова плата” – це також “материнська плата”.
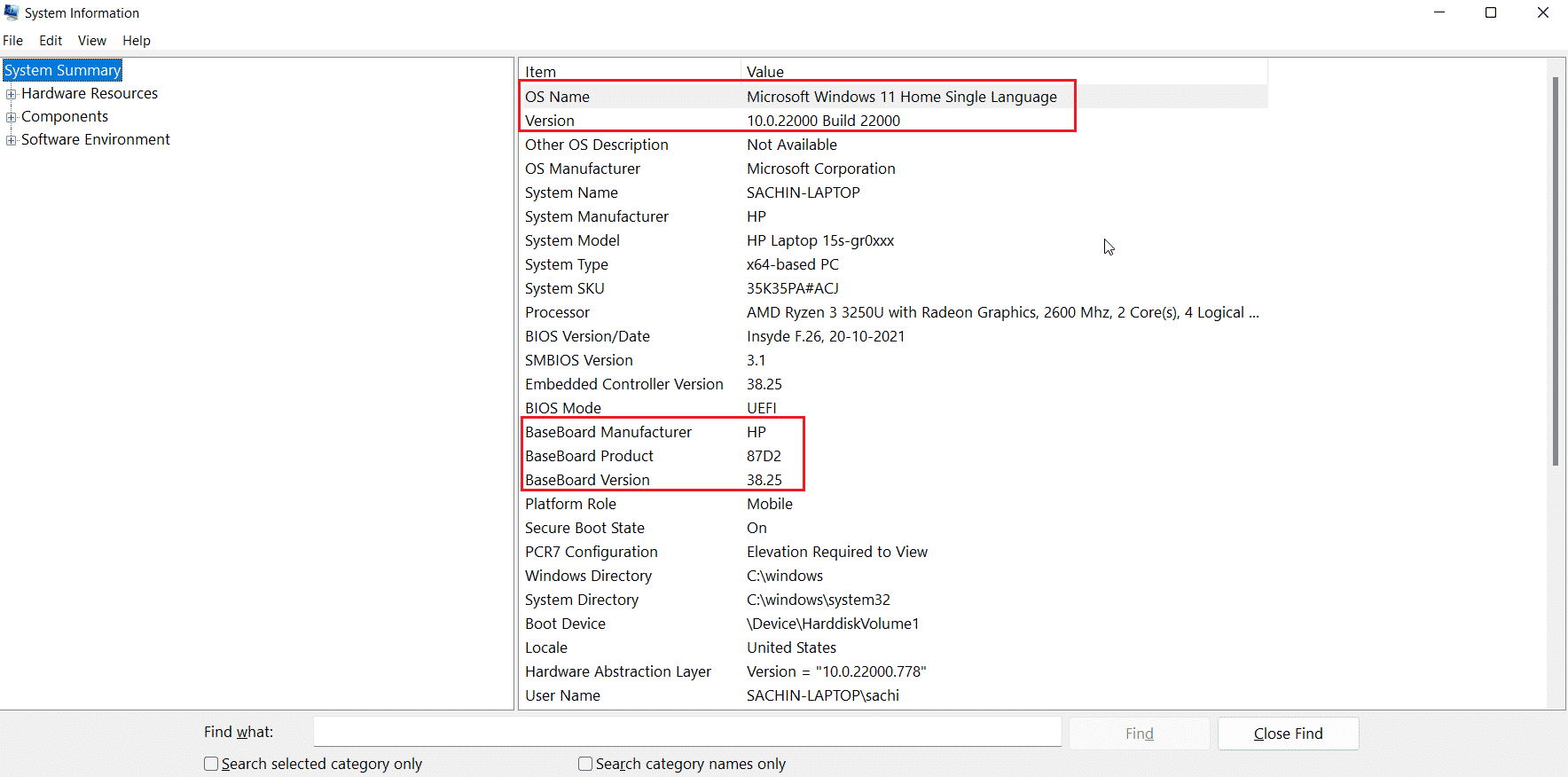
12D. Перейдіть до “Компоненти” та двічі клацніть на ньому.
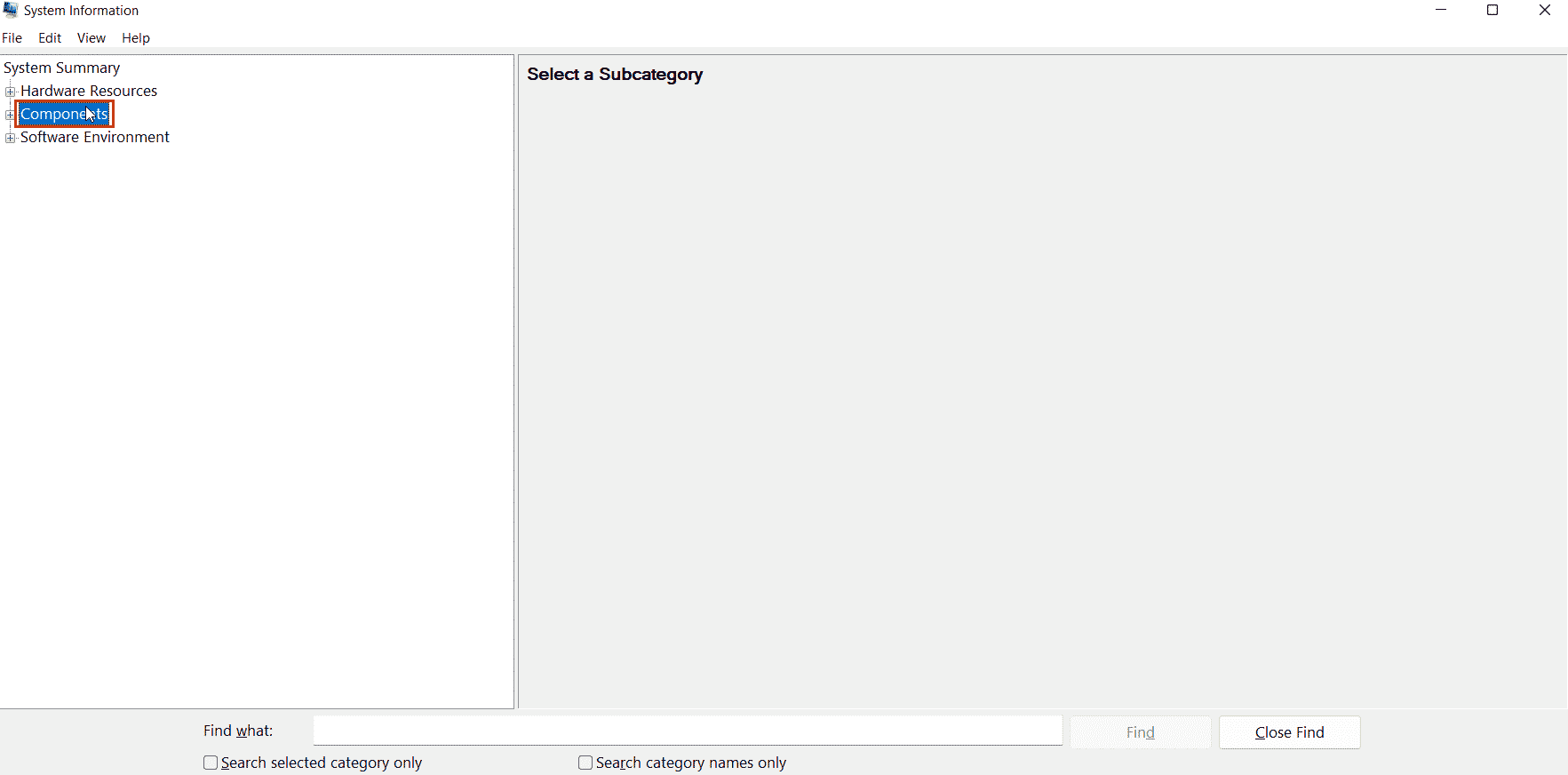
12E. Натисніть “Дисплей”.
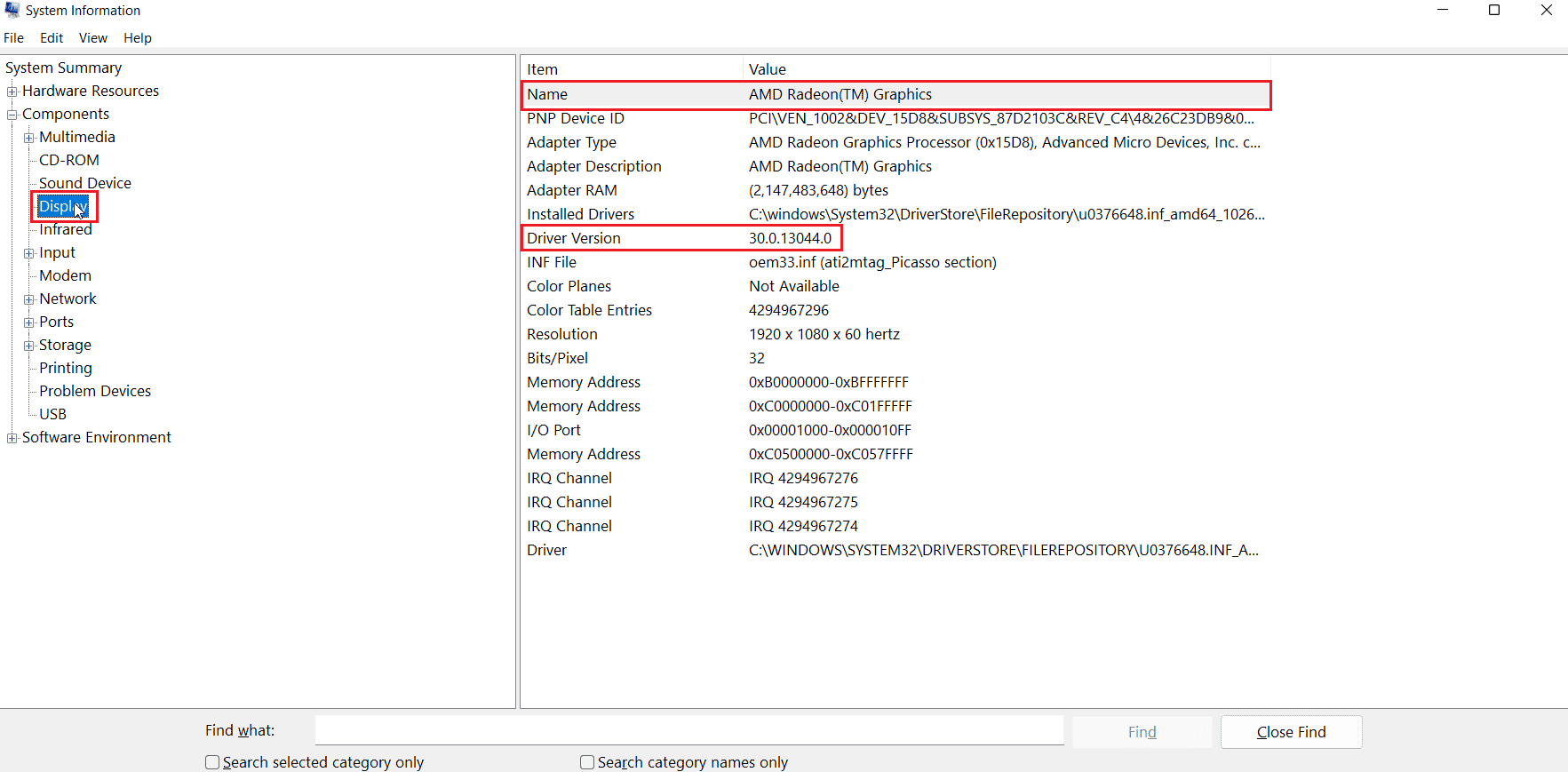
12F. У розділі “Назва” на правій панелі вказано назву відеокарти.
13. Введіть інформацію про материнську плату, відеокарту та ОС.
14. Вкажіть тему звернення.
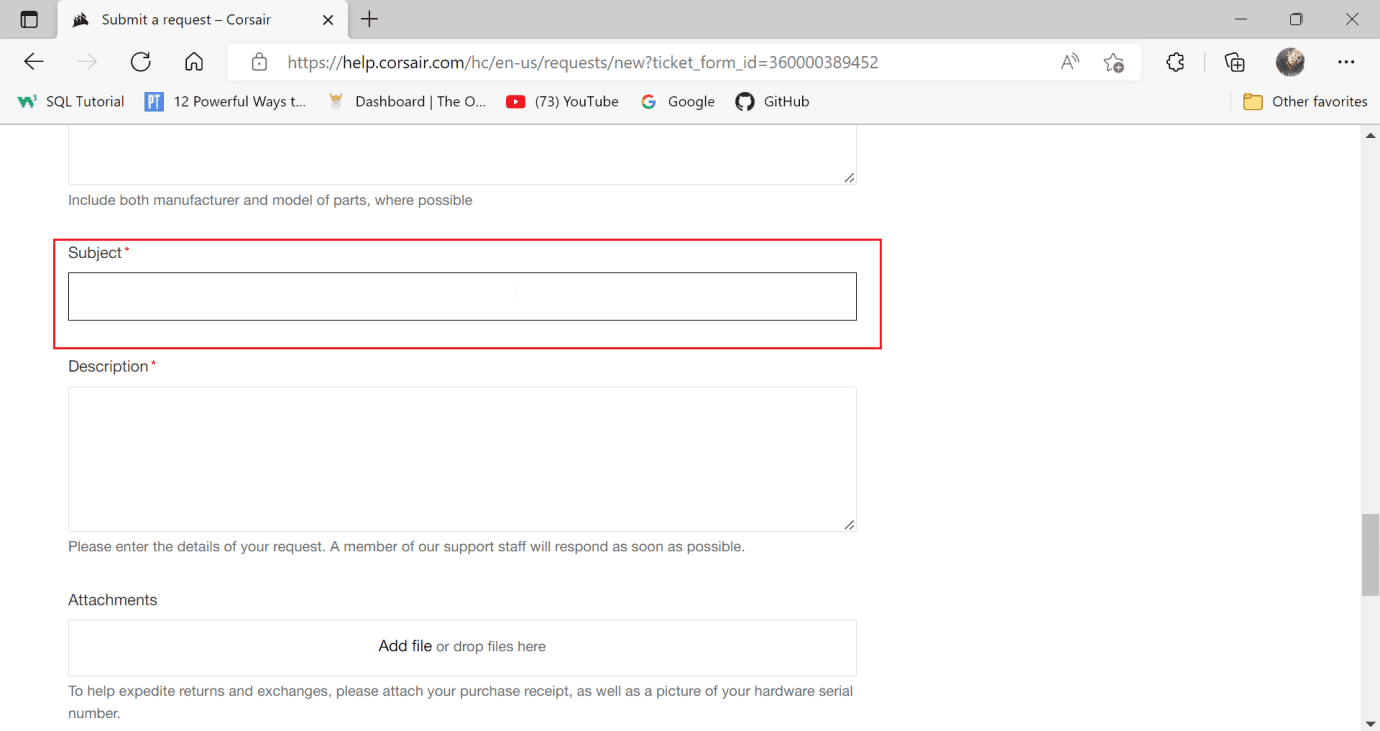
15. Детально опишіть проблему.
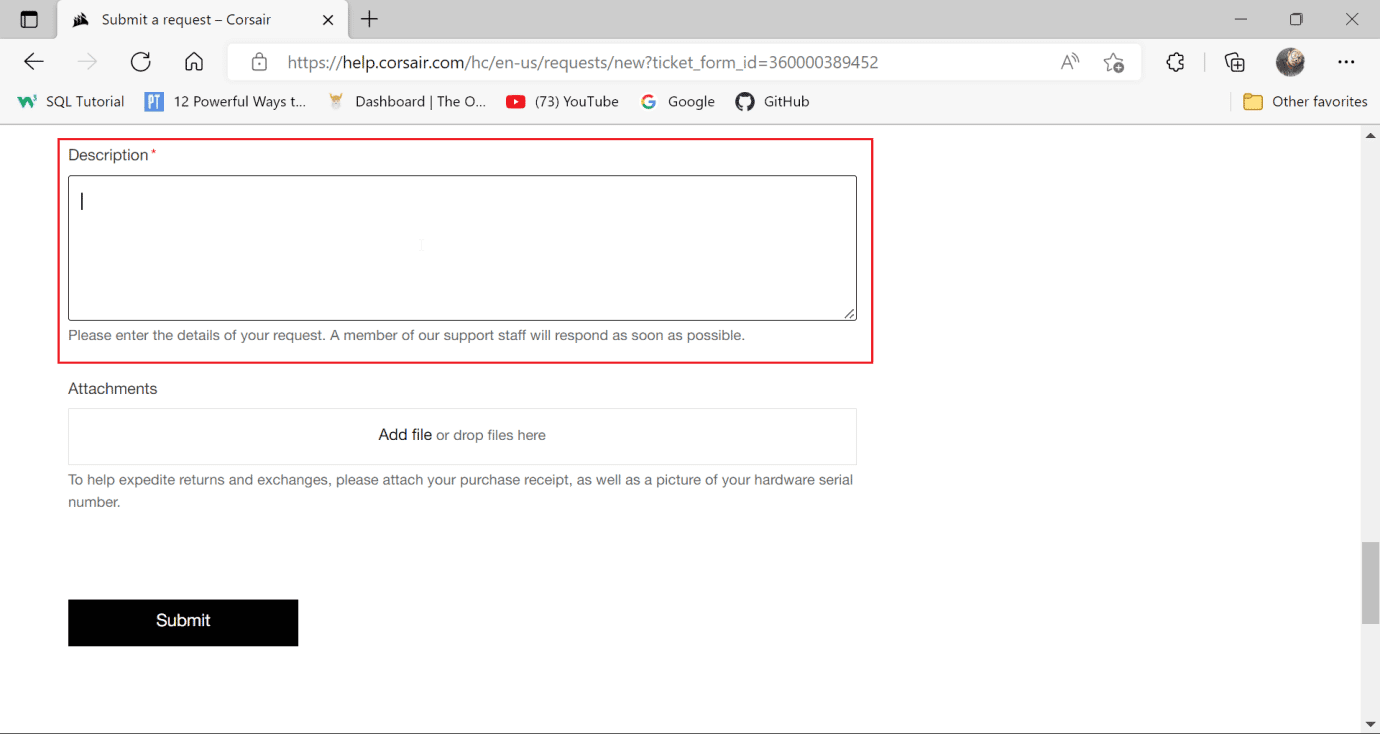
16. Додайте знімок екрана квитанції про покупку Corsair у розділі “Вкладення”.
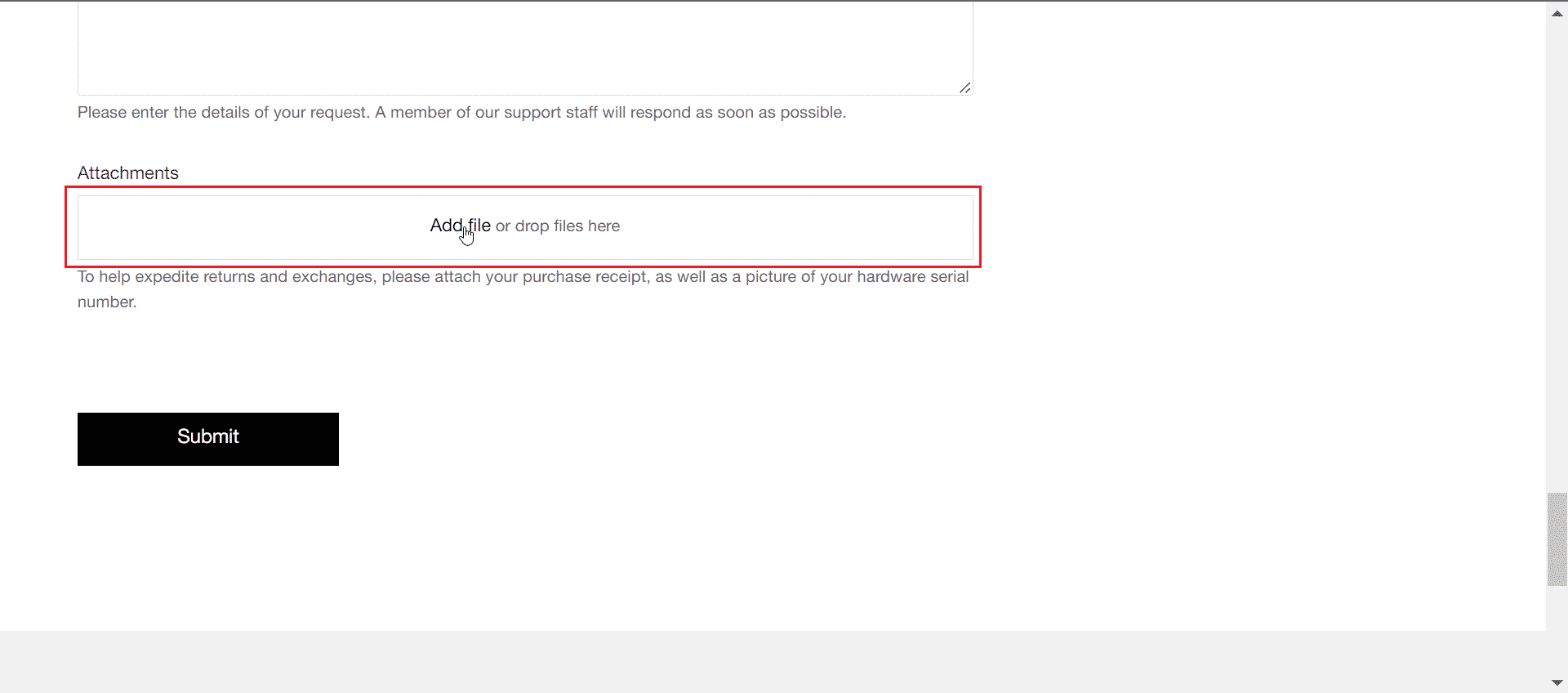
17. Натисніть “Надіслати”. Це має вирішити проблему з непрацюючими кнопками миші Scimitar.
***
Сподіваємося, цей посібник був корисним, і ви зрозуміли, чому не працюють бічні кнопки миші Corsair Scimitar. Повідомте нам, про що ви хотіли б дізнатися наступного разу. Якщо у вас є запитання або пропозиції, залишайте їх у коментарях.