Помилки при запуску ігор, хоч і є неприємними, все ж є частиною ігрового процесу. Зокрема, повідомлення про очікування на іншу інсталяцію або оновлення часто виникає при спробі відкрити гру Blizzard через застосунок Battle.net. Це повідомлення вказує на наявність незавершених процесів встановлення чи оновлення, але прогрес зазвичай залишається незмінним. Ця проблема може виникати з будь-якою грою Blizzard. Якщо ви зіткнулися з цією ситуацією, ви потрапили за адресою. Ми підготували детальний посібник, який допоможе вам вирішити проблему очікування, а також інші пов’язані з нею неполадки в Windows 10.
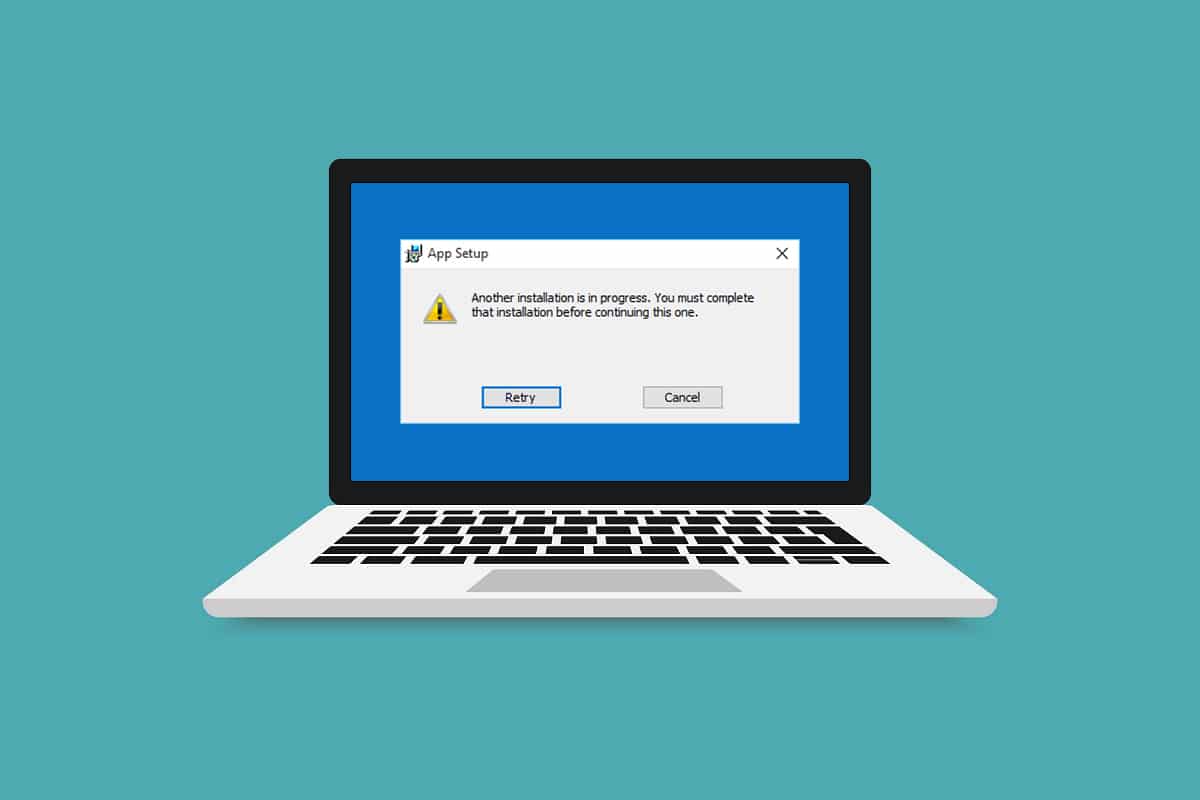
Можливі причини помилки “Інша інсталяція триває” в Windows 10
Проблема “Інша інсталяція триває” може бути спричинена різними факторами, включаючи:
- Офіційні повідомлення Blizzard про технічні роботи чи перерви в роботі серверів.
- Помилки в роботі агента оновлень Battle.net.
- Активна однорангова (P2P) мережа для ігор.
- Конфлікт із сторонніми програмами.
- Неправильні налаштування клієнта.
- Застарілі драйвери графічної карти.
- Проблеми з брандмауером або VPN.
Розуміючи ці потенційні причини, можна перейти до способів усунення помилки. Ми почнемо з базових перевірок і поступово перейдемо до більш складних методів.
Перевірка наявності технічних робіт
Перш за все, важливо перевірити, чи не проводить Blizzard планові технічні роботи або перерви в роботі сервісів у вашому регіоні. Під час таких робіт може виникати ця помилка. Інформацію можна знайти на офіційній сторінці Blizzard у Twitter.
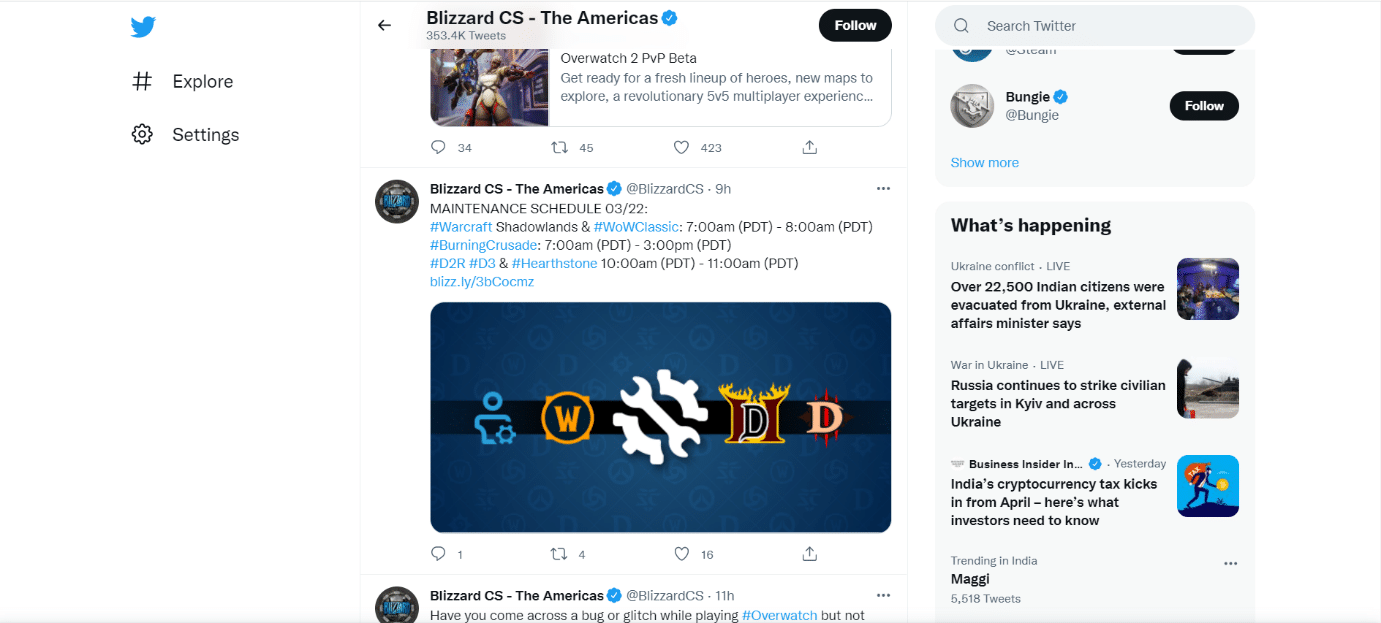
Якщо в твітах є згадки про технічні роботи, зверніть увагу на час їх завершення. Після цього спробуйте запустити ігровий лаунчер і перевірте, чи проблема зникла.
Спосіб 1: Запуск Battle.net з правами адміністратора
Запуск Battle.net з правами адміністратора дозволить програмі мати повний доступ до ресурсів системи, уникаючи обмежень безпеки. Це може виправити помилку. Ось як це зробити:
1. Клацніть правою кнопкою миші на іконці Battle.net і оберіть “Запуск від імені адміністратора”.
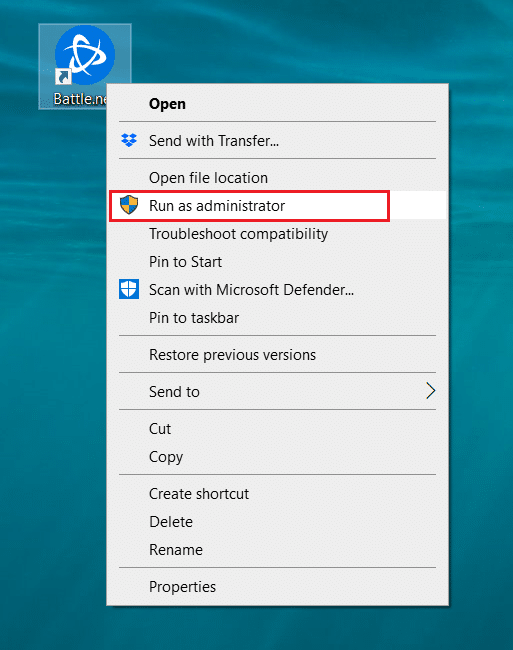
Перевірте, чи проблема зникла. Якщо це допомогло, ви можете налаштувати Battle.net так, щоб він завжди запускався з правами адміністратора. Ось як:
2. Клацніть правою кнопкою миші на іконці Battle.net та виберіть “Властивості”. Відкриється вікно властивостей.
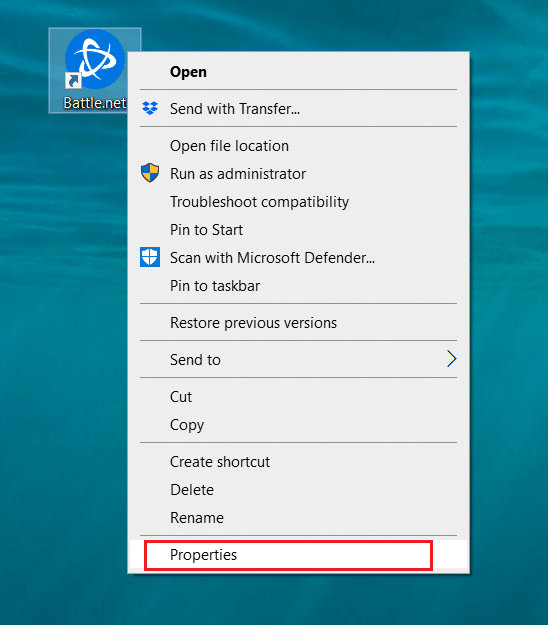
3. Перейдіть до вкладки “Сумісність” та поставте галочку біля “Запускати цю програму від імені адміністратора”.
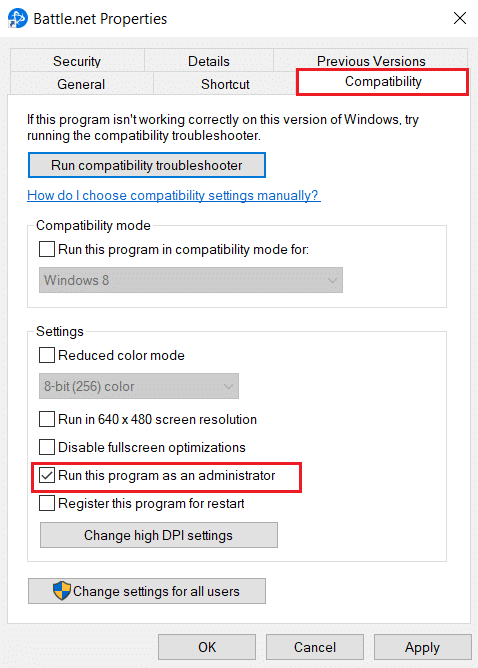
4. Натисніть “Застосувати” та “OK” для збереження змін.
Тепер Battle.net завжди запускатиметься з правами адміністратора.
Спосіб 2: Оновлення драйверів відеокарти
Драйвери відеокарти є важливими для стабільної роботи ігор. Для уникнення технічних збоїв важливо оновлювати їх, забезпечуючи безперебійну роботу вашого графічного адаптера. Це також може допомогти у вирішенні проблеми. Скористайтеся одним із 4 способів, описаних у нашому посібнику з оновлення графічних драйверів в Windows 10.
Спосіб 3: Оновлення Windows
Якщо проблема не зникла, рекомендується перевірити наявність оновлень для Windows. Оновлення часто виправляють помилки та проблеми сумісності. Проблема “Інша інсталяція триває” може бути пов’язана з несумісністю між Blizzard та вашою версією Windows. Ось як оновити Windows:
1. Натисніть клавіші Windows + I, щоб відкрити “Налаштування”.
2. Оберіть “Оновлення та безпека”.

3. На вкладці “Windows Update” натисніть “Перевірити наявність оновлень”.

4A. Якщо доступні оновлення, натисніть “Встановити зараз” та дотримуйтесь інструкцій.

4B. Якщо Windows оновлена, з’явиться повідомлення “Ви оновлені”.

Спосіб 4: Сканування на шкідливе програмне забезпечення
Інколи сервери Blizzard можуть бути інфіковані вірусами або шкідливим ПЗ. Якщо лаунчер постраждає під час завантаження або встановлення, це може спричинити помилку. Перевірте свій комп’ютер на віруси та видаліть будь-які загрози, які можуть впливати на Battle.net. Інструкції з проведення сканування та видалення шкідливого ПЗ можна знайти в наших посібниках.
Спосіб 5: Тимчасове вимкнення антивіруса
Антивірусні програми можуть конфліктувати з онлайн-іграми, ідентифікуючи їх як шкідливі, або блокувати Battle.net, що призводить до проблем з оновленнями чи встановленням. Для перевірки, вимкніть тимчасово свій антивірус, використовуючи наш посібник з вимкнення антивіруса в Windows 10. Після цього, перевірте, чи завершаться оновлення або встановлення. Якщо так, увімкніть антивірус та запустіть Battle.net знову, щоб перевірити, чи можете ви грати без проблем.
Примітка: Якщо це не допоможе, увімкніть антивірус знову.
Спосіб 6: Тимчасове вимкнення брандмауера (не рекомендується)
Брандмауер Windows захищає вашу систему від вірусів, але інколи він може блокувати роботу Battle.net. Ви можете тимчасово вимкнути брандмауер Windows 10, щоб перевірити, чи це допоможе. Зверніться до нашого посібника з вимкнення брандмауера Windows 10.
Спосіб 7: Вимкнення VPN або проксі
VPN або віртуальна приватна мережа – це технологія, що шифрує ваш інтернет-трафік. Деякі програми, зокрема Battle.net, можуть працювати неправильно при використанні VPN. Вимкніть VPN, керуючись нашим посібником з вимкнення VPN та проксі-сервера в Windows 10. Після вимкнення VPN, запустіть Battle.net і перевірте, чи можете завершити оновлення та грати. Якщо проблема вирішена, ви можете знову увімкнути VPN.
Спосіб 8: Зупинка процесу оновлення агента Battle.net
Агент оновлення Battle.net відповідає за автоматичне встановлення оновлень. Зупинка цього процесу може допомогти у вирішенні помилки. Ось як це зробити:
1. Натисніть Ctrl + Shift + Esc, щоб відкрити “Диспетчер завдань”.
2. Клацніть “Детальніше”.
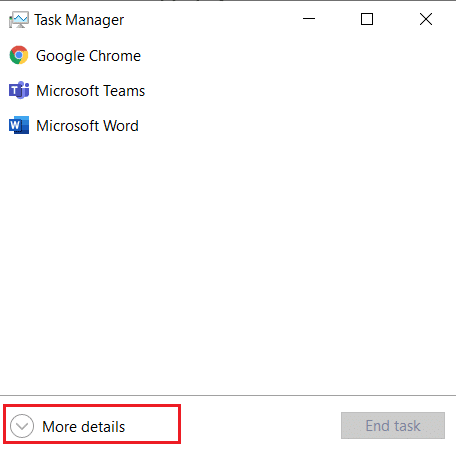
3. Перейдіть до вкладки “Процеси”. Прокрутіть до розділу “Фонові процеси”.
4. Знайдіть і клацніть правою кнопкою миші “Агент оновлення Battle.net (32-розрядний)” і виберіть “Завершити завдання”.
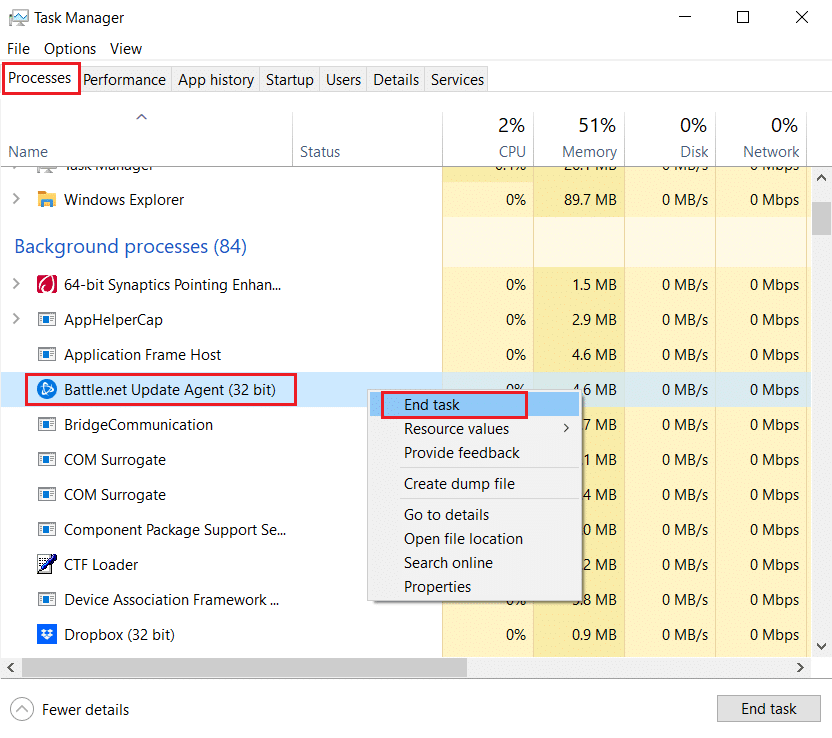
Спосіб 9: Зміна параметрів завантаження
Певні фонові програми можуть перешкоджати роботі Battle.net. Для вимкнення таких програм, завантажте систему в режимі вибіркового запуску, який дозволить запускати лише необхідні програми. Для цього:
1. Натисніть Windows + R, щоб відкрити діалогове вікно “Виконати”.
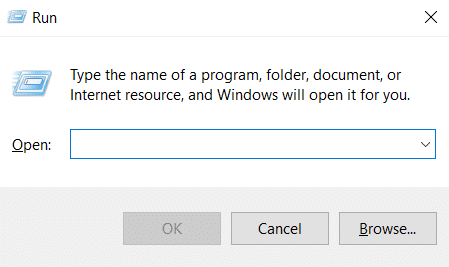
2. Введіть “msconfig” і натисніть “OK”. Відкриється вікно конфігурації системи.
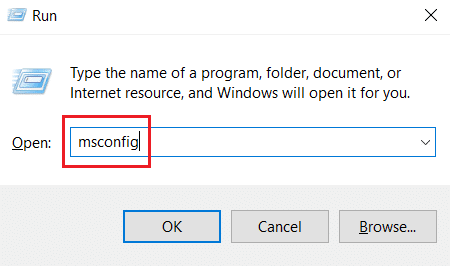
3. Перейдіть до вкладки “Завантаження” і зніміть галочку з “Безпечне завантаження”.
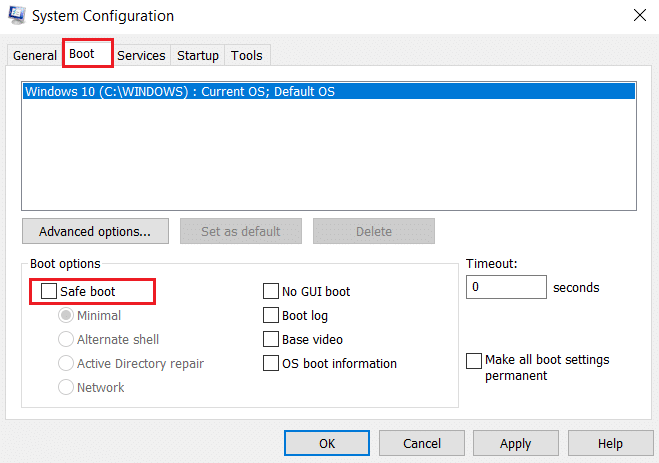
4. Перейдіть до вкладки “Загальні”. Виберіть “Вибірковий запуск” та зніміть галочку з “Завантажувати елементи автозавантаження”.
Примітка: Галочка “Завантажувати системні служби” має бути встановлена.
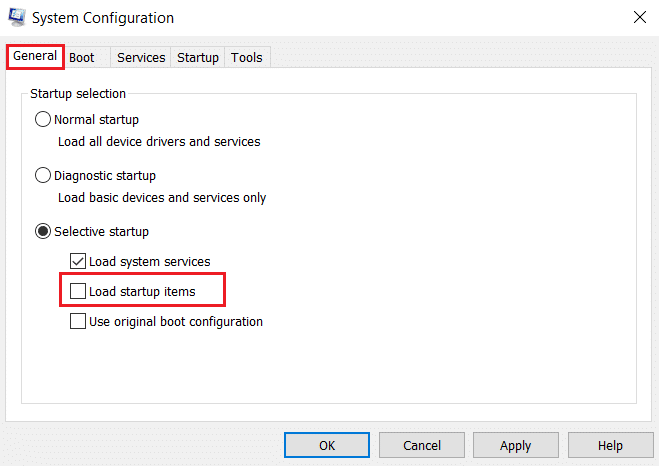
5. Натисніть “Застосувати” та “OK” для збереження змін.
Спосіб 10: Видалення папки Battle.net
Видалення деяких файлів з папки Battle.net може скинути налаштування клієнта. Це може виправити помилку. Для цього:
Примітка: Переконайтеся, що всі процеси Battle.net завершені в диспетчері завдань перед цим.
1. Натисніть Windows + E, щоб відкрити Провідник файлів.
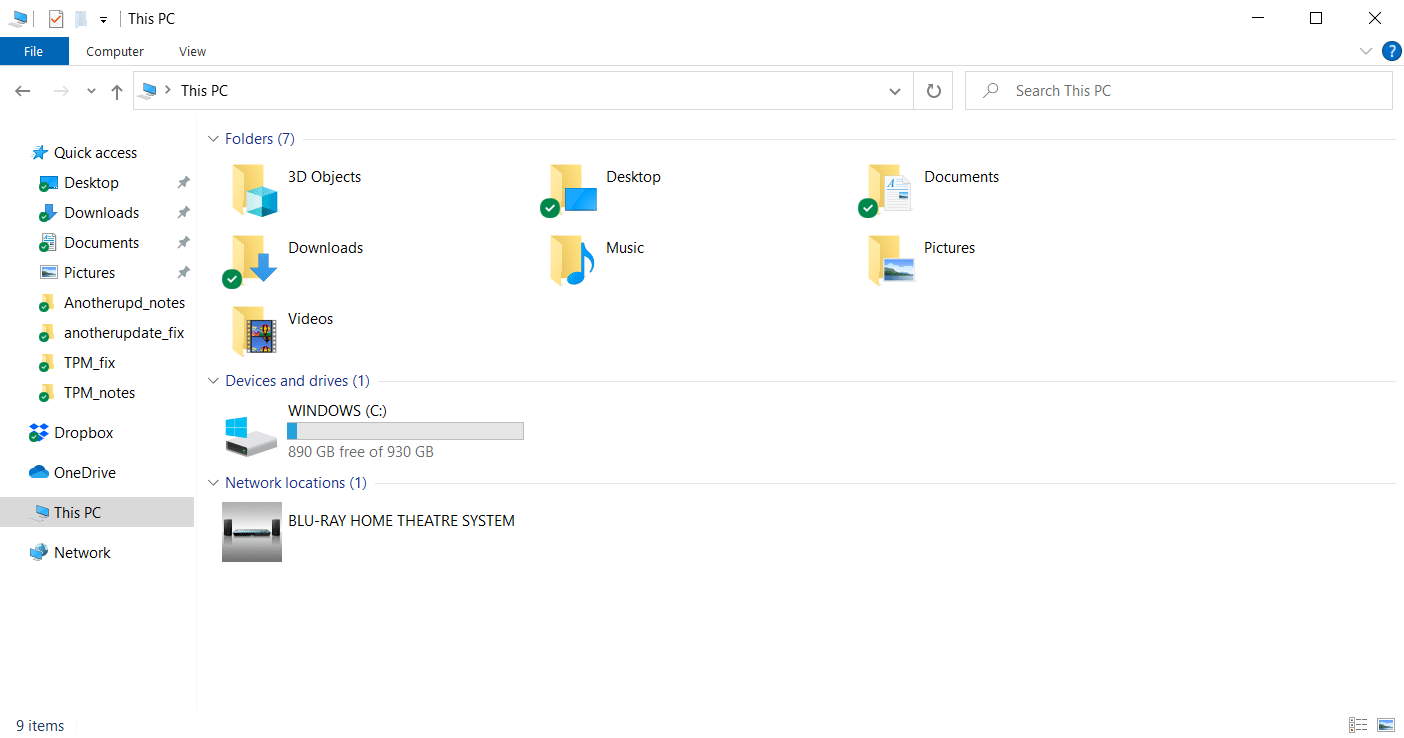
2. У меню “Вигляд” поставте галочку “Приховані елементи”.
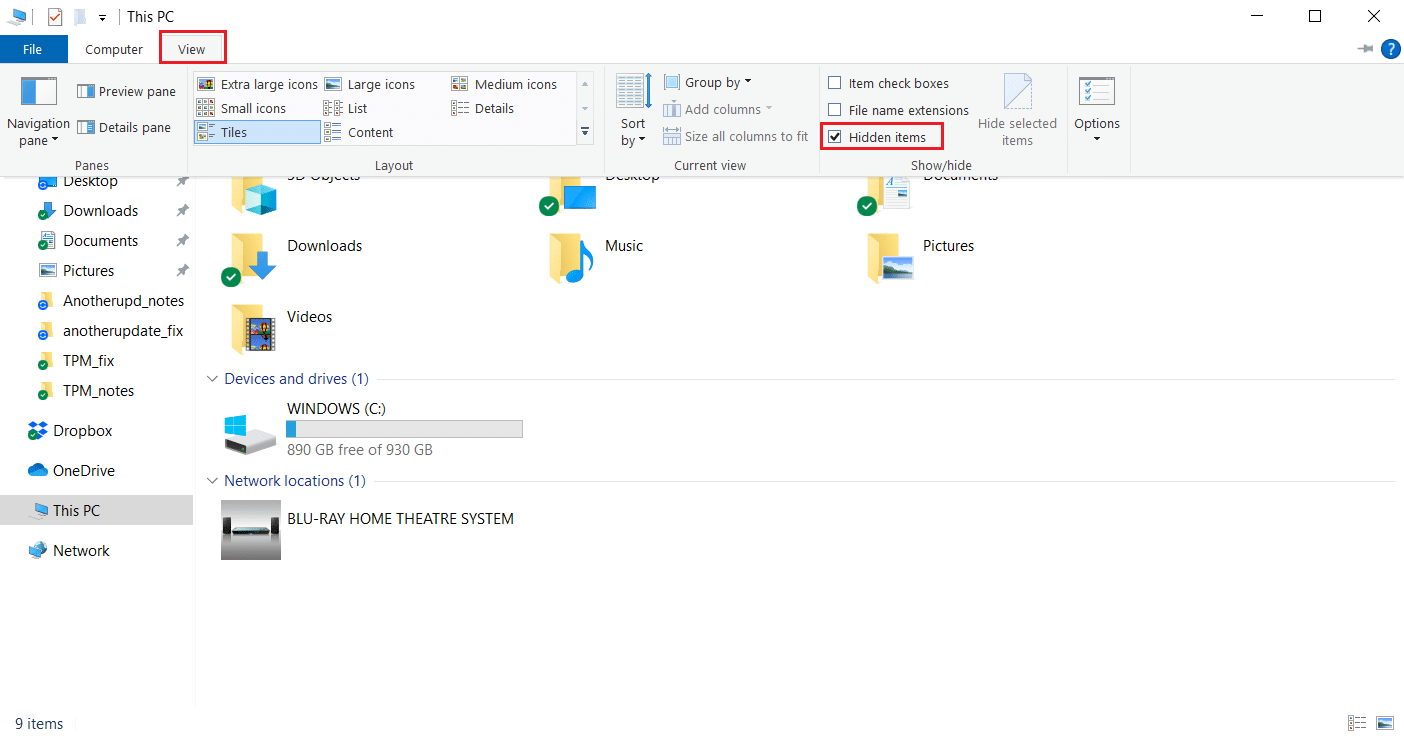
3. Перейдіть до шляху C:ProgramData в Провіднику.
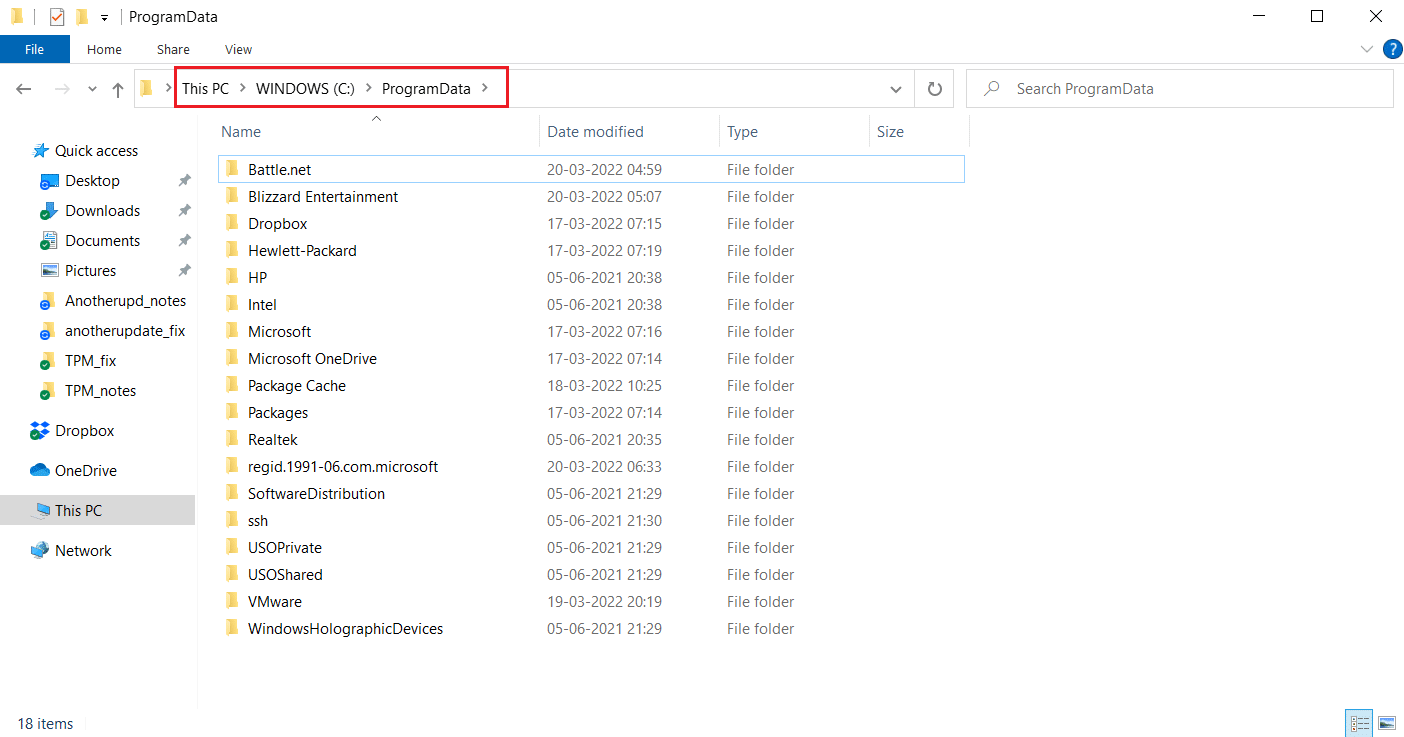
4. Клацніть правою кнопкою миші папку Battle.net та виберіть “Видалити”.
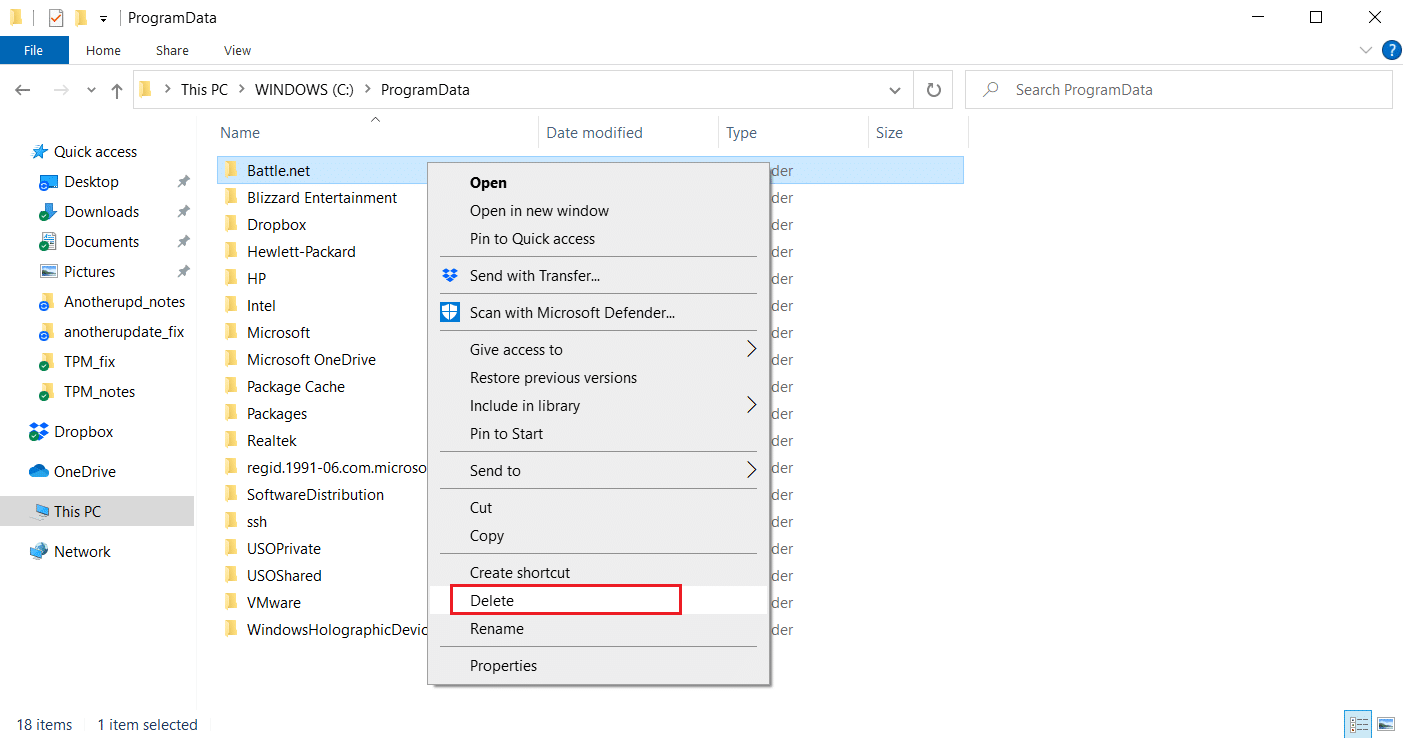
5. Після видалення, перезапустіть Battle.net.
Спосіб 11: Встановлення DNS за замовчуванням
Якщо ви змінювали налаштування DNS, це може викликати помилки. Поверніться до стандартних налаштувань DNS. Для цього:
1. Натисніть Windows + R, щоб відкрити вікно “Виконати”.
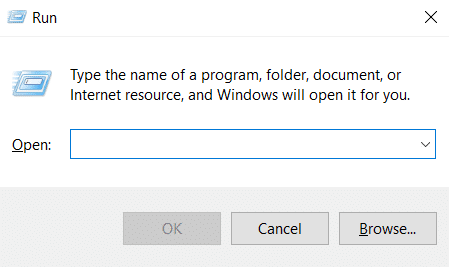
2. Введіть “ncpa.cpl” і натисніть Enter. Відкриються мережеві підключення.
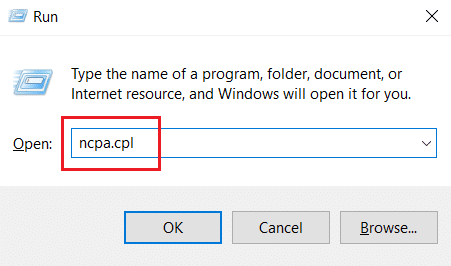
3. Двічі клацніть на активному мережевому адаптері.
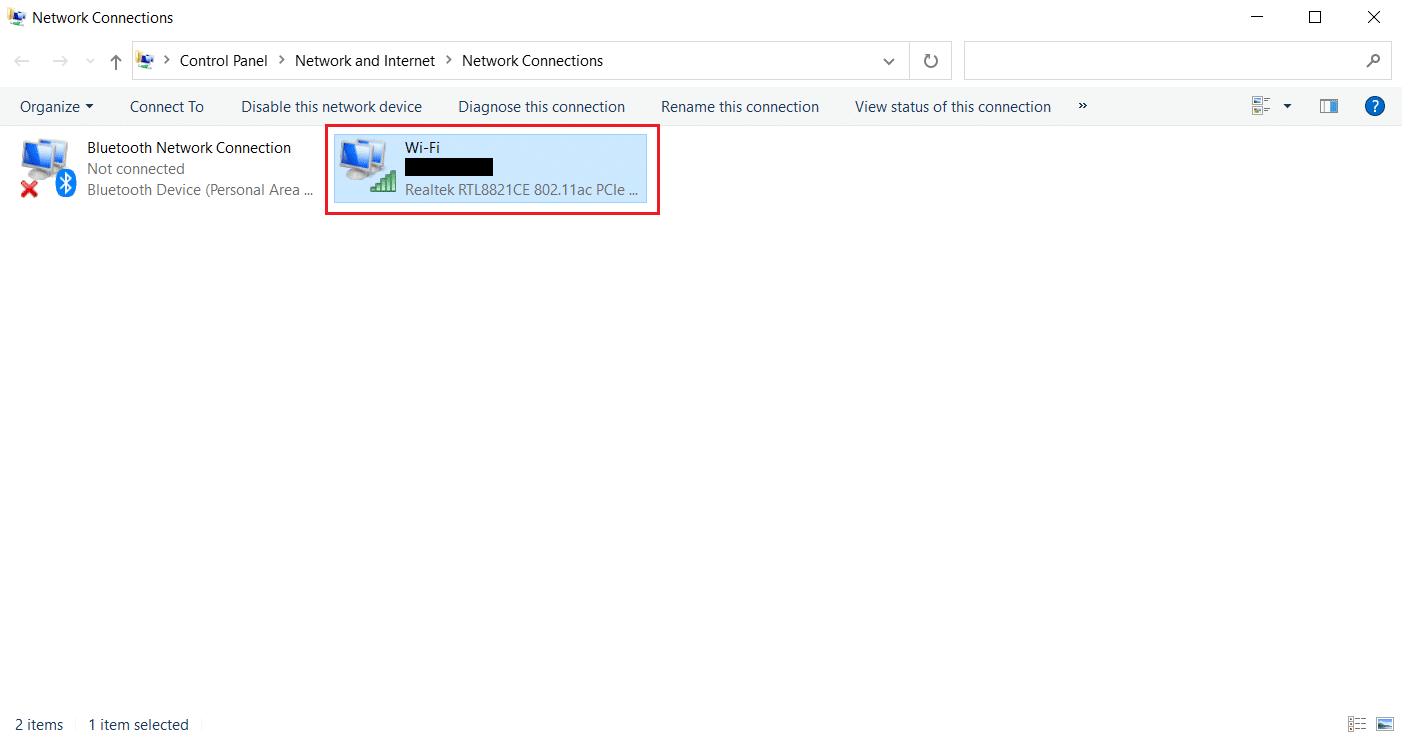
4. Натисніть “Властивості” у вікні “Статус” мережі.
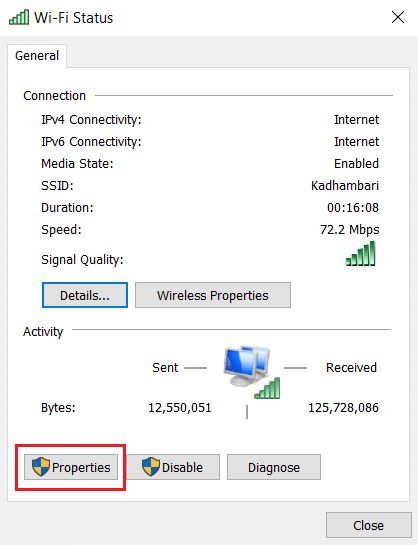
5. Знайдіть і поставте галочку “Internet Protocol Version 4 (TCP/IPv4)”, після чого натисніть “Властивості”.
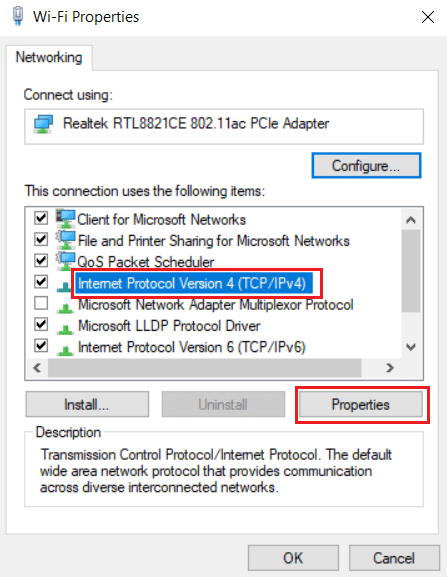
6. Оберіть “Отримати IP-адресу автоматично” та “Отримати адресу DNS-сервера автоматично”. Натисніть “OK”.
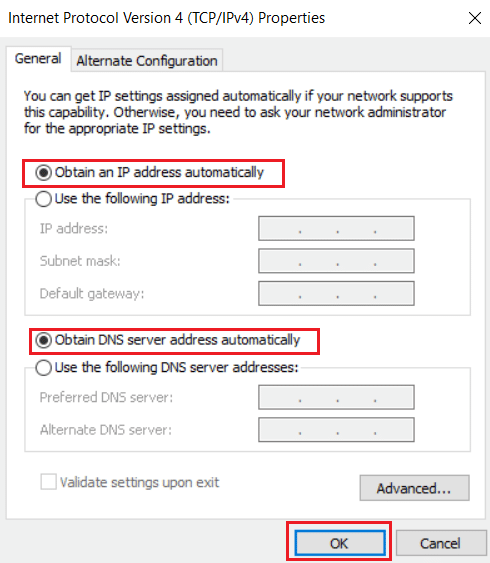
Після цього, відкрийте Battle.net і перевірте, чи помилка зникла.
Примітка: Якщо проблема залишається, спробуйте вимкнути адаптер Hamachi у мережевих підключеннях, якщо ви його використовуєте.
Спосіб 12: Вимкнення однорангового з’єднання
Однорангове з’єднання (P2P) може стати причиною проблем з безпекою, що блокує запуск ігор. Вимкніть цю опцію в налаштуваннях Battle.net, щоб перевірити, чи це допоможе. Для цього:
1. Запустіть Battle.net.
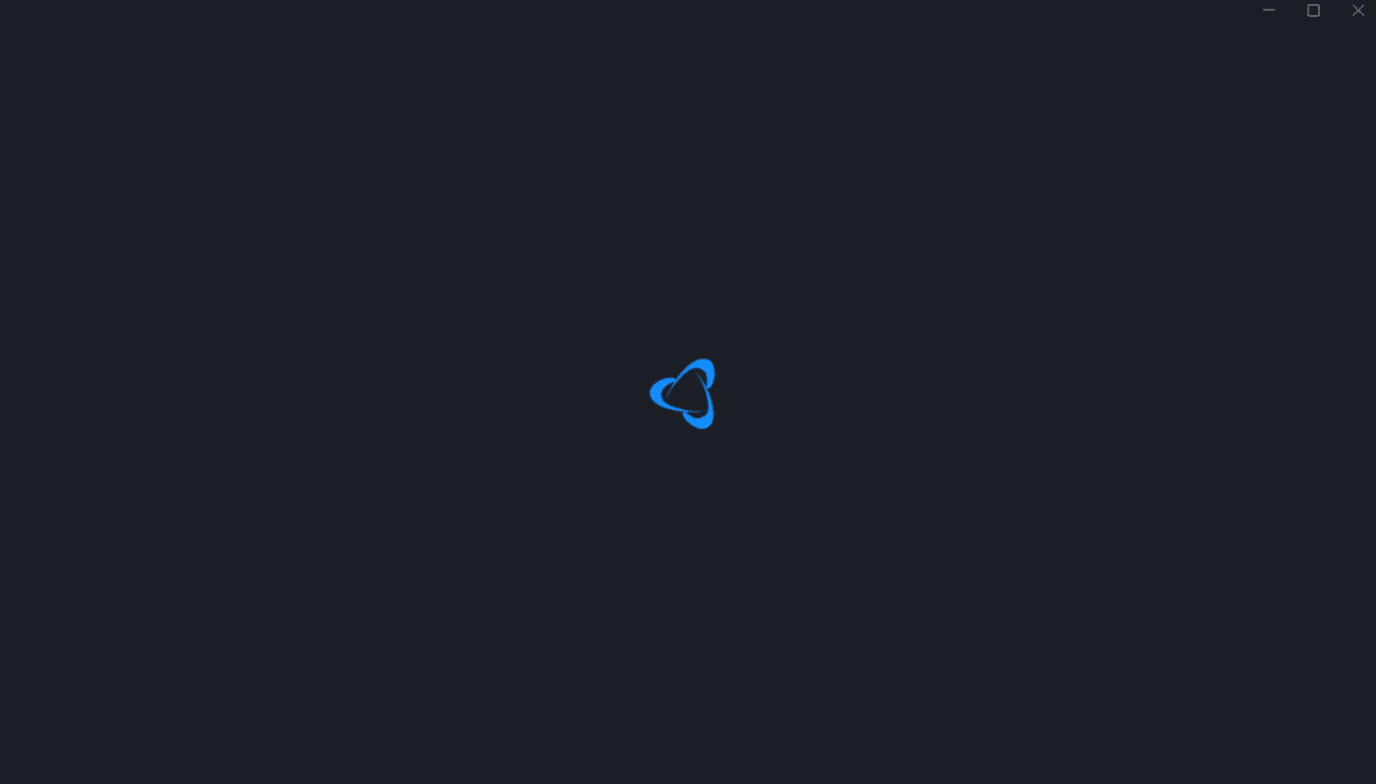
2. Натисніть значок Blizzard в лівому верхньому куті.
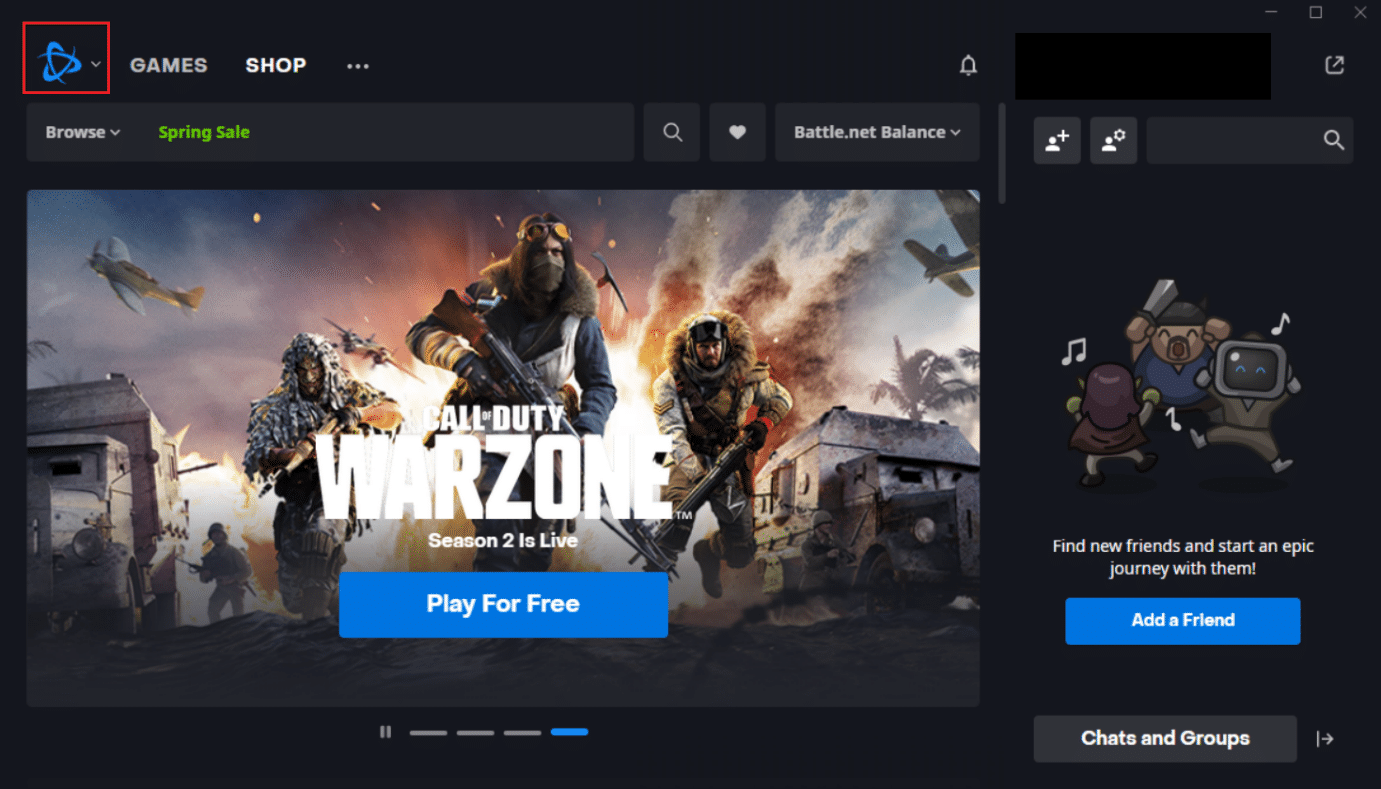
3. Виберіть “Налаштування”.
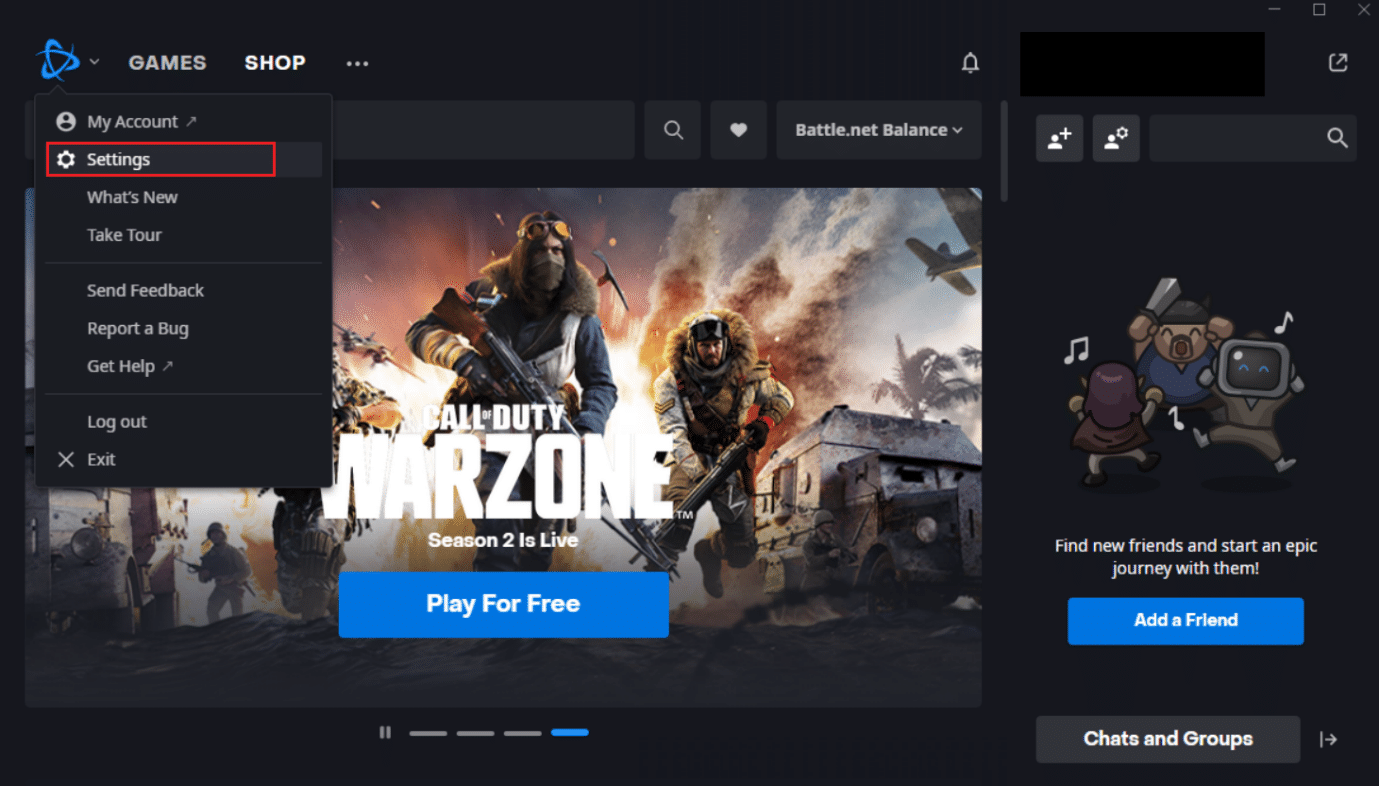
4. Перейдіть до розділу “Завантаження” в лівому меню.
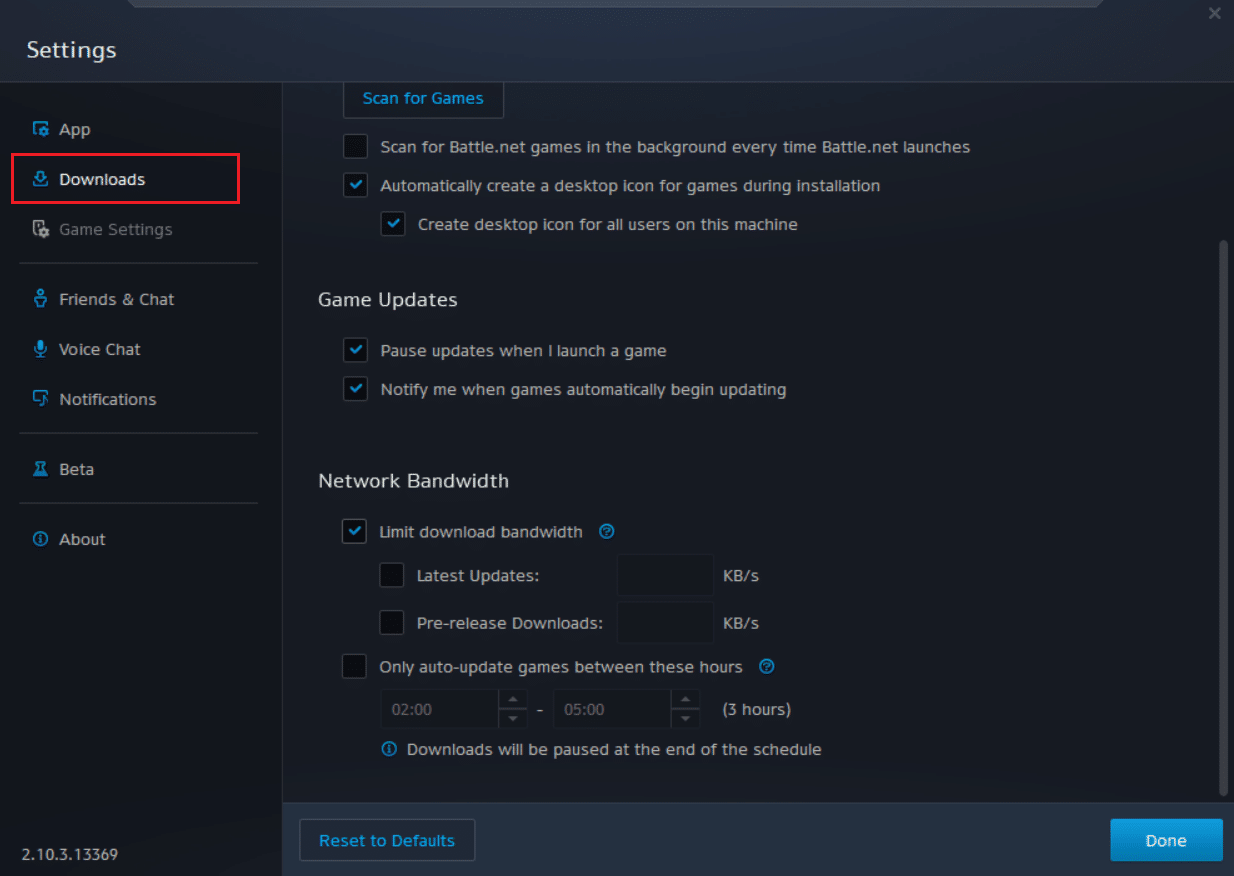
5. Зніміть галочку “Увімкнути одноранговий режим” у розділі “Пропускна здатність мережі” та натисніть “Готово”.
Перезапустіть Battle.net і перевірте, чи проблема зникла.
Спосіб 13: Видалення та перевстановлення Battle.net
Якщо попередні методи не допомогли, це останній варіант. Видаліть Battle.net зі свого комп’ютера та встановіть його знову. Застаріла версія лаунчера може викликати помилку. Для цього:
1. Натисніть клавішу Windows, введіть “панель керування” та натисніть “Відкрити”.
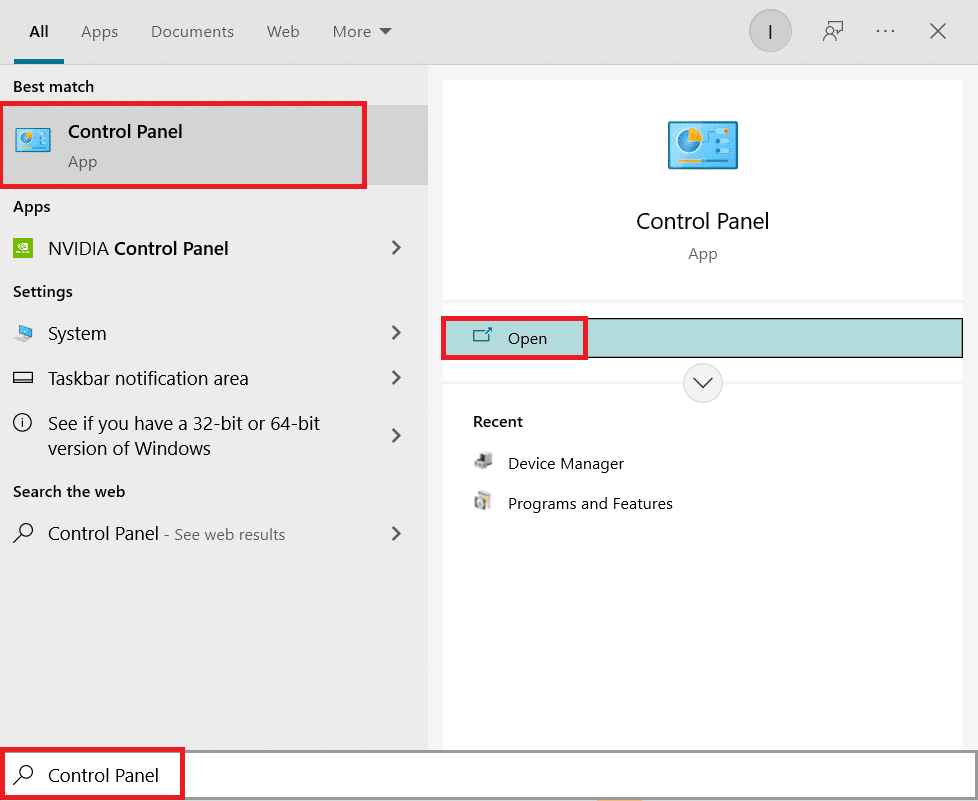
2. Встановіть “Перегляд за” > “Категорія” та виберіть “Налаштування програм”.
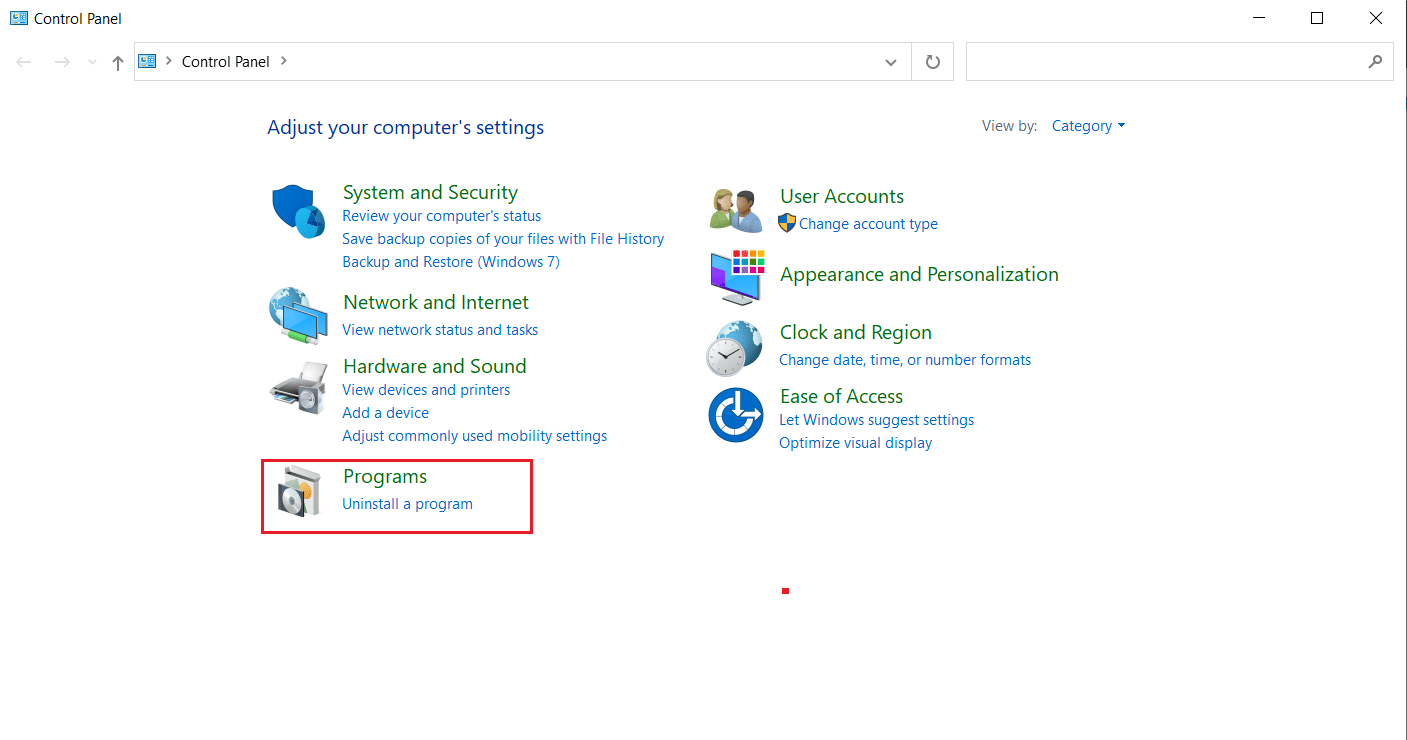
3. Натисніть “Видалити програму” в розділі “Програми та функції”.
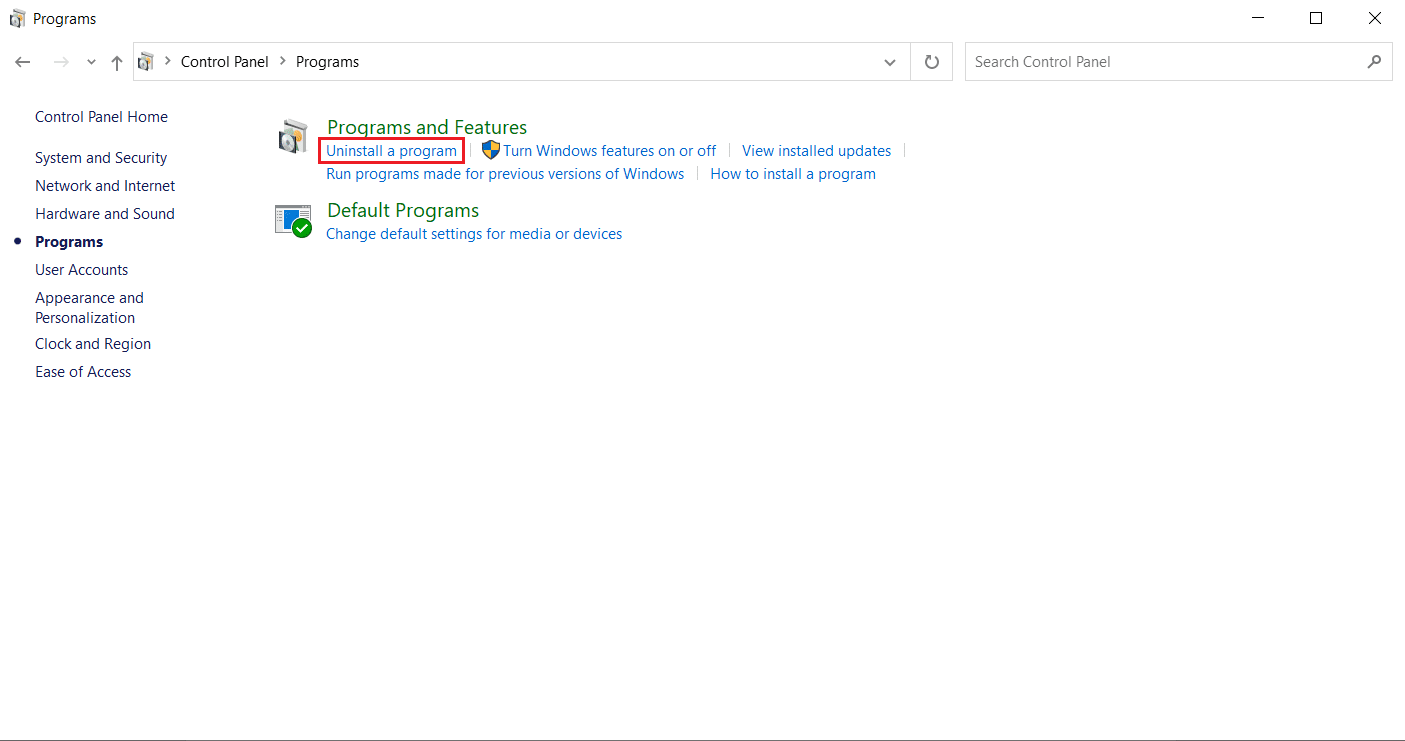
4. Клацніть правою кнопкою миші на Battle.net і натисніть “Видалити/змінити”.
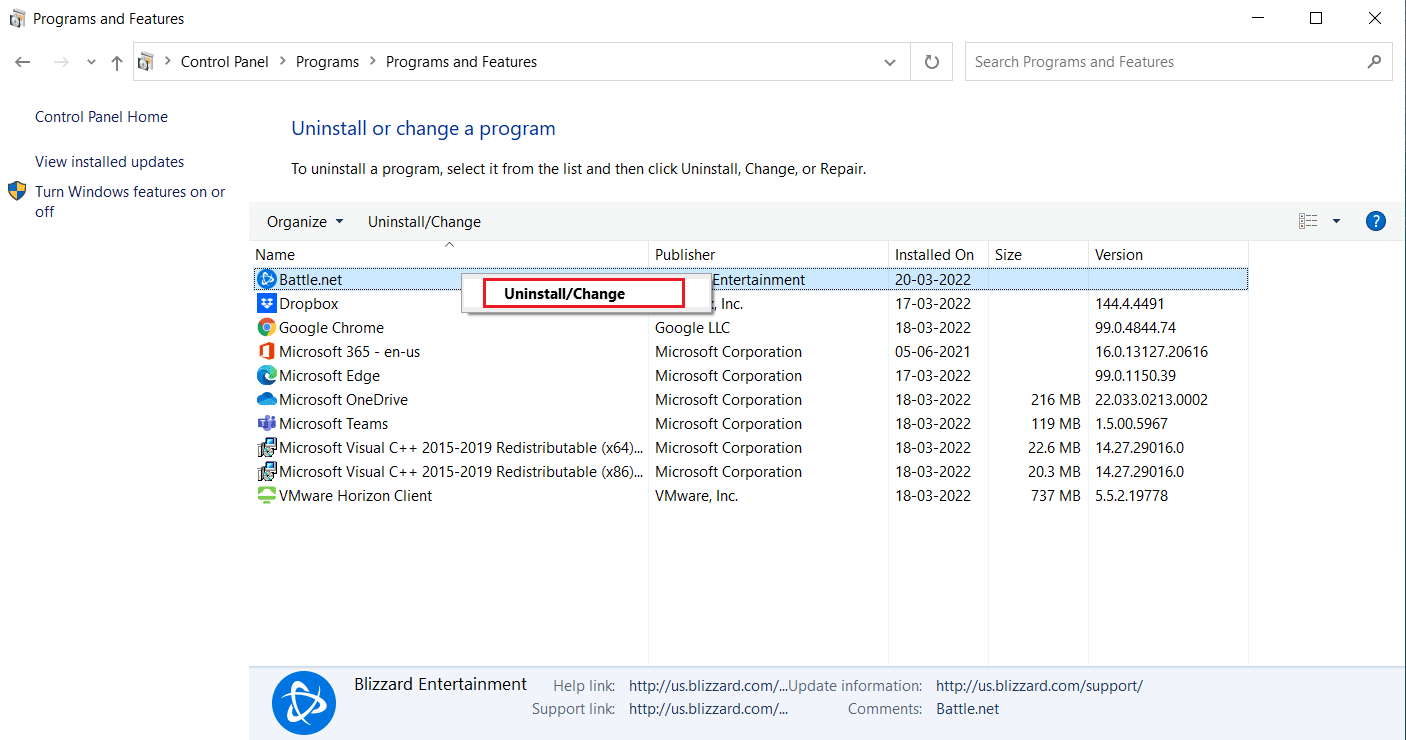
5. Натисніть “Так”, щоб підтвердити видалення.
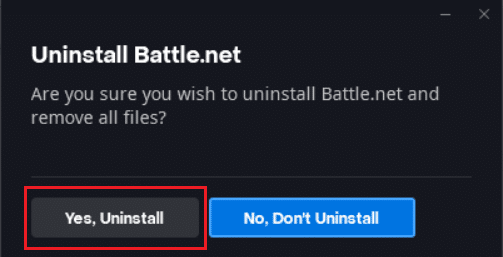
6. Після видалення, перейдіть на офіційну веб-сторінку Battle.net для завантаження останньої версії.
7. Натисніть “Завантажити для Windows”. Збережеться файл “Battle.net-setup.exe”.

8. Запустіть “Battle.net-setup.exe”. Оберіть мову та натисніть “Продовжити”.
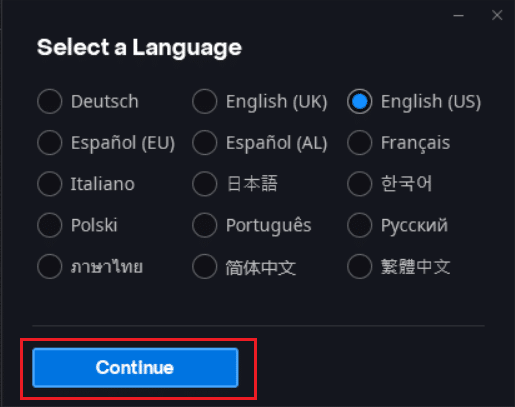
9. Натисніть “Змінити”, якщо хочете змінити місце встановлення. Потім натисніть “Продовжити”.
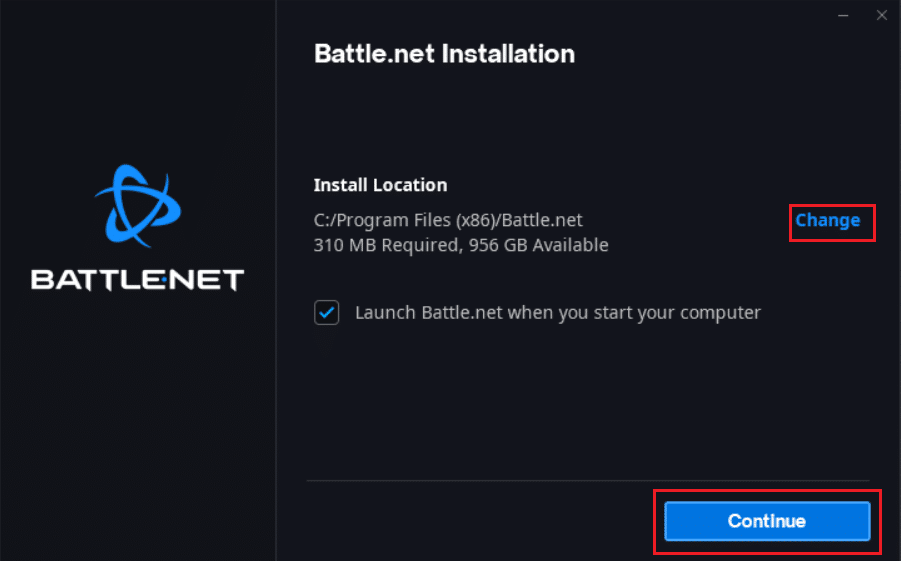
10. Дочекайтесь завершення встановлення.
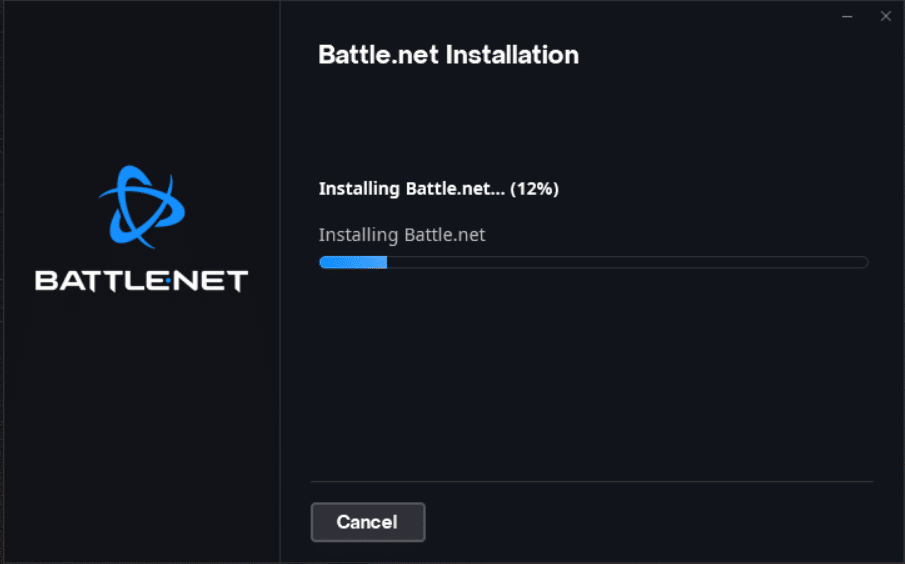
11. Після встановлення, введіть свої дані для входу в Battle.net.
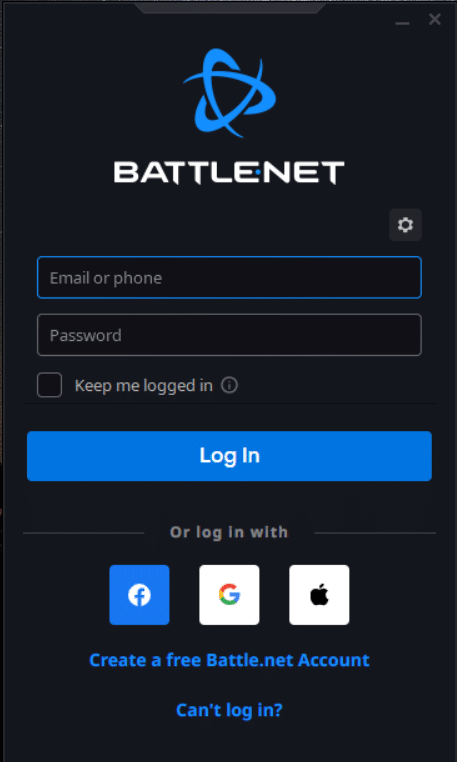
***
Сподіваємося, що цей посібник був корисним і допоміг вам вирішити проблему “Інша інсталяція триває”. Повідомте нам, який метод спрацював найкраще для вас. Залишайте ваші запитання та пропозиції в розділі коментарів.