Zoom – це популярна платформа для відеоконференцій, яка надає можливість спілкування як для особистих, так і для професійних цілей. За допомогою Zoom ви можете брати участь у робочих нарадах, спілкуватися з друзями та родиною, а також додавати різноманітні відеоефекти, щоб зробити ваші розмови цікавішими. Однак, деякі користувачі зіткнулися з проблемою, коли фільтри Zoom не відображаються на їхніх комп’ютерах. У цій статті ми розглянемо основні причини виникнення цієї проблеми та запропонуємо ефективні способи її вирішення. Продовжуйте читати, щоб дізнатися більше!
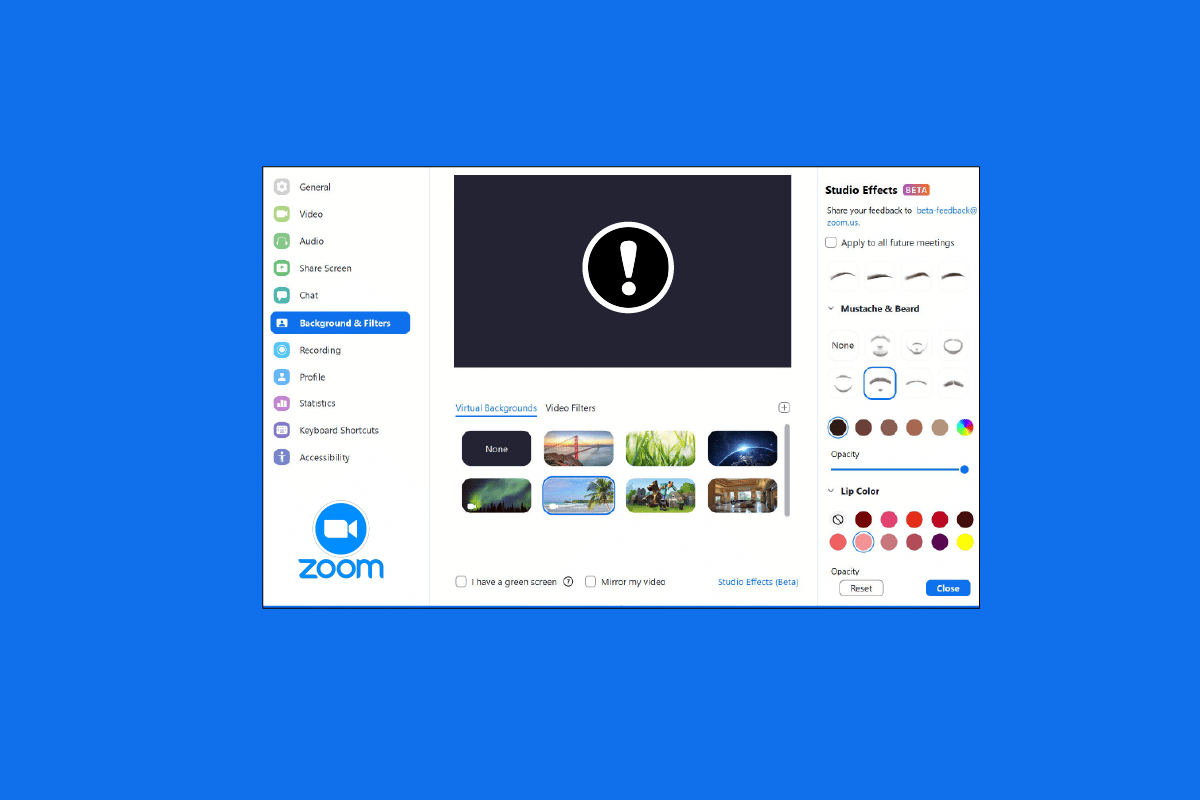
Як відновити відображення фільтрів Zoom на ПК
Багато користувачів повідомляють про проблеми з відсутністю віртуального фону та вкладки з фільтрами у додатку Zoom на операційній системі Windows. Існує кілька можливих причин цієї проблеми, і ми розглянемо різні способи її вирішення. Запропоновані методи розташовані від найпростіших до більш складних, тому рекомендуємо їх використовувати послідовно, щоб відновити функціональність відеофільтрів у ваших зустрічах Zoom.
Далі наведено перелік методів усунення неполадок, які допоможуть вирішити проблему з відсутністю віртуального фону та фільтрів у Zoom.
Метод 1: Використання старої версії Zoom
Одним із способів вирішення проблеми є запуск зустрічі Zoom у попередній версії. Запустіть Zoom у старішій версії програми та перевірте, чи з’явиться вкладка фону та фільтрів.
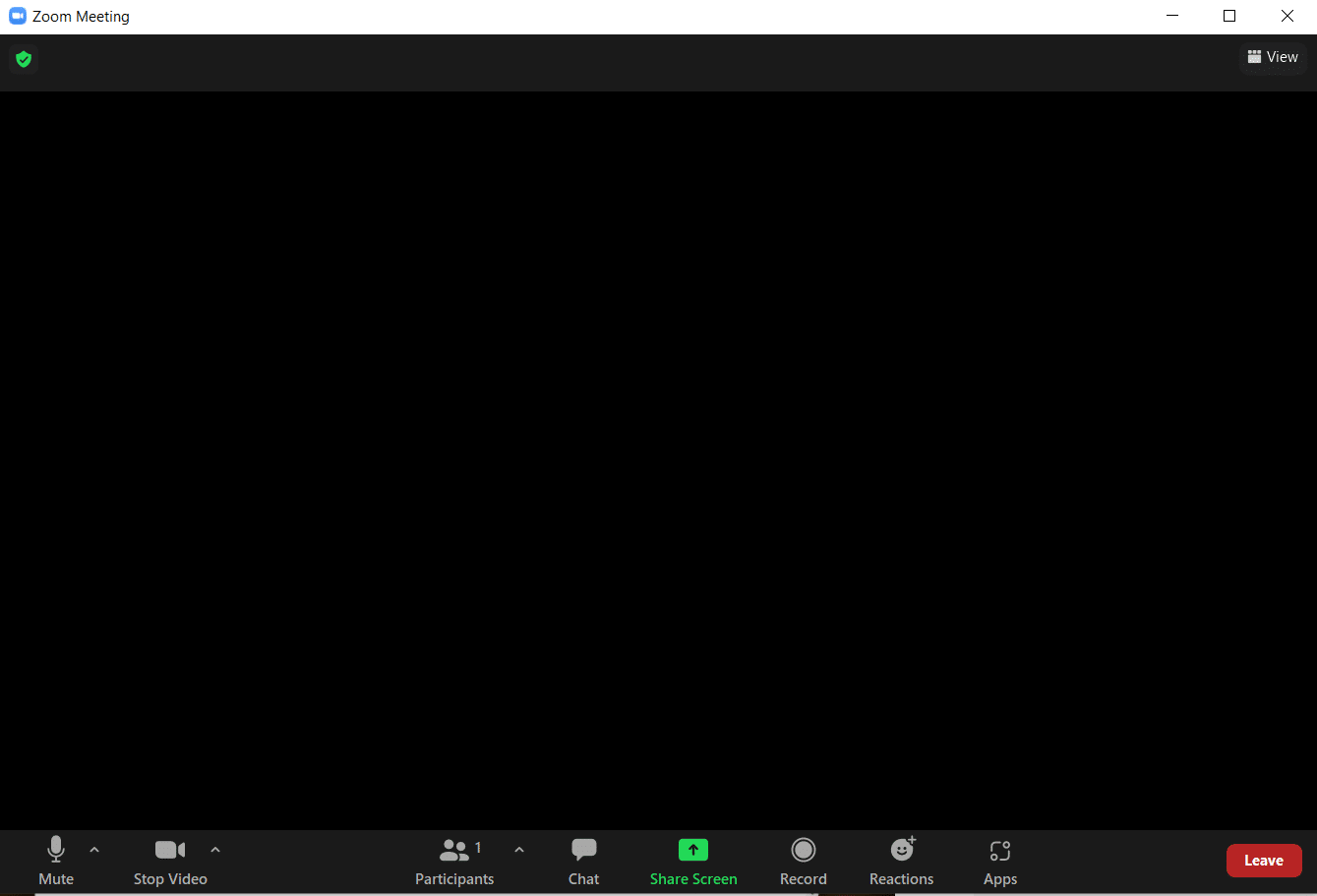
Метод 2: Повторний вхід у Zoom
Ще один простий спосіб вирішити проблему, коли відеофільтри не відображаються в Zoom, – це повторно увійти до свого облікового запису. Хоча використання Zoom на кількох пристроях є нормальним явищем, іноді можуть виникати проблеми з відображенням відеофільтрів, особливо під час приєднання до вебінарів. Тому, щоб усунути можливі тимчасові збої або помилки, слід вийти зі свого облікового запису Zoom і знову в нього увійти.
Спробуйте увійти в клієнт Zoom перед приєднанням до зустрічі, щоб вирішити проблему з відсутністю фільтрів. Якщо у вас ще немає облікового запису Zoom, зареєструйтеся, щоб увійти у свій обліковий запис.
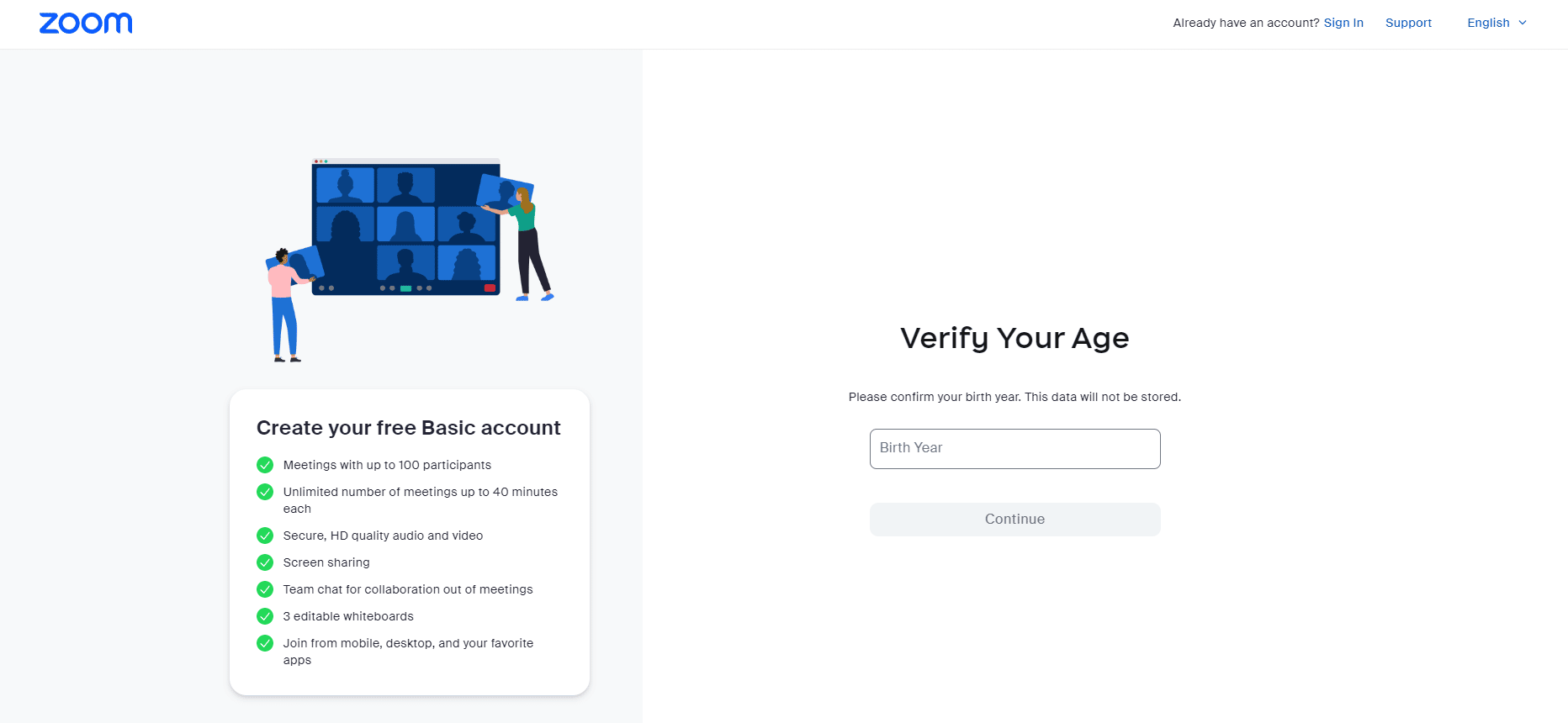
Метод 3: Увімкнення відеофільтрів
Причиною відсутності фільтрів Zoom може бути відключення відповідної функції в налаштуваннях. Фільтри відео дозволяють використовувати віртуальні фони та інші ефекти. Тому, якщо цю функцію вимкнено, фільтри можуть не відображатися. Щоб увімкнути функцію відеофільтрів, виконайте наступні кроки:
1. Увійдіть у свій обліковий запис Zoom через браузер.
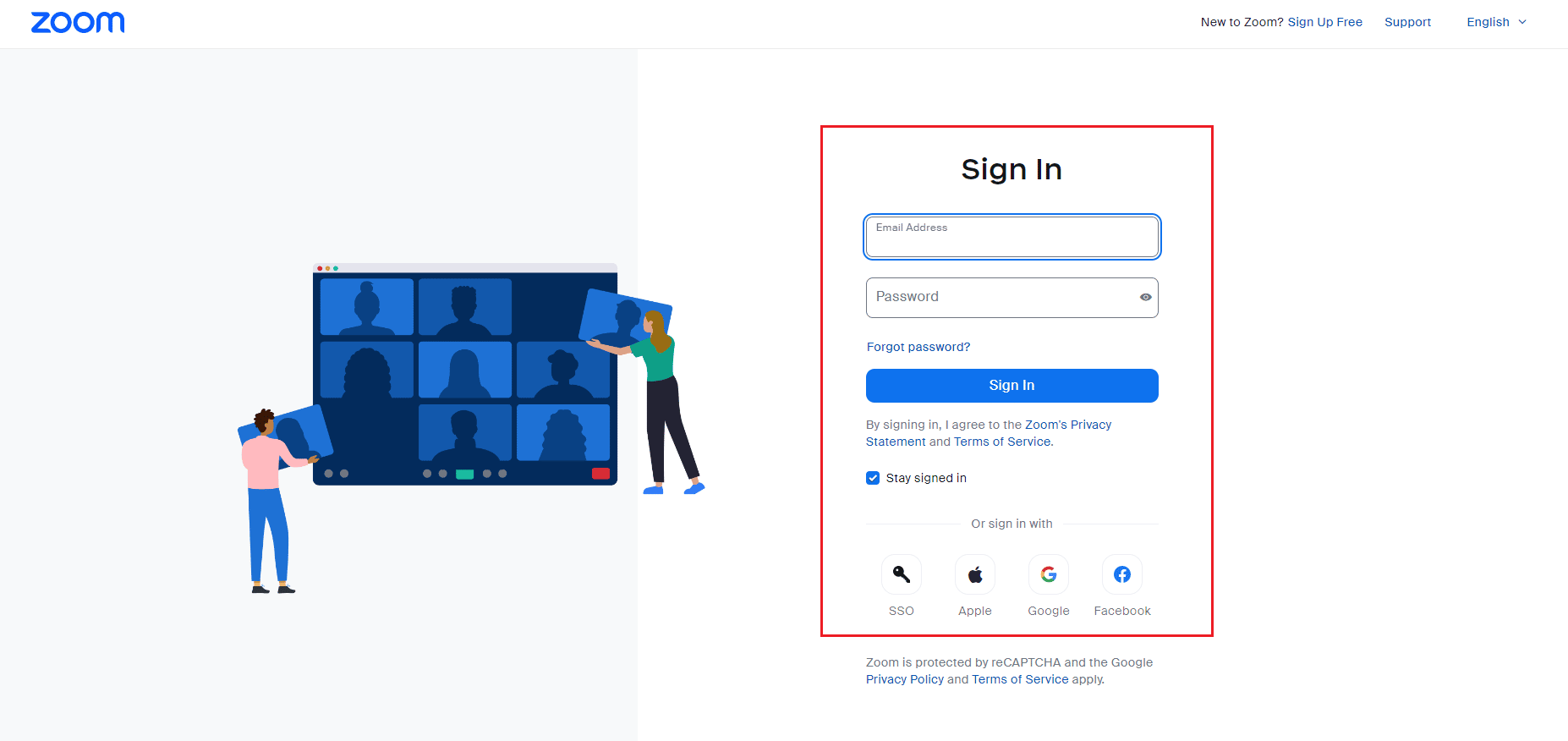
2. Перейдіть до розділу “Налаштування”.
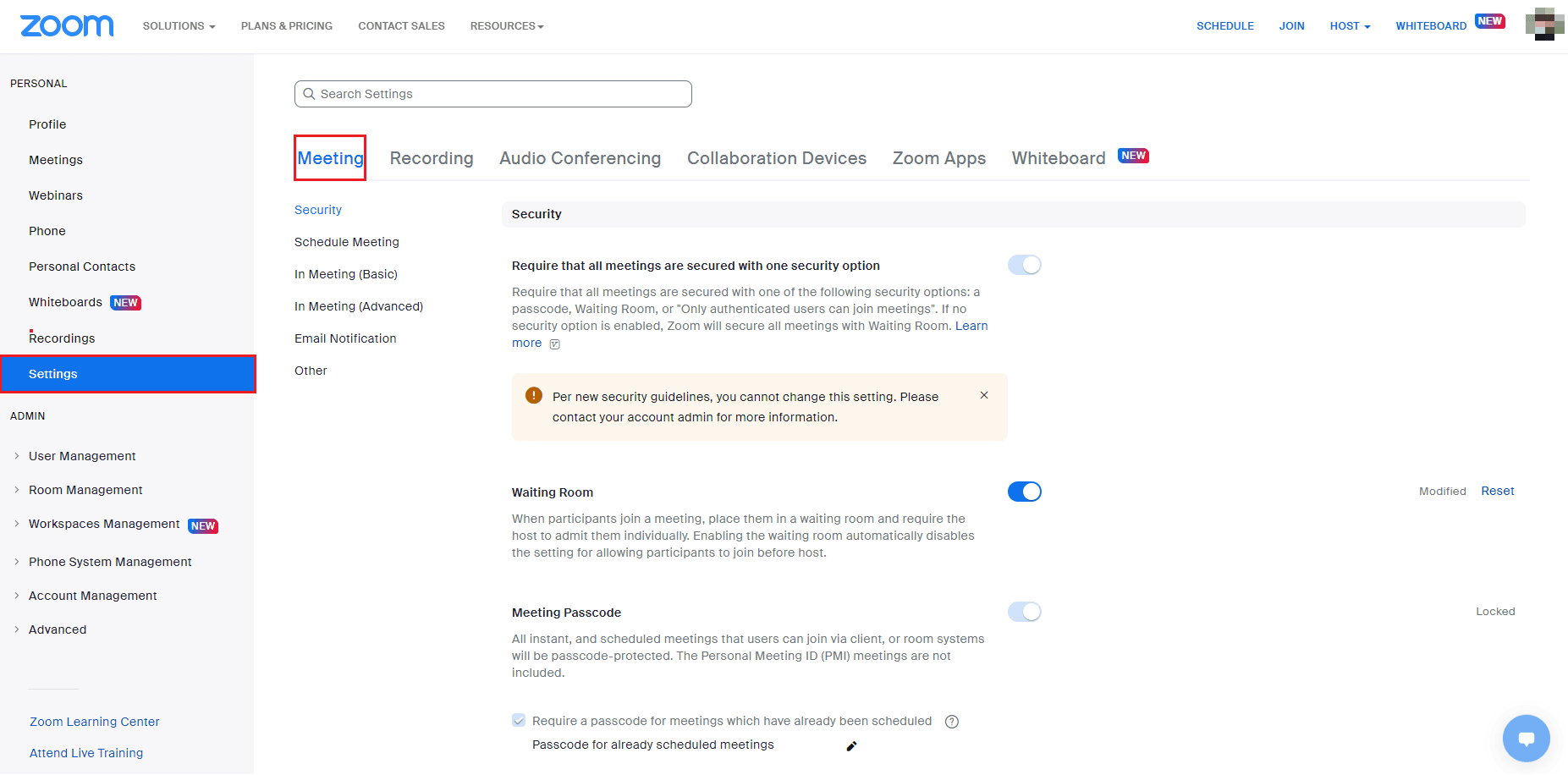
3. У налаштуваннях зустрічі виберіть “На зустрічі (додатково)”.
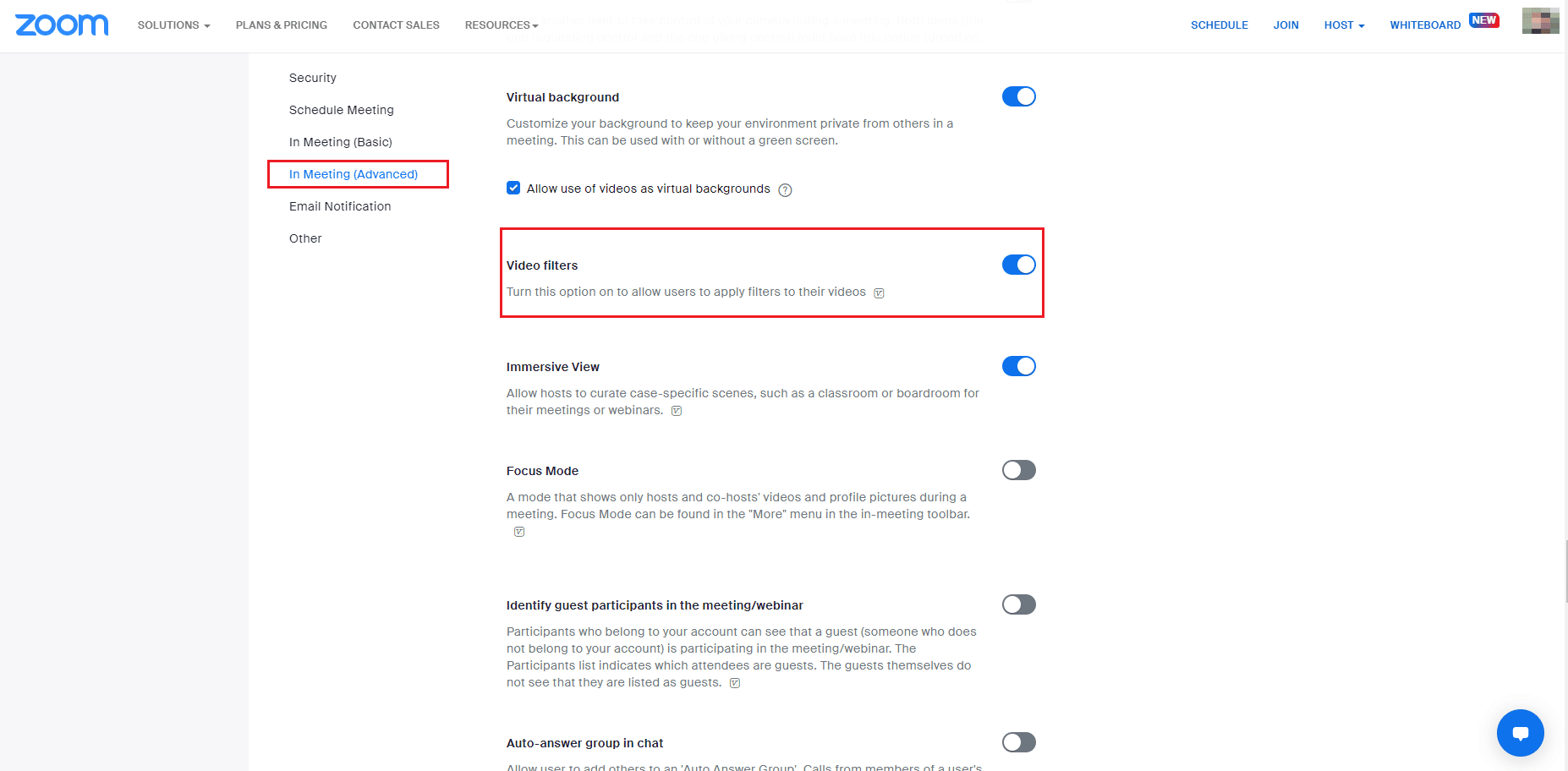
4. Знайдіть функцію “Відеофільтри” та увімкніть її.
Метод 4: Оновлення програми Zoom
Використання застарілої версії Zoom може спричинити різноманітні проблеми, зокрема відсутність відображення фільтрів. Якщо ви використовуєте настільну версію Zoom, важливо постійно оновлювати програму, щоб уникнути помилок. Рекомендуємо використовувати останню оновлену версію Zoom, дотримуючись інструкцій, наведених нижче.
1. Запустіть Zoom і натисніть на зображення вашого профілю.
2. У випадаючому меню виберіть “Перевірити наявність оновлень”.
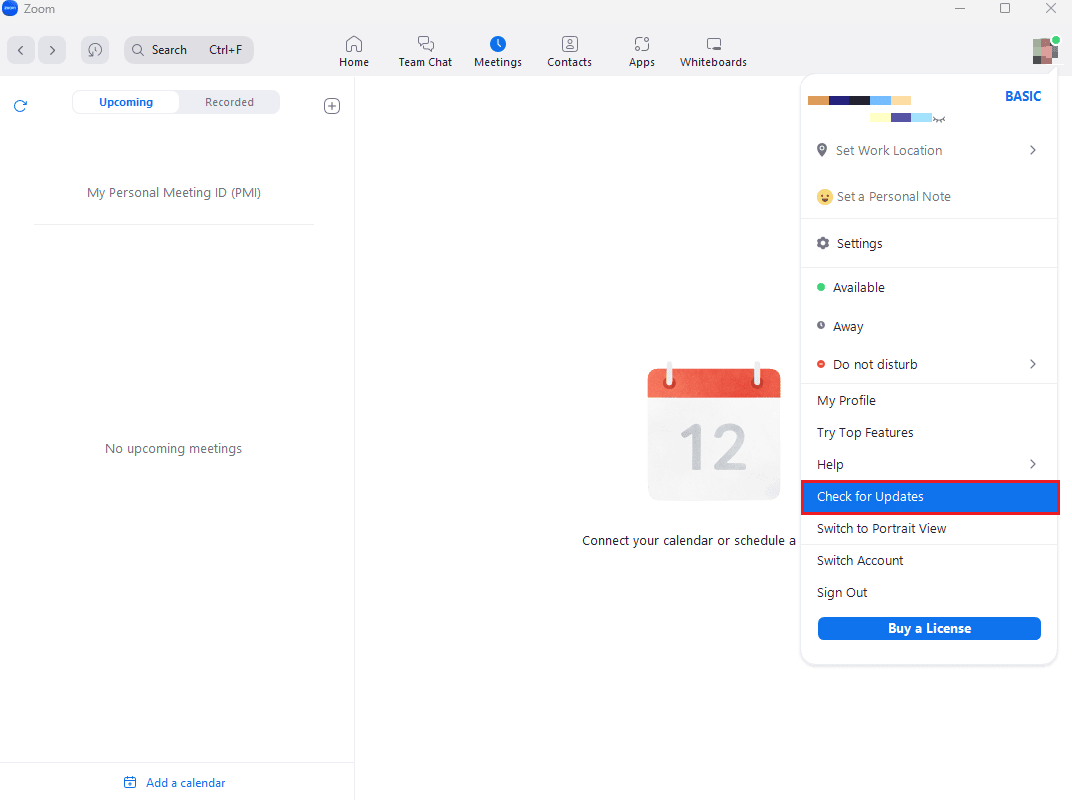
3. Якщо є доступні оновлення, з’явиться відповідне повідомлення. Дотримуйтесь інструкцій на екрані, щоб оновити програму Zoom.
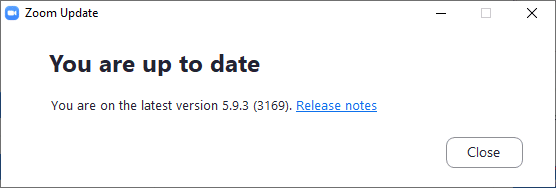
Примітка: Для автоматичного оновлення клієнта Zoom Desktop увімкніть опцію “Автоматично оновлювати клієнт Zoom Desktop” у налаштуваннях, як показано на зображенні нижче.
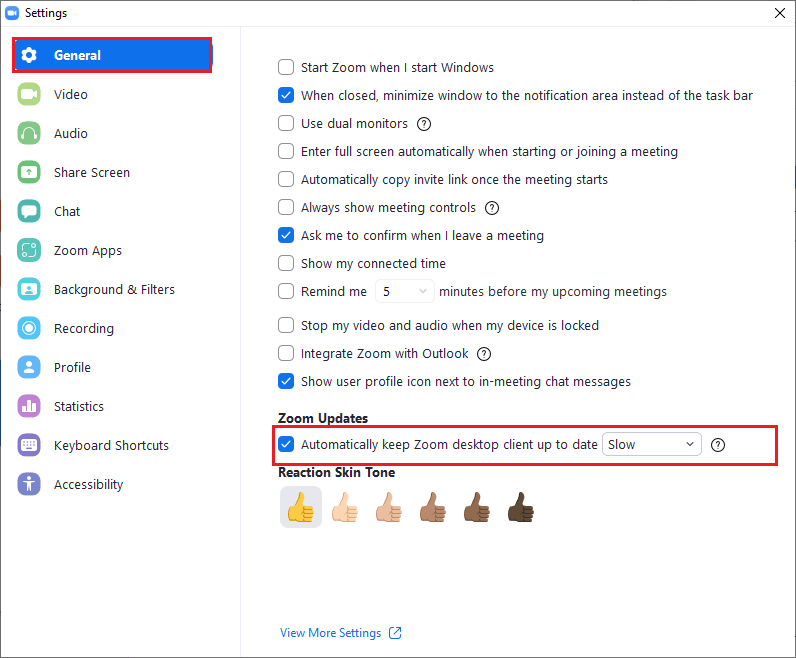
Після оновлення програми перевірте, чи вирішено проблему з відображенням відеофільтрів.
Метод 5: Перевстановлення програми Zoom
Якщо жоден з попередніх методів не допоміг, спробуйте видалити та перевстановити програму Zoom. Нова інсталяція клієнта Zoom Desktop зазвичай допомагає усунути всі проблеми та збої, що можуть спричинити некоректне відображення фільтрів. Нижче наведено кроки для перевстановлення Zoom на вашому ПК:
1. Натисніть клавішу Windows, введіть “Панель керування” і натисніть “Відкрити”.
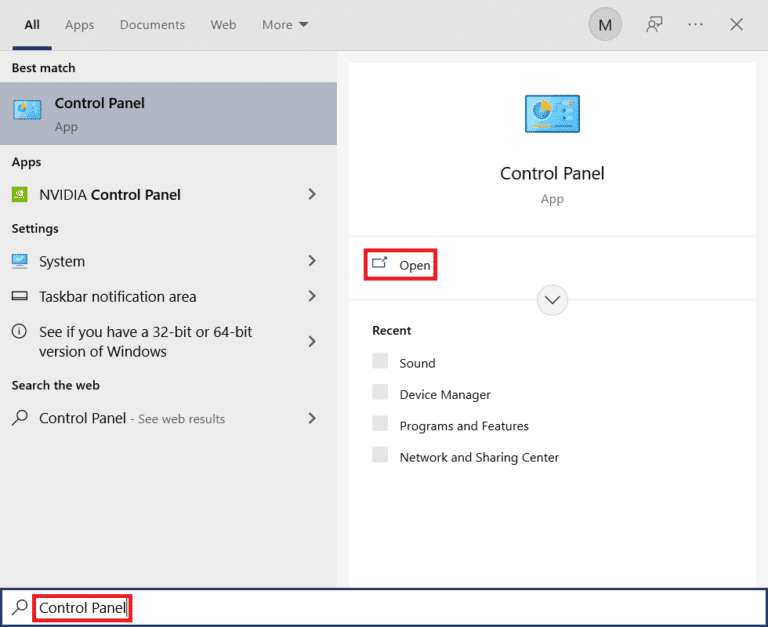
2. Установіть режим перегляду “Великі піктограми”, а потім виберіть “Програми та засоби”.
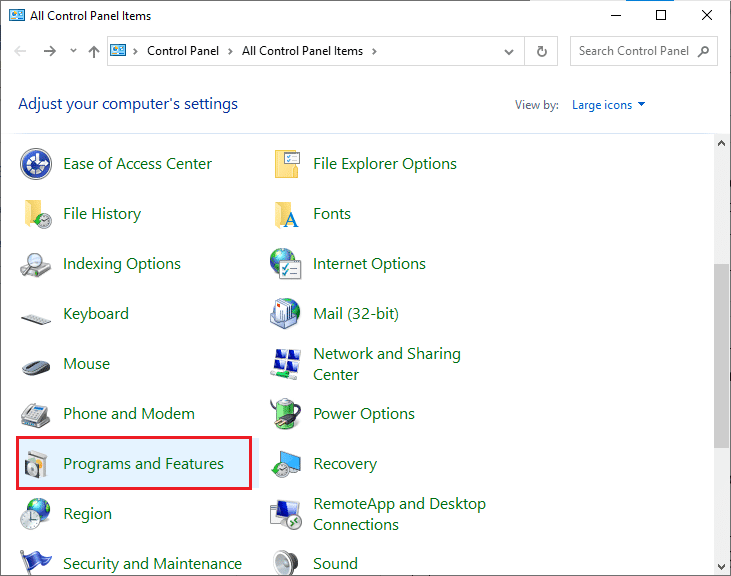
3. Виберіть програму Zoom і натисніть “Видалити”, щоб видалити її з вашого ПК.
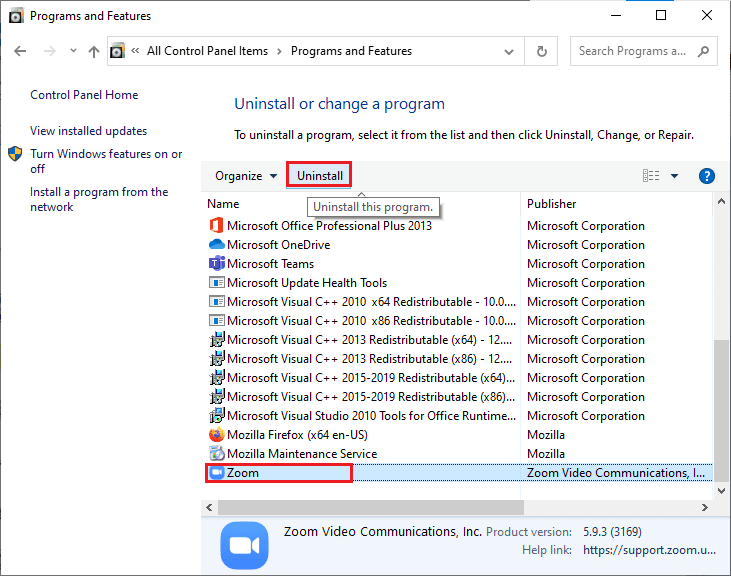
4. Дотримуйтесь інструкцій на екрані, щоб видалити клієнт Zoom Desktop, а потім перезавантажте комп’ютер.
5. Після видалення програми відкрийте браузер і завантажте Zoom знову.
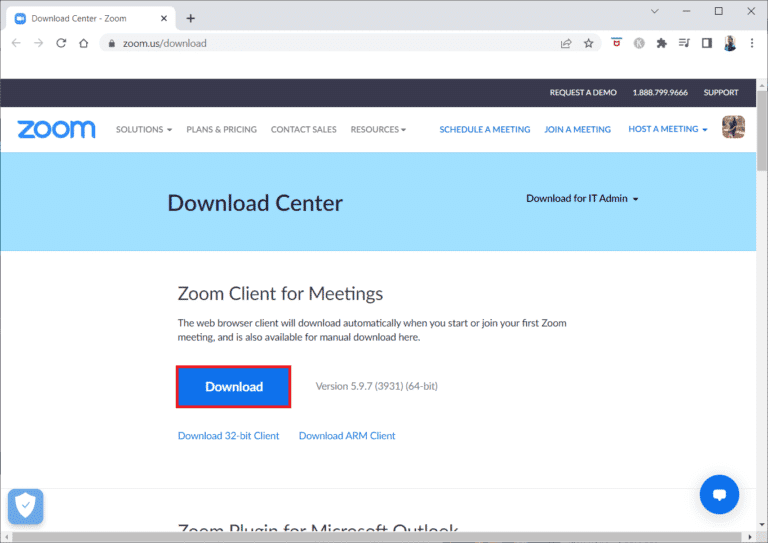
6. Запустіть файл ZoomInstaller, який завантажився.
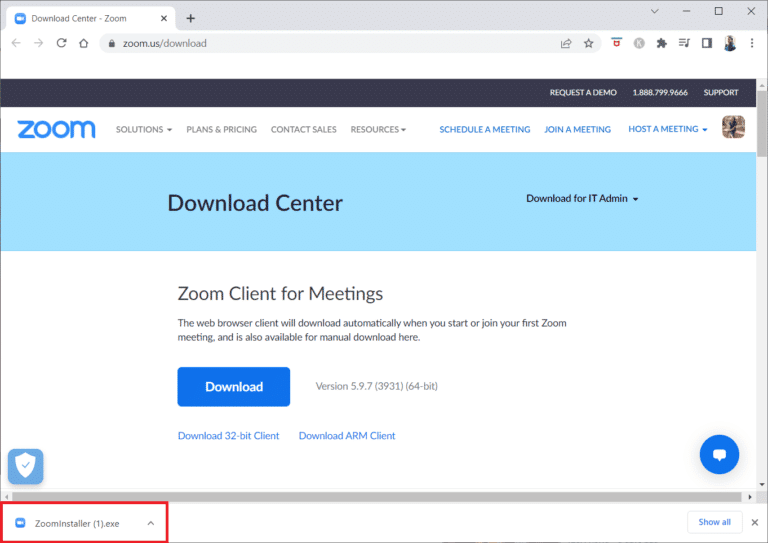
7. Зачекайте завершення процесу встановлення та увійдіть до свого облікового запису Zoom, щоб перевірити, чи вирішено проблему з відеофільтрами.
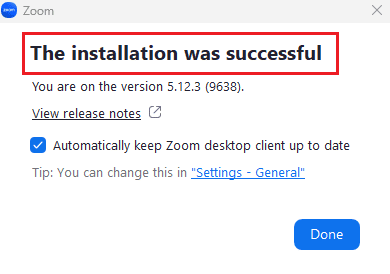
Метод 6: Використання вебверсії Zoom
Якщо ви зіткнулися з проблемою фільтрів під час використання настільної версії Zoom, спробуйте використовувати вебверсію Zoom у вашому браузері. Вебверсія дозволяє приєднуватися до зустрічей без використання настільної програми, що може вирішити проблему з відсутністю відеофільтрів.
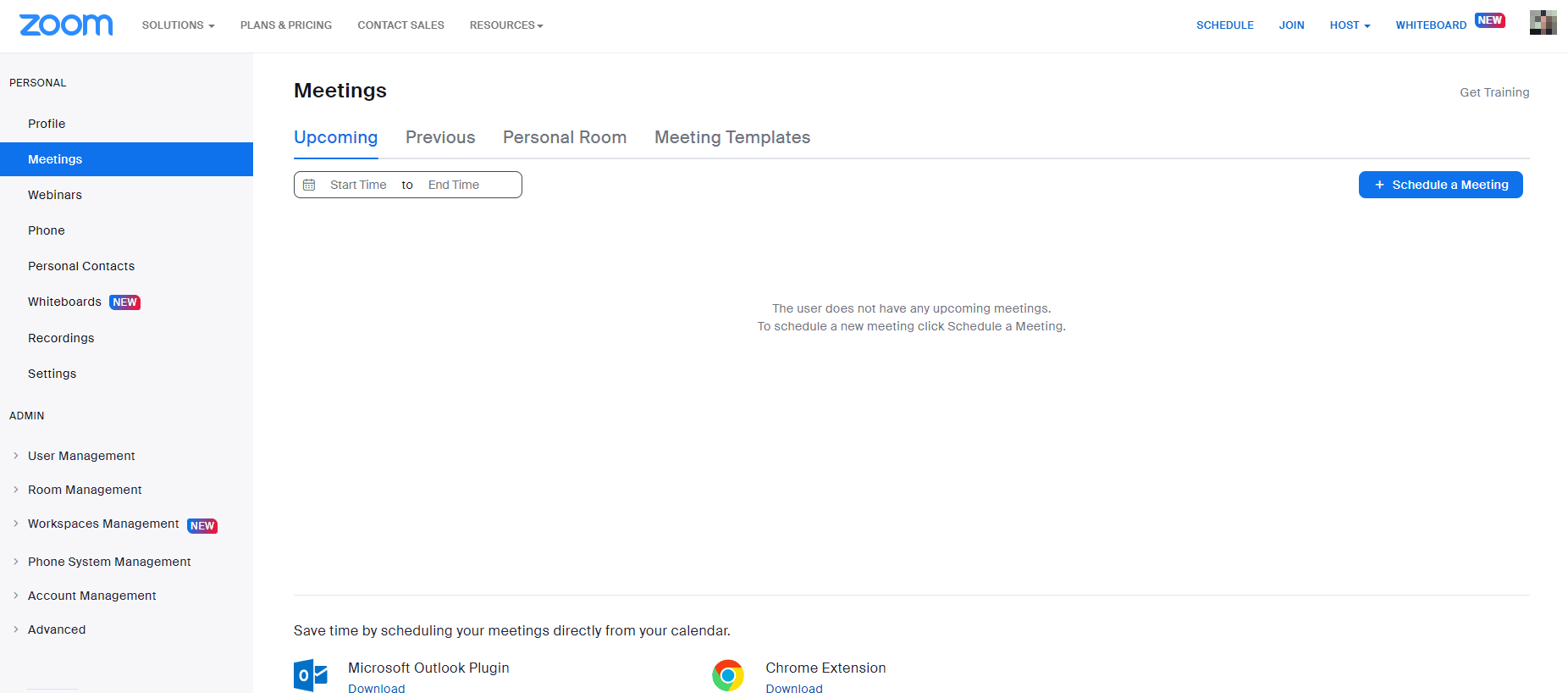
Метод 7: Звернення до служби підтримки Zoom
Якщо жоден з вищезгаданих методів не допоміг, зверніться до служби підтримки Zoom. Це останній крок для вирішення проблеми з відображенням фільтрів. Ви можете переглянути розділ поширених питань або звернутися до форуму спільноти Zoom для обговорення своєї проблеми.
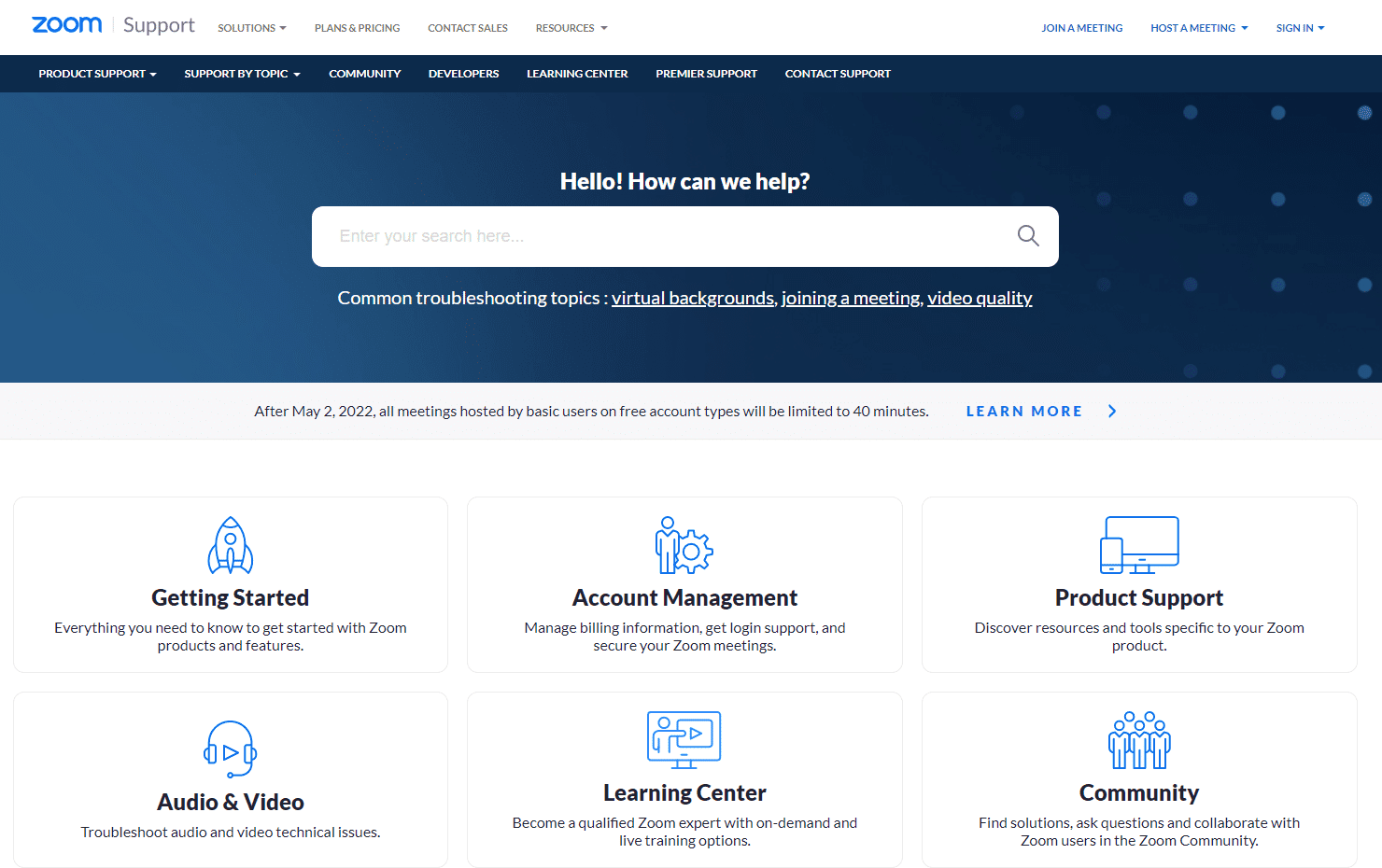
Часті запитання (FAQ)
Q1. Чому не відображаються фільтри Zoom?
Відповідь: Зазвичай це трапляється, коли ви використовуєте Zoom у веббраузері.
Q2. Як відновити відображення фону та вкладки фільтрів?
Відповідь: Рекомендується використовувати настільну версію Zoom для доступу до відеофільтрів. Також важливо переконатися, що функція відеофільтрів увімкнена.
Q3. Як додати віртуальні фільтри під час зустрічі?
Відповідь: Під час зустрічі натисніть на стрілку поруч з кнопкою “Зупинити відео”, оберіть “Відеофільтр” та виберіть потрібний фільтр.
***
Сподіваємося, що ця стаття допомогла вам вирішити проблему з відсутністю відображення фільтрів у Zoom. Якщо у вас виникли додаткові запитання або пропозиції, будь ласка, залиште їх у коментарях нижче.