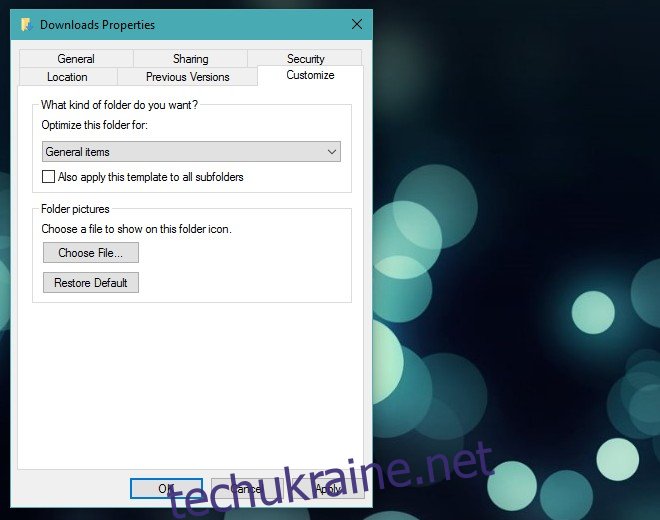Папка «Завантаження» в Windows 10 — це місце за замовчуванням, куди всі браузери зберігають файли, коли ви їх завантажуєте. Будь-який додаток, якому потрібно зберігати файли з Інтернету, використовуватиме те саме місце, включаючи торрент-клієнти та менеджери завантажень. Багато програм і веб-переглядачів часто дозволяють відкривати завантажений файл із власного інтерфейсу, наприклад, ви можете натиснути завершене завантаження на панелі завантажень у Chrome, щоб відкрити його, або ви можете відкрити папку, в якій було збережено файл. У вас є можливість змінити місце збереження на іншу папку, але більшість людей дотримуються налаштувань за замовчуванням. Якщо ви використовуєте папку «Завантаження» за замовчуванням, але виявляєте, що її відкриття займає надзвичайно багато часу, чи то з вашого браузера, чи з File Explorer, то ось просте рішення, яке ви можете спробувати змусити її відкриватися швидше.
Відкрийте Провідник файлів і клацніть правою кнопкою миші папку «Завантаження». Ви можете отримати доступ до нього з розташування швидкого доступу на панелі навігації, або з цього ПК, або з C:UsersВаше ім’я користувача. У контекстному меню виберіть Властивості.
У вікні властивостей перейдіть на вкладку «Налаштувати» і в спадному меню «Оптимізувати цю папку для» виберіть «Загальні елементи». Натисніть «Застосувати», і папка відкриється швидше.
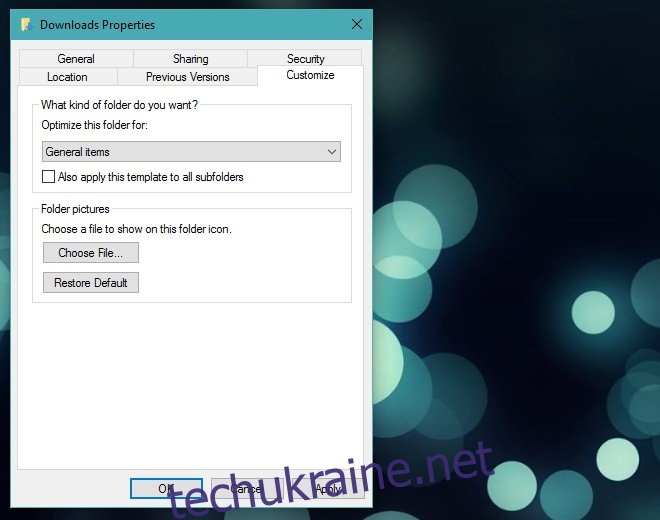
Якщо папку встановлено як будь-що інше, наприклад, документи, Windows розглядатиме файли в ній як такі та намагатиметься оптимізувати їх для перегляду. Проблема в тому, що папка «Завантаження» містить усілякі файли від документів, презентацій, зображень до заархівованих архівів. “Загальні елементи” є найкращим вибором вмісту для завантажень з урахуванням його вмісту, щоб частина “оптимізації” не займала занадто багато часу.
Невелике застереження щодо цього трюку полягає в тому, що Windows може скасувати зміни, які ви внесли до властивостей папки «Завантаження». Це створена системою папка, тому Windows може намагатися контролювати її занадто сильно. Якщо цей трюк працює для вас, але через деякий час ви відчуваєте, що папка знову починає працювати мляво, перевірте властивості, щоб переконатися, що вона не повернулася до свого проблемного стану.
Найцікавіше те, що ви можете використовувати цей же трюк, щоб оптимізувати папку для швидшого завантаження. Якщо у вас є папка, яка містить виключно зображення або документи, перейдіть до її властивостей, перейдіть на вкладку «Налаштувати» та виберіть тип, який їй найкраще підходить.