Пришвидшення Відкриття Папки “Завантаження” у Windows 10
Стандартна папка “Завантаження” в Windows 10 є місцем, куди автоматично зберігаються всі файли, завантажені з інтернет-браузерів. Всі програми, які потребують збереження файлів з мережі, також використовують цю папку, включаючи торрент-клієнти та менеджери завантажень. Багато програм і браузерів дозволяють відкривати завантажені файли безпосередньо зі свого інтерфейсу, наприклад, клікнувши на завершеному завантаженні в панелі Chrome. Також можна відкрити папку, де було збережено файл. Користувач може змінити місце збереження на іншу папку, але більшість залишають налаштування за замовчуванням. Якщо ви часто використовуєте папку “Завантаження” і помічаєте, що її відкриття займає багато часу, ось простий спосіб пришвидшити цей процес.
Відкрийте Провідник файлів (File Explorer) та клацніть правою кнопкою миші по папці “Завантаження”. Ви можете знайти її в розділі швидкого доступу на панелі навігації, або в “Цей ПК”, або за шляхом C:Users\Ваше ім’я користувача. У контекстному меню виберіть пункт “Властивості”.
У вікні властивостей перейдіть на вкладку “Налаштування”. У випадаючому меню “Оптимізувати цю папку для” виберіть варіант “Загальні елементи”. Натисніть кнопку “Застосувати”, і папка має відкриватись швидше.
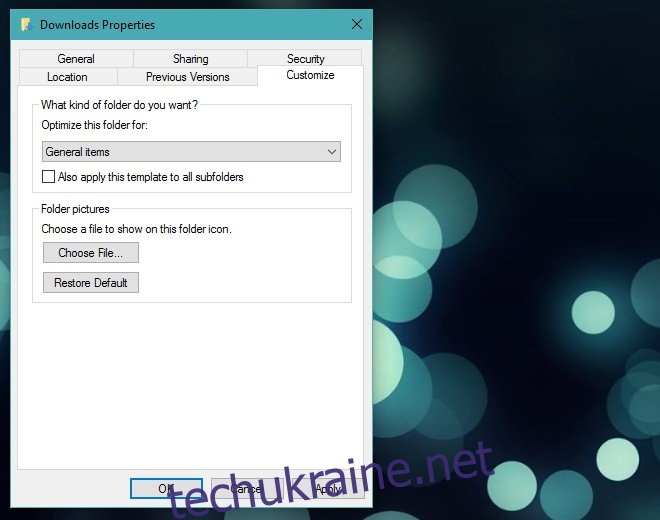
Якщо для папки встановлено інший тип, наприклад, “Документи”, Windows вважатиме файли у ній такими та намагатиметься їх оптимізувати для перегляду. Проблема полягає в тому, що папка “Завантаження” містить файли різних типів: від документів, презентацій та зображень до заархівованих файлів. Тому “Загальні елементи” є найкращим варіантом для оптимізації вмісту папки “Завантаження”, щоб процес “оптимізації” не займав багато часу.
Важливо відзначити, що Windows може іноді скасовувати зміни, внесені до властивостей папки “Завантаження”. Оскільки це системна папка, Windows може намагатися її контролювати. Якщо описаний спосіб допоміг вам пришвидшити роботу папки, але через деякий час вона знову почала працювати повільно, перевірте її властивості, щоб переконатися, що тип оптимізації не повернувся до попереднього значення.
Цей же метод можна використовувати для оптимізації інших папок. Якщо у вас є папка, яка містить виключно зображення або документи, перейдіть до її властивостей, оберіть вкладку “Налаштування” і встановіть тип, який найкраще відповідає її вмісту.