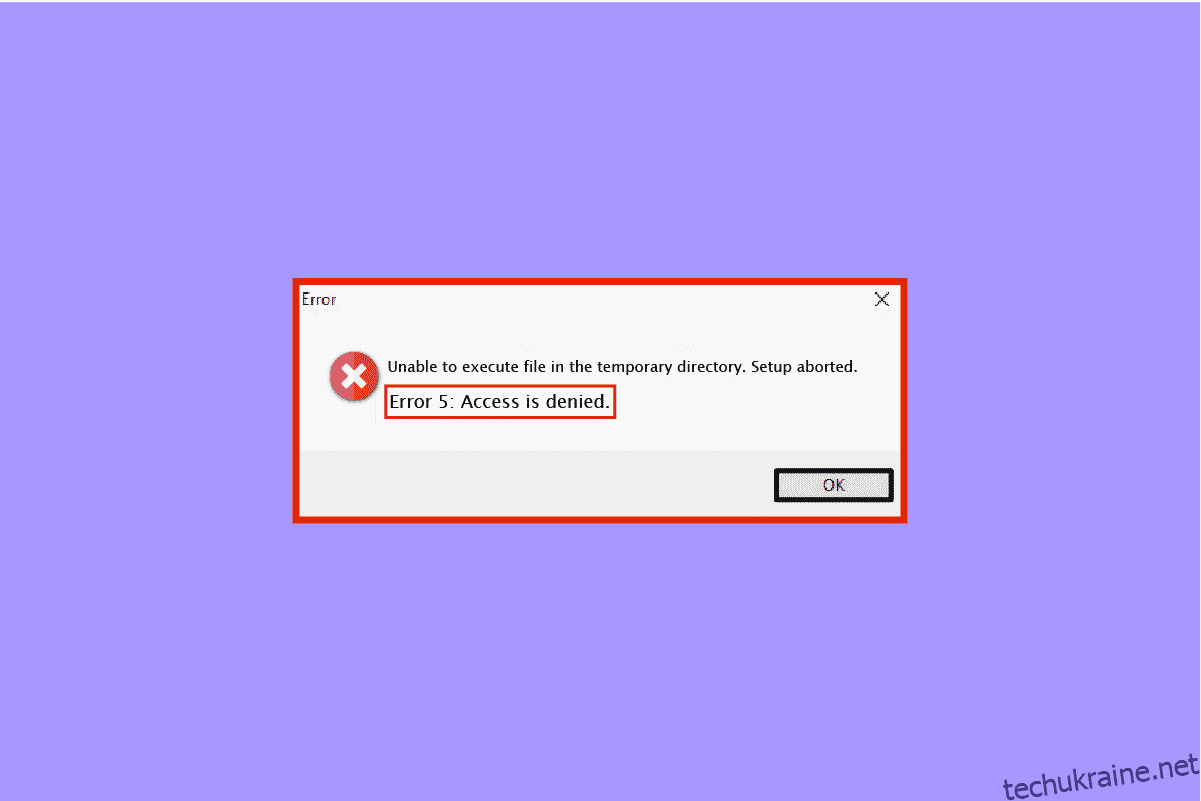Користувачі Windows часто стикаються з технічними або програмними збоями під час використання своїх систем. Одним із таких збоїв є системна помилка 5, про яку повідомляють багато користувачів Windows 7, 8, 10 і 11. Це часто призводить до появи спливаючого вікна з відмовою в доступі навіть для користувачів, які ввійшли через свій обліковий запис адміністратора на своєму ПК чи ноутбуці. Якщо ви маєте справу з тією ж помилкою, тоді ви в потрібному місці. Ми тут із ідеальним посібником для вас, який допоможе вам виправити системну помилку 5. Доступ заборонено у вашій системі. Але перш ніж ми це зробимо, ви повинні знати, що означає системна помилка 5 і що її викликає, тому давайте спочатку почнемо з неї.
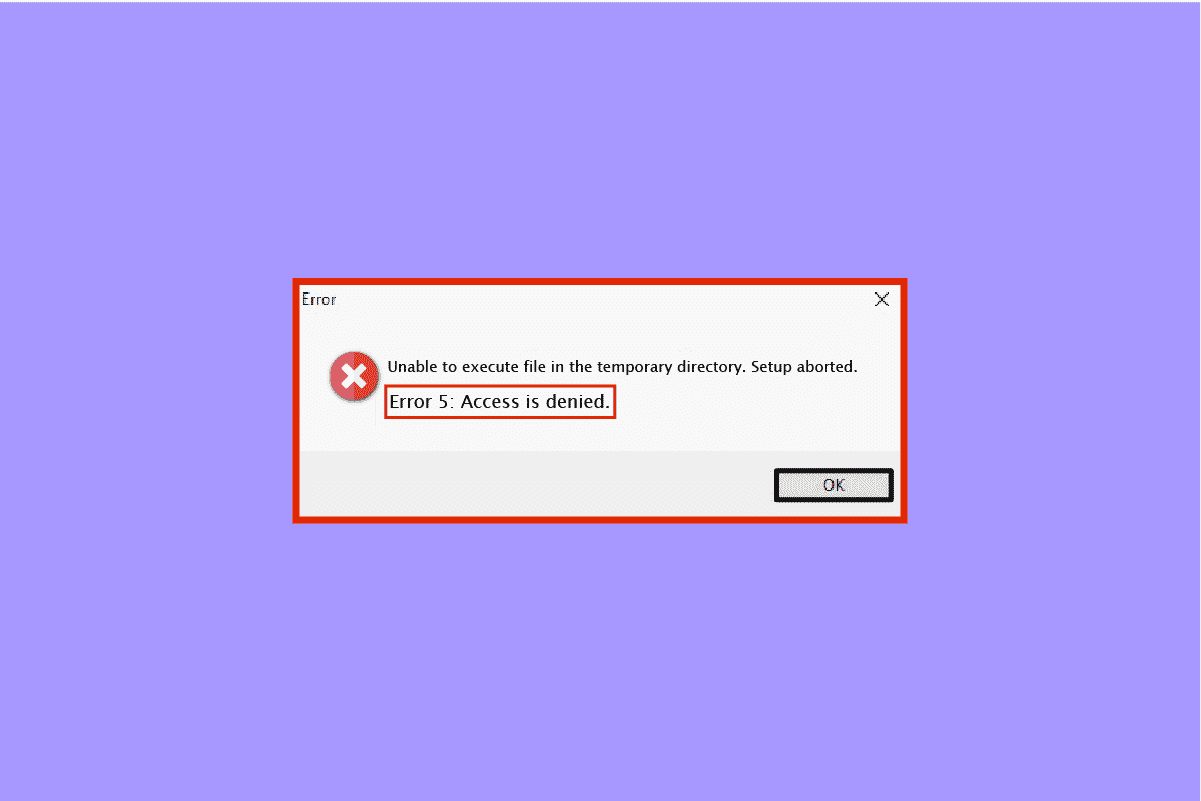
Як виправити системну помилку 5 Access Denied у Windows 10
Системна помилка 5 – це спливаюче вікно з відмовою в доступі, з яким користувачі Windows можуть зіткнутися під час спроби інсталювати програмне забезпечення. Зазвичай це відбувається через відсутність дозволів або коли користувач намагається завантажити програмне забезпечення без прав адміністратора, але в деяких випадках навіть облікові записи адміністратора стикаються з системною помилкою 5. Наприклад, заборону доступу можна зустріти під час спроби запустити команду в командному рядку без необхідних привілеїв.
Що викликає системну помилку 5?
Системна помилка 5 — це стара проблема, яка існує ще з Windows 7. Є кілька причин, які стоять за нею, зокрема:
- Проблеми з синхронізацією часу на вашому ПК з Windows можуть призвести до системної помилки 5. У доступі відмовлено. Щоб подолати це, увімкніть синхронізацію часу та встановіть правильний часовий пояс у вашій системі.
- Також можливо, що ваш обліковий запис адміністратора вимкнено або неправильний, що спричиняє системну помилку 5.
- Потреба в спеціальних привілеях, як-от використання мережі для деяких команд, також може бути тригером для помилки.
- Якщо ви намагаєтеся отримати доступ до віддаленого комп’ютера, а необхідний дозвіл відсутній, ви можете зіткнутися з помилкою 5 у своїй системі.
Незважаючи на те, що проблему помилки 5 не було вирішено та перенесено на наступні версії Windows, можна виправити зазначену помилку кількома методами, переліченими нижче:
Спосіб 1. Тимчасово вимкніть антивірусне програмне забезпечення (якщо можливо)
Іноді антивірусне програмне забезпечення у вашій системі може розпізнавати встановлене програмне забезпечення як помилкове виявлення, що може призвести до системної помилки 5. Тому найкращим можливим рішенням у цьому випадку є відсутність антивірусної програми у вашій системі або просто вимкнути її. Ви можете тимчасово вимкнути свій антивірус, і для цього ви можете прочитати наш вичерпний посібник про те, як тимчасово вимкнути антивірус у Windows 10. Це допоможе вам кількома способами, якими ви можете виконати цей метод на своєму ПК.

Спосіб 2. Запустіть інсталятор від імені адміністратора
Однією з головних причин системної помилки 5, як обговорювалося вище, є недостатні повноваження під час запуску інсталятора. Отже, щоб відповісти на ваше запитання про те, як заборонити доступ, потрібно запустити інсталятор від імені адміністратора, який надасть вам усі права. Це досить простий метод для виконання, і кроки для нього наведені нижче:
1. Клацніть правою кнопкою миші піктограму Windows і виберіть опцію Провідник файлів.

2. Знайдіть інсталяційний файл із помилкою та клацніть його правою кнопкою миші.

3. Клацніть у меню Запуск від імені адміністратора.

Це просте виправлення допоможе вам запустити файл без системної помилки 5.
Спосіб 3: увімкніть вбудований обліковий запис адміністратора
Якщо ваш вбудований обліковий запис адміністратора має всі привілеї та права, він може допомогти вам виправити системну помилку 5. Виконайте наведені нижче дії, щоб увімкнути вбудований обліковий запис адміністратора на робочому столі:
1. Натисніть клавішу Windows, введіть Командний рядок і натисніть Запуск від імені адміністратора.

2. Введіть задану команду та натисніть клавішу Enter.
net user administrator /active:yes

3. Тепер встановіть проблемний файл.
Після цього ви можете вимкнути вбудований обліковий запис адміністратора, виконавши команду net user administrator /active:no.
Спосіб 4. Змініть обліковий запис користувача на профіль адміністратора
Якщо ввімкнення вбудованого облікового запису не допомогло вам із тим, як припинити заборону доступу, ви можете спробувати змінити обліковий запис користувача на профіль адміністратора, щоб отримати привілеї завантаження файлів.
1. Відкрийте діалогове вікно «Виконати», натиснувши одночасно клавіші Windows + R.

2. Введіть netplwiz і натисніть клавішу Enter, щоб відкрити облікові записи користувачів.

3. Виберіть профіль користувача, окрім адміністратора, а потім натисніть «Властивості».

4. Відкрийте вкладку «Членство в групі» та виберіть «Адміністратор».

5. Натисніть «ОК» і «Застосувати».

Тепер, коли ваш обліковий запис перетворено на профіль адміністратора, ви можете легко виконувати завантаження у своїй системі, не стикаючись із запитом про заборону доступу.
Спосіб 5: Налаштуйте дозволи безпеки
Якщо ви все ще не можете отримати права адміністратора, зміна дозволів безпеки може допомогти вам виправити помилку 5. Ви можете зробити це у своїй системі за допомогою файлового провідника, щоб отримати детальні інструкції, виконайте наведені нижче кроки:
1. Відкрийте Провідник файлів і перейдіть до вказаного шляху в адресному рядку.
%appdata%..Local

2. Знайдіть папку з назвою Temp і клацніть її правою кнопкою миші.

3. Натисніть «Властивості».

4. Відкрийте вкладку Безпека та натисніть Додатково.

5. На вкладці «Дозволи» знайдіть обліковий запис користувача та натисніть на нього.
6. Натисніть «Видалити» та встановіть прапорець «Замінити всі записи дозволів дочірнього об’єкта на записи дозволів, що успадковуються від цього об’єкта».

7. Тепер натисніть «ОК» і «Застосувати».

Спосіб 6. Перемістіть інсталятор на інший диск
Інший спосіб, який допоможе вам виправити системну помилку 5: доступ відмовлено, це перемістити проблемний файл на інший диск у вашій системі. Це досить простий спосіб і простий підхід до проблемного файлу.
1. Знайдіть інсталятор у Провіднику файлів.

2. Натисніть і утримуйте програму встановлення та почніть перетягувати її в іншу папку, у цьому випадку перемістіть її на диск C.
3. Натисніть «Продовжити», щоб завершити процес переміщення.

Спосіб 7: Налаштуйте параметри UAC
Якщо жоден з перерахованих вище методів не допоміг вам до цього моменту, ви можете спробувати змінити налаштування UAC на своєму ПК. Параметри контролю облікових записів користувачів, налаштовані, можуть допомогти вам у виправленні системної помилки 5 наступним чином:
1. Одночасно натисніть клавіші Win + X і виберіть опцію Виконати.

2. Введіть UserAccountControlSettings і натисніть клавішу Enter, щоб запустити User Account Control Settings.

3. Тепер перетягніть смужку до пункту Ніколи не сповіщати та натисніть OK.

Після цього перезавантажте комп’ютер і перевірте, чи системну помилку 5 усунено.
Спосіб 8: Виконайте відновлення системи
Якщо жоден із методів досі не спрацював для вас стосовно системної помилки 5, доступ заборонено, ви можете спробувати відновити Windows за допомогою відновлення системи. Це допомагає оновити систему, а також позбутися будь-яких помилок, які можуть заважати процесу встановлення. Ви можете легко відновити Windows за допомогою нашого посібника Як використовувати відновлення системи у Windows 10.

Часті запитання (FAQ)
Q1. Як я можу виправити помилку 5 Доступ заборонено?
Відповідь Ви можете виправити помилку 5. Доступ заборонено у вашій системі, надавши права адміністратора. Увімкніть дозволи, необхідні для вирішення проблеми. Ви також можете спробувати ввімкнути обліковий запис адміністратора за допомогою командного рядка та видалити засіб усунення несправностей.
Q2. Як я можу обійти системну помилку 5 у CMD?
Відповідь Відкриття командного рядка в адміністративному режимі може допомогти вам обійти системну помилку 5 у CMD. Запустіть командний рядок із системними правами та спробуйте інсталювати.
Q3. Як я можу виправити заборонені дозволи в Windows 10?
Відповідь Ви можете легко виправити дозвіл, відмовлений у Windows 10, увімкнувши дозволи для свого імені користувача чи групи у властивостях файлу.
Q4. Що означає заборона доступу в Windows?
Відповідь У доступі відмовлено – це повідомлення, яке відображається в Windows, якщо у вас немає прав адміністратора. Щоб вирішити цю проблему, вам потрібно отримати дозвіл доступу.
Q5. Як я можу позбутися заборони доступу в Google Chrome?
Відповідь Ви можете позбутися заборони доступу в Google Chrome, вимкнувши антивірусне програмне забезпечення у своїй системі, скинувши параметри браузера та запустивши засіб усунення несправностей.
***
Ми сподіваємося, що наш посібник допоміг вам у виправленні системної помилки 5, заборонено доступ у вашій Windows. Повідомте нам, яке виправлення було найбільш сприятливим у вашому випадку. Якщо у вас є додаткові запитання чи пропозиції щодо цієї теми, залиште їх у розділі коментарів нижче, ми зв’яжемося з вами якнайшвидше.