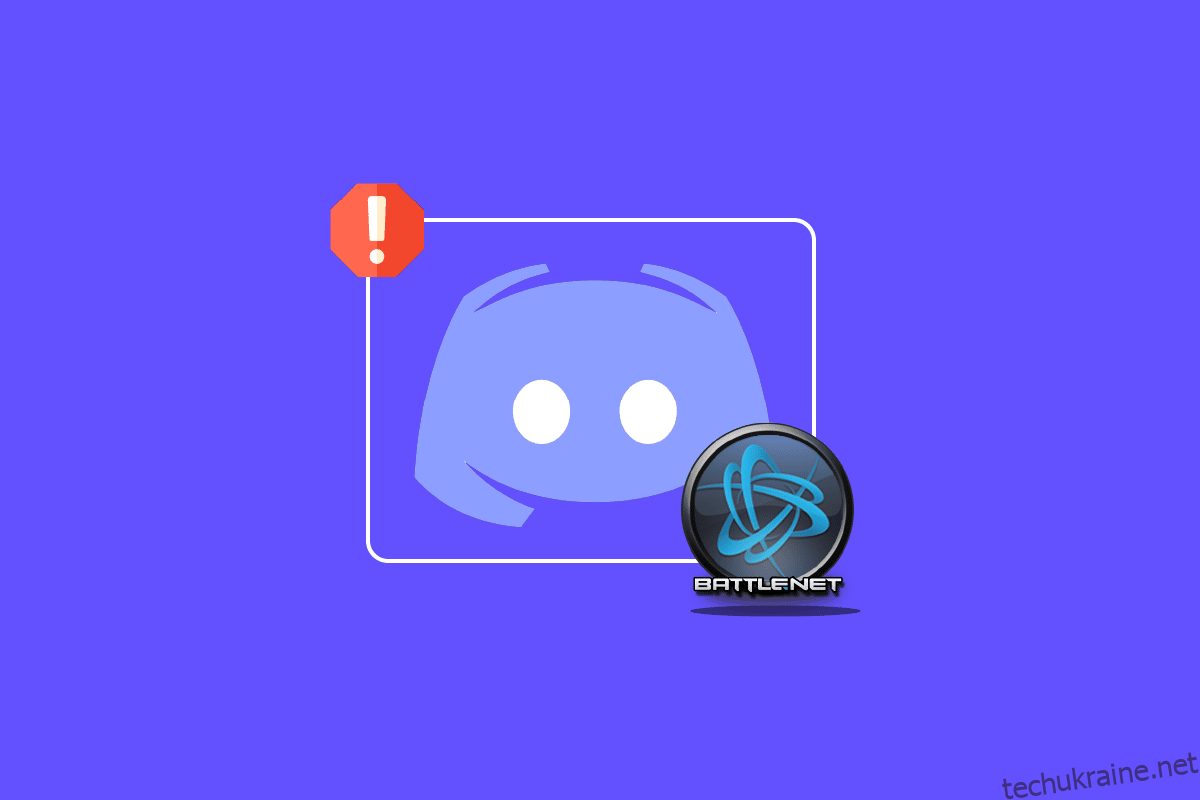Discord — це соціальна платформа для відеодзвінків, голосового та текстового чатів. Ця безкоштовна програма допомагає об’єднувати людей із спільнотами та друзями. Discord можна використовувати, щоб говорити майже про що завгодно, також платформу можна використовувати для трансляції ігор іншим гравцям, оскільки вона автоматично визначає гру, у яку ви граєте. Однією з таких ігор є Battle Net, яка під час запуску в системі виявляється Discord і надалі допомагає транслювати гру іншим користувачам на сервері. Якщо ви зіткнулися з такою ж проблемою, коли Discord не виявляє Battle Net, тоді ми підготували для вас ідеальний посібник, який допоможе вам це виправити. Посібник охоплює кілька виправлень, а також причини, які викликають цю проблему. Отже, давайте почнемо з вивчення цих методів відразу.
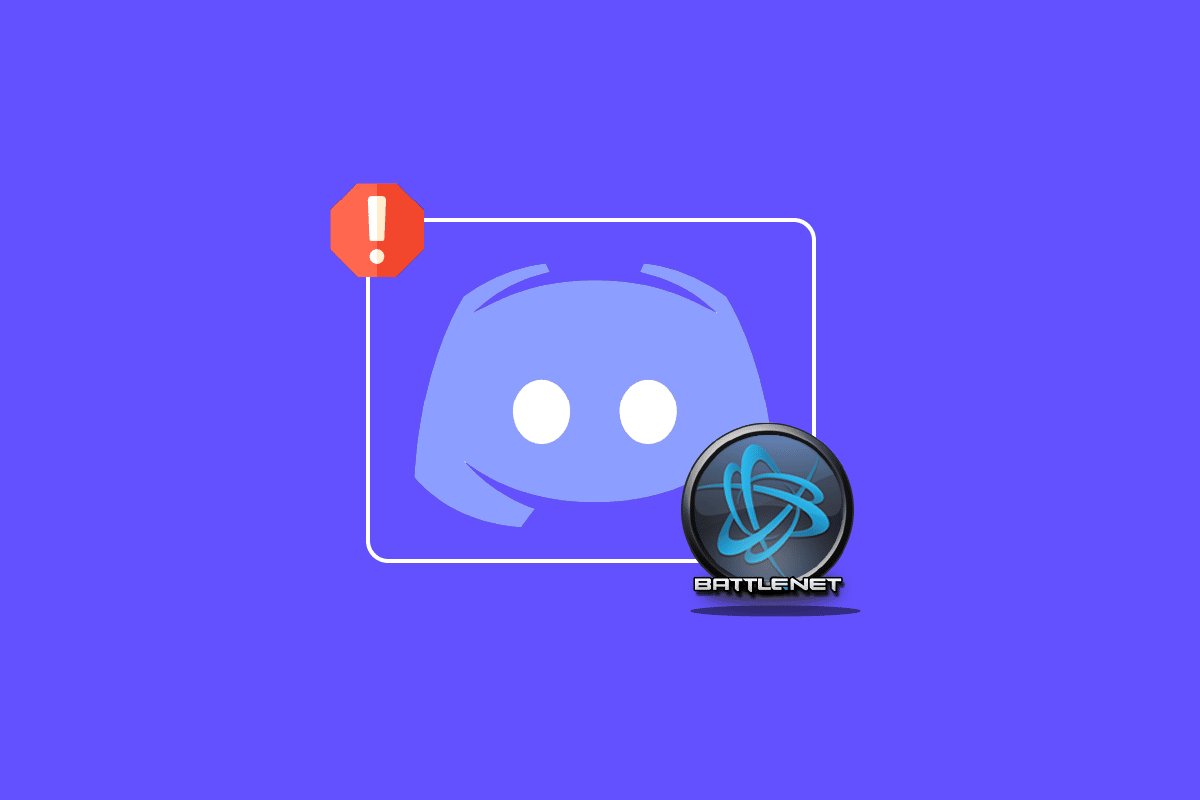
Як вирішити проблему Discord Not Detecting Battle Net
Існує кілька причин, через які програма Discord не може виявити Battle Net. Нижче наведено ці причини:
- Застаріла версія Discord
- Проблеми з налаштуваннями брандмауера
- Застаріла версія Battle Net
- Нестабільне підключення до мережі
- Проблеми з DNS-кешем
Тепер, коли у вас є уявлення про те, що може спричинити проблеми з Discord через невиявлення Battle Net, настав час перейти до деяких виправлень, які легко натякати та дуже корисні для позитивного вирішення проблеми. Отже, без зайвих слів, давайте відразу почнемо з першого методу:
Спосіб 1. Забезпечте надійне підключення до Інтернету
Перше, що потрібно перевірити, перш ніж переходити до інших складних кроків, це перевірити, чи достатньо потужне підключення до Інтернету, щоб Discord працював належним чином. Вважається, що нестабільне підключення до Інтернету є основною причиною того, що Discord не виявляє Battle Net. Якщо швидкість Інтернету у вашій системі коливається або зменшується, вам слід перезапустити маршрутизатор. Ви також можете переглянути наш посібник, як усунути проблеми з підключенням до мережі в Windows 10, якщо у вас виникли проблеми з мережею.
Якщо проблеми з Інтернетом все ще стосуються вашого ПК, зверніться до свого постачальника послуг Інтернету та поскаржтеся йому на проблеми, з якими ви зіткнулися.

Спосіб 2: запустіть Discord від імені адміністратора
Ще однією важливою причиною, яка пояснює, чому Discord не виявляє мою гру, є відсутність прав адміністратора. Запуск програми від імені адміністратора в системі надає програмі особливі привілеї, за допомогою яких вона може отримати доступ до обмежених областей операційної системи, що інакше неможливо. Тому спробуйте запустити Discord від імені адміністратора, щоб вирішити проблему за допомогою наведених нижче кроків:
1. Натисніть «Показати приховані піктограми» на панелі завдань екрана робочого столу.
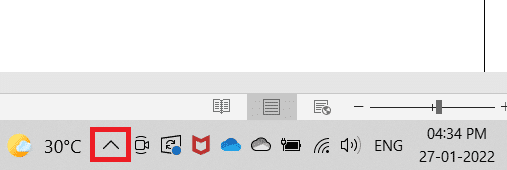
2. Тепер клацніть правою кнопкою миші на значку Discord.
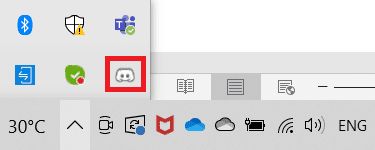
3. Виберіть Вийти з Discord.
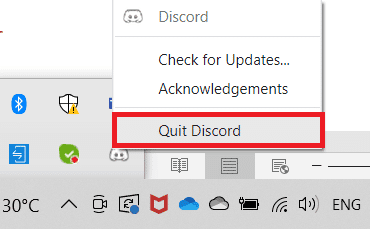
4. Тепер натисніть клавішу Windows, введіть discord, потім натисніть «Запуск від імені адміністратора».
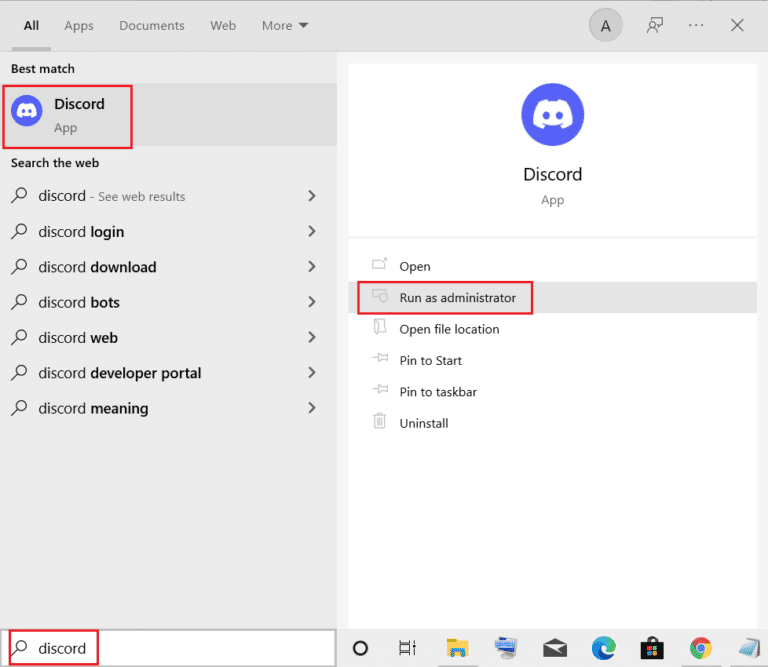
Спосіб 3: Змініть статус Discord
Якщо ви хочете використовувати статус ігрової активності Discord, важливо перевірити свій статус Discord, щоб переконатися, що ви не в режимі невидимості. Якщо для вашого статусу встановлено спеціальний статус, переконайтеся, що він не встановлений як невидимий. Ви можете встановити свій статус на Discord на онлайн, виконавши наведені нижче дії.
1. Відкрийте програму Discord як адміністратор.
2. Далі клацніть аватар у нижньому лівому куті.
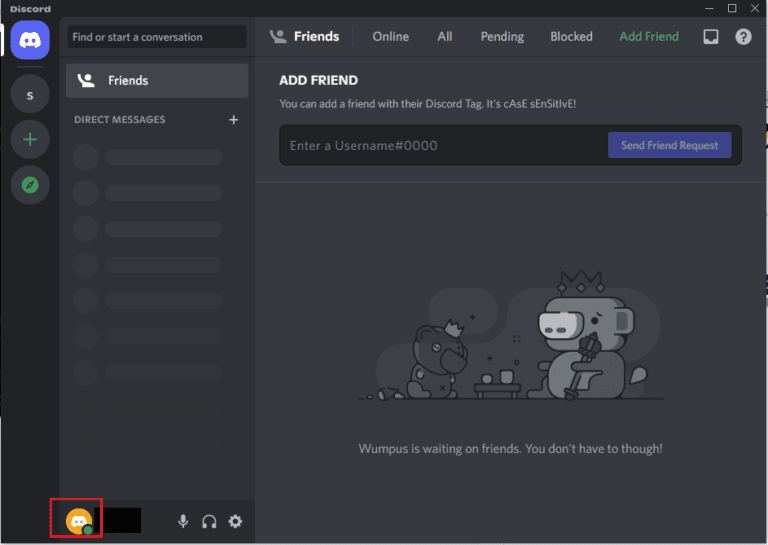
3. Натисніть «Онлайн», щоб змінити свій статус.
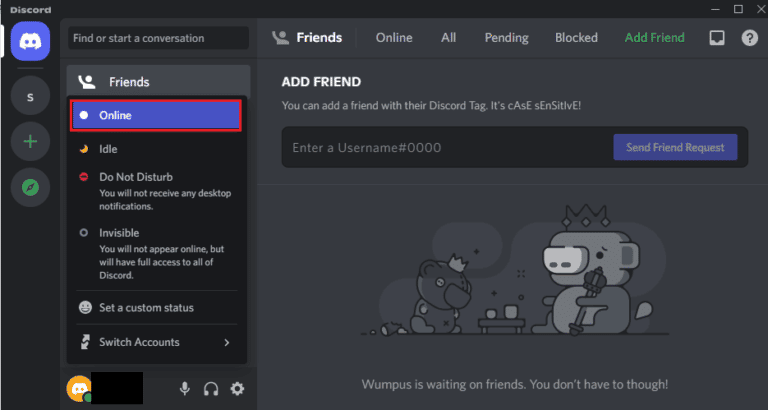
Спосіб 4: змініть параметри конфіденційності
Наступне, що потрібно перевірити, це мікрофон і налаштування конфіденційності у вашій системі. Мікрофон є важливою частиною геймерів, які люблять грати разом із використанням навушників для спілкування. Для цього вам потрібно надати мікрофону доступ до пристрою, який ви збираєтеся використовувати для використання Discord. Тому внесення деяких змін до налаштувань конфіденційності може виявитися дуже корисним.
1. Відкрийте панель пошуку Windows, введіть параметри конфіденційності та натисніть «Відкрити».
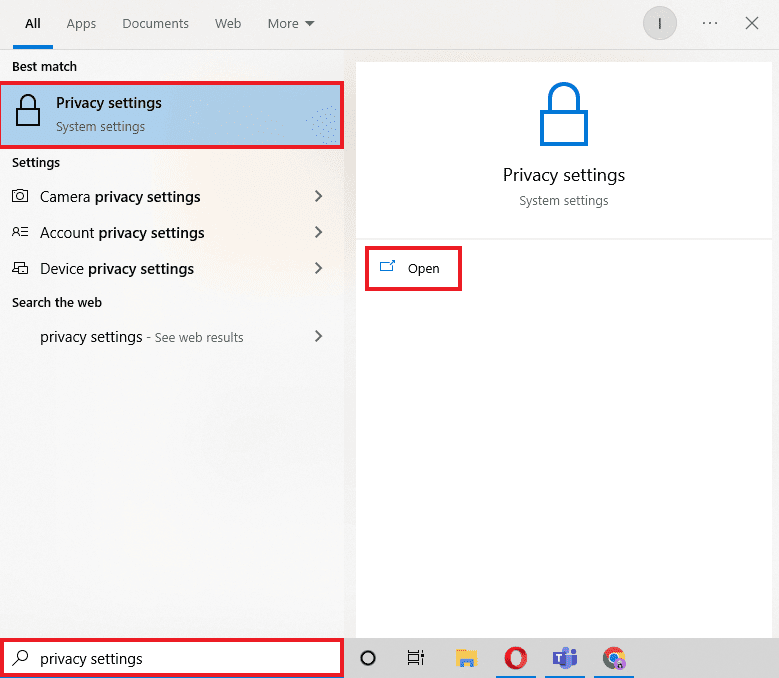
2. Виберіть Мікрофон на бічній панелі, як показано на малюнку нижче.
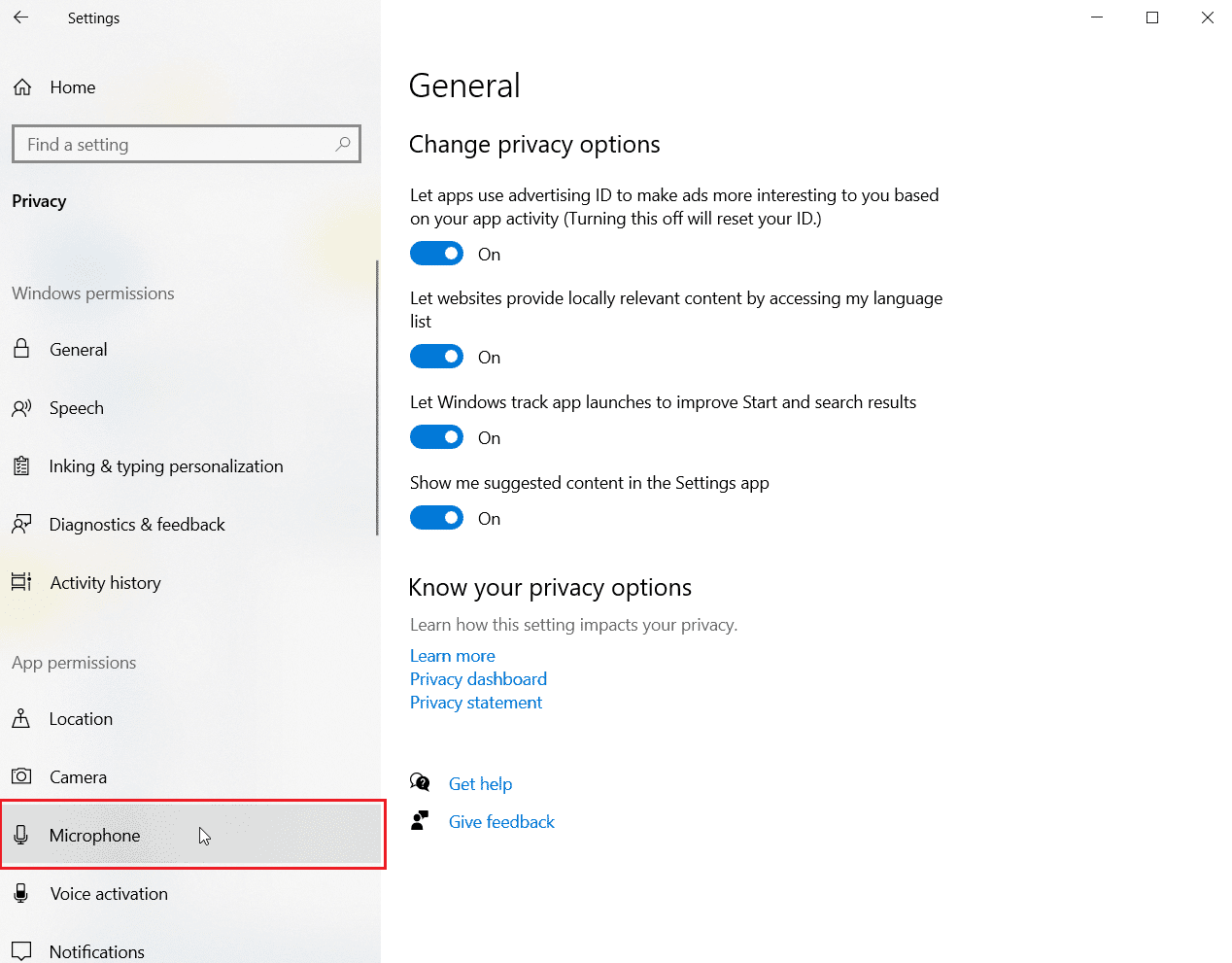
3. Увімкніть параметр «Дозволити програмам доступ до мікрофона».
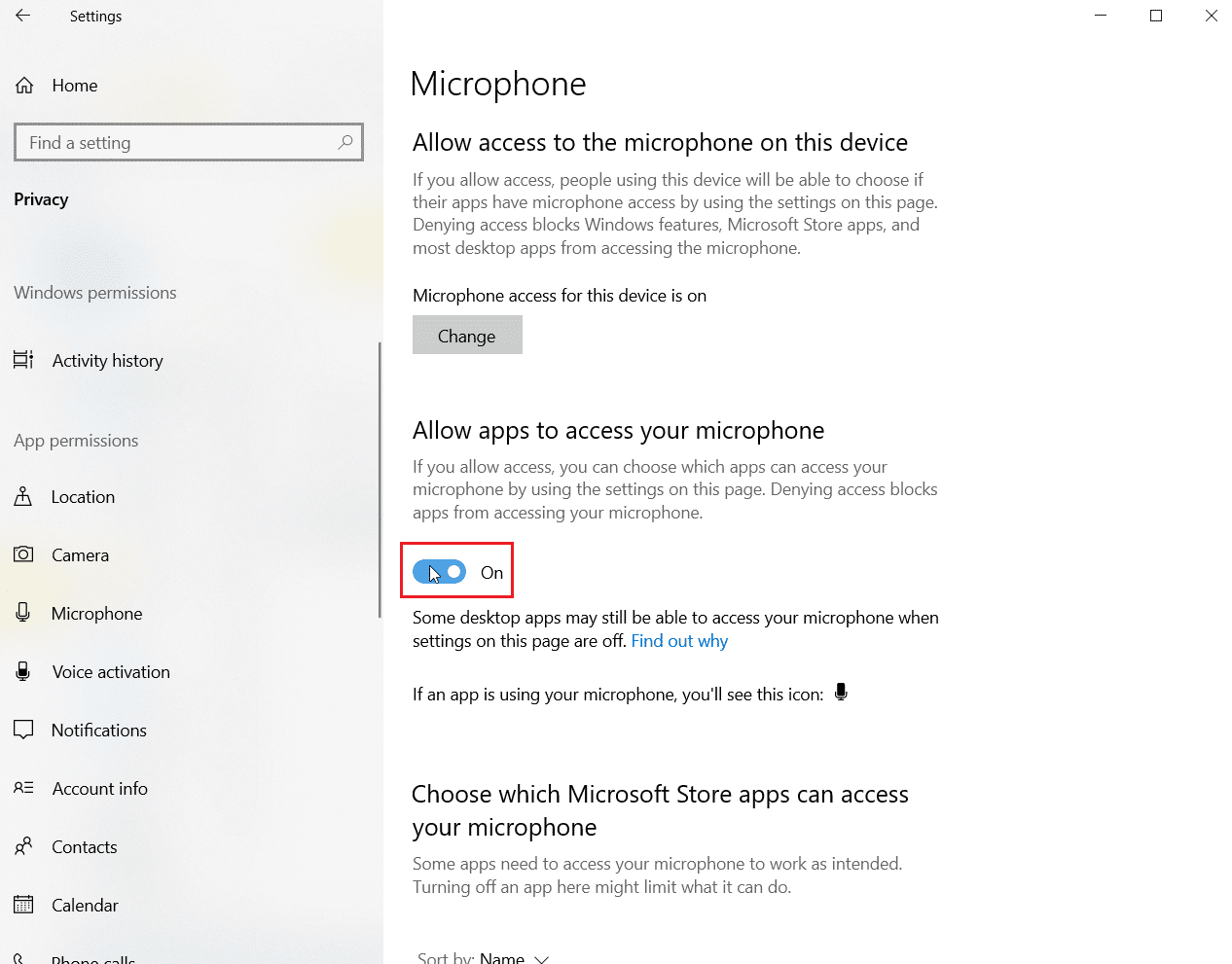
4. Прокрутіть вниз і дозвольте Discord і Battle Net надати їм доступ до мікрофона.
Спосіб 5. Очистіть кеш DNS
Система доменних імен дуже корисна для перетворення доменного імені веб-сайту в IP-адресу, щоб система краще його розуміла. Усі ці IPS-адреси зберігаються як кеш DNS. Коли цей кеш заповнюється або пошкоджується, це може призвести до того, що програми не працюватимуть відповідно до свого потенціалу або заважатимуть їхнім основним функціям, як у цьому випадку Discord не виявляє Battle Net. Тому важливо очистити цей вбудований кеш DNS, що ви можете зробити за допомогою нашого посібника «Як очистити та скинути кеш DNS у Windows 10».
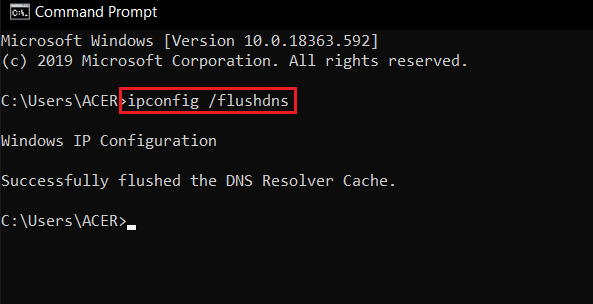
Спосіб 6: оновіть Discord
Якщо жоден із зазначених вище методів не допоміг вам вирішити проблему, коли Discord не виявляє гру, можливо, проблема виникла через застарілу версію програми. Тому обов’язково оновіть програму за допомогою нашого посібника «Як оновити Discord».

Спосіб 7: дозвольте Discord через брандмауер
Проблема з Battle Net також може виникнути через вбудовану систему конфіденційності вашого комп’ютера, яка є брандмауером Windows Defender. З міркувань конфіденційності брандмауер у вашій системі може блокувати роботу деяких додатків або програм. Отже, важливо розблокувати ці програми, як-от Discord, із брандмауера, щоб працювати без проблем. Прочитайте наш посібник про блокування та розблокування програм у брандмауері Windows Defender, щоб дозволити виконавчому файлу Discord запускатися та виявляти Battle Net без проблем.
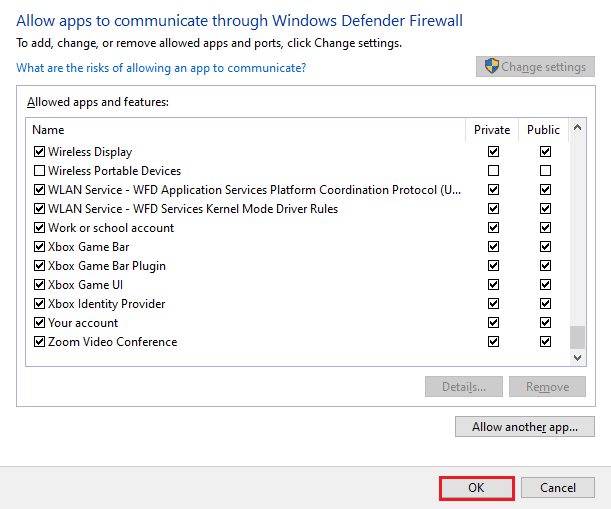
Спосіб 8: Перевстановіть Discord
Перевстановлення Discord є одним із останніх засобів, які залишилися, якщо виконання вищезгаданих методів не допомогло вирішити проблему Battle Net. Також разом із видаленням програми обов’язково видаліть файли кешу програми. Виконайте наведені нижче дії, щоб видалити та повторно інсталювати Discord:
1. Одночасно натисніть клавіші Windows + I, щоб відкрити налаштування.
2. Натисніть на налаштування програм.
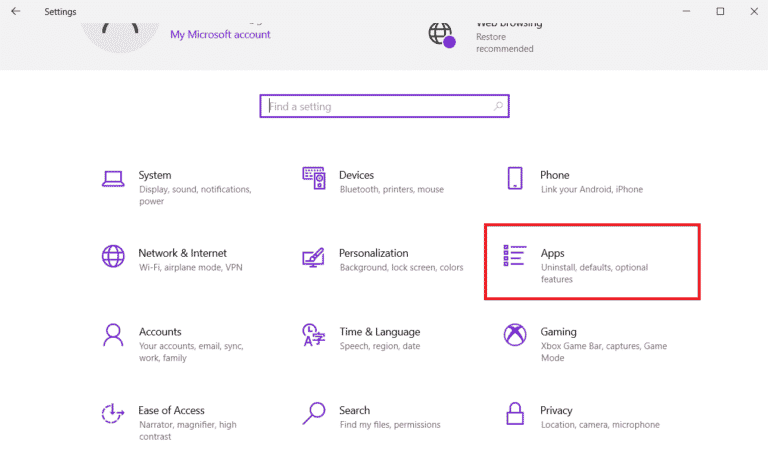
3. Знайдіть програму Discord і натисніть її, щоб видалити.
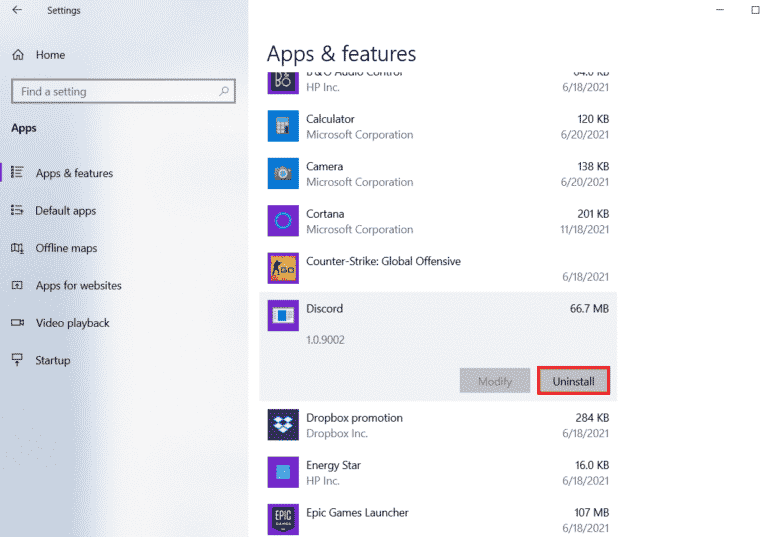
4. Потім дотримуйтесь інструкцій на екрані, щоб завершити процес видалення.
5. Тепер одночасно натисніть клавіші Windows + E, щоб відкрити Диспетчер файлів.
6. Перейдіть до вказаного шляху, щоб відкрити файл Discord.
C:UsersUSERNAMEAppDataLocal
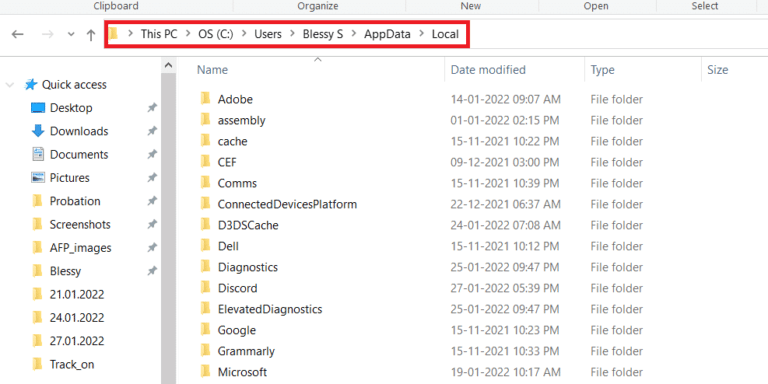
7. Тепер клацніть правою кнопкою миші на файлі Discord і виберіть Видалити.
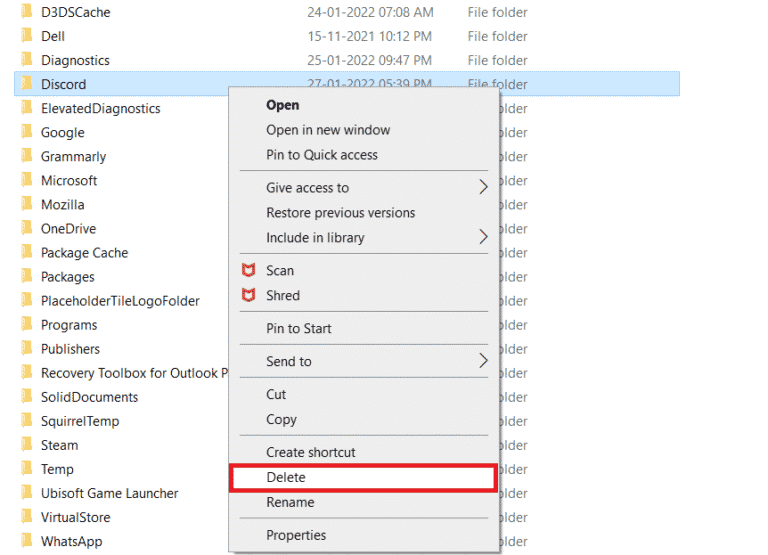
8. Далі відкрийте Веб-сайт Discord і натисніть Завантажити для Windows.
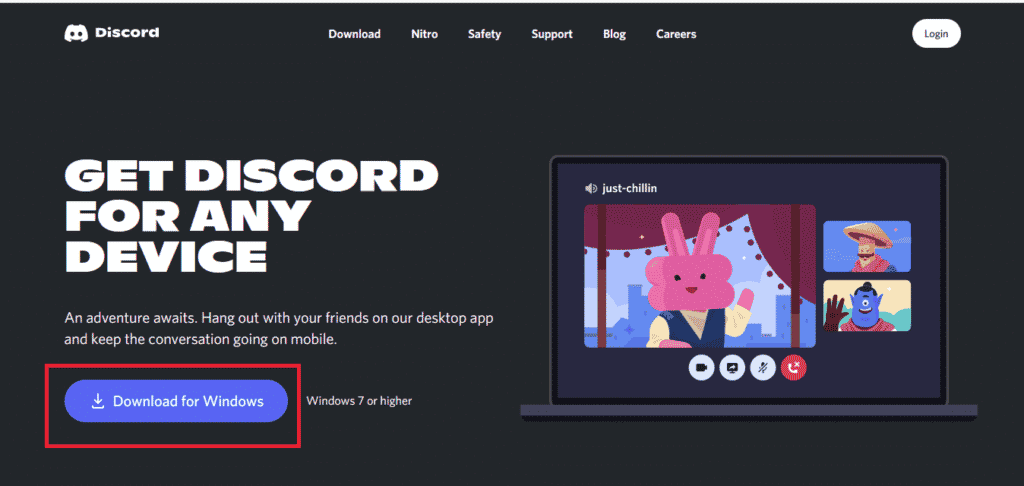
9. Тепер, коли файл завантажено, клацніть файл DiscordSetup.exe, щоб установити його у вашій системі.
![]()
10. Після встановлення програми запустіть Discord, щоб перевірити, чи вирішено проблему з Battle Net.
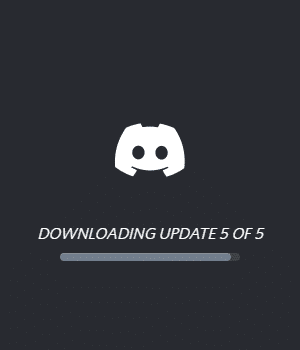
Спосіб 9: запустіть Discord через браузер
Ще один метод, який може бути дуже корисним у вирішенні проблеми Discord, яка не може виявити Battle Net, — запустити програму через браузер, а не через програму, встановлену у вашій системі. Іноді програма може стикатися з проблемами через програму, і використання її через браузер може допомогти вирішити ці проблеми. Ви можете піти до Розбрат офіційний сайт і виберіть опцію Open Discord у своєму браузері.
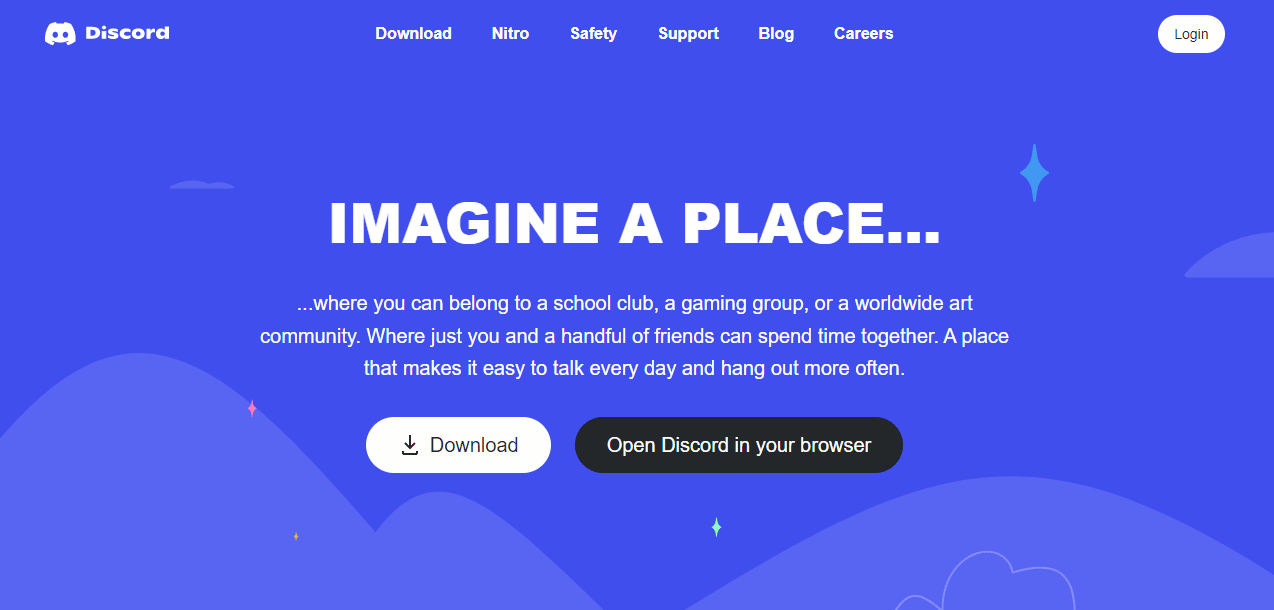
Часті запитання (FAQ)
Q1. Як підключити Battle.net до Discord?
Відповідь Ви можете підключити Battle.net до Discord, просто відкривши налаштування в програмі та за допомогою параметра Connections ви можете додати battle.net.
Q2. Як увімкнути режим виявлення гри в Discord?
Відповідь Ви можете ввімкнути виявлення гри в Discord за допомогою опції «Налаштування користувача». У ігровій діяльності ви можете вручну додати гру або програму з меню, що з’являється на екрані. У ньому можна включити статус гри.
Q3. Чи може Discord запускати зламані ігри?
Відповідь Будь-які типи неперевірених ігор, які не є Steam або зламані, неможливо виявити за допомогою автоматичного сканування програми Discord.
Q4. Чи можу я перейменувати гру на Discord?
Відповідь Ні, Discord не надає можливості перейменувати гру.
Q5. Чи підходить Discord для ігор?
Відповідь Так, Discord чудово підходить для ігор і був спеціально розроблений, щоб покращити ігровий досвід. Додаток також надає такі функції, як відеодзвінки, спілкування в чаті, текстові повідомлення та допомагає гравцям спілкуватися один з одним.
***
Використання Discord як гравця надзвичайно корисно, якщо ви любите обговорювати ігри та їх місцезнаходження з друзями чи спільнотою. Такі проблеми, як те, що Discord не виявляє Battle Net, іноді можуть порушувати угоду, але не хвилюйтеся, оскільки ми пропонуємо вам 9 ефективних виправлень, які допоможуть вам вирішити цю проблему. Повідомте нам, який із способів був найбільш сприятливим у вашому випадку. Залишайте свої коментарі, пропозиції та запитання нижче.