NieR Automata — це рольова гра, яка була запущена в 2017 році як продовження відеогри NieR 2010 року від PlatinumGames. Гра доступна для гри на PlayStation 4, Nintendo Switch, Xbox One і Windows PC. Гра наповнена швидкісними і насиченими битвами. Але, на жаль, багато хто не змогли насолодитися чудовими функціями NieR Automata через проблему повноекранного дозволу в NieR. Якщо ви зіткнулися з такою ж проблемою, у нас є ідеальний посібник для вас, який допоможе вам вирішити проблему повноекранного дозволу в NieR, що також покращує продуктивність гри. Отже, давайте почнемо виправляти цю найпоширенішу скаргу та системні вимоги NieR Automata, висунуті гравцями NieR, за допомогою найефективніших рішень.
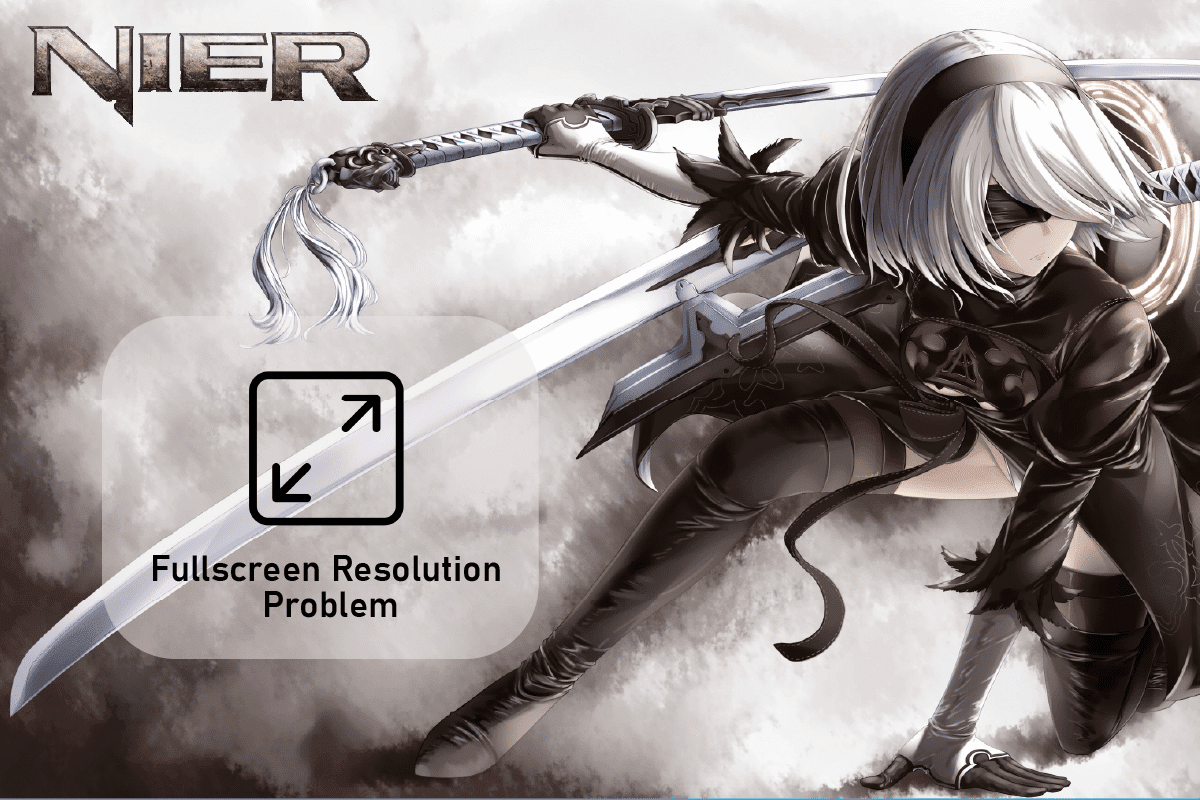
Як вирішити проблему повноекранного дозволу в NieR
NieR Automata — дивовижна гра, але гравці часто втрачають шанс повністю вивчити її через нездатність змінити роздільну здатність гри. Причини цього можуть бути різними: від проблем із грою до несумісності системи. Нижче наведено пару коротко згаданих причин, які були визнані винними:
- Застарілі драйвери
- Баги в грі NieR Automata
- Проблеми з налаштуваннями масштабування GPU
- Проблеми з налаштуваннями NieR Automata
- Другий монітор викликає проблеми з вирішенням
- Несумісність між NieR і системою
Чи можу я запустити NieR Automata?
Так, ви точно можете запустити NieR Automata, якщо використовуєте PlayStation 4, Xbox One, Nintendo Switch або ПК з Windows. Користувачі Windows можуть перевірити деталі про ЦП, операційну систему, необхідний дисковий простір, графічну та звукову карту, а також додаткові вимоги, необхідні для запуску гри на ПК.
Навіть після всіх вищезазначених проблем, які заважають вам використовувати NieR Automata у повній роздільній здатності, є відповідні та ефективні рішення, які можуть допомогти вам подолати їх. Щоб детальніше обговорити їх, розглянемо методи, наведені нижче:
Системні вимоги NieR Automata
Перший спосіб, який, безумовно, важливіше спробувати, перш ніж перейти до інших, це перевірити, чи ваша система сумісна та відповідає вимогам, необхідним для запуску NieR Automata. Якщо вам цікаво, чи можу я запустити NieR Automata, тоді мінімальні вимоги допоможуть вам відповісти на це запитання, оскільки їх необхідно виконати для запуску гри, а також наведено рекомендовані вимоги, виконання яких покращить ігровий досвід ще більше.
- Мінімальні вимоги до операційної системи – Windows 7/8.1/10 64-розрядна, рекомендована – Windows 8.1/10 64-розрядна.
- Процесор для вашої системи відповідно до мінімальних вимог має бути Intel Core i3 2100 або AMD A8-6500, а рекомендовані вимоги до нього — Intel Core i5 4670 або AMD A10-7850K.
- Мінімальна вимога до оперативної пам’яті – 4 ГБ, рекомендована – 8 ГБ.
- Мінімальні вимоги до відеокарти включають NVIDIA GeForce GTX 770 VRAM 2 ГБ або AMD Radeon R9 270X VRAM 2 ГБ, а рекомендовані включають NVIDIA GeForce GTX 980 VRAM 4 ГБ або AMD Radeon R9 380X VRAM 4 ГБ.
-
Вимога DirectX для мінімальної та рекомендованої версії 11.
- Вимогою до мережі для обох є широкосмугове підключення до Інтернету.
-
Необхідний обсяг пам’яті для обох — 50 ГБ доступного простору.
-
Мінімальна та рекомендована звукова карта має підтримку DirectX 11.
-
Додаткові вимоги до обох включають мишу, клавіатуру та геймпад.
- Роздільна здатність екрана для мінімальних вимог становить 1280×720, а рекомендована – 1920×1080.
Спосіб 1: Оновлення графічних драйверів
Якщо ваш комп’ютер відповідає системним вимогам NieR Automata, але ви все ще стикаєтеся з проблемами вирішення проблеми з грою, тоді наступний спосіб, який допоможе вам вирішити проблему, це оновлення драйверів. Якщо у вашій системі встановлено застарілі драйвери відеокарти. Ви можете зробити це вручну або скористатися допомогою інструментів оновлення драйверів. Щоб зробити це вручну або за допомогою програми, ви можете переглянути наш посібник 4 способи оновлення графічних драйверів у Windows 10, який допоможе вам із покроковими інструкціями щодо виконання цього методу.
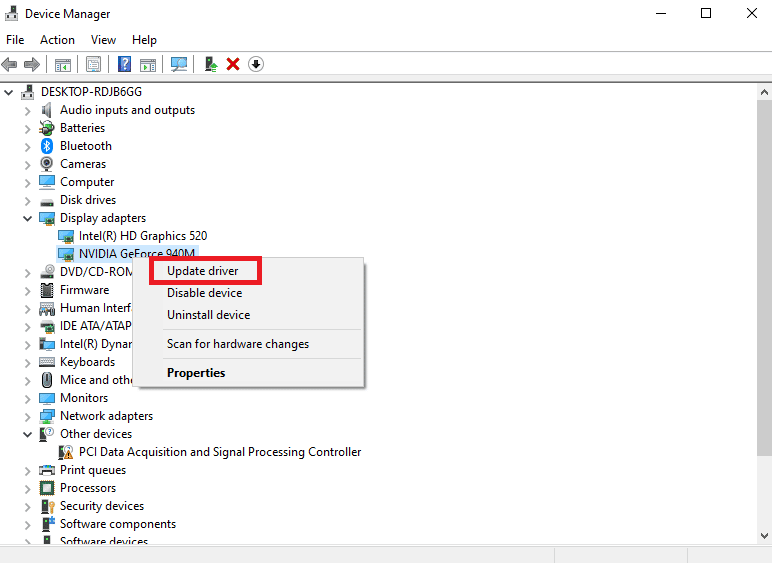
Спосіб 2. Використовуйте комбінації клавіш
Використання комбінації клавіш Alt + Enter є простим і ефективним способом вирішення проблеми повноекранного режиму в NieR. Цей метод, який повторюється щоразу під час гри, здається, допоміг розгорнути екран у повноекранний режим. Цей метод обходу можна застосувати за допомогою наведених нижче кроків.
1. Запустіть NieR Automata та налаштуйте її налаштування, запустивши гру у віконному режимі.
2. Тепер одночасно натисніть клавіші Alt + Enter.
Після виконання дій гра перейде в повноекранний режим.
Спосіб 3: змініть параметри масштабування GPU
Налаштування параметрів масштабування GPU також може допомогти вам вирішити проблему повноекранного дозволу в NieR у вашій системі. Це допомагає розширити ігрові аспекти до повного розміру монітора, а отже, це дуже зручно для вирішення проблеми повного екрану в NieR.
Примітка. Наступні кроки призначені для користувачів відеокарти AMD.
1. Клацніть правою кнопкою миші порожнє місце на робочому столі та виберіть Налаштування AMD Radeon.
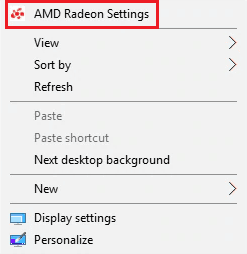
2. Знайдіть і виберіть у ньому налаштування масштабування GPU.
3. Змініть налаштування масштабування графічного процесора на повну панель і збережіть зміни.
Після внесення змін спробуйте запустити NieR Automata та перевірте, чи запускається він у повному режимі.
Спосіб 4. Від’єднайте другий монітор
Якщо жоден із методів досі не спрацював для вас, проблема може полягати у використанні другого монітора, як зазначено у причинах вище. Тому ви можете спробувати відключити його для користі гри. Незважаючи на те, що другий монітор допомагає підвищити продуктивність гри, він також може викликати інші проблеми. Ви також можете спробувати вимкнути другий монітор із роздільної здатності екрана вашої системи, виконавши такі дії:
1. Клацніть правою кнопкою миші будь-де на екрані робочого столу та виберіть Параметри дисплея у меню, що відобразиться.
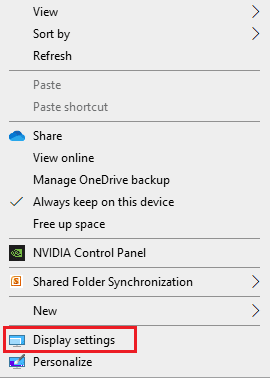
2. Знайдіть Кілька дисплеїв і виберіть другий монітор, щоб вимкнути його.

Тепер, коли другий монітор вимкнено, спробуйте запустити гру та перевірте, чи вирішено проблему повного екрану.
Спосіб 5. Використовуйте ігрове програмне забезпечення без меж вікна
Наступним методом, який є надзвичайно корисним для усунення проблеми повноекранного дозволу в NieR, є використання програмного забезпечення Windowed Borderless Gaming. Програмне забезпечення насправді не допомагає в повноекранному режимі, але дозволяє користувачам відчути гру в безвіконному режимі без полів. Цей режим майже схожий на повноекранний режим, тому ви можете застосувати його до своєї системи, виконавши наведені нижче дії.
1. Запустіть NieR Automata у вашій системі та запустіть її у віконному режимі.
2. Тепер завантажте та запустіть Ігрове програмне забезпечення без рамок у вікнах.
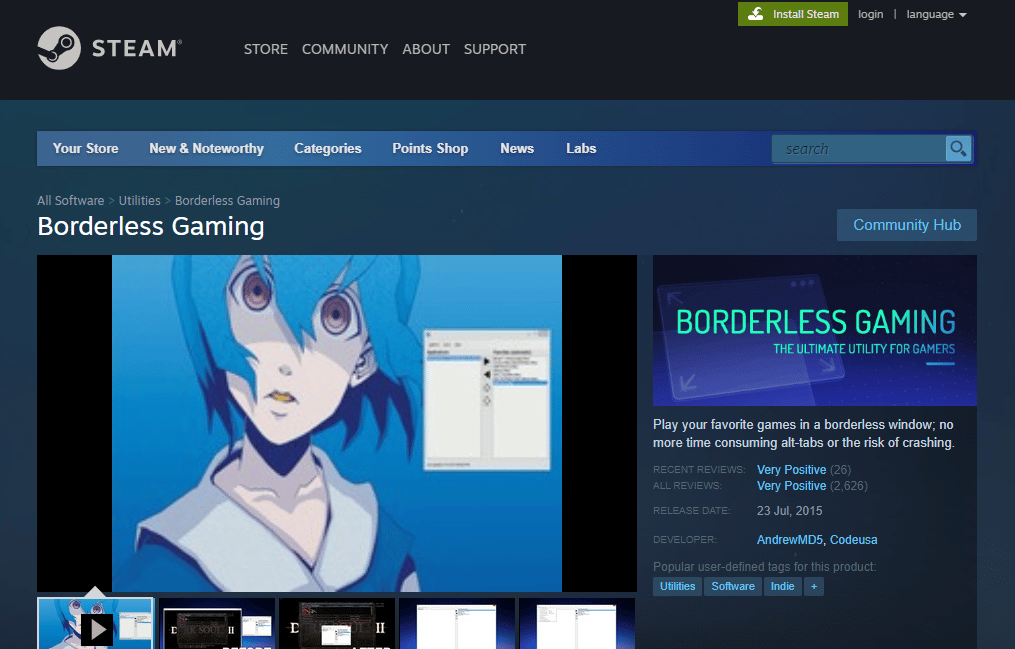
3. Далі в системному треї клацніть Windowed Borderless Gaming у нижньому правому куті.
4. Клацніть у меню вікно Додати.
Після завершення кроків відкрийте вікно NieR Automata, і гра почнеться в режимі Borderless Windowed.
Спосіб 6: Використовуйте FAR Mod
FAR aka Fix Automata Resolution допомагає покращити час завантаження, а також допомагає відтворювати NieR у повноекранному режимі. Таким чином, використання FAR mod може бути корисним для вирішення проблеми у вашій системі. Ви можете використовувати наступний метод для використання FAR:
1. Завантажити FAR мод на вашому ПК.
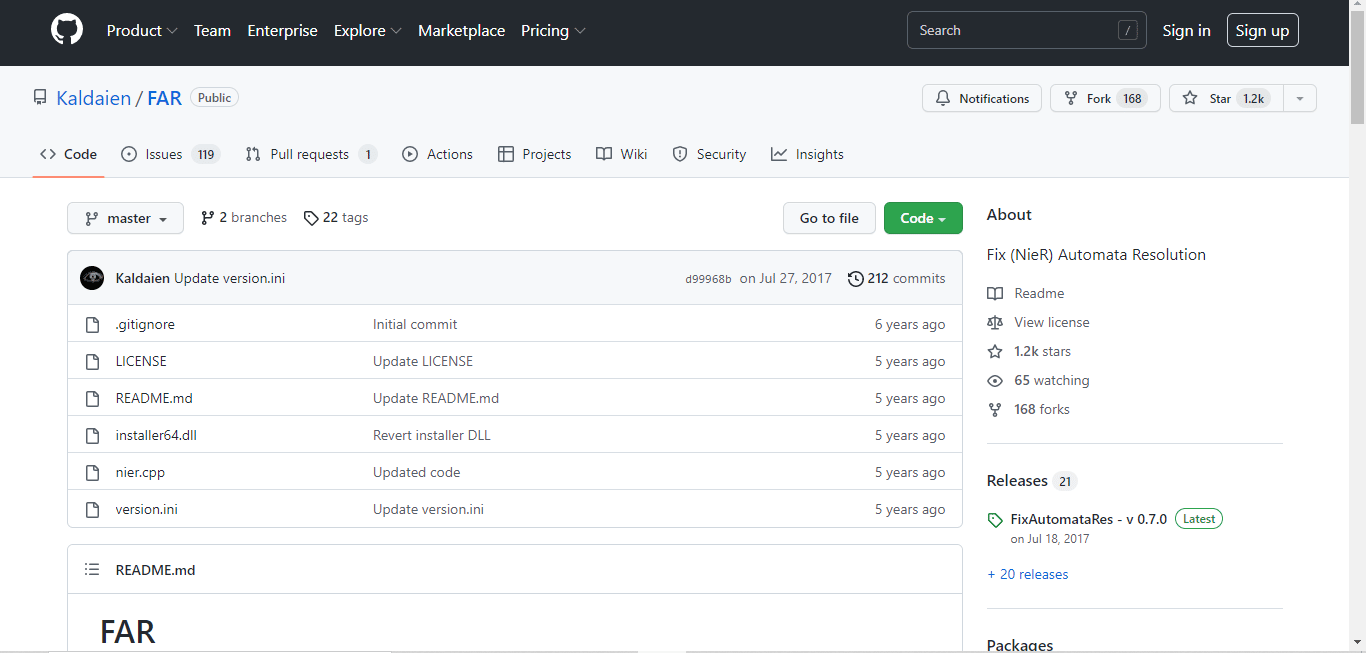
2. Тепер налаштуйте гру на запуск у віконному режимі та змініть налаштування роздільної здатності відповідно до вашого ПК.
3. Далі відкрийте панель керування FAR, натиснувши Ctrl + Shift + Backspace.
4. Тепер відкрийте розділ керування Windows.
5. Тепер увімкніть параметри Borderless, Fullscreen і Keep Inside Window.
Після завершення кроків запустіть NieR Automata, щоб перевірити, чи вирішено проблему повноекранного режиму.
Часті запитання (FAQ)
Q1. Яка роздільна здатність NieR Automata?
Відповідь Роздільна здатність NieR Automata становить 720p у портативному режимі.
Q2. Чи є NieR Automata в Steam?
Відповідь Так, NieR Automata доступна в Steam. Щоб зробити ігровий досвід NieR у Steam чудовим, ви можете скористатися модом FAR.
Q3. Чи можу я виправити графіку NieR Automata?
Відповідь Так, ви можете змінити налаштування графіки NieR Automata за допомогою панелі керування NVIDIA. Ви можете покращити налаштування програми відповідно до ваших вимог.
Q4. Чи краща NieR Automata на ПК за Steam?
Відповідь Новіша версія NieR Automata; Видання Become as Gods для користувачів Windows працює набагато краще, ніж версія Steam.
Q5. Чому NieR Automata так часто дає збої на моєму ПК?
Відповідь Збій NieR Automata трапляється у багатьох користувачів і є досить поширеним явищем, яке може бути наслідком драйверів відеокарти та їх застарілих версій.
***
Сподіваємося, що наш докладний посібник був достатньо корисним для вирішення ваших сумнівів щодо проблеми повноекранного дозволу в NieR, і ви змогли вирішити проблему за допомогою методів, згаданих вище. Якщо так, то повідомте нам, який метод виявився корисним для вас. Щоб отримати пропозиції та інші запитання, залиште коментар нижче.

