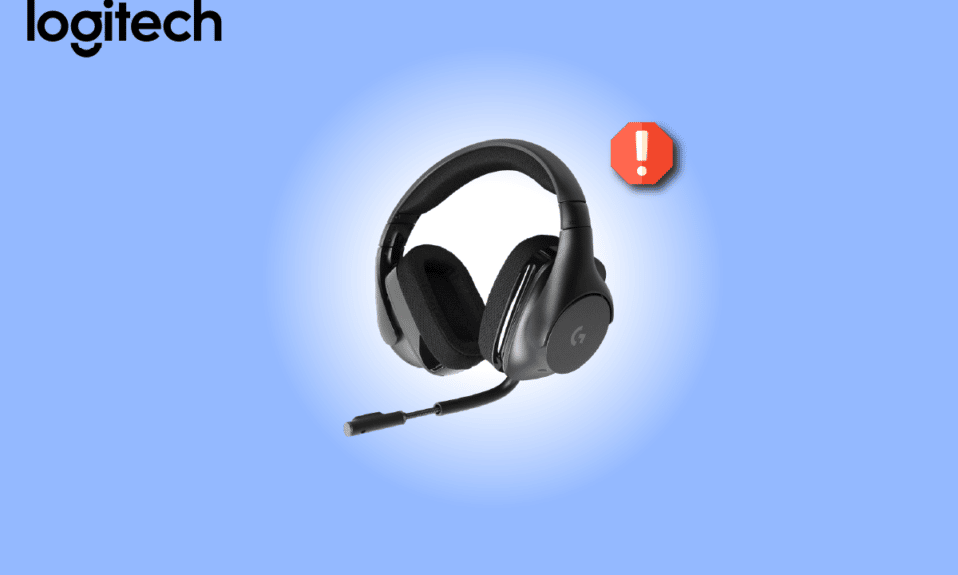
Logitech – це популярний вибір серед користувачів, що шукають якісні та доступні комп’ютерні аксесуари. Серед відомих продуктів цього бренду особливе місце займають навушники та гарнітури. Для тих, хто серйозно захоплюється іграми, Logitech G533 є добре відомою моделлю. Цей мікрофон забезпечує висококласний звук та до 15 годин автономної роботи. Легкий дизайн та ефективна технологія шумозаглушення роблять ці навушники особливо привабливими. Однак, деякі користувачі Windows 10 стикаються з проблемою, коли мікрофон Logitech G533 перестає працювати. Якщо ви потрапили в таку ситуацію, ви прийшли за адресою! Ця інструкція допоможе вам усунути несправність мікрофона Logitech G533, використовуючи ефективні методи діагностики та виправлення. Продовжуйте читати, щоб дізнатися більше.
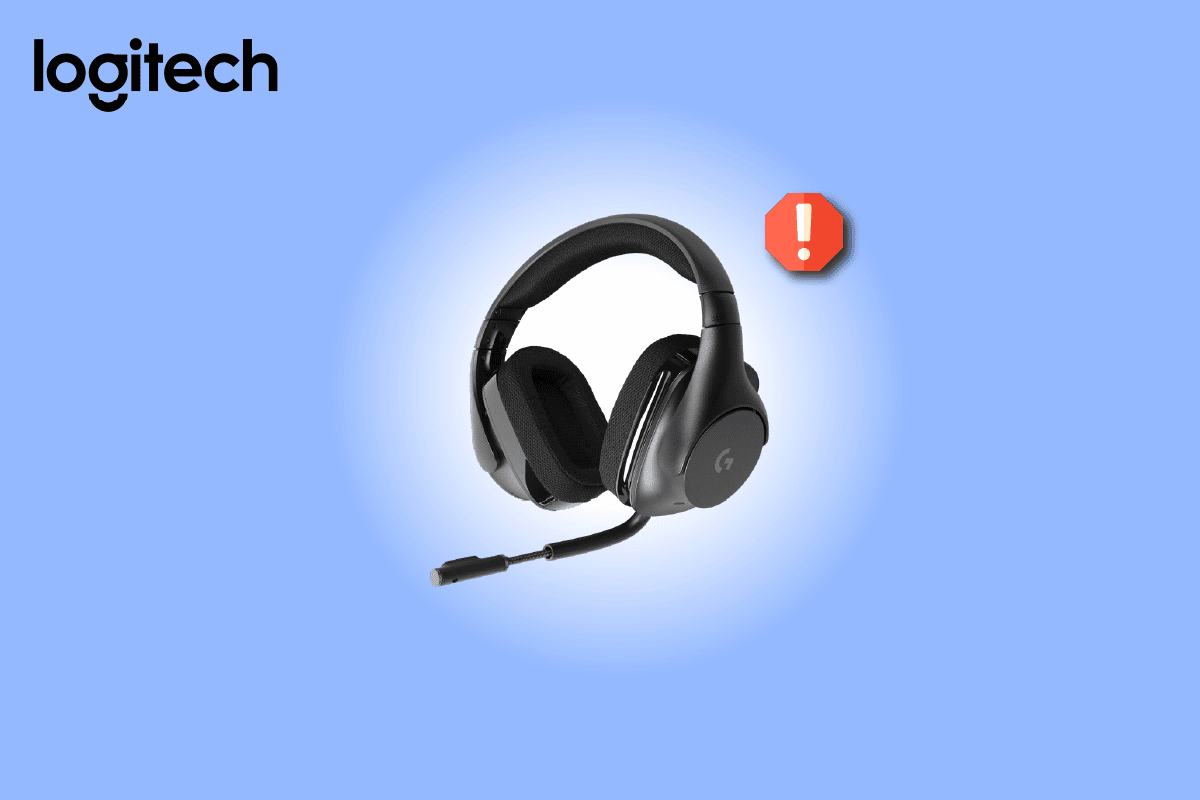
Вирішення проблем з мікрофоном Logitech G533 в Windows 10
Коли ви стикаєтеся з тим, що мікрофон Logitech G533 не функціонує належним чином під час відтворення аудіо, найімовірнішою причиною є некоректні налаштування звуку. Ця проблема часто виникає в різних версіях Windows, і багато користувачів Windows 10 особливо стикаються з цією незручністю. Ось декілька поширених причин, що можуть викликати цю проблему на вашому комп’ютері:
- Звук може бути вимкнений або встановлений на дуже низький рівень.
- Функції покращення звуку можуть бути активні на вашому ПК.
- Інші програми на комп’ютері можуть використовувати аудіо.
- Аудіодрайвери на вашому комп’ютері застаріли.
- Можуть бути пошкоджені кабелі, роз’єми чи порти.
- Відсутній дозвіл на використання мікрофона.
- Ваша операційна система Windows є застарілою.
- Звукові драйвери є несумісними або застарілими.
- На вашому ПК можуть бути пошкоджені файли.
- Деякі важливі аудіослужби Windows можуть бути неактивними.
Перейдімо до наступного розділу, де ми розглянемо методи вирішення проблеми з мікрофоном Logitech G533.
У наступних розділах ви знайдете детальні інструкції щодо усунення неполадок, які допоможуть вам відновити нормальну роботу мікрофона Logitech G533 в Windows 10. Рекомендується застосовувати ці методи в запропонованому порядку для досягнення оптимальних результатів.
Попередні кроки перевірки
Перш ніж вдаватися до більш складних методів усунення несправностей, є кілька простих дій, які можуть допомогти вам швидко виправити проблему з мікрофоном Logitech G533. Переконайтеся, що ваш комп’ютер відповідає цим базовим вимогам. Якщо ці перевірки не принесуть результату, перейдіть до наступних розділів.
1. Перезавантаження комп’ютера може допомогти усунути тимчасові збої, пов’язані з його роботою.
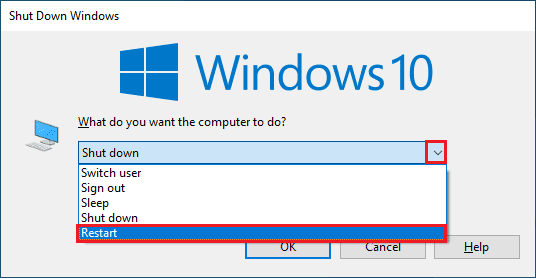
2. Переконайтеся, що ви використовуєте оригінальний мікрофон Logitech G533 і що він надійно підключений до вашого комп’ютера.
3. Також важливо переконатися, що ви не знаходитесь в шумному середовищі, де є звуки транспорту чи натовпу, які можуть заважати роботі мікрофона.
Метод 1: Основні методи усунення несправностей
1A. Перевірка на наявність пошкоджень обладнання
Якщо попередні перевірки не дали позитивного результату, настав час перевірити наявність зовнішніх пошкоджень на динаміках, мікрофоні та інших аудіопристроях, які можуть бути причиною проблеми.
1. Огляньте мікрофон Logitech G533 на наявність пошкоджень або тріщин.
 Зображення від Стефані Робертсон з Pixabay
Зображення від Стефані Робертсон з Pixabay
2. Відключіть мікрофон від комп’ютера та від’єднайте від нього всі зовнішні пристрої.
3. Зачекайте кілька хвилин та перезавантажте комп’ютер.
4. Знову підключіть мікрофон Logitech G533 до вашого ПК з Windows 10 та перевірте, чи працює він. Якщо проблема не вирішена, перейдіть до наступного способу усунення несправностей.
1B. Перевірка аудіовиходу
Якщо ви використовуєте кілька пристроїв виведення звуку, вам потрібно переконатися, що потрібний пристрій встановлено як основний. Щоб перевірити налаштування аудіовиходу на Windows 10, виконайте ці кроки:
1. Клацніть на значку динаміка в нижній правій частині екрана.

2. Клацніть на стрілку, щоб відкрити список аудіопристроїв, підключених до вашого комп’ютера.
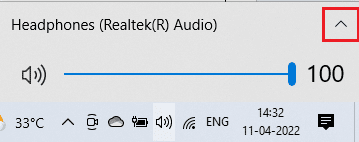
3. Виберіть потрібний пристрій відтворення і переконайтеся, що звук відтворюється через нього.
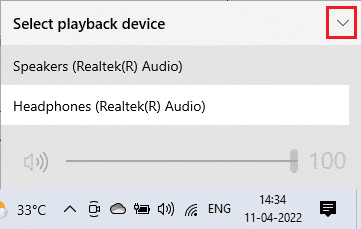
Якщо цей спосіб не допоміг вам вирішити проблему з мікрофоном Logitech G533, перейдіть до наступного.
1C. Перевірка налаштувань звуку
У цьому методі необхідно перевірити, чи правильно налаштовані параметри звуку та чи вони сумісні з вашим аудіопристроєм. Це допоможе вам виправити проблему з мікрофоном гарнітури Logitech, виконавши ці кроки:
1. Клацніть правою кнопкою миші на значок динаміка у нижній правій частині екрана та виберіть “Відкрити мікшер гучності”.
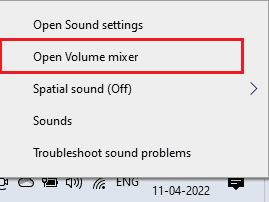
2. Відкриється панель з регуляторами гучності. Переконайтеся, що рівні гучності не вимкнені. Якщо ви бачите червоний кружок з лінією, увімкніть гучність.
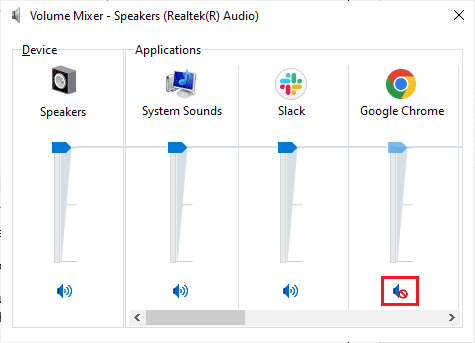
3. Натисніть одночасно клавіші Windows + I, щоб відкрити налаштування Windows.
4. Перейдіть до розділу “Система”.
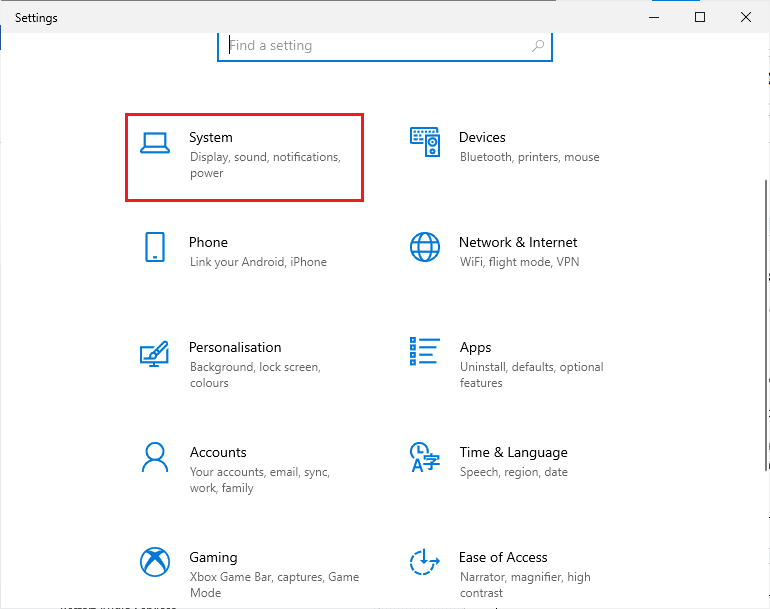
5. На лівій панелі виберіть “Звук”, а потім клацніть “Властивості пристрою” в меню “Вивід”, як показано.
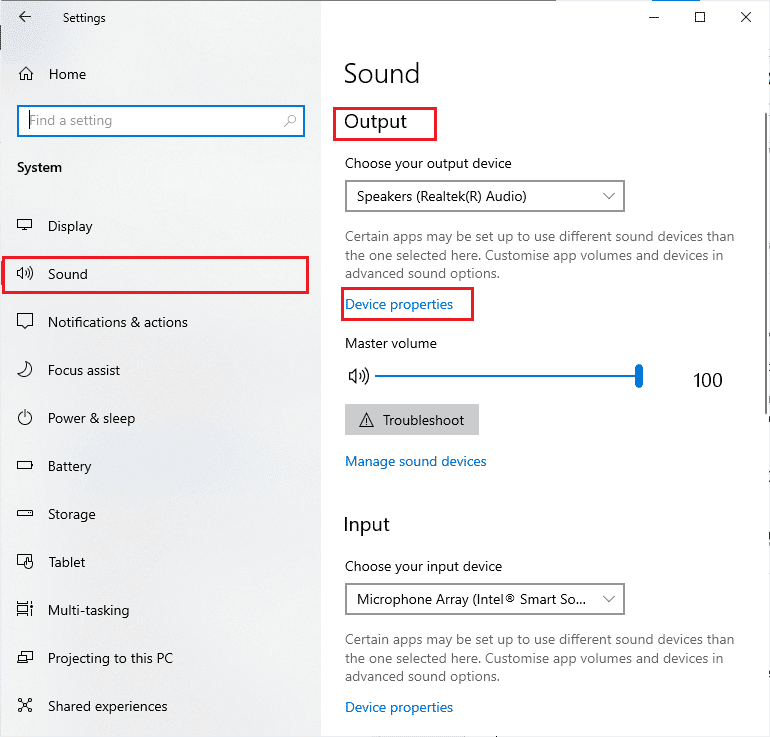
6. Переконайтеся, що прапорець “Вимкнути” не встановлено.
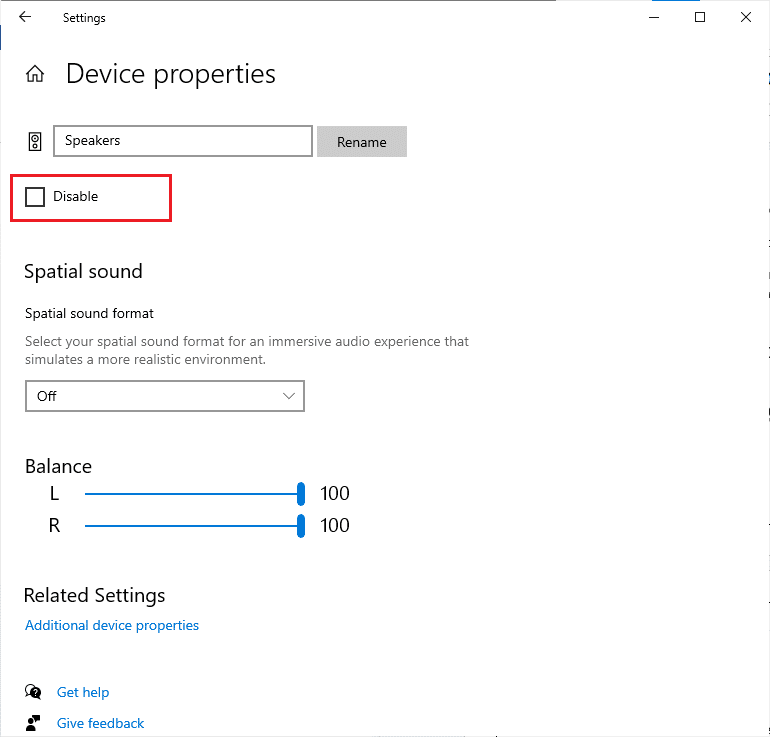
7. Повторіть кроки 5-6 для пристроїв введення, як показано на малюнку.
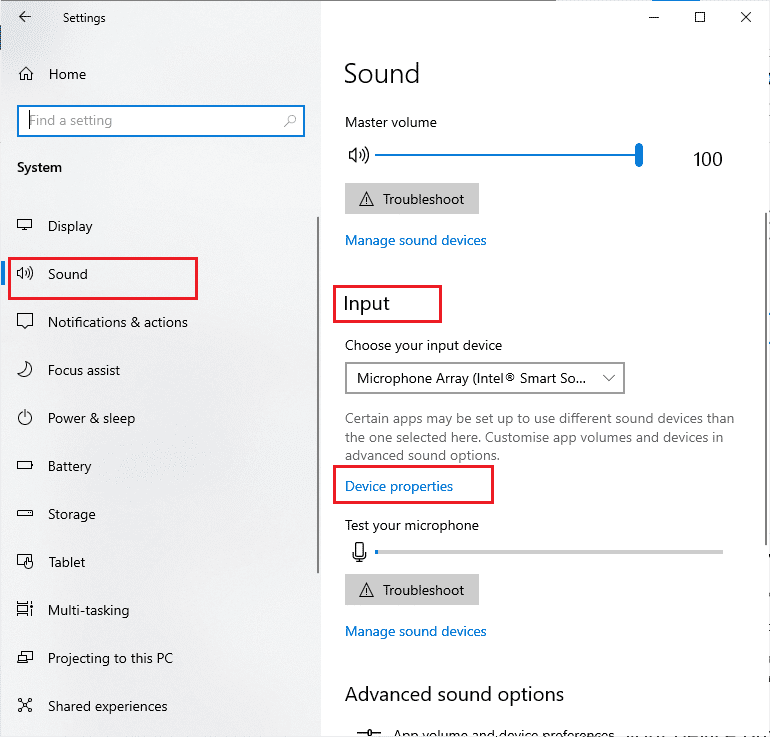
Після цього перевірте, чи вдалося вам вирішити проблему з мікрофоном Logitech G533 в Windows 10.
1D. Відновлення системних файлів
Для забезпечення оптимальної якості звуку на вашому комп’ютері має працювати ряд важливих файлів і програм. Якщо ці файли пошкоджені або налаштовані некоректно, це може призвести до проблем з мікрофоном гарнітури Logitech. На щастя, усі ці пошкоджені файли можна відновити за допомогою вбудованих інструментів Windows 10, зокрема через Перевірку системних файлів та за допомогою утиліти обслуговування та керування образами розгортання. Зверніться до нашого посібника з відновлення системних файлів у Windows 10 та виконайте інструкції для відновлення пошкоджених файлів.
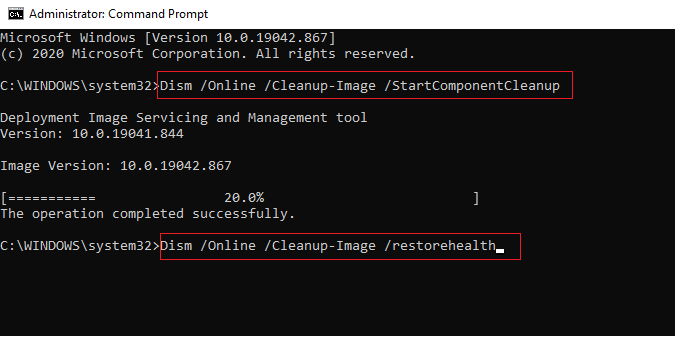
Дочекайтеся завершення виконання команд і перевірте, чи вдалося вам вирішити проблему з мікрофоном Logitech G533.
1E. Оновлення Windows
Якщо на вашому комп’ютері є оновлення Microsoft, які ще не встановлено, це може свідчити про наявність помилок, які неможливо виправити без оновлення. Оновлення Windows 10 часто допомагає виправити проблему з мікрофоном Logitech G533, який не працює. Щоб оновити свою систему Windows 10, скористайтеся нашим посібником “Як завантажити та встановити останнє оновлення Windows 10”.
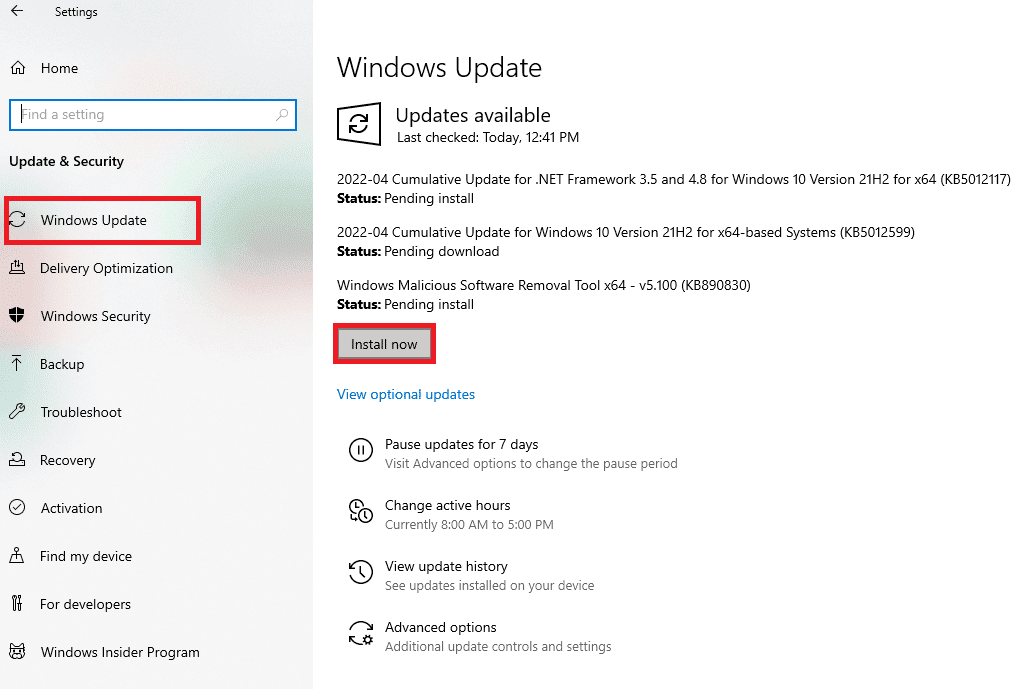
Після оновлення операційної системи Windows перевірте, чи доступний звук на вашому комп’ютері.
Метод 2: Запуск засобу усунення несправностей звуку
Windows має вбудований інструмент для усунення несправностей, який може автоматично виправляти проблеми. Він сканує аудіопристрої, підключені до комп’ютера, та вбудовані аудіопристрої, виявляючи та виправляючи проблеми.
1. Відкрийте налаштування Windows.
2. Перейдіть до розділу “Оновлення та безпека”.
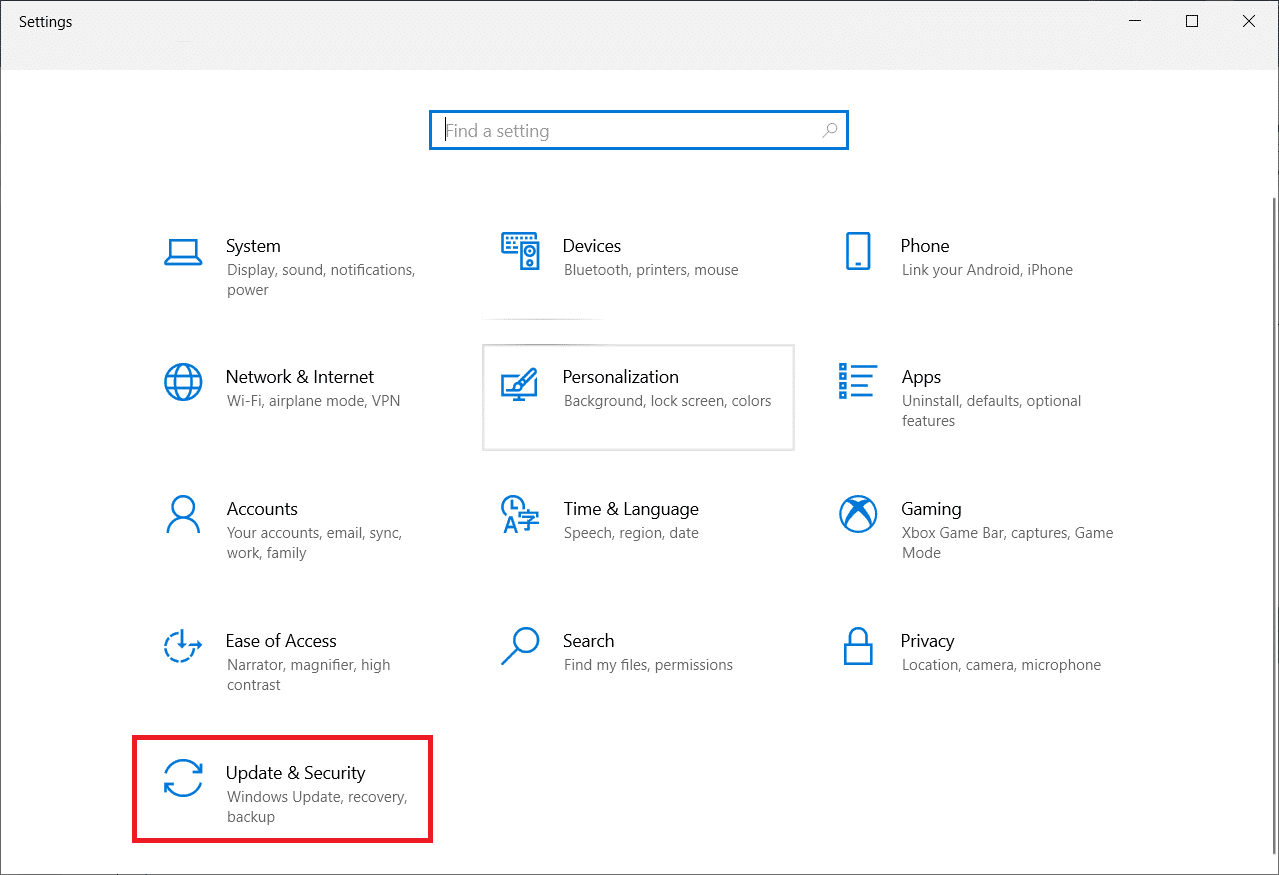
3. На лівій панелі виберіть “Усунення несправностей”.
4. Виберіть “Відтворення аудіо” та натисніть “Запустити засіб усунення несправностей”.
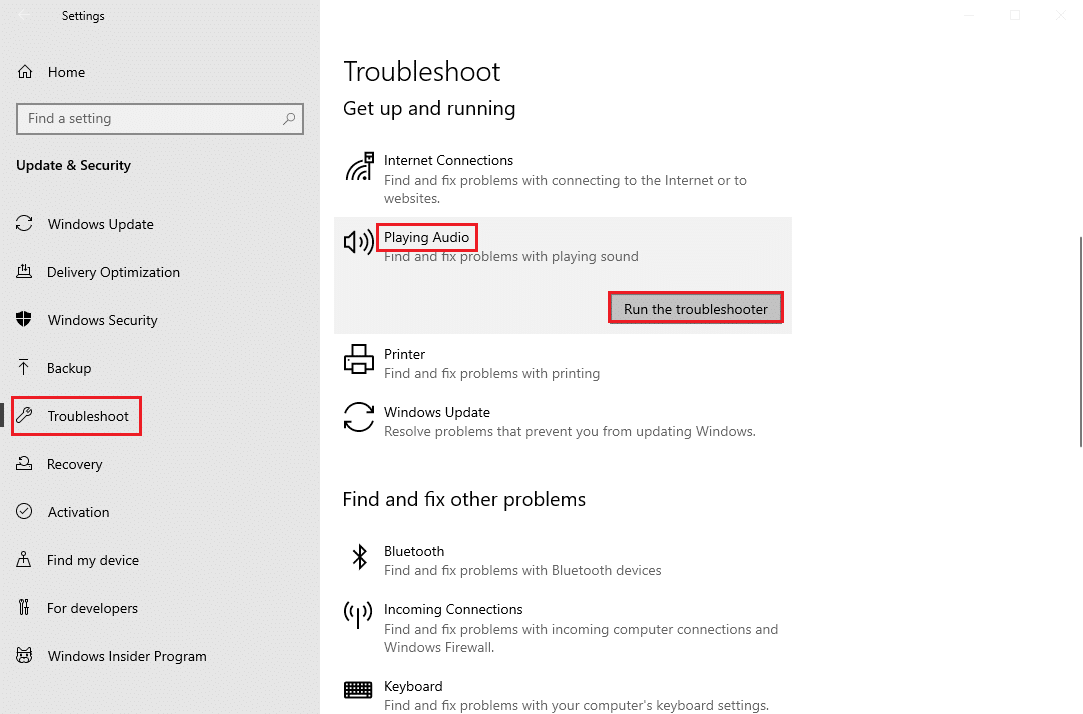
5. Дочекайтеся, поки засіб виявить проблеми, і дотримуйтесь інструкцій на екрані для застосування виправлень.
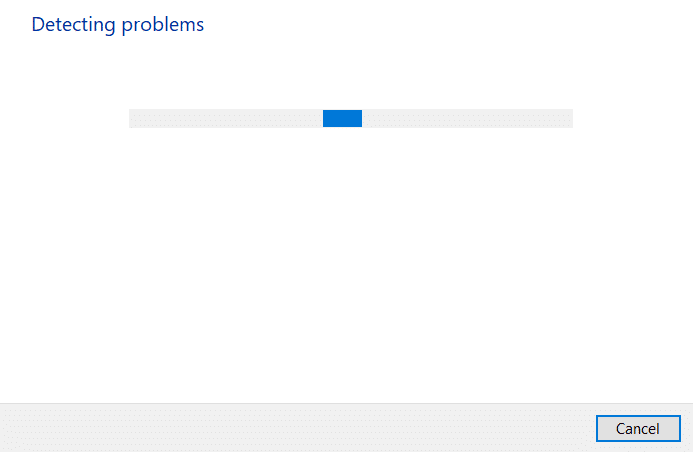
Метод 3: Закриття інших програм, що використовують аудіо
Якщо інші програми на вашому комп’ютері з Windows 10 використовують аудіо, це може заважати роботі мікрофона Logitech G533. Щоб вирішити цю проблему, закрийте всі інші програми, що працюють у фоновому режимі, або вимкніть їх через диспетчер завдань. Перегляньте наш посібник про те, як завершити завдання в Windows 10.
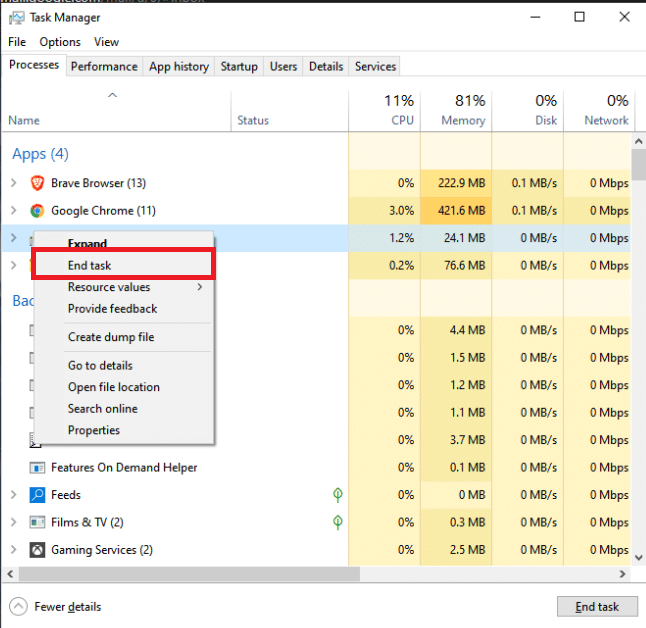
Метод 4: Перезапуск процесів Windows Explorer
Деякі користувачі повідомили, що перезапуск процесів Windows Explorer допомагає вирішити проблему з мікрофоном Logitech G533. Для цього виконайте наступні кроки:
1. Натисніть одночасно клавіші Ctrl + Shift + Esc, щоб відкрити диспетчер завдань.
2. На вкладці “Процеси” знайдіть “Провідник Windows” та натисніть кнопку “Перезапустити”.
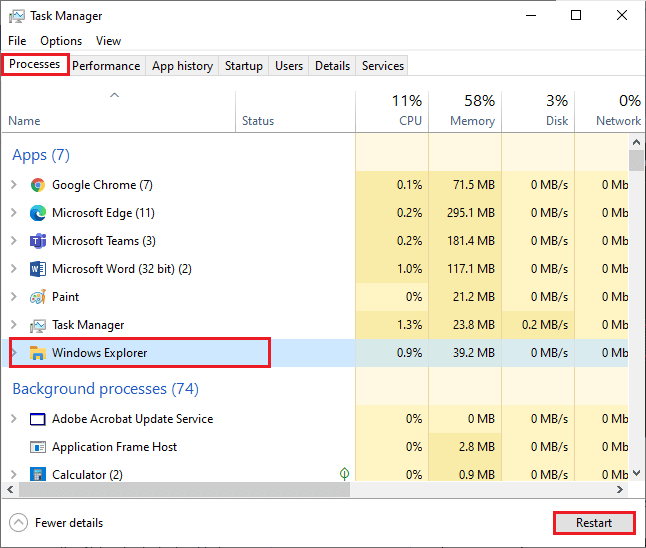
3. Після перезапуску Windows Explorer проблема з мікрофоном Logitech G533 може бути усунена.
Метод 5: Надання дозволу на доступ до мікрофона для аудіопрограм
На вашому комп’ютері є список програм, які мають доступ до аудіопристроїв. Якщо вашого мікрофона Logitech G533 немає в цьому списку, ви не зможете почути звук. Переконайтеся, що параметри звуку ввімкнені для потрібної програми, виконавши ці кроки:
1. Відкрийте налаштування Windows, одночасно натиснувши клавіші Windows + I.
2. Перейдіть до розділу “Конфіденційність”.
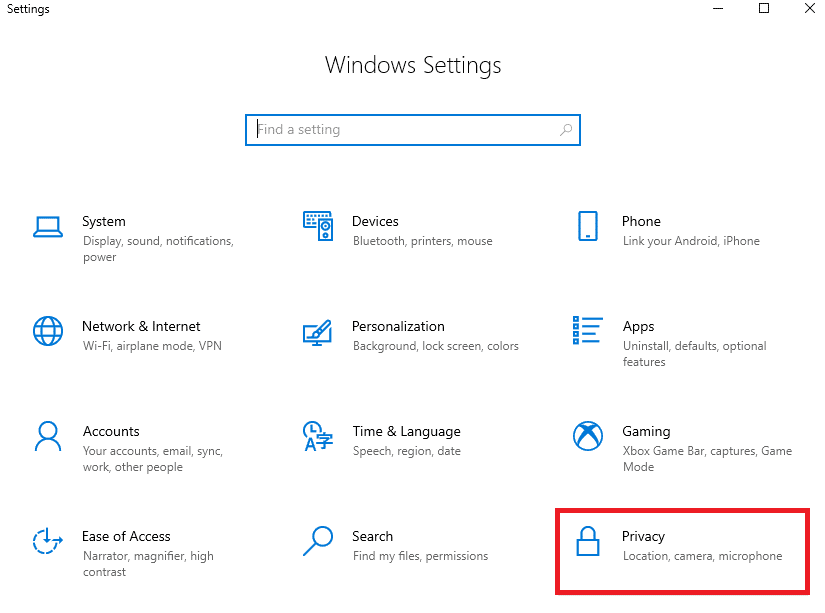
3. Знайдіть на лівій панелі “Мікрофон”. Переконайтеся, що параметр “Дозволити програмам доступ до мікрофона” ввімкнено, як показано.
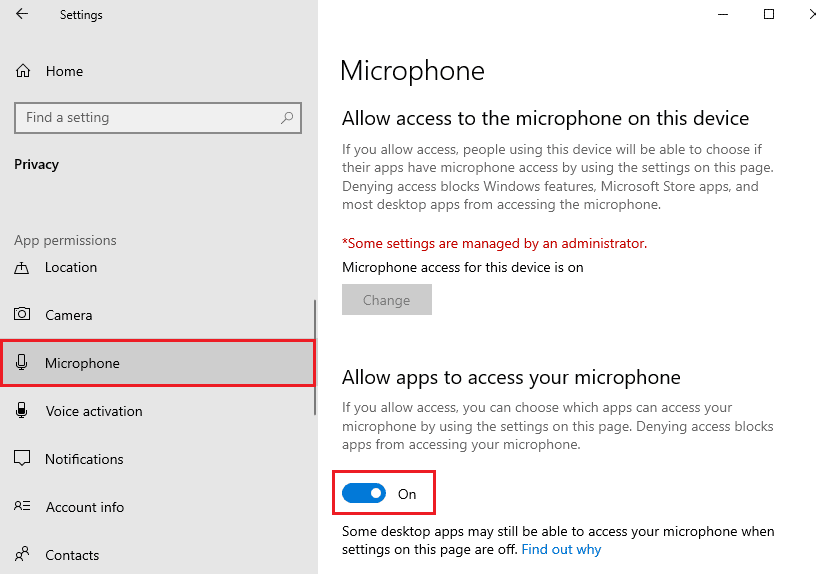
Примітка: Запустіть “Налаштування звуку” в пошуку та виберіть правильний пристрій введення (мікрофон (2 аудіопристрої високої чіткості)) за замовчуванням.
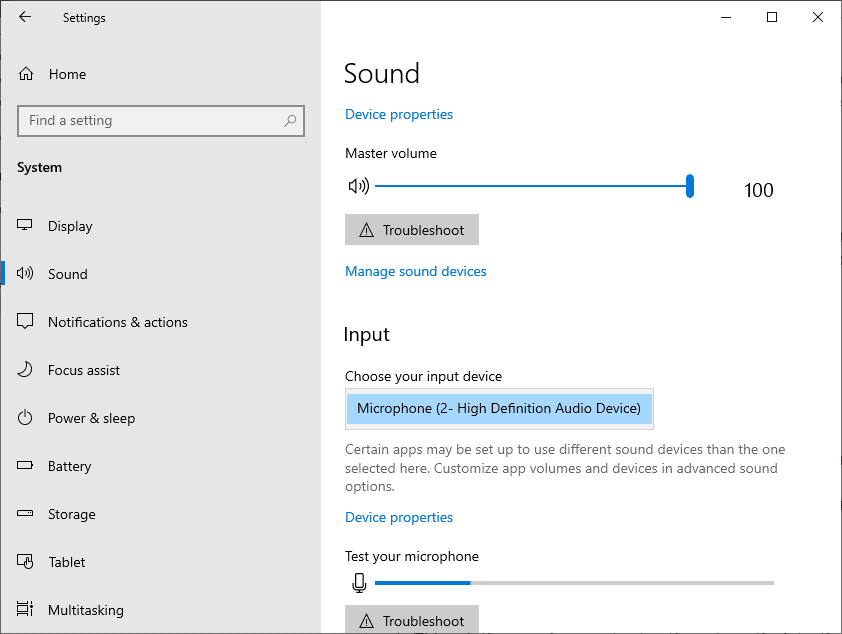
Перевірте, чи вдалося вам усунути проблему з мікрофоном Logitech G533.
Метод 6: Встановлення аудіопристрою як пристрою за замовчуванням
Якщо ви використовуєте мікрофон або динаміки Logitech G533, переконайтеся, що вони встановлені як пристрій за замовчуванням. Якщо, наприклад, зовнішній монітор без динаміків встановлено як пристрій виведення за замовчуванням, ви не зможете почути звук. Щоб вирішити цю проблему, встановіть свій аудіопристрій як пристрій за замовчуванням:
1. Клацніть правою кнопкою миші значок динаміка в нижній правій частині екрана та виберіть “Звуки”.
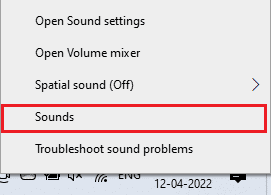
2. Перейдіть на вкладку “Відтворення” та клацніть правою кнопкою миші на аудіопристрої, який потрібно встановити як стандартний.
3. Виберіть “Встановити як пристрій за замовчуванням” і натисніть “Застосувати” > “ОК”, щоб зберегти зміни.
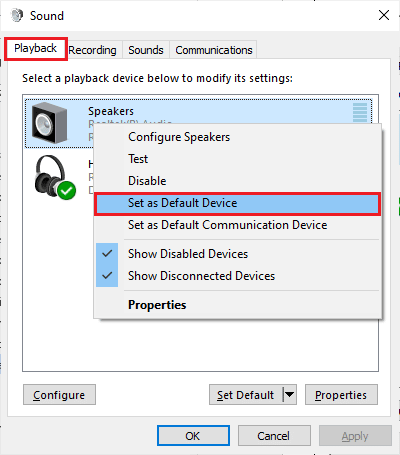
Метод 7: Повторне ввімкнення звукової карти
Ви можете вирішити проблему з мікрофоном гарнітури Logitech, перезапустивши звукову карту, як описано нижче:
1. Натисніть клавішу Windows і введіть “Диспетчер пристроїв”, потім натисніть “Відкрити”.
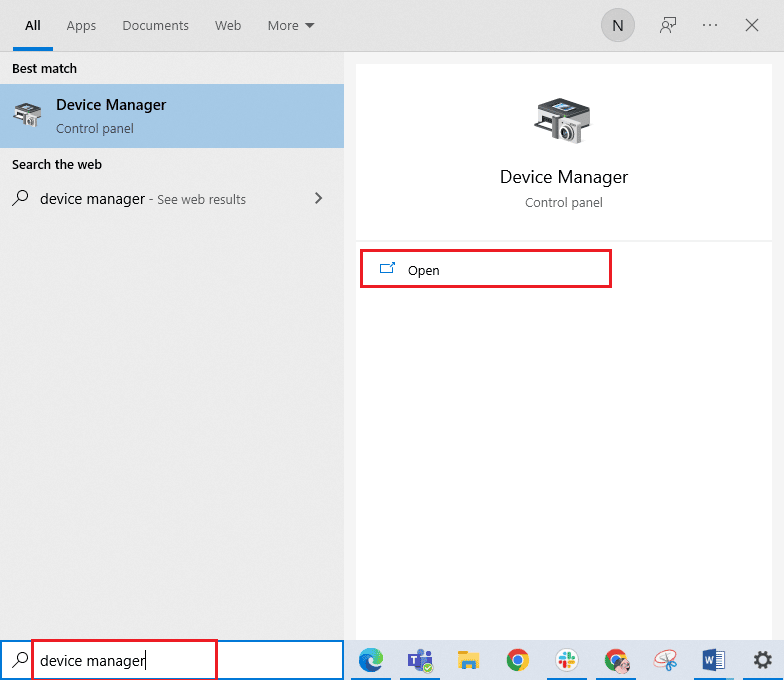
2. Розгорніть розділ “Контролери звуку, відео та ігор”, двічі клацнувши на ньому.
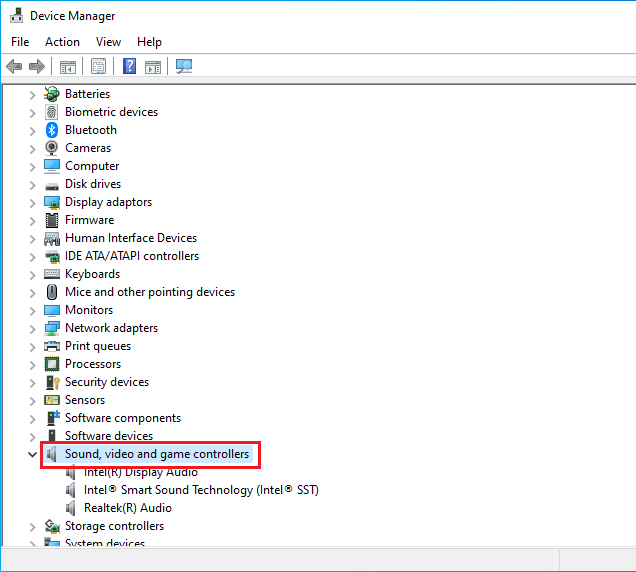
3. Клацніть правою кнопкою миші звукову карту та виберіть “Вимкнути пристрій”.
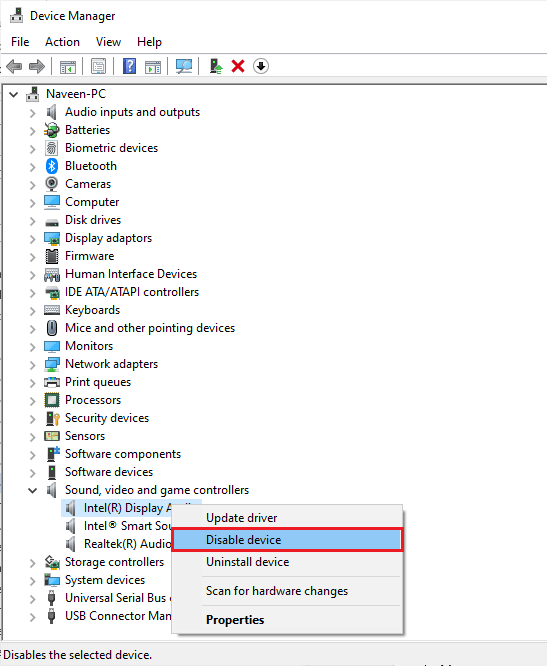
4. Підтвердіть запит, натиснувши “Так”, і перезавантажте комп’ютер. Потім повторіть кроки 1-2.
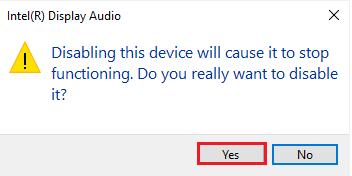
5. Знову клацніть правою кнопкою миші звукову карту та виберіть “Увімкнути пристрій”.
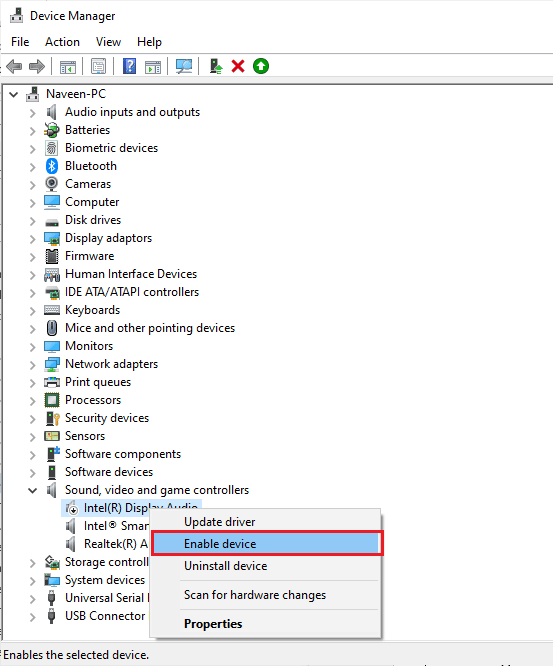
6. Спробуйте відтворити звук у будь-якій аудіопрограмі та перевірте, чи проблема вирішена.
Метод 8: Вимкнення покращення звуку
Якщо звук працює добре з іншими мультимедійними ресурсами, але у мікрофоні Logitech G533 є шум або низька якість звуку, рекомендується змінити частоту дискретизації. Низька частота дискретизації може бути причиною проблем із мікрофоном гарнітури Logitech. Для підвищення частоти дискретизації виконайте ці кроки:
1. Клацніть правою кнопкою миші на значку динаміка в нижній правій частині екрана та виберіть “Звуки”.
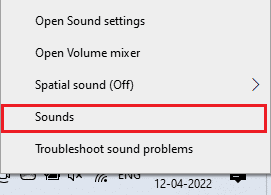
2. Перейдіть на вкладку “Відтворення”, виберіть аудіопристрій та натисніть кнопку “Властивості”, як показано.
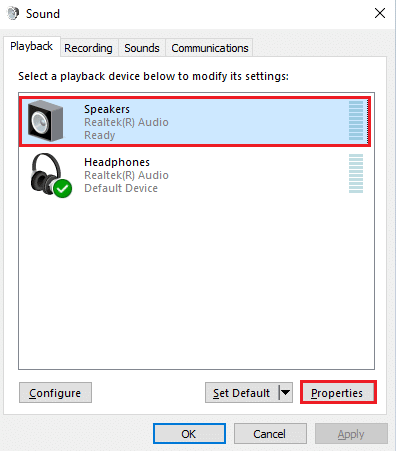
3. Перейдіть на вкладку “Додатково” і переконайтеся, що в розділі “Формат за замовчуванням” обрано найвищу частоту (24 біти, 48000 Гц).
Примітка: Переконайтеся, що параметр “Вимкнути покращення звуку” знято в розділі “Покращення сигналу”.
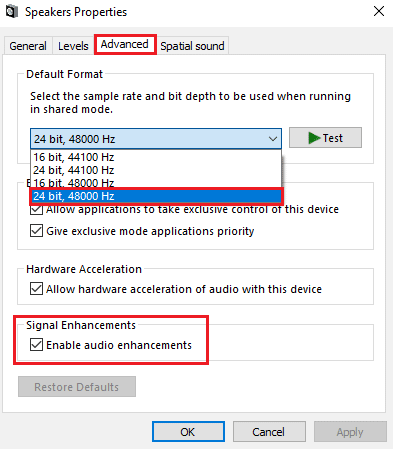
4. Натисніть “Застосувати” та “ОК”, щоб зберегти зміни.
Перевірте, чи виникають проблеми з мікрофоном Logitech G533. Якщо так, змініть різні рівні частотних діапазонів, повторюючи ці дії, і перевірте, який діапазон вирішує проблему.
Метод 9: Перезапуск аудіослужб
Ряд важливих аудіослужб Windows допомагають запобігти проблемам із мікрофоном Logitech G533. Якщо ці служби вимкнені, можуть виникати конфлікти. Рекомендується перезапустити ці важливі аудіослужби, як показано нижче:
1. Натисніть клавішу Windows, введіть “Служби” та запустіть їх від імені адміністратора