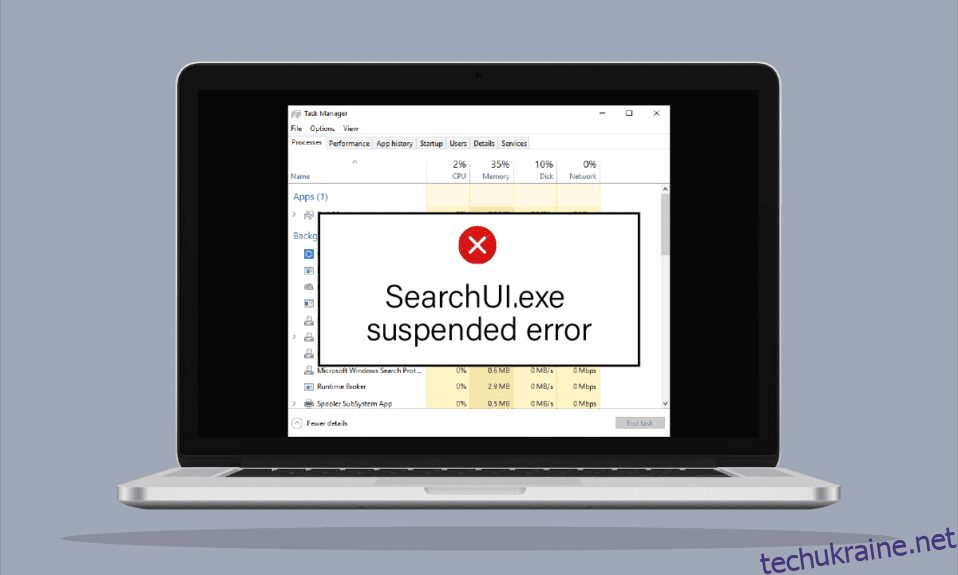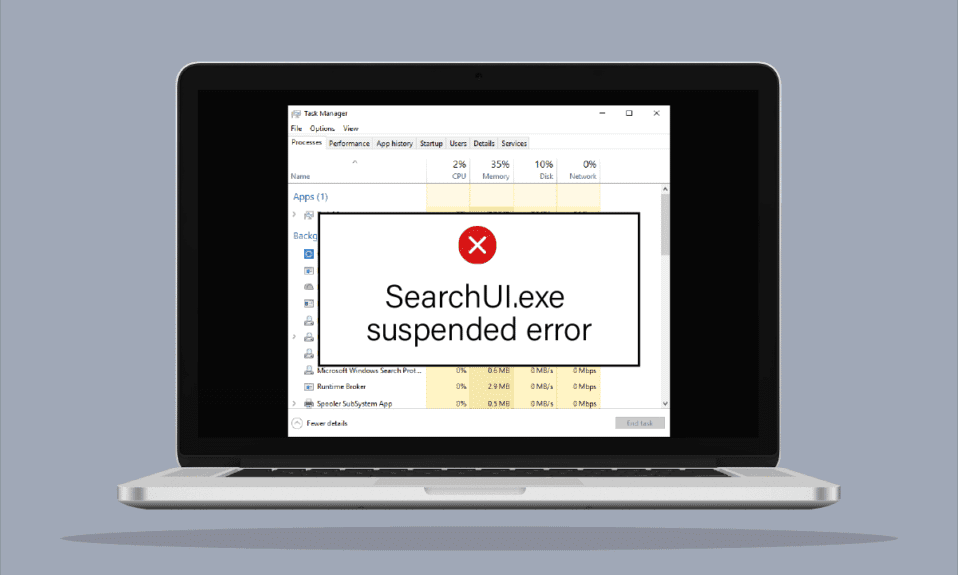
Стиль управління технологічними пристроями кардинально змінився за всі ці роки. Тепер надзвичайно легко дати команду своєму пристрою за допомогою пошукових помічників і отримати потрібний результат за лічені секунди. Таким благословенням для користувачів Windows є Cortana, яка є пошуковим помічником Microsoft. Інтерфейс користувача пошуку, також відомий як SearchUI, є компонентом Cortana, який робить життя користувачів настільних комп’ютерів досить легким. Віддавати команди пошуковому помічнику можна також за допомогою мікрофона. Незважаючи на те, що SearchUI.exe не працює, це надбання для багатьох користувачів, він турбує багатьох користувачів Windows. Ця помилка заважає процесу пошуку Cortana та ускладнює доступ користувачів до помічника пошуку. Якщо ви також маєте справу з чимось подібним, на ваше полегшення, ми тут із корисним посібником, який допоможе вам знати, як виправити призупинену помилку SearchUI.exe. Зробити це досить просто, але перед цим давайте розглянемо деякі основні причини помилки.
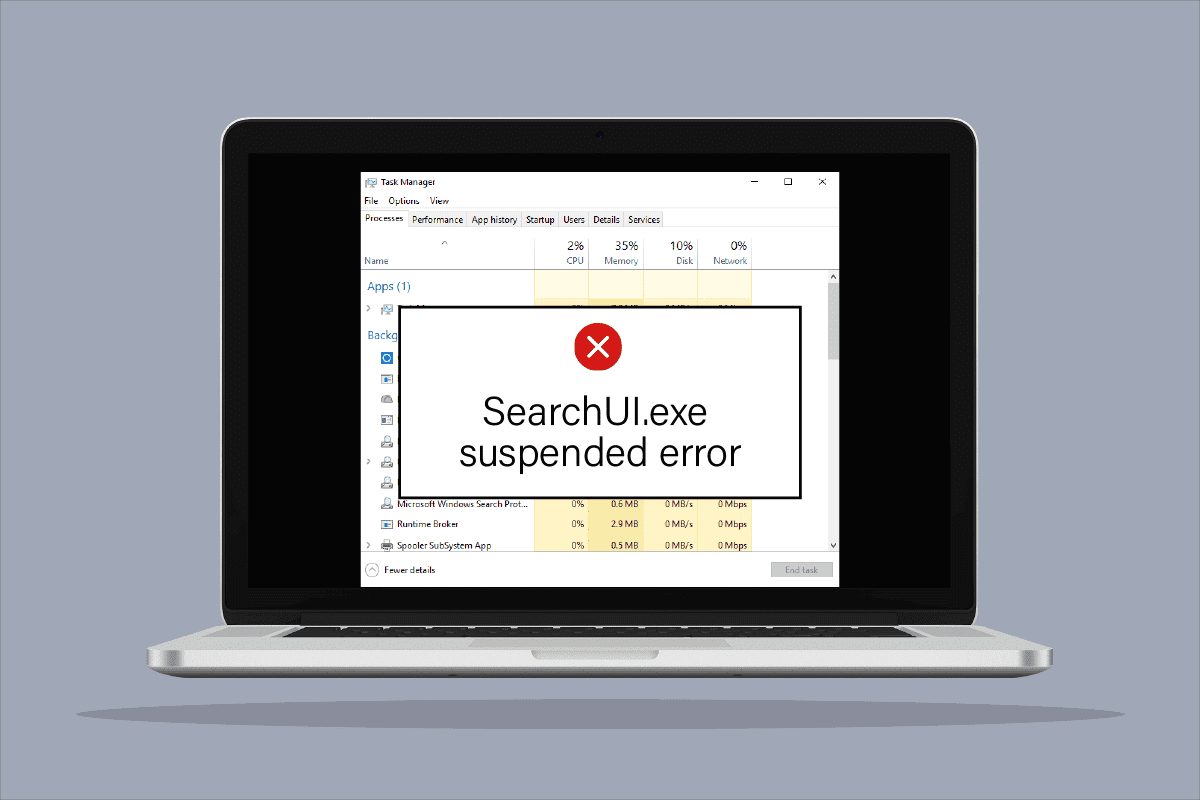
Як виправити призупинену помилку SearchUI.exe у Windows 10
Хоча основною причиною появи повідомлення про призупинену помилку SearchUI для користувачів Windows є стороннє антивірусне програмне забезпечення, яке втручається у фонові процеси, існують також інші фактори, які призводять до того, що помічник пошуку не працює або призупиняється взагалі.
- Однією з перших причин виникнення проблеми є застаріла версія Windows. Якщо для вашого програмного забезпечення доступне оновлення, радимо оновити його.
- Ще однією причиною проблеми можуть бути пошкоджені файли та папки Cortana, ви повинні негайно видалити їх.
- Додатки сторонніх розробників також можуть бути причиною призупинення пошукового помічника.
Може дратувати, коли ваш SearchUI призупиняє Windows 10 і не працює, коли вам це потрібно, але не хвилюйтеся, оскільки цю помилку легко вирішити та повернутися до робочого програмного забезпечення SearchUI у Windows. Нижче наведено перевірені та випробувані методи, які допоможуть вам досягти того ж.
Спосіб 1. Перезапустіть Cortana
Спроба перезапустити Cortana також допоможе, коли мова йде про те, що SearchUI.exe не працює. у цьому випадку ви можете припинити роботу Кортани, а потім знову спробувати щось знайти за допомогою неї.
1. Натисніть Клавіші Ctrl + Shift + Esc одночасно для запуску диспетчера завдань.
2. Клацніть правою кнопкою миші процес Cortana.
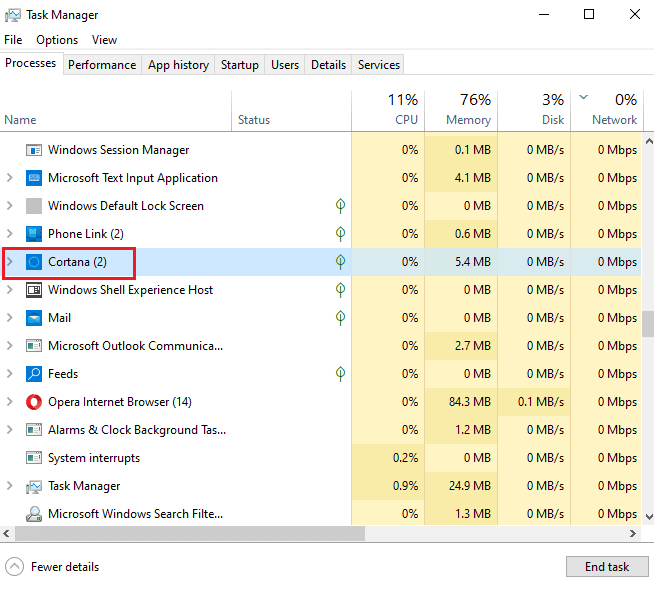
3. Виберіть опцію Завершити завдання.
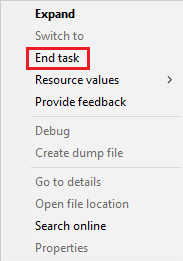
4. Тепер перезавантажте комп’ютер і знову почніть надавати команди Cortana, щоб перевірити, чи виправлено призупинену помилку SearchUI.exe.
Спосіб 2: завершення фонового процесу
Завершення всіх завдань у диспетчері завдань також дало позитивні результати в подоланні помилки призупинення SearchUI Windows 10. Ви можете спробувати закрити всі завдання та знову запустити SearchUI на комп’ютері/ноутбуці. Ви можете переглянути наш посібник про те, як завершити завдання в Windows 10 і закрити фонові програми для ефективної роботи помічника пошуку.
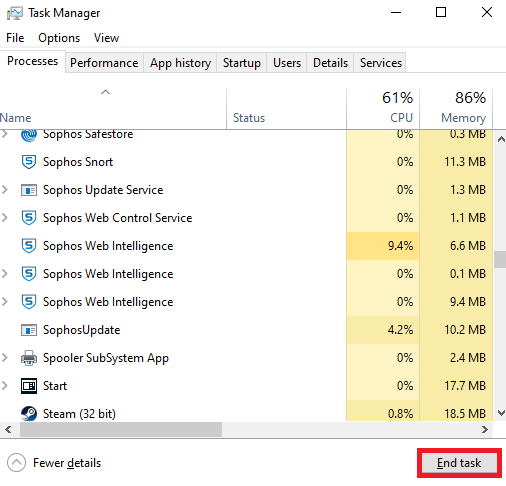
Спосіб 3: Виконайте чисте завантаження
Виконання чистого завантаження вашої системи є останнім можливим рішенням для проблеми, що пошуковий помічник не працює. Чисте завантаження необхідне, коли програми сторонніх виробників починають заважати роботі вбудованих програм, таких як Cortana. Тому, щоб переконатися, що жодна стороння програма не є причиною непрацездатності SearchUI, прочитайте наш посібник щодо виконання чистого завантаження у Windows 10.
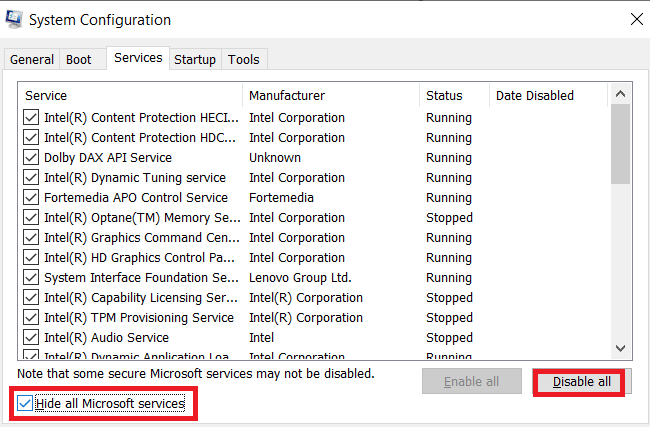
Спосіб 4. Запустіть засіб усунення несправностей пошуку та індексування
Як випливає з назви, засіб усунення несправностей у Windows – це допомога користувачам, які стикаються з проблемами зі службами робочого столу. Подібно до засобу вирішення інших поширених проблем, існує засіб для вирішення проблем із пошуком та індексуванням. Він автоматично намагається вирішити будь-які проблеми з Cortana та її файлами під час запуску. Таким чином, це запропонований і ефективний метод, і кроки щодо того, як його запустити, наведено нижче, щоб виправити призупинену помилку SearchUI.exe.
1. Натисніть клавішу Windows, введіть параметри усунення несправностей і натисніть Відкрити.
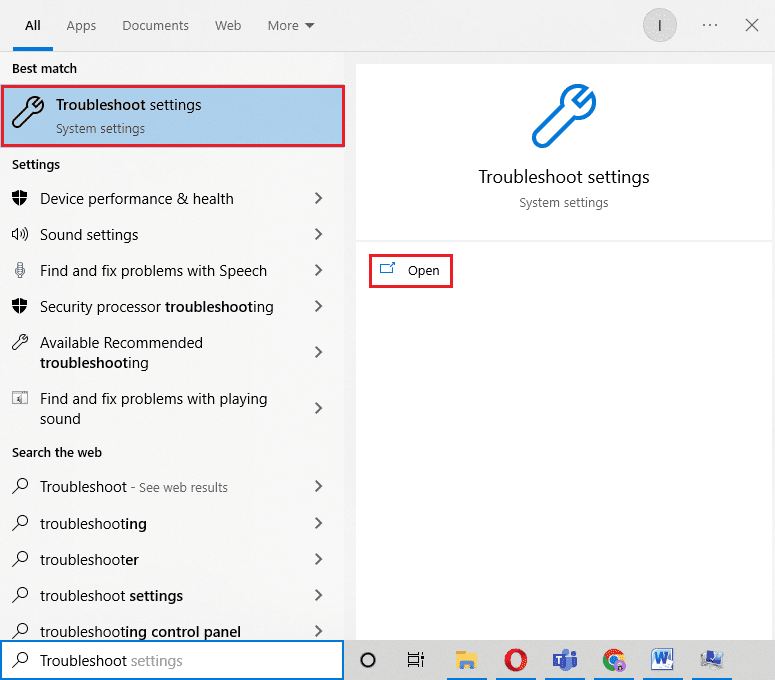
2. Прокрутіть вниз і виберіть Пошук та індексування.
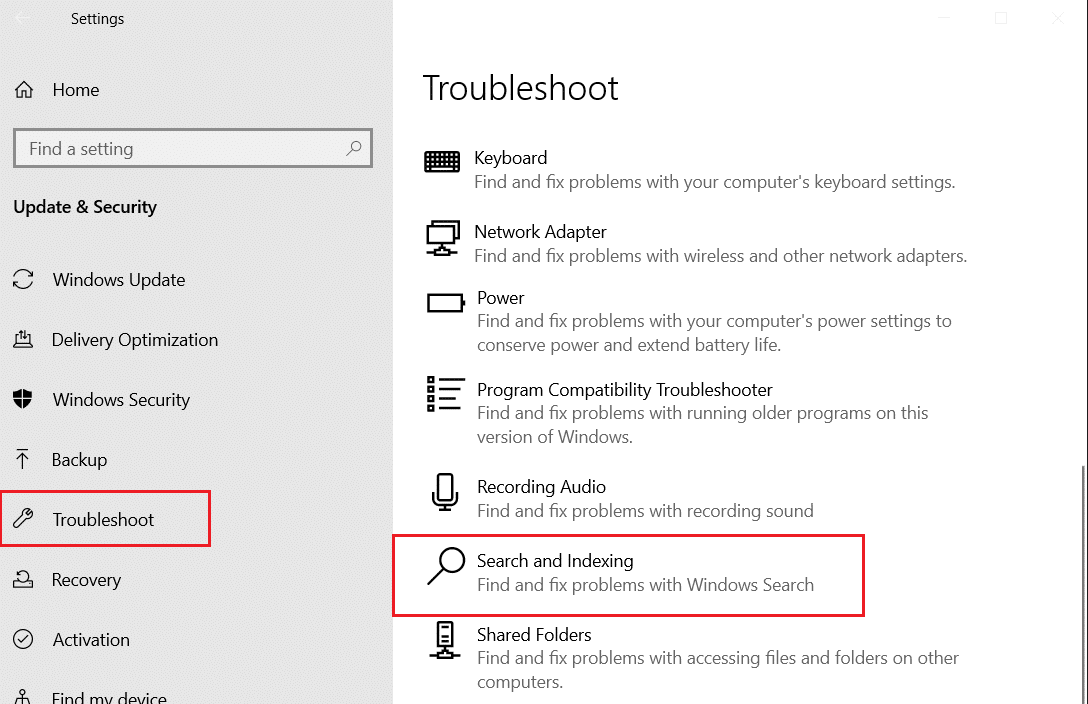
3. Натисніть Запустити засіб усунення несправностей.
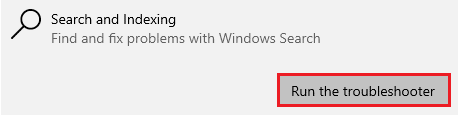
4. Виберіть проблему та натисніть Далі.
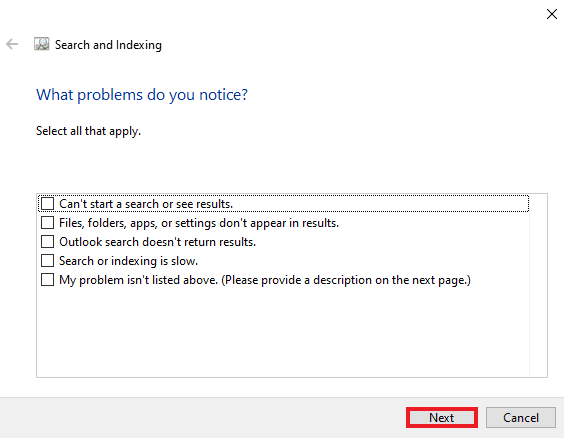
5. Виконайте дії з усунення несправностей і, як тільки це буде зроблено, перезавантажте комп’ютер, щоб побачити, чи вирішено проблему з не запущеним SearchUI.exe.
Спосіб 5. Перезапустіть Windows Explorer
Ось кроки, щоб перезапустити Провідник Windows, щоб вирішити цю проблему.
1. Відкрийте диспетчер завдань, одночасно натиснувши клавіші Ctrl + Shift + Esc.
2. Клацніть правою кнопкою миші Провідник Windows і всі програми iCloud і виберіть Завершити завдання.
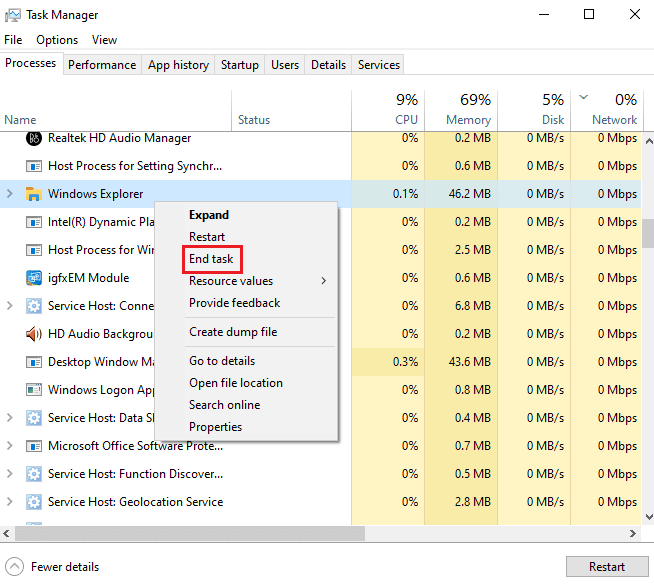
3. Тепер натисніть на вкладку Файл.
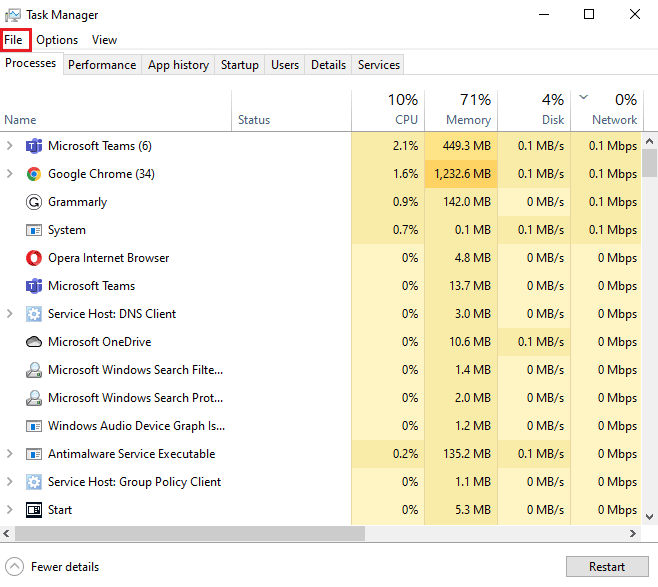
4. Виберіть Запустити нове завдання.
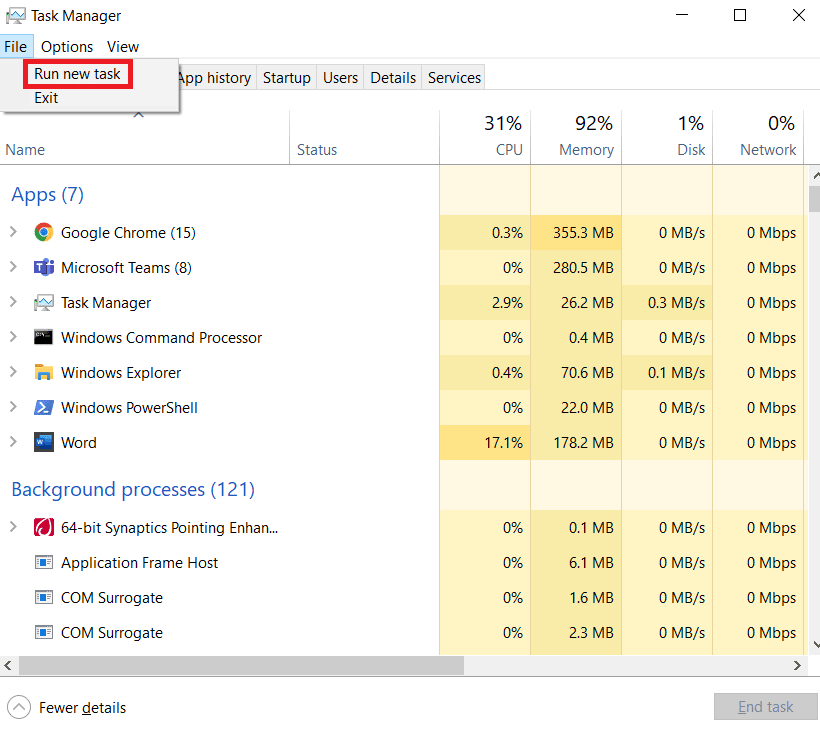
5. Введіть у ньому провідник і натисніть OK.
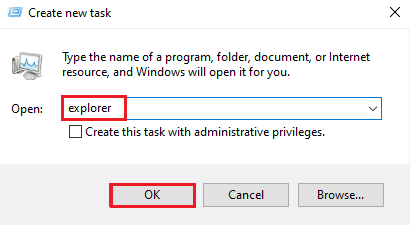
Тепер, коли Windows Explorer запуститься знову, переконайтеся, що всі програми iCloud видалено. Знову інсталюйте програми та спробуйте запустити пошук за допомогою SearchUI, щоб перевірити, чи проблему вирішено.
Спосіб 6: оновіть Windows
Застаріла Windows є однією з найпоширеніших причин, чому SearchUI призупинив Windows 10 у вашій системі. Старіша версія Windows може перешкоджати виконанню пошукових завдань, необхідні постійні оновлення програм Microsoft, а також програмного забезпечення вашої системи, щоб безперешкодно запускати всі вбудовані програми та програми сторонніх розробників. Прочитайте наш посібник із завантаження та встановлення останнього оновлення Windows 10, щоб виправити призупинену помилку SearchUI.exe.
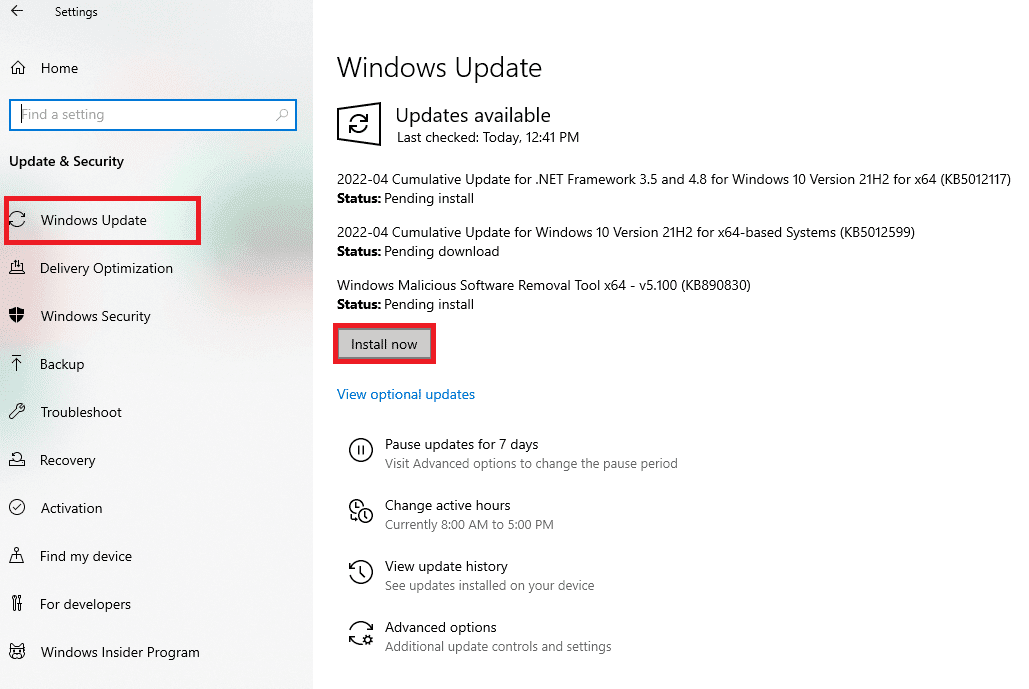
Спосіб 7. Тимчасово вимкніть антивірус (якщо можливо)
Іншою причиною, як уже обговорювалося, причиною призупинення SearchUI проблеми Windows 10, було залучення стороннього антивірусного програмного забезпечення. Найчастіше з проблемою стикаються антивірусні програми Avast. Вимкнення антивірусної програми в багатьох випадках виявилося ефективним рішенням. Ви можете спробувати наш посібник про те, як тимчасово вимкнути антивірус у Windows 10, щоб отримати детальну інформацію.
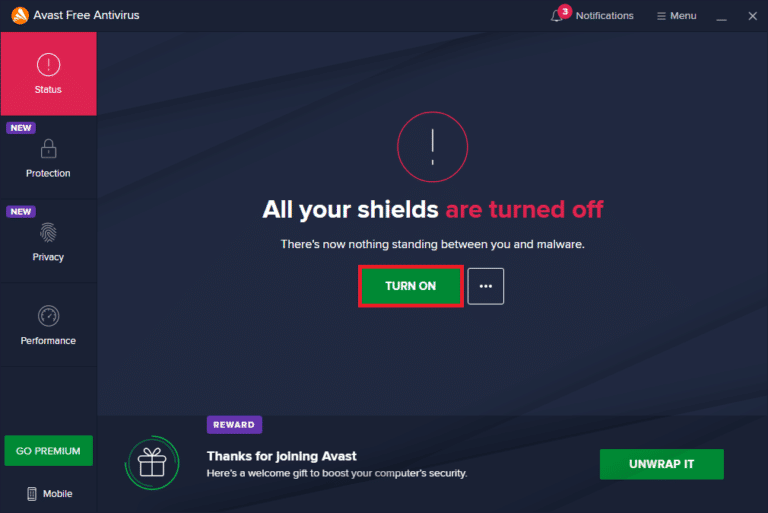
Якщо тимчасове вимкнення не допоможе вам позбутися призупинення SearchUI, тоді вам потрібно буде видалити програму, щоб запустити допомогу в пошуку. Прочитайте наш посібник із 5 способів повністю видалити антивірус Avast у Windows 10, щоб дізнатися більше.
Спосіб 8. Виправте папку пакетів Cortana
Пошкоджені або зламані файли в папці пакетів Cortana можуть бути наступними у списку причин, чому у вашій системі не працює SearchUI.exe. Тому важливо видалити таку папку, але знайти цю папку безпосередньо в Windows є завданням, щоб видалити її, потрібно увійти в безпечний режим, і для цього ви можете прочитати Як завантажитися в безпечному режимі в Windows 10, щоб отримати докладні інструкції . Після завантаження системи ви можете виконати наведені нижче дії, щоб виправити папку пакетів Cortana:
1. Натисніть клавішу Windows, введіть Командний рядок і натисніть Запуск від імені адміністратора.
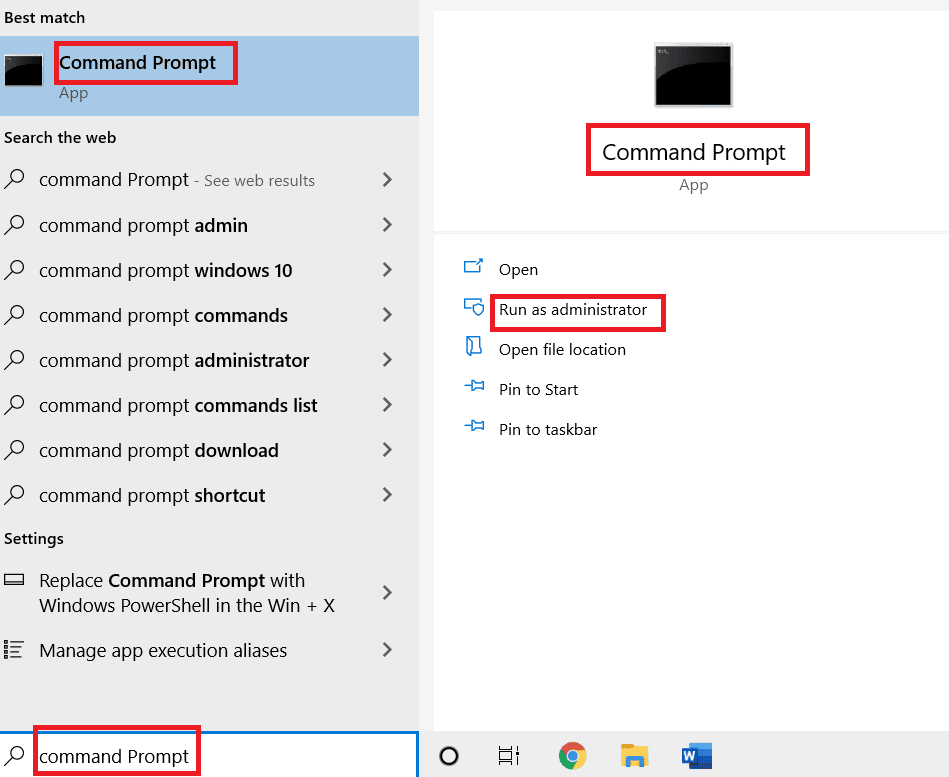
2. Введіть наступну команду та натисніть клавішу Enter.
RD /S /Q "C:Users%username%AppDataLocalPackagesMicrosoft.Windows.Cortana_cw5n1h2txyewyRoamingState"
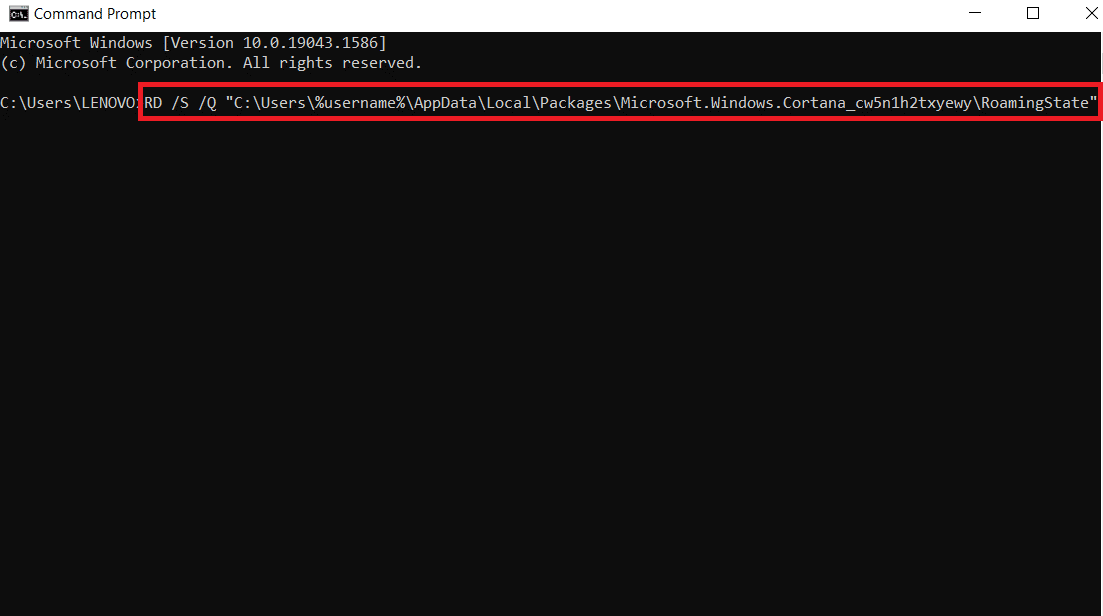
3. Тепер закрийте програму та відкрийте Windows PowerShell як адміністратор.
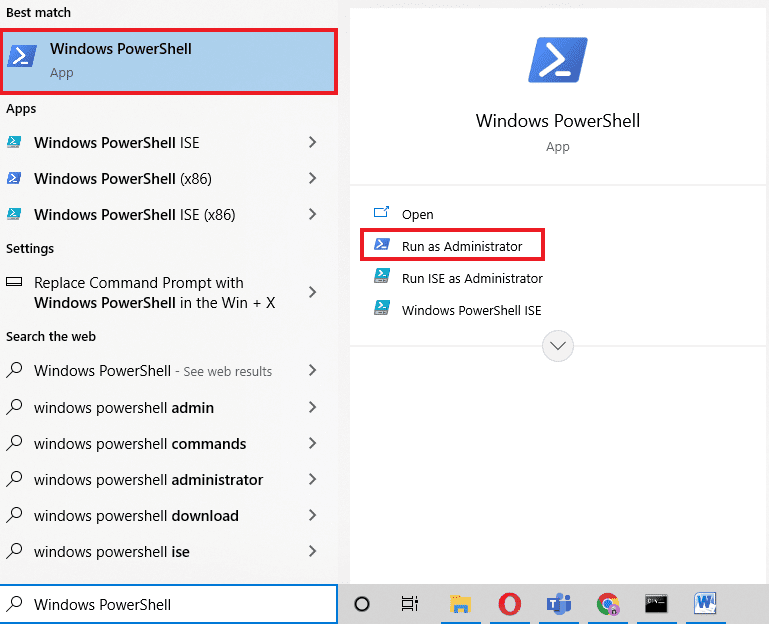
4. Потім введіть задану команду та натисніть клавішу Enter.
Get-AppXPackage -AllUsers |Where-Object {$_.InstallLocation -like "*SystemApps*"} | Foreach {Add-AppxPackage -DisableDevelopmentMode -Register "$($_.InstallLocation)AppXManifest.xml"}
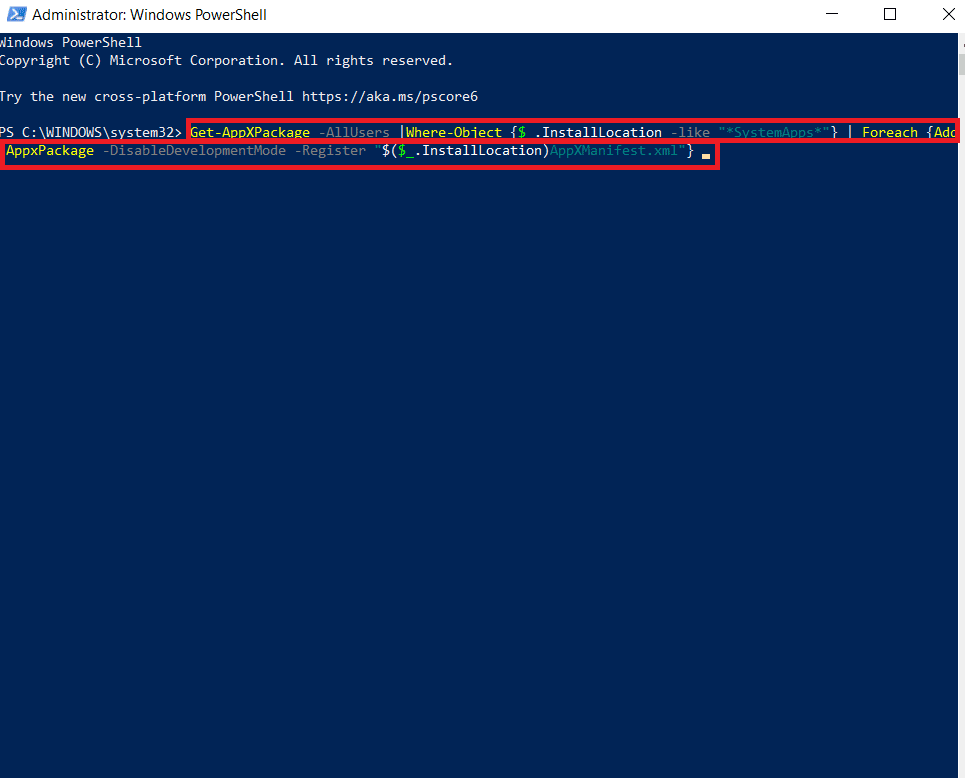
Вищезазначені кроки допоможуть вам повторно інсталювати папку пакетів Cortana та непошкоджені файли. Після завершення процесу перезапустіть систему та спробуйте запустити помічника пошуку.
Спосіб 9: Видалити профіль роумінгу
Переміщуваний профіль доступний з кількох систем, і всі його дані зберігаються на центральному пристрої. Параметри профілю застосовуються до всіх пристроїв, на яких він увійшов. Якщо у вашій системі є переміщуваний профіль, через це відображається призупинена помилка SearchUI.exe. Щоб переконатися, що це не через характер вашого профілю, виконайте наведені нижче дії, щоб видалити свій роумінговий профіль.
Примітка. Цей метод не підходить для звичайних користувачів профілю.
1. Натисніть клавішу Windows, введіть SYSDM.CPL і натисніть «Відкрити».
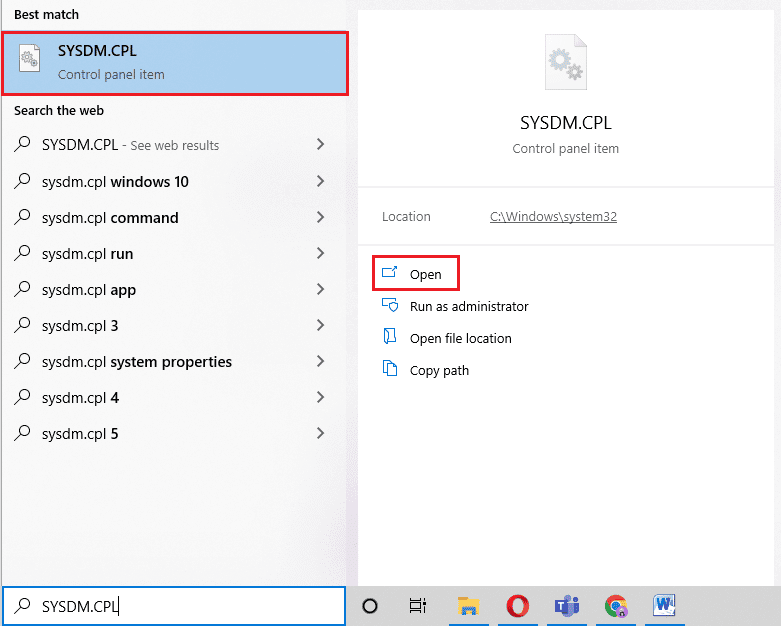
2. Натисніть на панель Додатково.
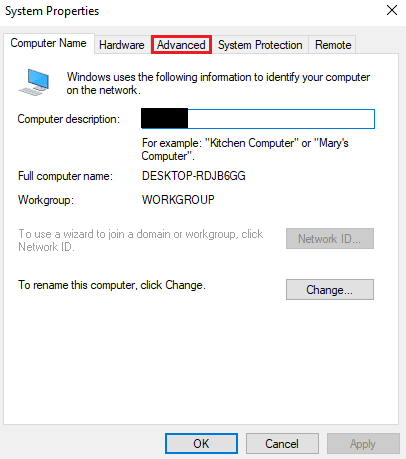
3. Далі натисніть «Налаштування» в профілях користувачів.
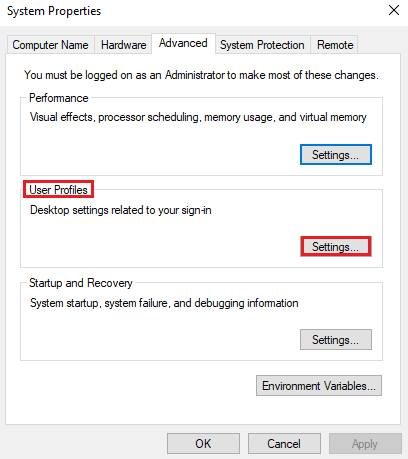
4. Далі у вікні виберіть свій роумінговий профіль і натисніть Видалити.
Спосіб 10: Створення нового облікового запису
Якщо ви ще не пробували створити новий обліковий запис користувача в Windows, спробуйте це зараз, щоб допомогти вам із призупиненою помилкою SearchUI.exe. Перейменування файлів Cortana за допомогою поточного облікового запису може не допомогти вам вирішити проблему, але ви можете використовувати свій новий обліковий запис, щоб зробити те саме. Отже, давайте почнемо з кроків, щоб створити абсолютно новий профіль користувача, щоб вирішити проблему, що не працює SearchUI.exe.
1. Відкрийте Налаштування, одночасно натиснувши клавіші Windows + I.
2. Натисніть Облікові записи.
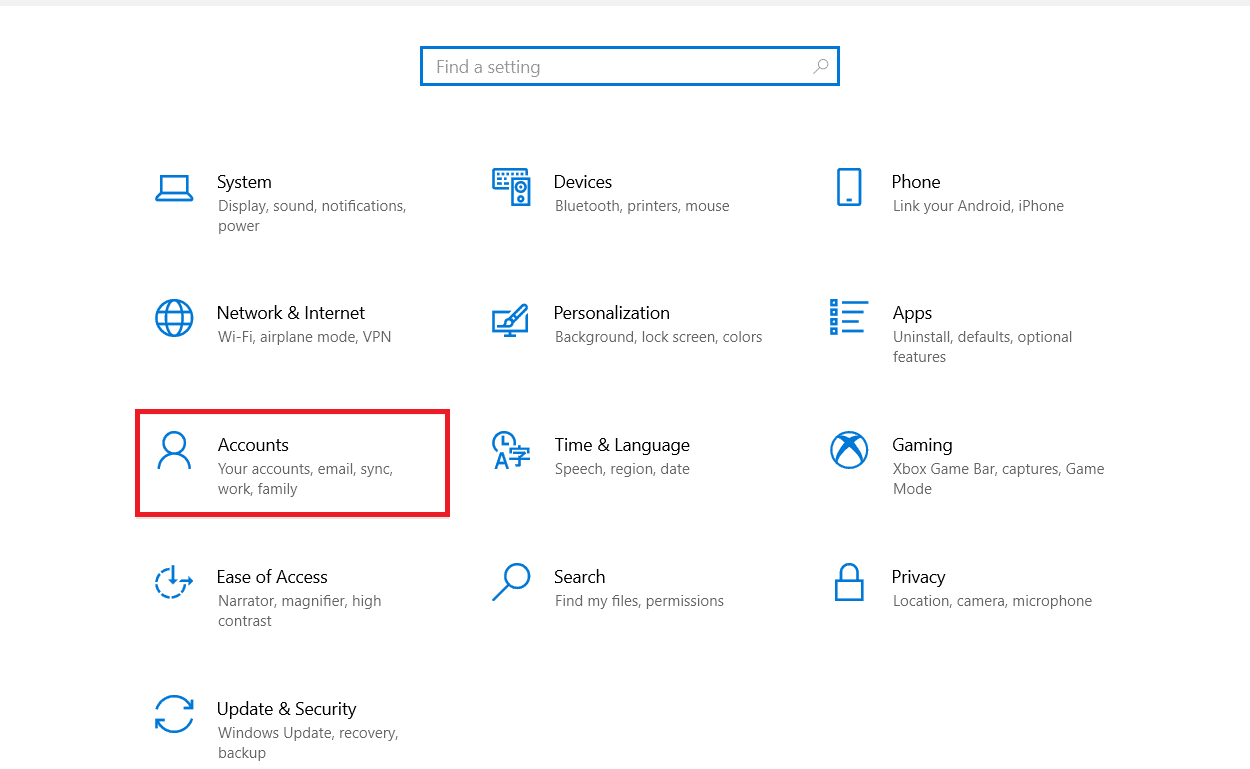
3. Виберіть параметр «Сім’я та інші користувачі».
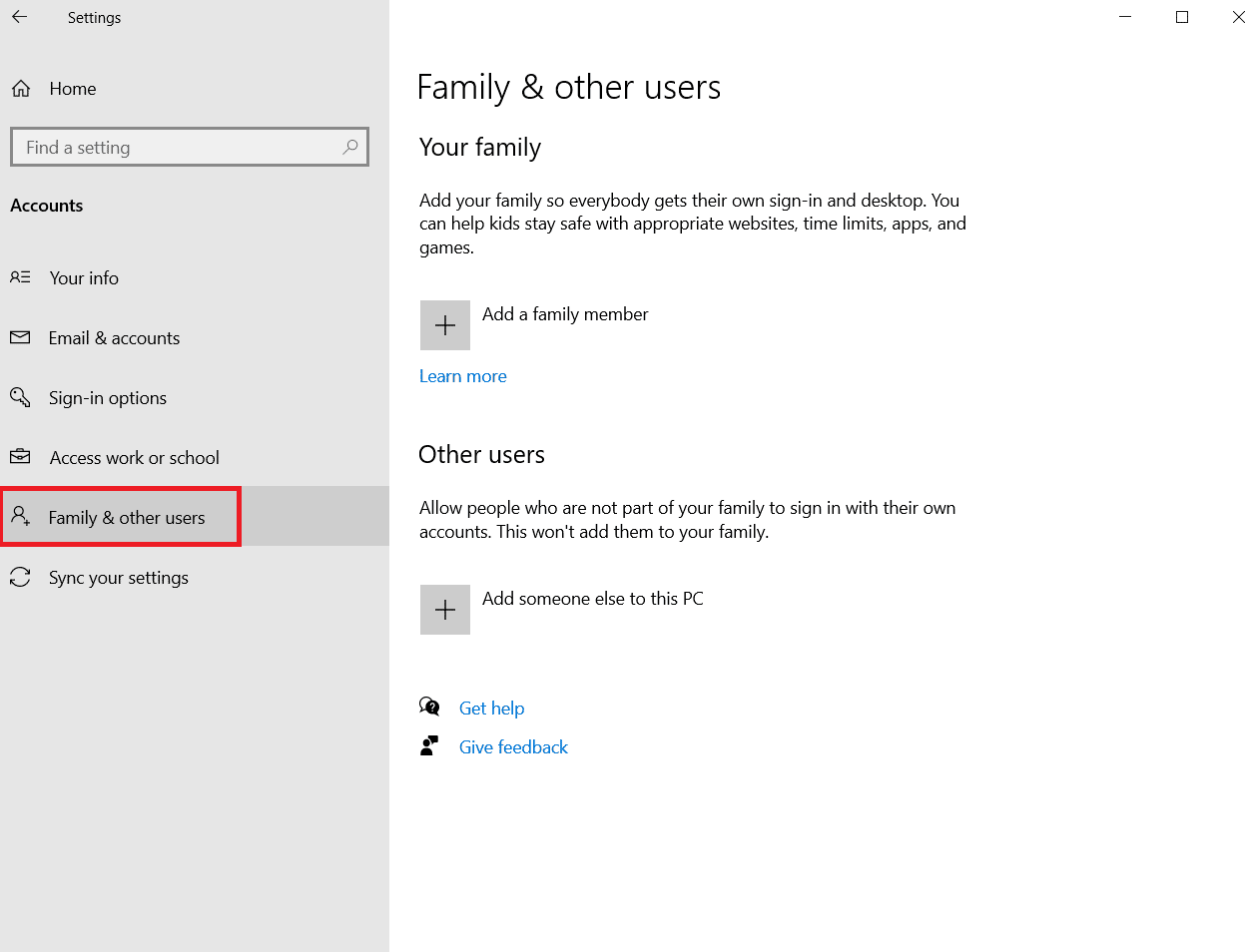
4. Натисніть «Додати когось іншого до цього ПК».
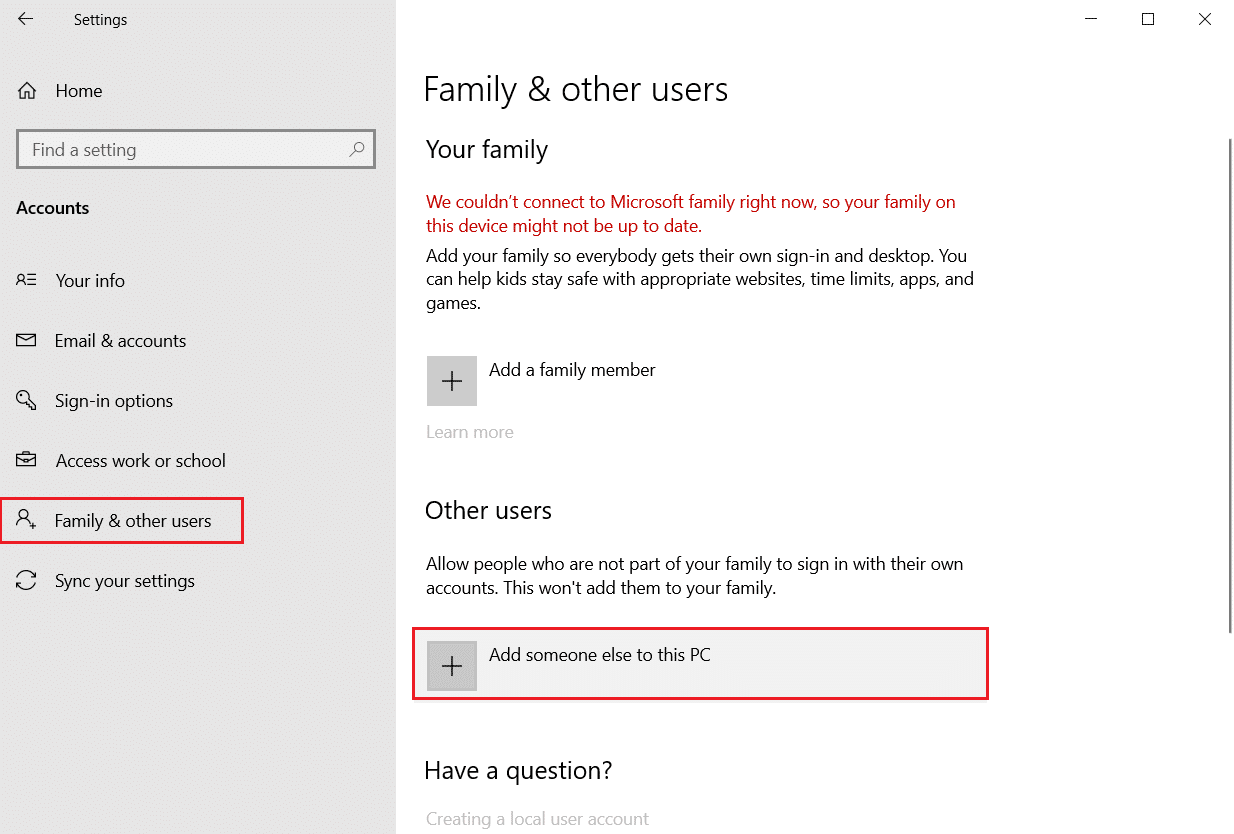
5. Далі в новому вікні виберіть «У мене немає даних для входу цієї особи».
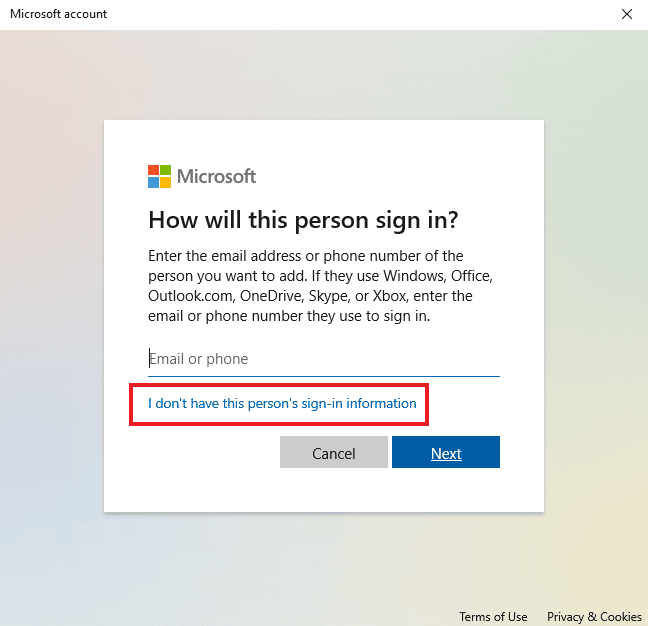
6. Виберіть Додати користувача без облікового запису Microsoft.
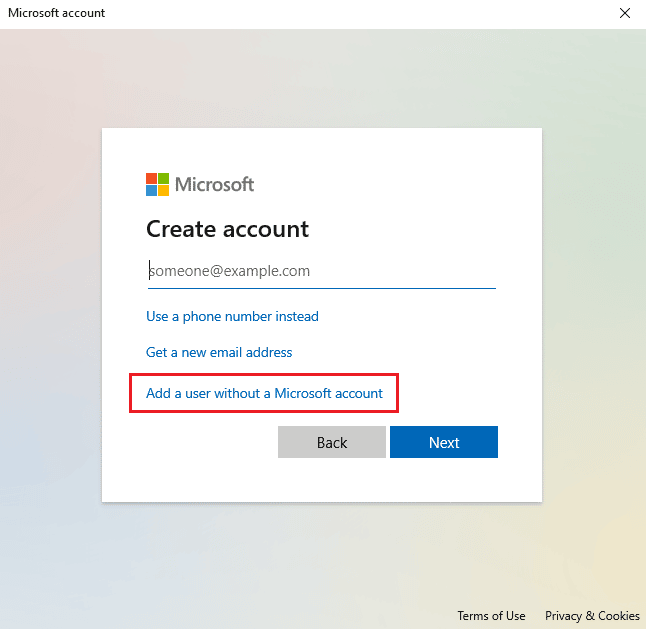
7. Створіть користувача для цього ПК, заповнивши дані та натиснувши «Далі».
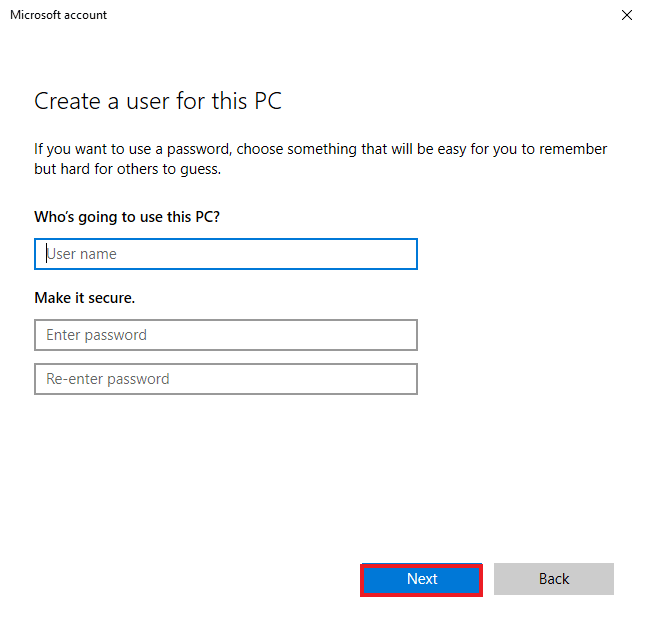
8. Тепер, коли ваш новий профіль користувача створено, ви можете перезавантажити систему та ввійти за допомогою нового імені користувача та пароля.
Спосіб 11. Перевстановіть Cortana
Якщо жоден із наведених вище методів не допоміг вам усунути проблему з непрацюючим інтерфейсом SearchUI, вам потрібно перевстановити програму. Ви можете зробити це, виконавши наведені нижче дії.
1. Натисніть клавішу Windows, введіть Windows PowerShell і натисніть Запуск від імені адміністратора.
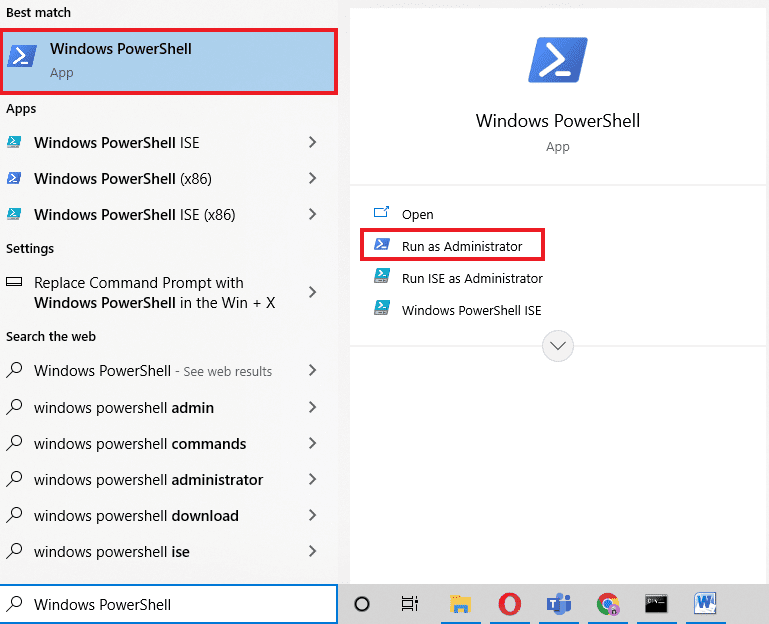
2. У вікні адміністратора скопіюйте та вставте команду та натисніть Enter.
Get-AppXPackage -Name Microsoft.Windows.Cortana | Foreach {Add-AppxPackage -DisableDevelopmentMode -Register "$($_.InstallLocation)AppXManifest.xml"}
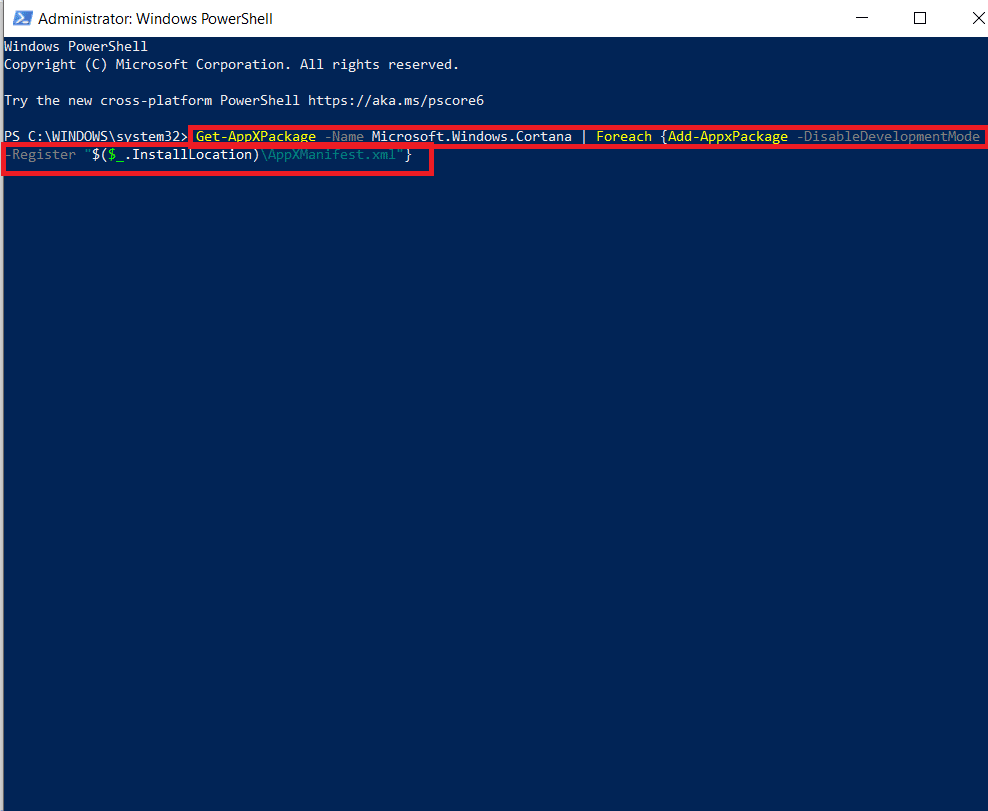
3. Після успішного виконання команди перезавантажте комп’ютер і запустіть Cortana, щоб перевірити, чи виправлено призупинену помилку SearchUI.exe.
Часті запитання (FAQ)
Q1. Як увімкнути SearchUI.exe у Windows?
Відповідь SearchUI.exe — це компонент Cortana, який можна знайти в його папці пакунків. Знайдіть назву SearchUI у папці та ввімкніть її.
Q2. Чи можу я скасувати призупинення Cortana?
Відповідь Так, повторна ініціалізація Cortana можлива за допомогою диспетчера завдань. Для отримання додаткової інформації зверніться до вищезазначеного методу 1.
Q3. Чому я не можу керувати Cortana у Windows 10?
Відповідь Якщо ви не можете керувати Cortana у Windows 10, швидше за все, це пов’язано з нещодавно встановленим оновленням. Після оновлення користувачі повідомляли про такі проблеми, як Cortana не відкривається або Cortana не працює.
Q4. Як увімкнути Cortana у своїй системі?
Відповідь Щоб увімкнути Cortana, просто знайдіть її в рядку пошуку та ввійдіть у свій обліковий запис Microsoft, щоб керувати цим дивовижним пошуковим помічником.
Q5. Що станеться, якщо я остаточно вимкну SearchUI.exe?
Відповідь Вимкнення SearchUI.exe назавжди або його видалення може призвести до проблем із пошуковими функціями вашої системи. Тому пропонується тимчасово вимкнути послугу.
***
Пошук на ПК стає легким за допомогою таких програм, як SearchUI.exe. Це перевага для користувачів Windows, які люблять працювати одночасно. Однак останні проблеми з пошуковим помічником у Windows призвели до призупиненої помилки SearchUI.exe. Ми сподіваємося, що цей посібник допоміг вам у вирішенні цієї проблеми SearchUI.exe, яка не працює, за допомогою найбільш законних методів. Також повідомте нам, яке з виправлень було для вас корисним. Якщо у вас є запитання щодо теми чи додаткові пропозиції, повідомте нас, залишивши їх у розділі коментарів нижче.