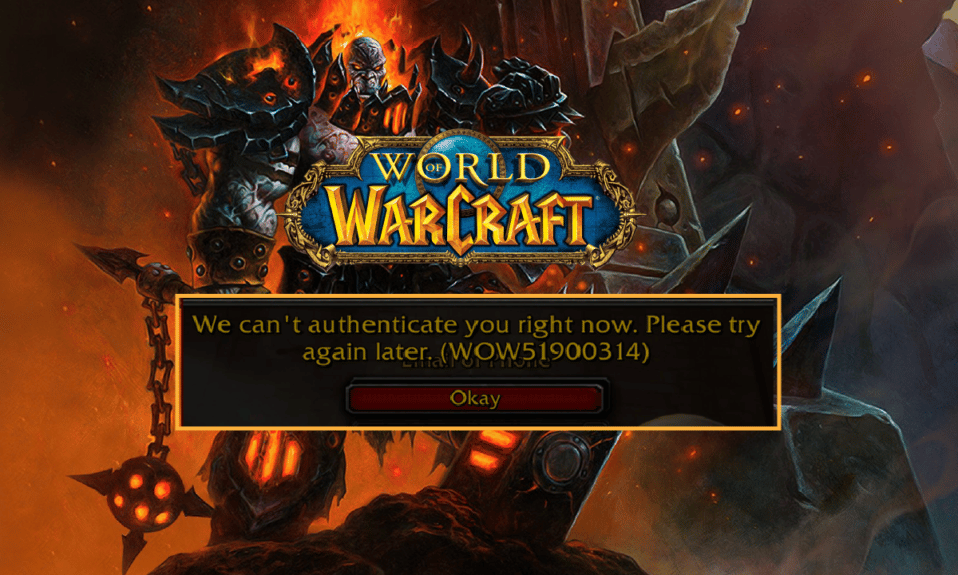
Чимало гравців зіткнулися з неприємною помилкою WOW51900314 під час гри у World of Warcraft на своїх комп’ютерах з Windows 10. Повне повідомлення виглядає так: “Не вдалося увійти з наданими даними. Спробуйте ще раз. (WOW51900314)”. Цей збій найчастіше з’являється, коли користувач запускає класичну версію гри або намагається увійти до невідповідної версії. Якщо ви також зіткнулися з цією проблемою, спробуйте методи, описані нижче, щоб усунути помилку WOW 51900314.
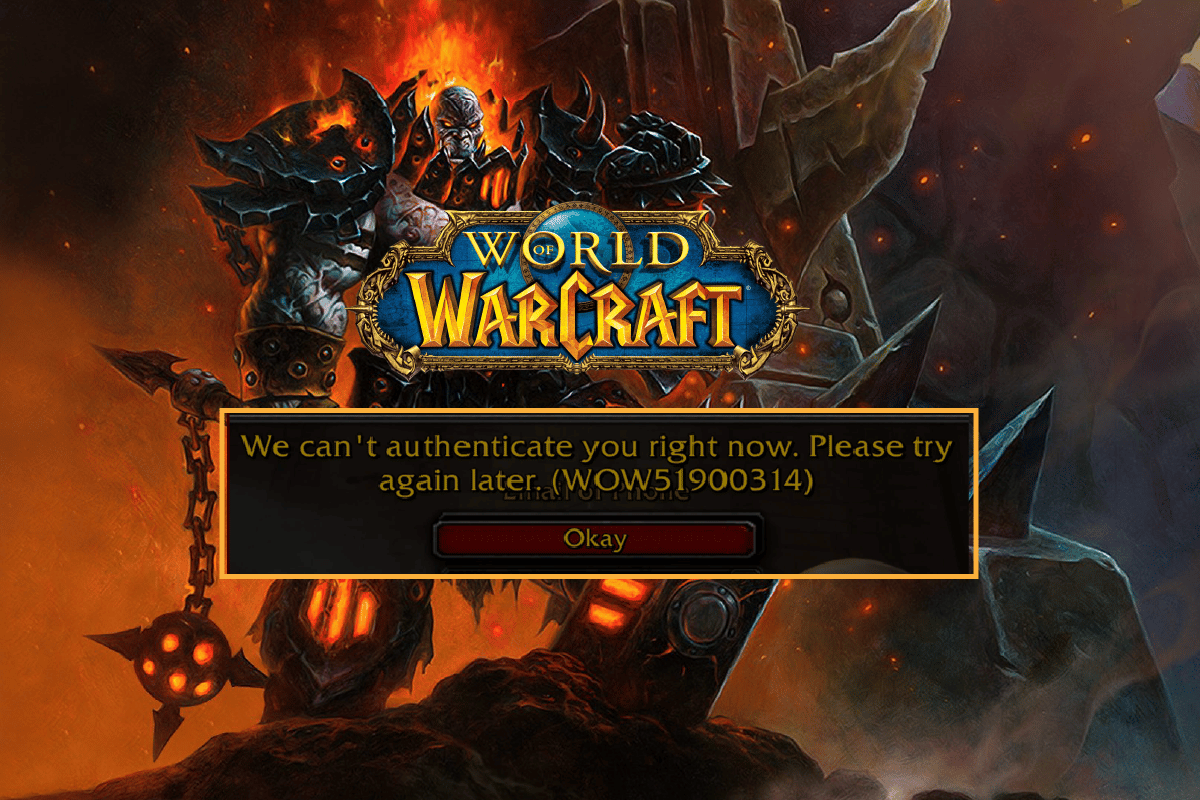
Усунення помилки WOW51900314 на Windows 10
Існує ряд факторів, які можуть викликати код помилки WOW 51900314 на вашому комп’ютері з Windows 10. Серед найпоширеніших причин:
- Запуск Battle.net без прав адміністратора.
- Пошкодження файлів у каталозі встановлення гри.
- Відсутність необхідних прав доступу для редагування.
- Блокування функцій або всієї гри антивірусним програмним забезпеченням.
- Блокування додатку брандмауером Windows Defender.
- Застарілі драйвери операційної системи або комп’ютера.
- Пошкодження файлів гри.
Далі ми розглянемо різні способи усунення несправності World of Warcraft 51900314. Застосуйте ці методи на вашому комп’ютері з Windows 10, щоб усунути помилку WOW 51900314 та уникнути її повторення.
Спосіб 1: Базові кроки для усунення несправностей
Виконайте наступні дії для усунення помилки.
1A. Перезавантаження комп’ютера
Простий, але часто ефективний спосіб позбутися тимчасових збоїв у World of Warcraft – це перезавантажити ваш комп’ютер. Ось як це зробити:
1. Відкрийте меню “Досвідченого користувача” Windows, натиснувши одночасно клавіші Windows та X.
2. Виберіть “Завершення роботи або вихід”.
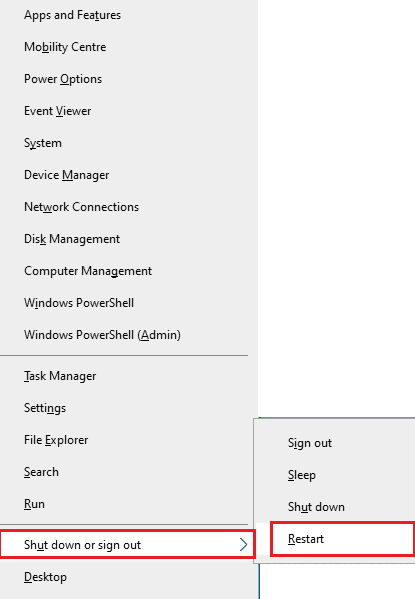
3. Натисніть “Перезапустити”.
Після перезавантаження комп’ютера, спробуйте запустити гру знову, щоб перевірити, чи зникла помилка.
1B. Перевірка системних вимог гри
Якщо помилка WOW 51900314 з’являється під час запуску, важливо перевірити, чи відповідає ваш комп’ютер мінімальним системним вимогам гри.
Мінімальні вимоги:
- Процесор: Intel Core i5-760 або AMD FX-8100 або новіші версії
- Тактова частота процесора: інформація
- Оперативна пам’ять: 4 ГБ (8 ГБ для інтегрованої графіки, наприклад Intel HD Graphics)
- Операційна система: Windows 7 / Windows 8 / Windows 10 64 bit
- Відеокарта: NVIDIA GeForce GTX 560 2 ГБ або AMD Radeon HD 7850 2 ГБ або Intel HD Graphics 530 (45 Вт)
- Pixel Shader: 5.0
- Vertex Shader: 5.0
- Вільне місце на диску: 70 ГБ
- Відеопам’ять: 2 ГБ
Рекомендовані вимоги:
- Процесор: Intel Core i7-4770 або AMD FX-8310 або новіші версії
- Тактова частота процесора: інформація
- Оперативна пам’ять: 8 ГБ
- Операційна система: Windows 10 64 bit
- Відеокарта: NVIDIA GeForce GTX 960 або AMD Radeon R9 280 або новіші
- Pixel Shader: 5.1
- Vertex Shader: 5.1
- Вільне місце на диску: 70 ГБ
- Відеопам’ять: 4 ГБ
1C. Перевірка стабільності підключення до мережі
Нестабільне інтернет-з’єднання може спричинити помилку WOW 51900314. Перешкоди між маршрутизатором та комп’ютером можуть погіршувати бездротовий сигнал і викликати проблеми з підключенням. Проведіть тест швидкості для визначення параметрів вашої мережі.

Переконайтеся, що ваш пристрій відповідає таким критеріям:
- Перевірте силу сигналу вашої мережі. Якщо сигнал слабкий, приберіть будь-які перешкоди між пристроями.
- Уникайте підключення надто великої кількості пристроїв до однієї мережі.
- Використовуйте модем/маршрутизатор, який був протестований вашим інтернет-провайдером.
- Не використовуйте пошкоджені або старі кабелі. Замініть їх при необхідності.
- Переконайтеся, що всі з’єднання від модему до маршрутизатора та модему до стіни є стабільними.
Якщо ви маєте проблеми з підключенням, перегляньте наш посібник про те, як усунути проблеми з мережею у Windows 10.
1D. Завершення фонових процесів
Деякі користувачі стверджують, що помилка WOW 51900314 зникає після завершення всіх фонових процесів на комп’ютері. Використайте наш посібник як завершити процеси у Windows 10, щоб дізнатися, як це зробити.
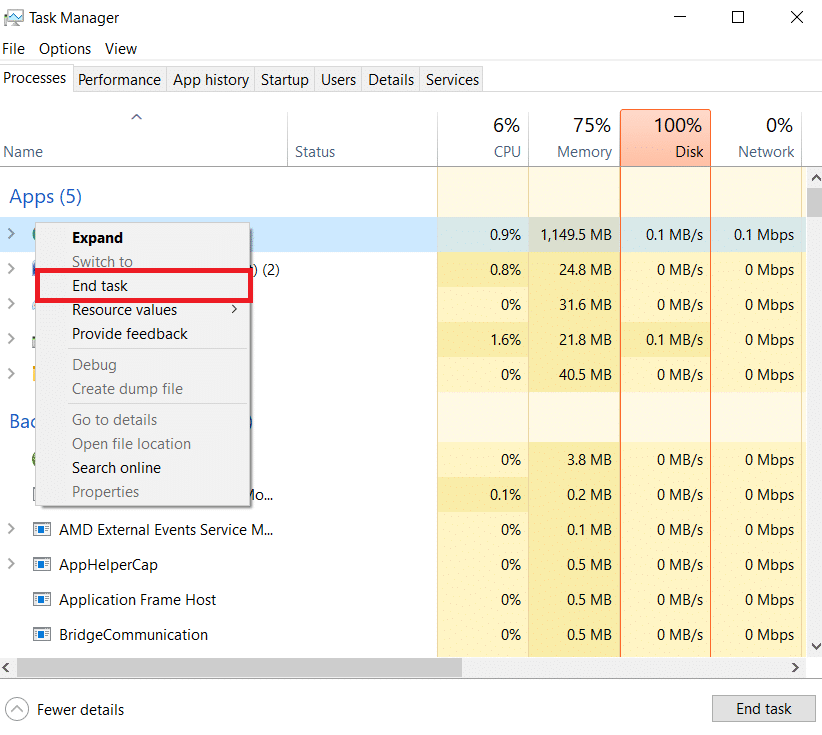
Після закриття всіх фонових процесів, перевірте, чи зникла помилка WOW51900314.
1E. Відновлення системних файлів
Відсутність або пошкодження системних файлів Windows 10 може призвести до помилки WOW 51900314. Ви можете відновити пошкоджені файли за допомогою вбудованих інструментів: “Перевірка системних файлів” і “Обслуговування та керування образами розгортання”. Ознайомтеся з нашим керівництвом про те, як відновити системні файли у Windows 10.
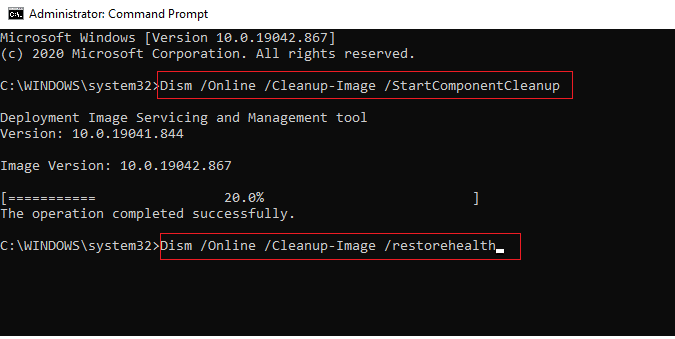
Перевірте, чи це допомогло вирішити проблему.
1F. Виконання повного очищення диска
Деякі користувачі повідомляють, що очищення дискового простору на комп’ютері допомагає позбутися помилки WOW 51900314. Це дозволить комп’ютеру встановлювати нові файли, необхідні для вирішення проблеми. Якщо на вашому комп’ютері недостатньо місця, скористайтеся нашим посібником 10 способів звільнити місце на жорсткому диску у Windows.
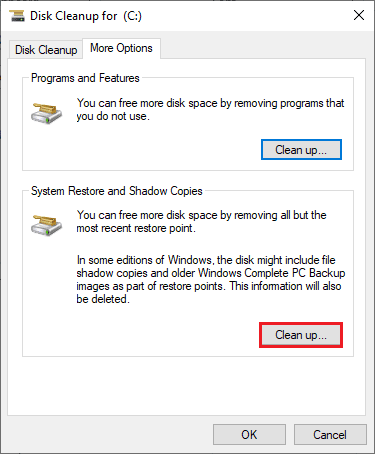
1G. Оновлення Windows
Оновлення операційної системи також може допомогти усунути помилки у вашій грі. Переконайтеся, що ваша Windows оновлена. Скористайтеся нашим посібником з завантаження та встановлення оновлень Windows 10 для виправлення помилки WOW51900314.
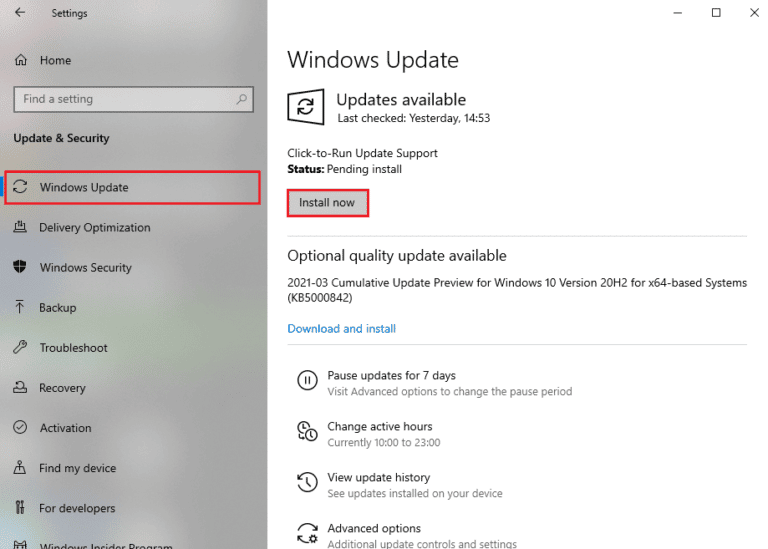
Після оновлення перевірте, чи можна підключитися до сервера гри без помилок.
1H. Оновлення драйверів графічної карти
Оскільки World of Warcraft є ресурсомісткою грою, драйвер вашої відеокарти грає важливу роль. Якщо драйвери застаріли, їх потрібно оновити. Знайдіть найновіші версії на офіційних сайтах виробників або оновіть їх вручну. Скористайтеся нашим посібником 4 способи оновлення графічних драйверів у Windows 10.
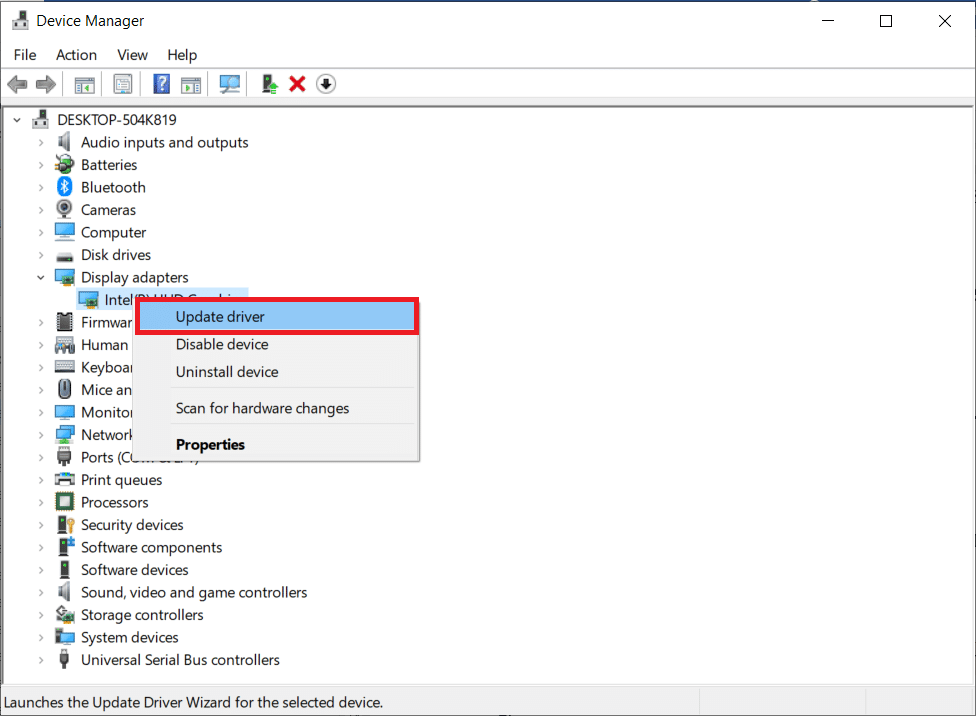
1I. Відкат драйверів GPU
Інколи поточна версія драйверів відеокарти може спричинити помилку WOW 51900314. У такому разі потрібно повернутися до попередньої версії. Цей процес називається відкатом драйверів. Ознайомтеся з нашим посібником як відкотити драйвери у Windows 10.
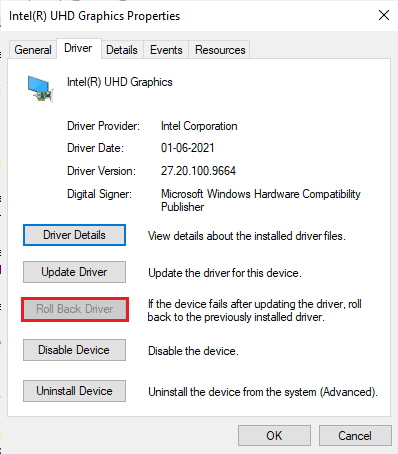
1J. Перевстановлення драйверів графічної карти
Якщо після оновлення драйверів ви все ще стикаєтеся з помилкою World of Warcraft 51900314, перевстановіть драйвери, щоб усунути будь-які проблеми з несумісністю. Дізнайтеся, як видалити та перевстановити драйвери у Windows 10.
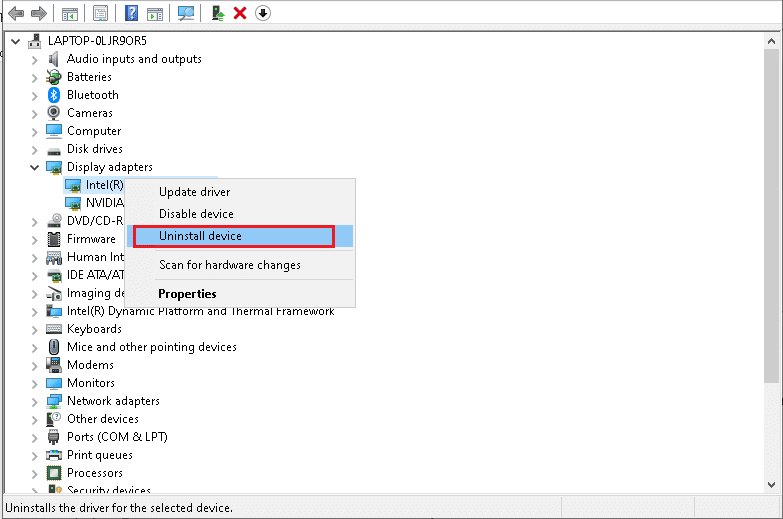
Після перевстановлення драйверів GPU, перевірте, чи зникла помилка.
1K. Очищення кешу та даних DNS
Деякі користувачі помітили, що очищення кешу DNS допомогло їм позбутися коду помилки WOW51900314. Виконайте такі кроки:
1. Натисніть клавішу Windows і введіть “cmd”. Виберіть “Відкрити”.
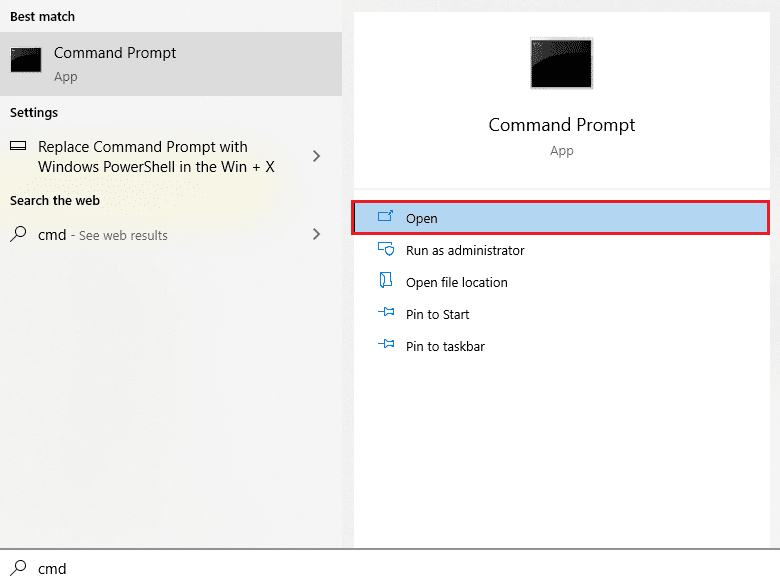
2. Введіть наступні команди одну за одною, натискаючи клавішу Enter після кожної з них:
ipconfig/flushdns ipconfig/registerdns ipconfig/release ipconfig/renew netsh winsock reset
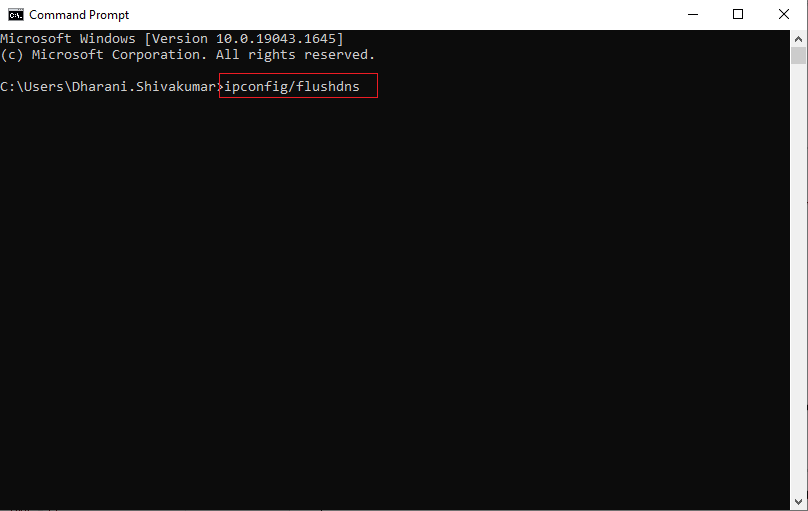
3. Зачекайте, поки команди виконаються, і перезавантажте комп’ютер.
Спосіб 2. Запуск Blizzard Battle.net від імені адміністратора
Частою причиною помилки WOW51900314 є недостатні права доступу. Для отримання необхідних дозволів потрібно запускати World of Warcraft від імені адміністратора. Зробіть це, виконавши наступні кроки:
1. Клацніть правою кнопкою миші ярлик World of Warcraft на робочому столі або перейдіть до папки, де встановлено гру, та клацніть її правою кнопкою миші.
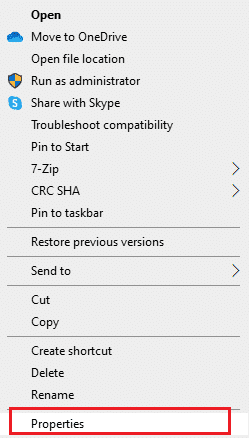
2. Виберіть “Властивості”.
3. Відкрийте вкладку “Сумісність” та поставте галочку біля “Запускати цю програму від імені адміністратора”.
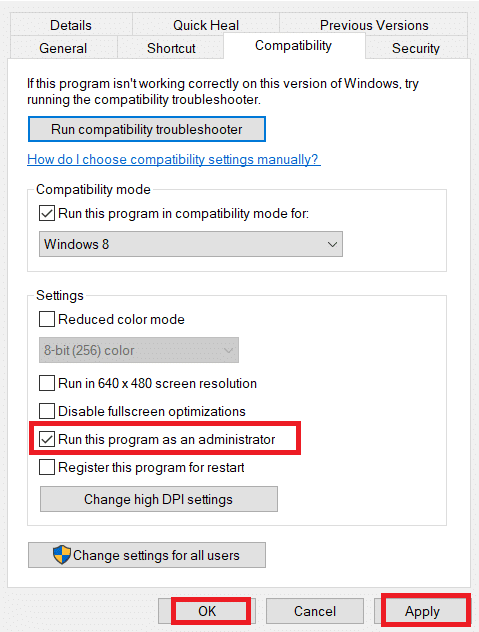
4. Натисніть “Застосувати” та “ОК” для збереження змін.
Перевірте, чи помилка WOW51900314 зникла.
Спосіб 3: Перейменування папок Cache, Interface та WTF
Деякі файли гри зберігаються у папках Cache, Interface та WTF, які відповідають за збереження основної інформації про гру, прогрес та налаштування. Якщо ці папки пошкоджені, це може викликати помилку WOW 51900314. Спробуйте перейменувати їх:
1. Закрийте усі фонові процеси. Натисніть клавіші Windows + E, щоб відкрити Провідник файлів.
2. Перейдіть за шляхом:
C:Program Files (x86)World of Warcraft
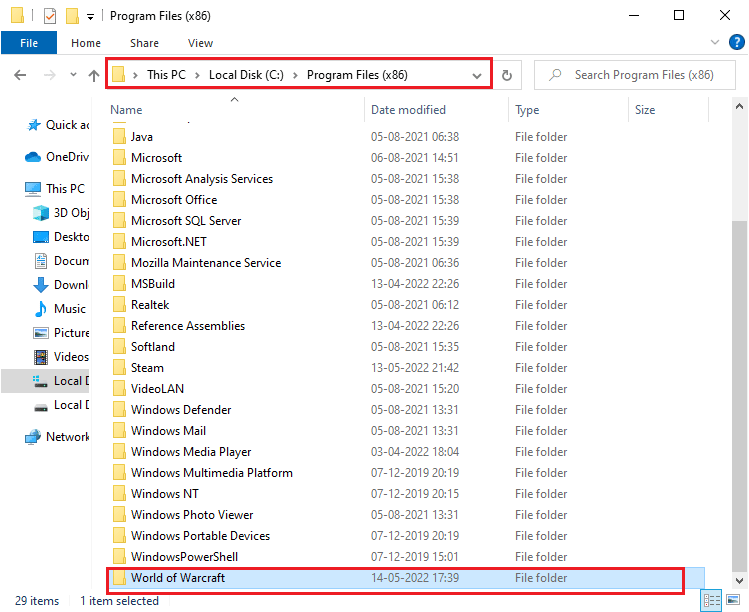
3. Знайдіть папки Cache, Interface та WTF. Клацніть їх правою кнопкою миші та виберіть “Перейменувати”.
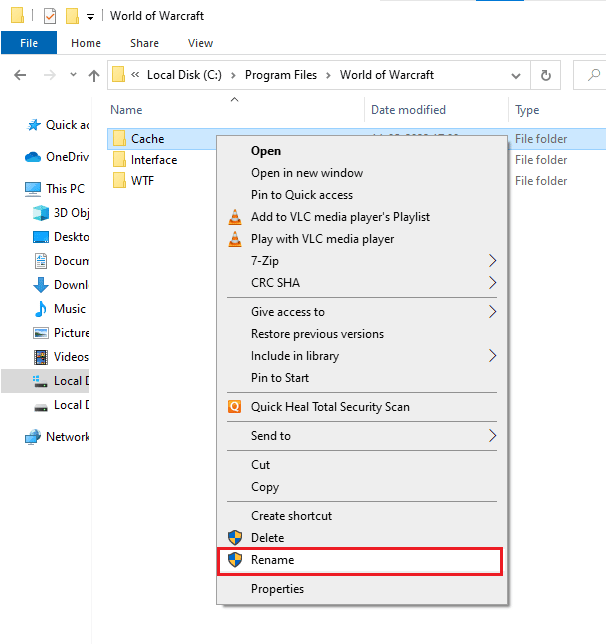
4. Перейменуйте папки на Cacheold, Interfaceold та WTFold.
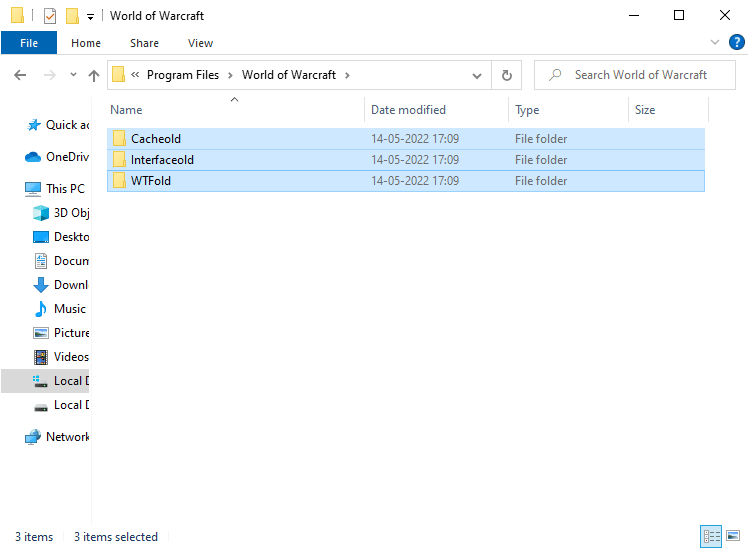
5. Після перейменування перезапустіть гру та перевірте, чи усунена помилка.
Спосіб 4: Видалення папки кешу WOW
Помилка WOW51900314 під час запуску гри може бути спричинена файлами кешу. Спробуйте повністю видалити цю папку:
1. Перейдіть до папки World of Warcraft.
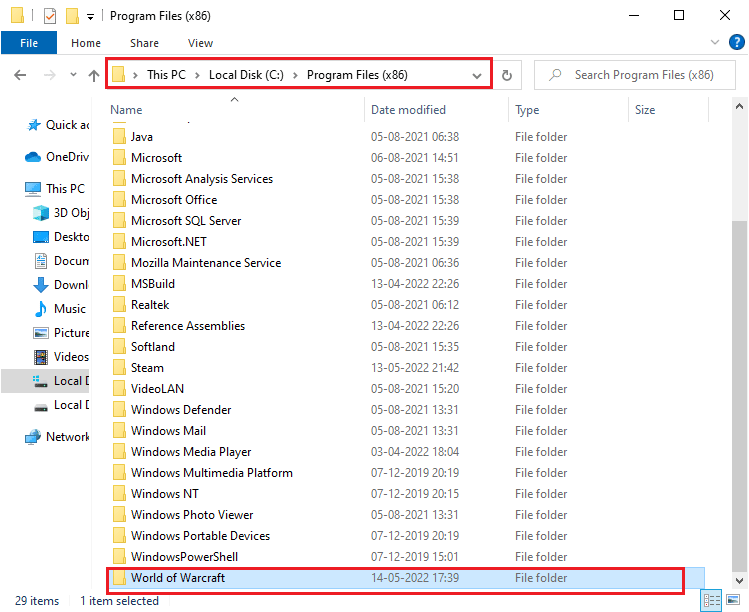
2. Клацніть правою кнопкою миші по папці “Кеш” і виберіть “Видалити”.
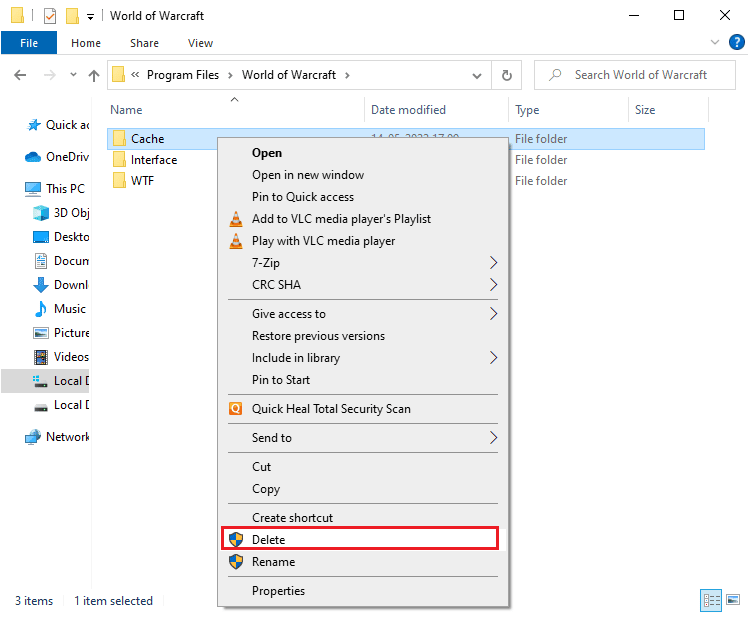
Перевірте, чи зникла помилка.
Спосіб 5: Видалення атрибута “Лише для читання”
World of Warcraft має працювати без проблем, якщо ви надали потрібні права доступу. Атрибут “Лише для читання” може блокувати зміни або оновлення гри. Змініть цей атрибут, виконавши такі кроки:
1. Відкрийте Провідник файлів та перейдіть за шляхом:
C:Program Files (x86)World of Warcraft
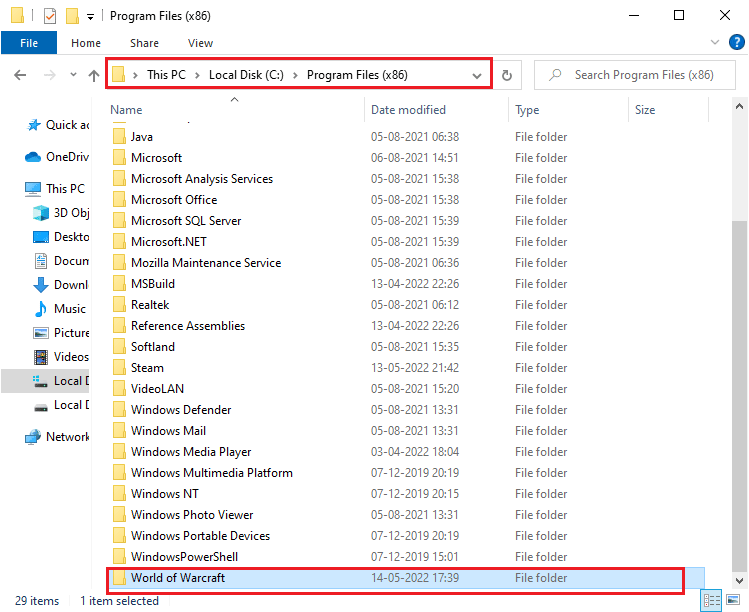
2. Клацніть правою кнопкою миші файл Wow.exe та виберіть “Властивості”.
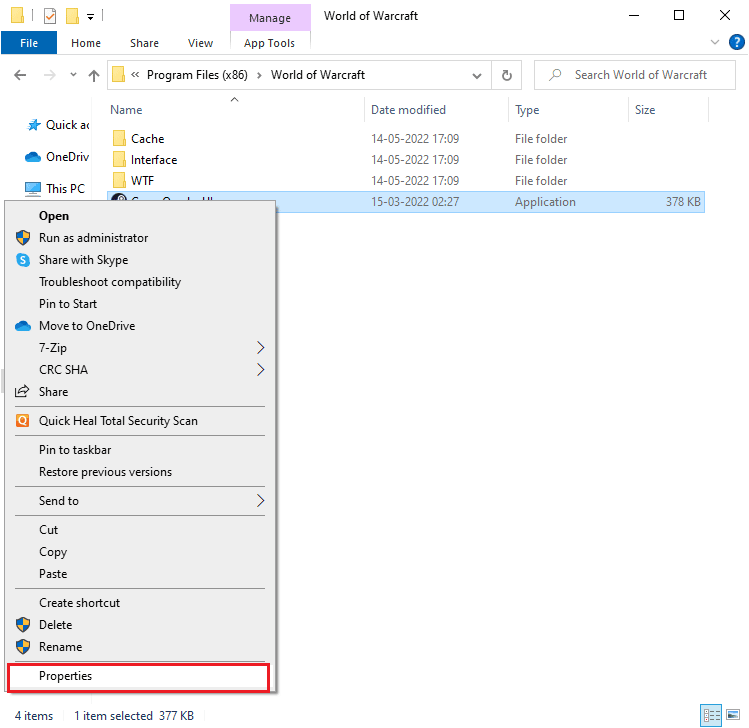
3. У вкладці “Загальні” зніміть галочку з пункту “Лише для читання”.
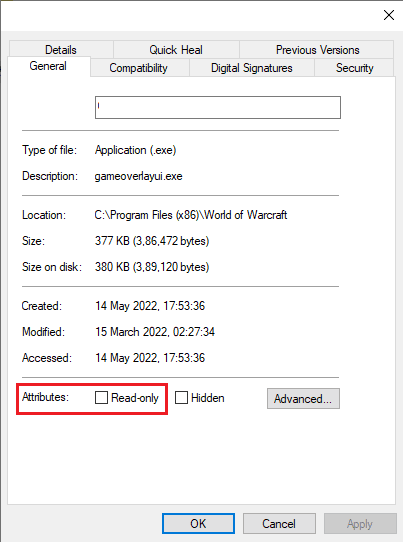
4. Натисніть “Застосувати” та “ОК” для збереження змін.
Спосіб 6: Запуск Blizzard Repair Tool
Якщо помилка WOW51900314 не зникає, можливо, у вас є пошкоджені файли гри. Ви можете відновити їх за допомогою вбудованого інструмента Blizzard:
1. Перейдіть до каталогу файлу Wow.exe. Запустіть його від імені адміністратора.
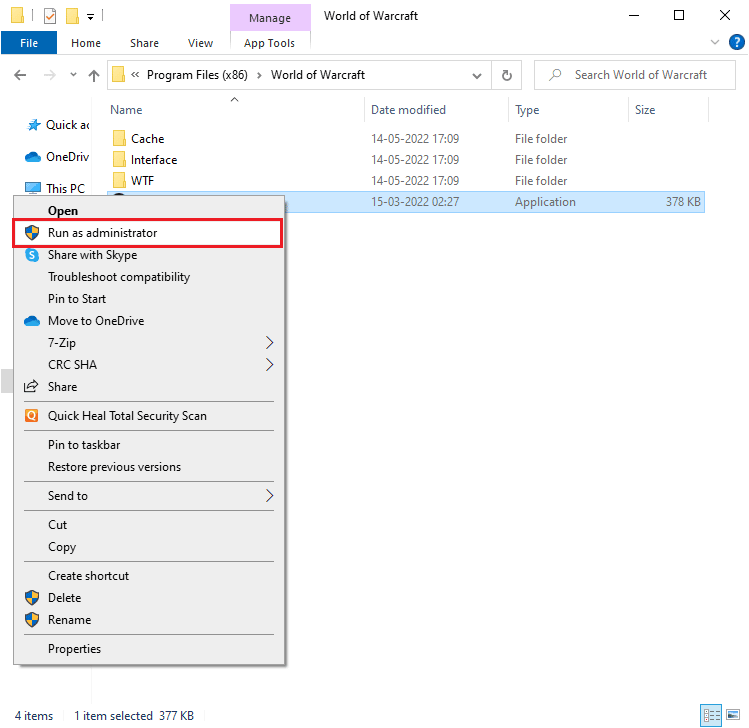
2. Підтвердіть запит “Контроль облікових записів користувачів”.
3. Перейдіть у вкладку “Ігри” та виберіть “World of Warcraft”.
4. У меню “Параметри” виберіть “Сканувати та відновити”.
5. Натисніть “Почати сканування” та зачекайте, поки процес завершиться.
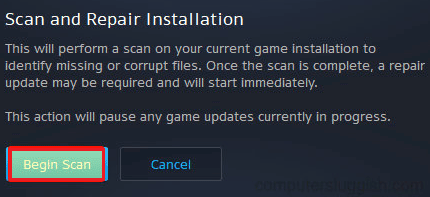
6. Перезапустіть гру та перевірте, чи усунена помилка.
Спосіб 7: Зміна налаштувань брандмауера Windows Defender
Надмірно захисний брандмауер може блокувати з’єднання гри з сервером. Щоб виправити це, додайте World of Warcraft до білого списку або тимчасово вимкніть брандмауер.
Варіант I: Додавання World of Warcraft до білого списку
Скористайтеся нашим посібником про те, як дозволити або блокувати програми через брандмауер Windows.
Варіант II: Вимкнення брандмауера (не рекомендовано)
Скористайтеся нашим посібником про те, як вимкнути брандмауер Windows 10.
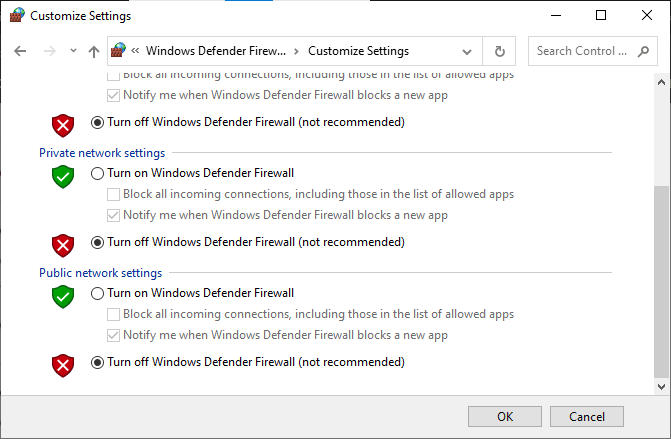
Варіант III: Створення нового правила в брандмауері
1. Натисніть клавішу Windows і введіть “Брандмауер Windows Defender із розширеною безпекою” та натисніть “Відкрити”.
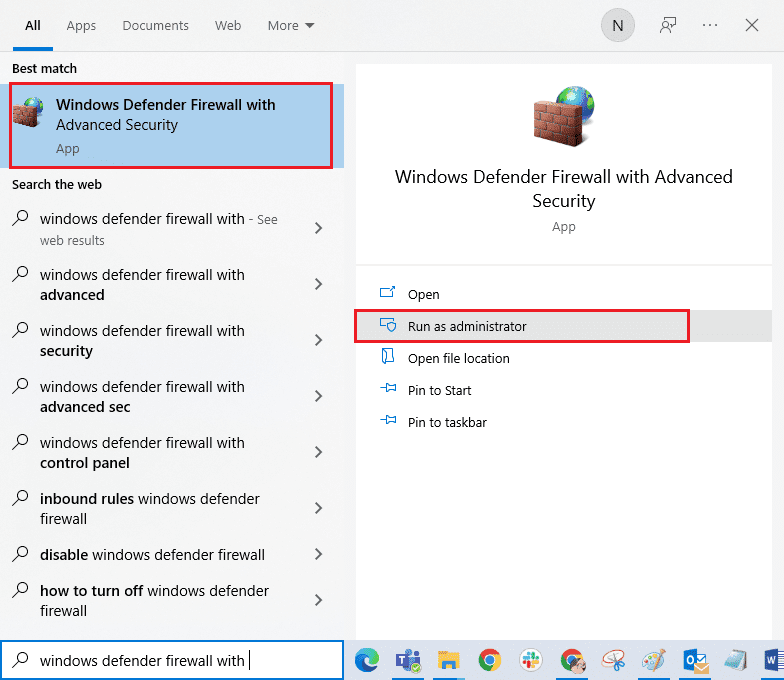
2. На лівій панелі клацніть “Правила вхідного доступу”.
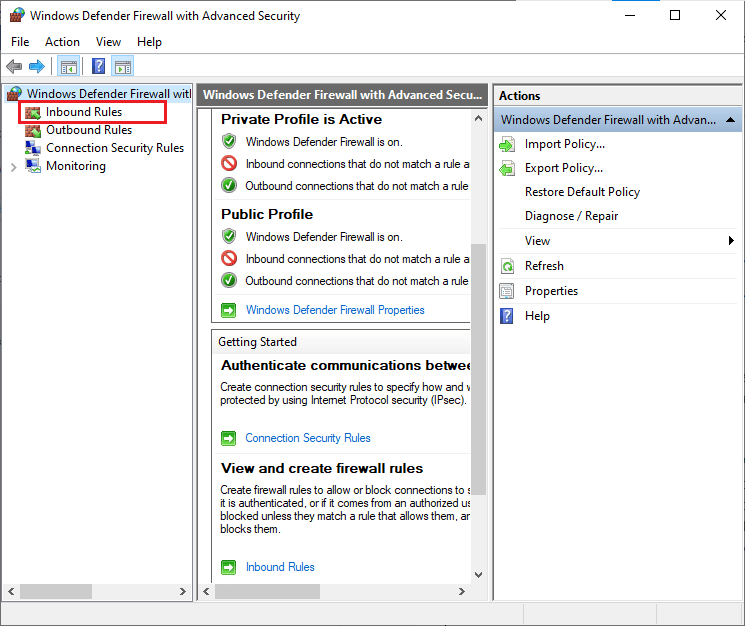
3. На правій панелі клацніть “Нове правило…”.
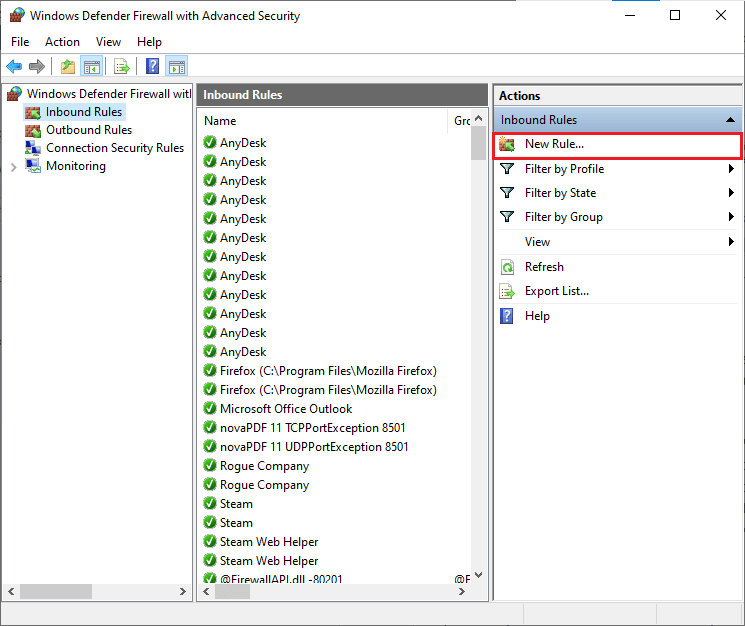
4. Виберіть “Програма” і натисніть “Далі >”.
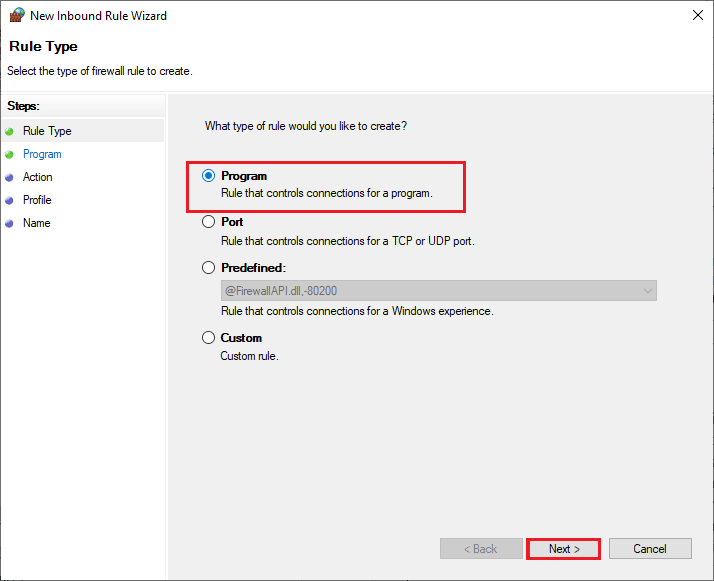
5. Клацніть “Огляд…” та перейдіть до файлу встановлення гри:
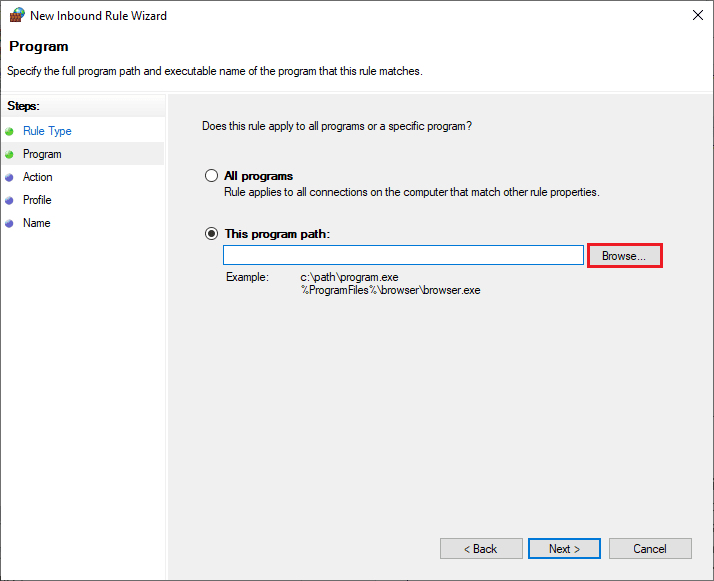
6. Перейдіть за шляхом C:Program Files (x86) World of Warcraft, виберіть інсталяційний файл та натисніть “Відкрити”.
7. Натисніть “Далі >”.
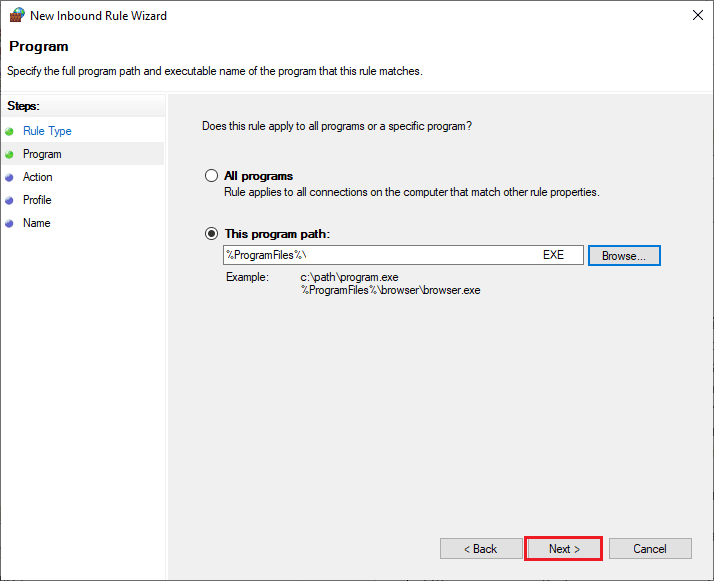
8. Виберіть “Дозволити підключення” та натисніть “Далі >”.
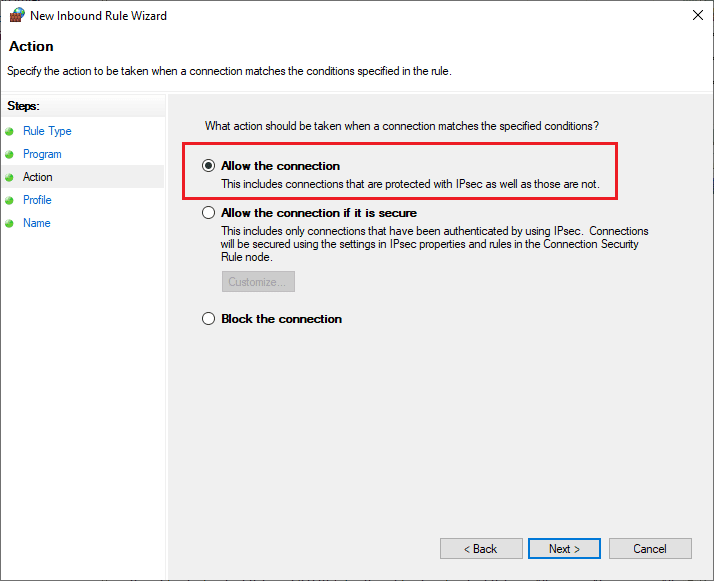
9. Переконайтеся, що відмічені пункти “Домен”, “Приватний”, “Загальнодоступний” та натисніть “Далі >”.
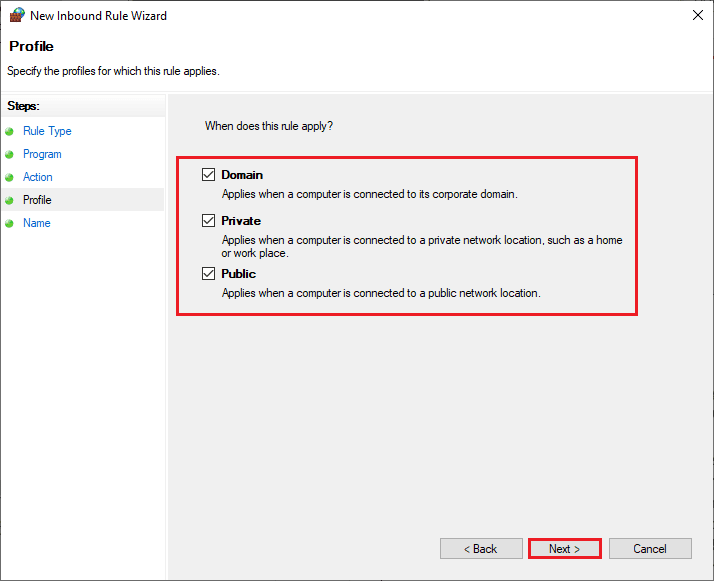
10. Вкажіть назву нового правила та натисніть “Готово”.
<img class=”alignnone wp-image-123522″ width=”600″ height=”488″ src=”https://wilku.top/wp-content/uploads/2022/08/166